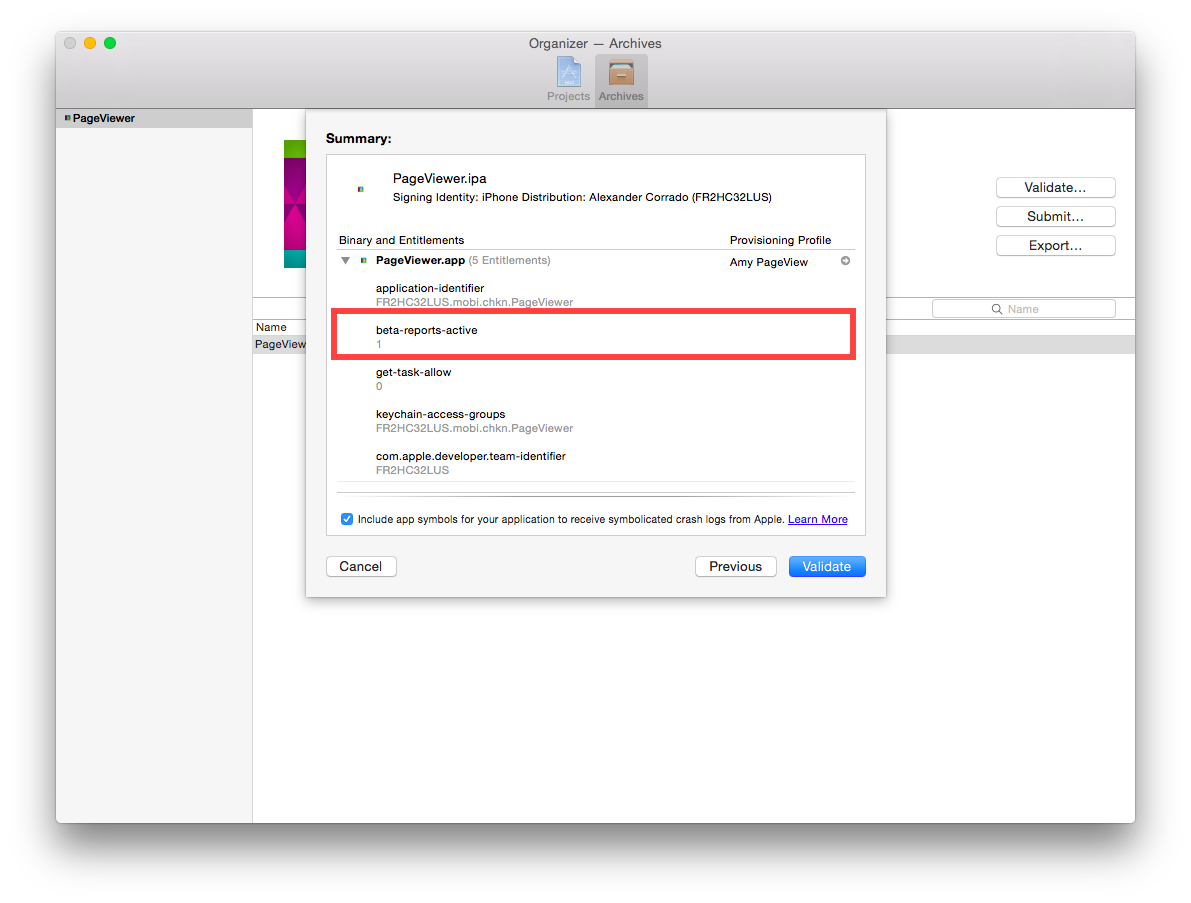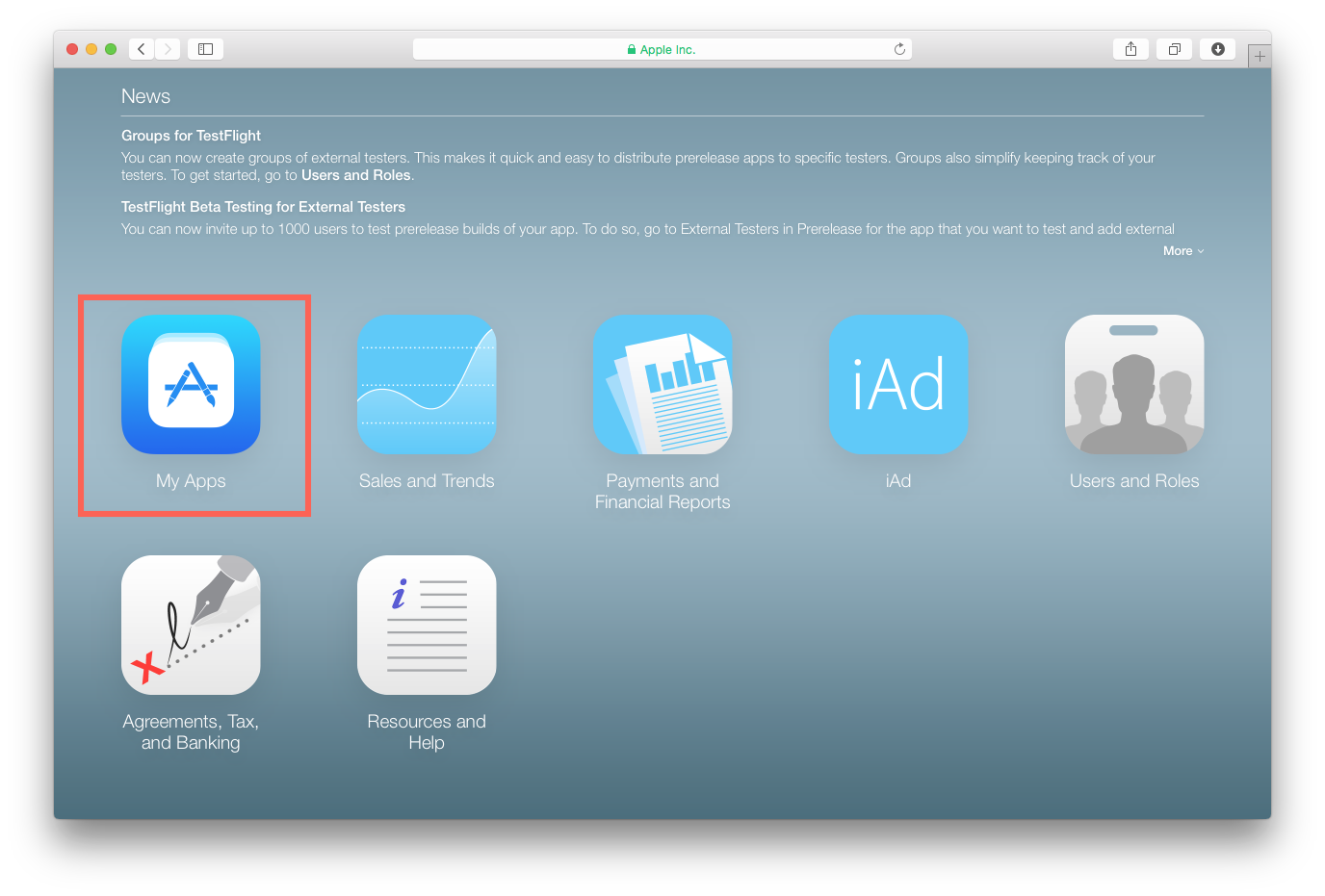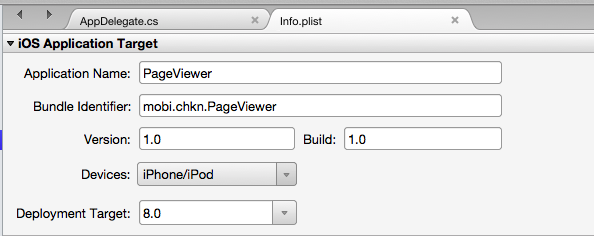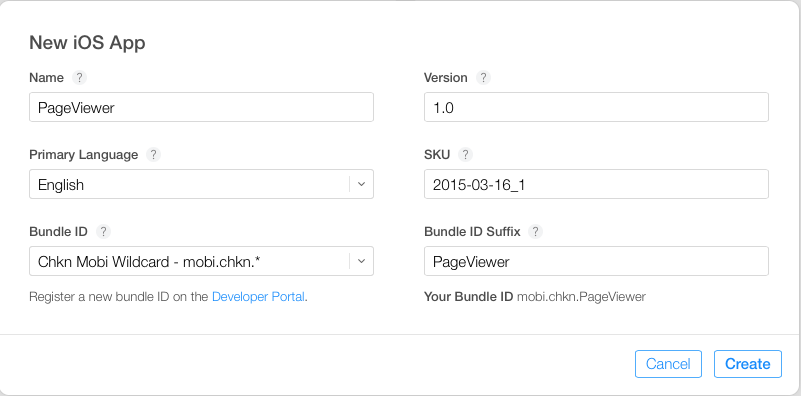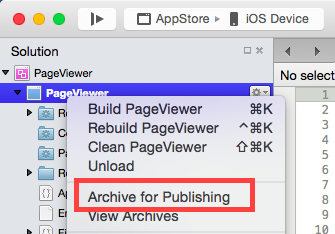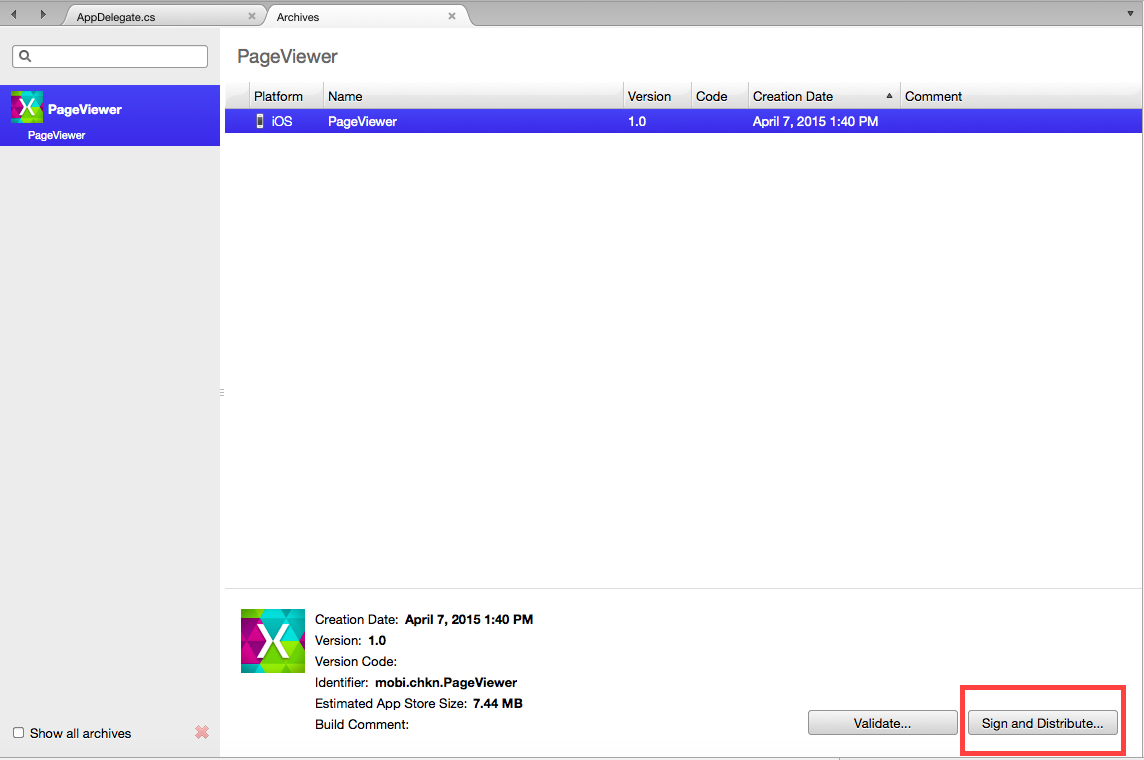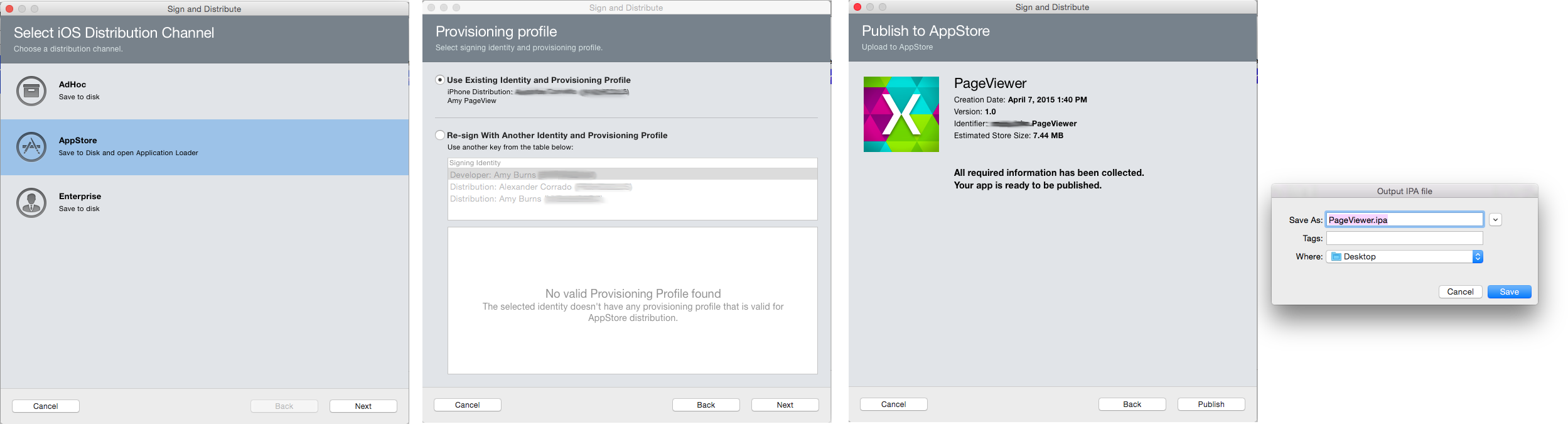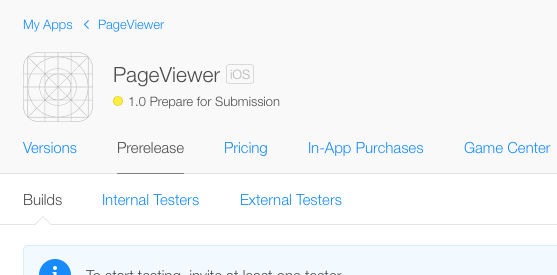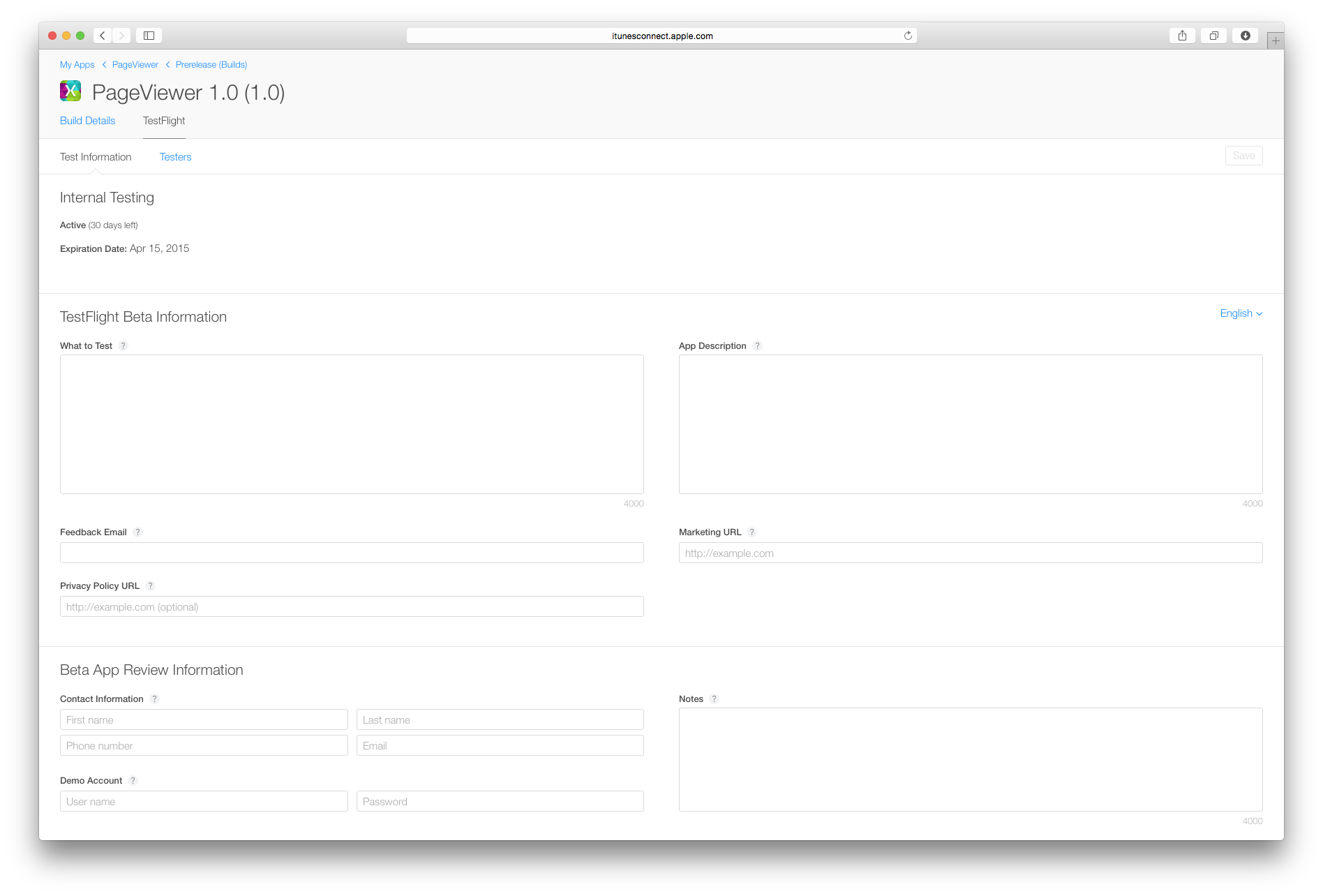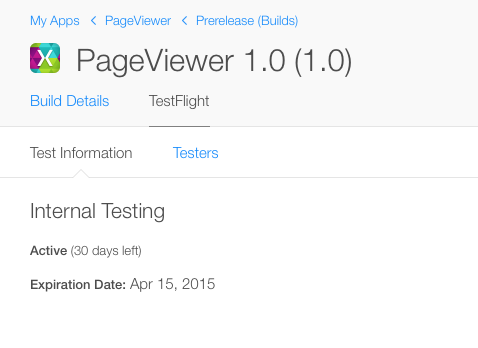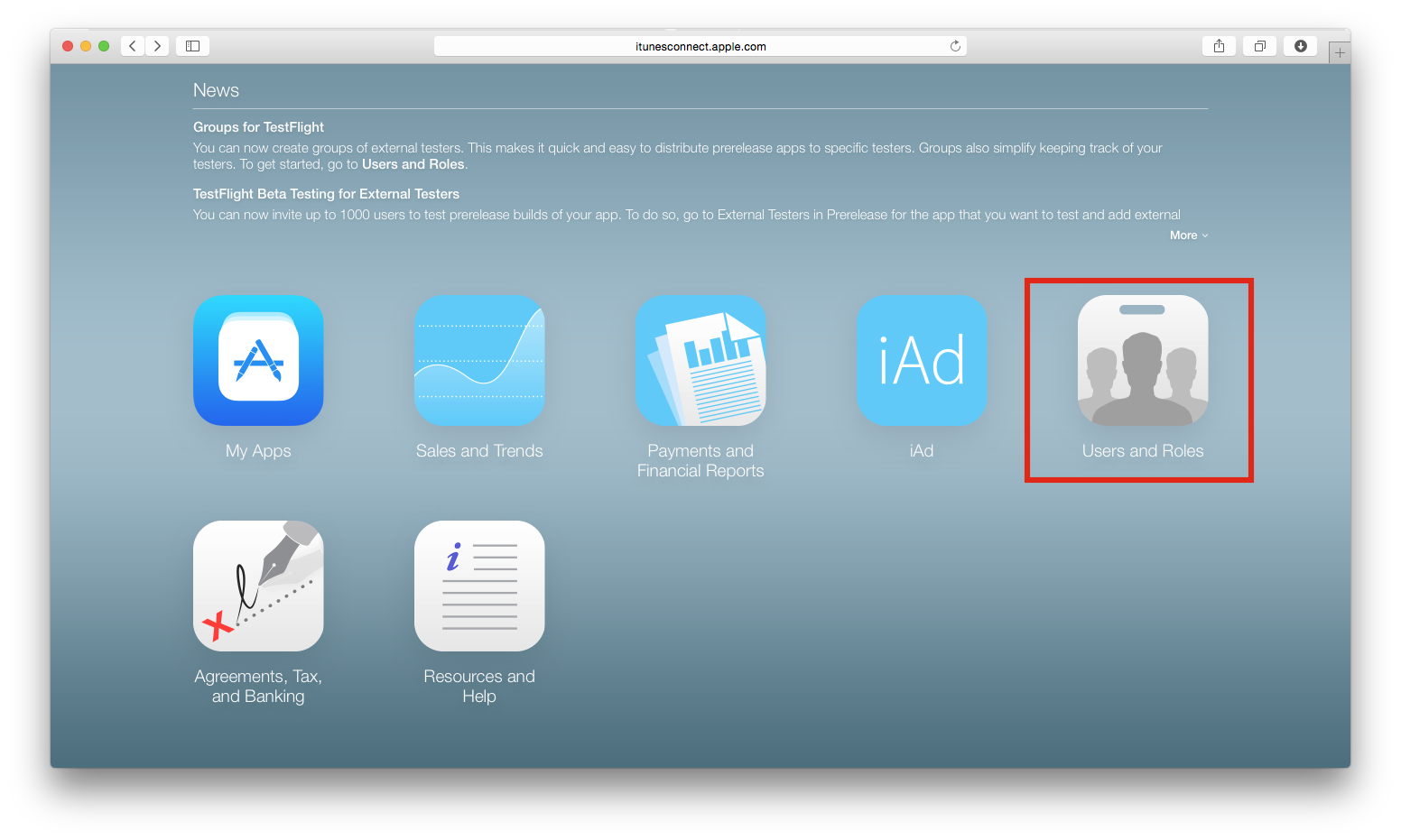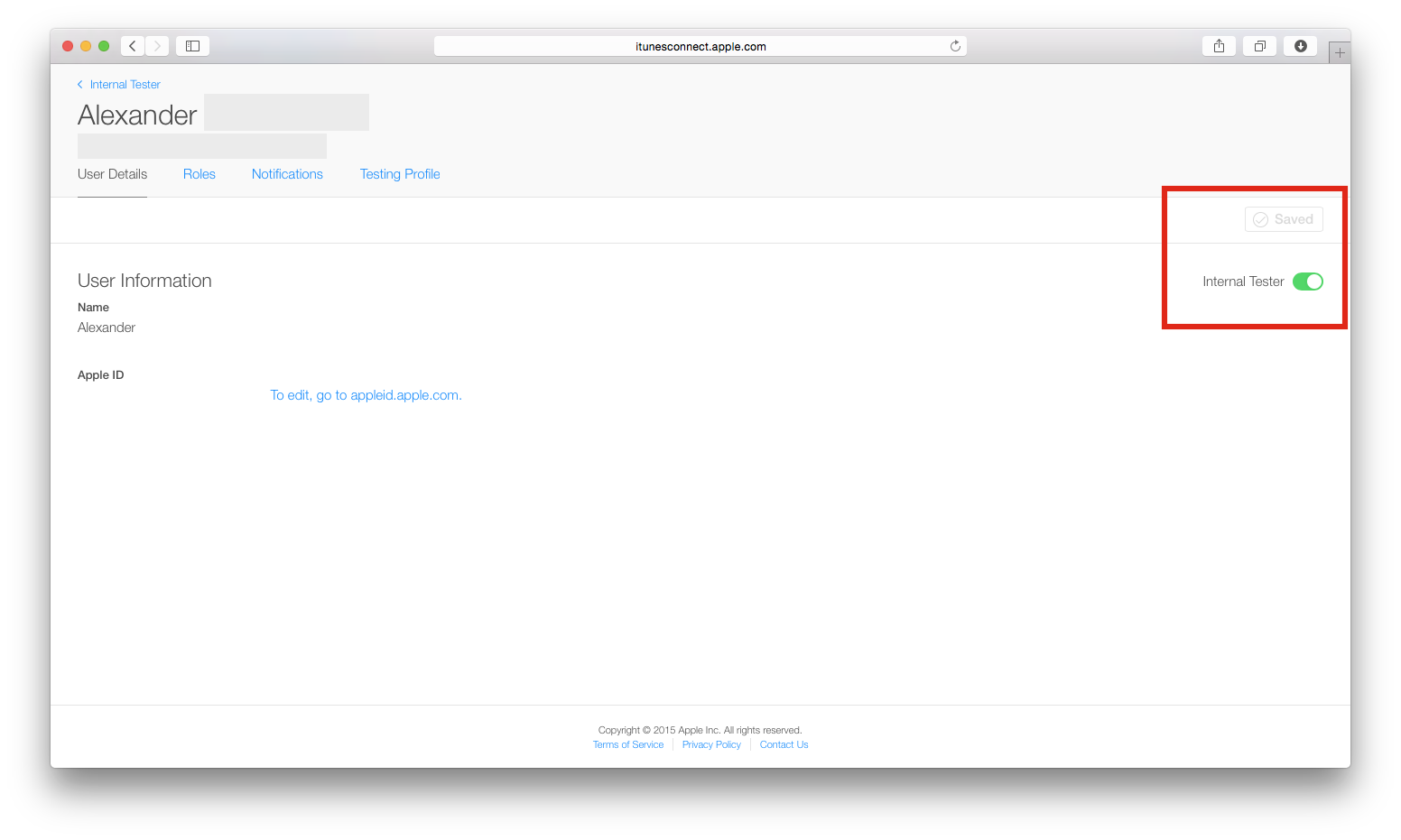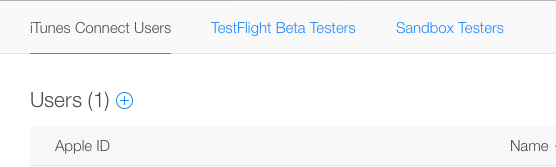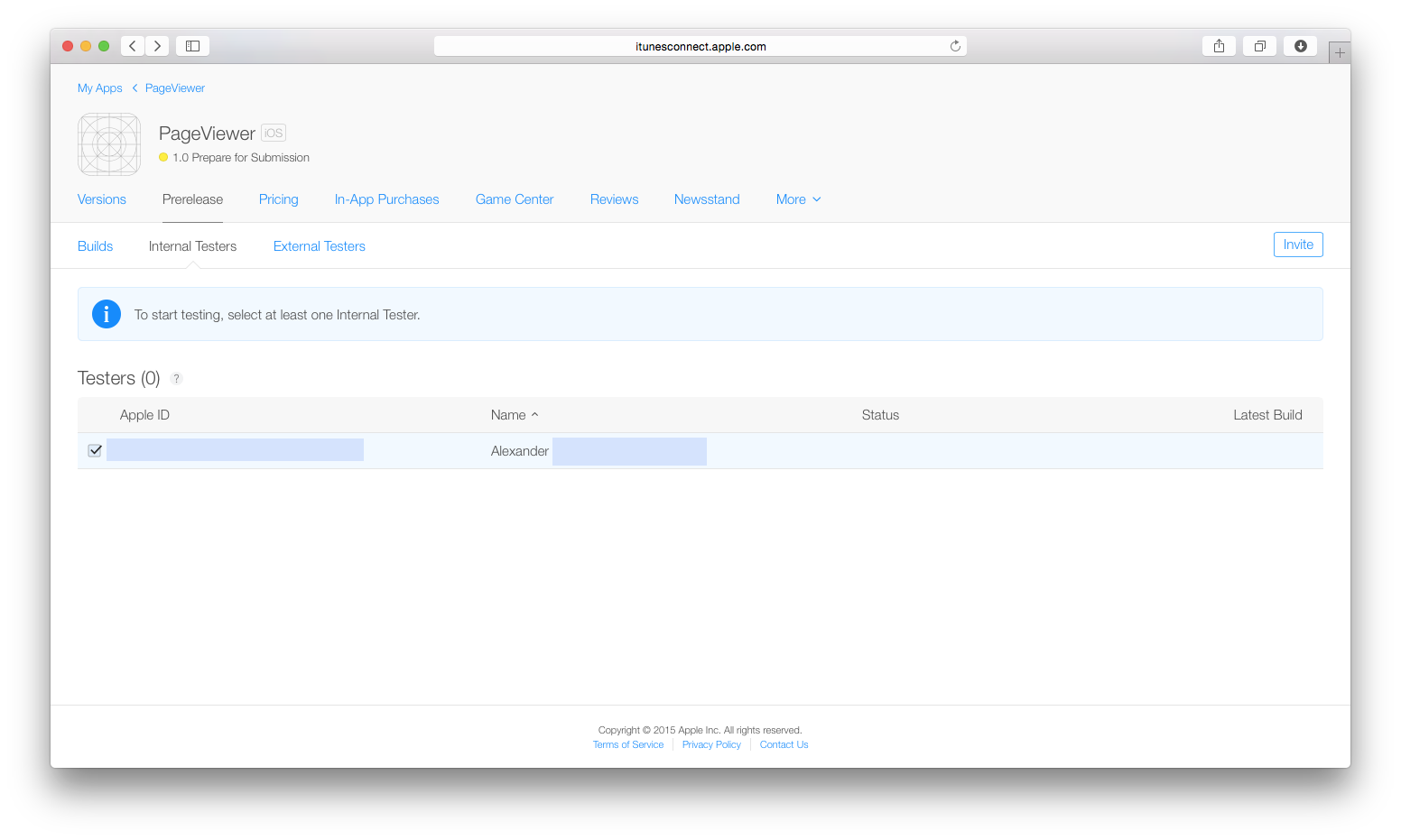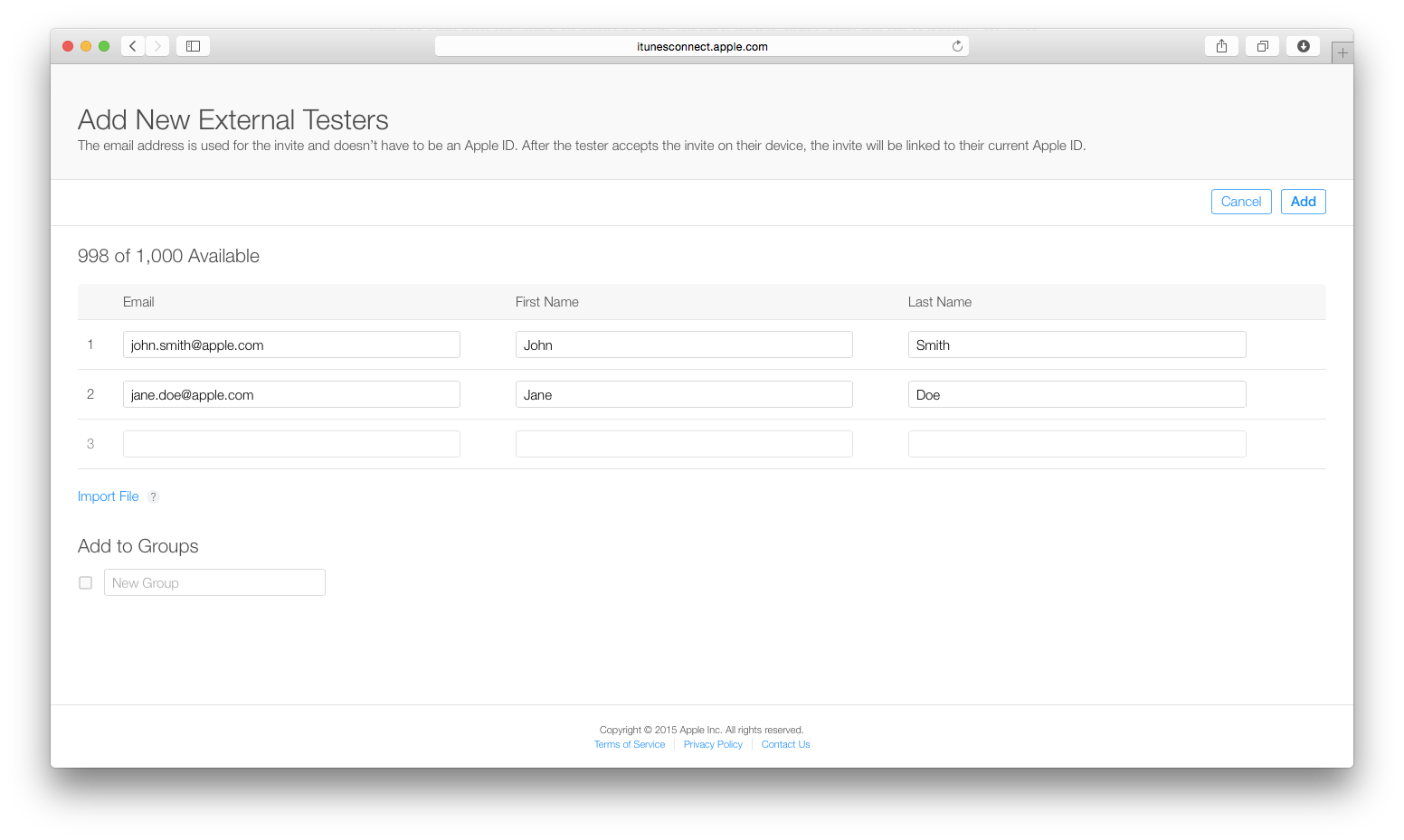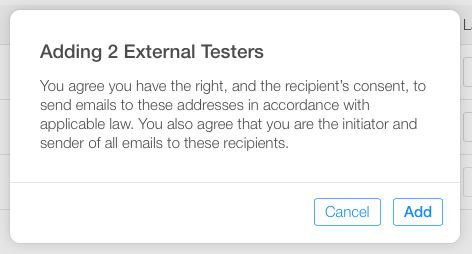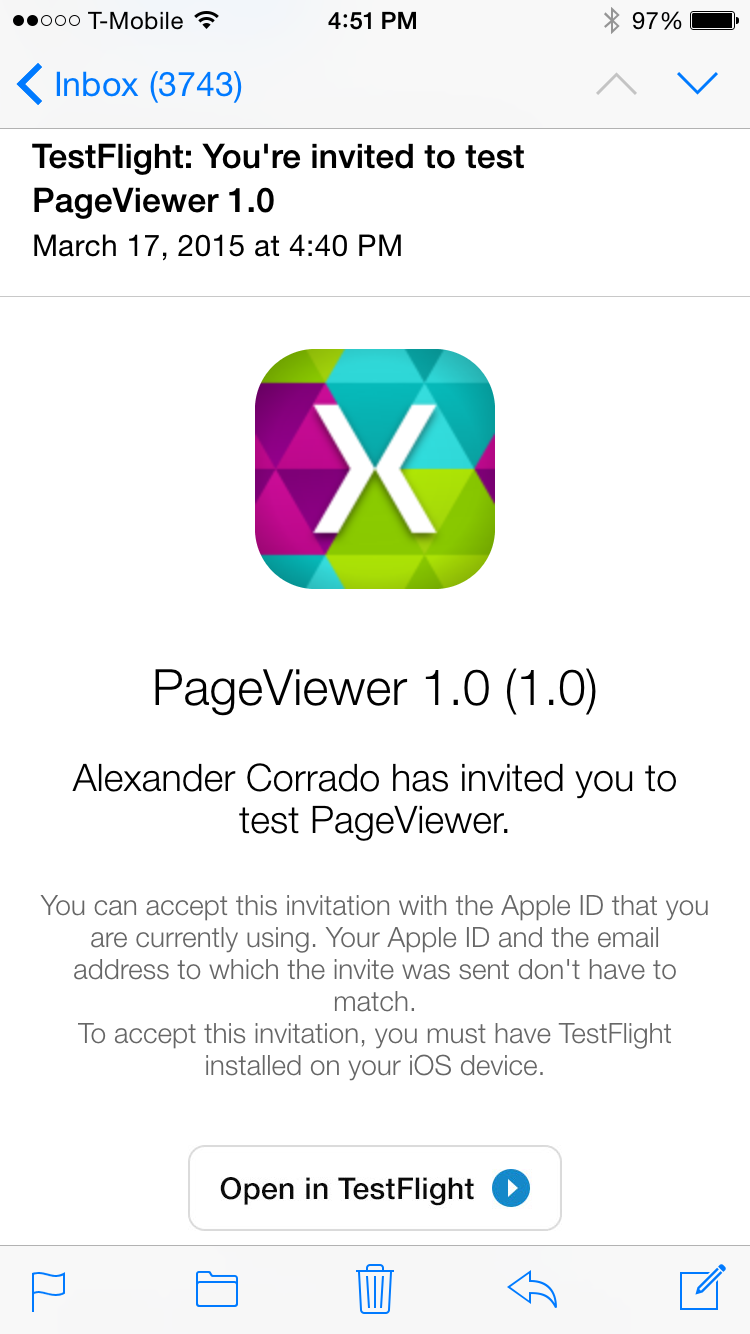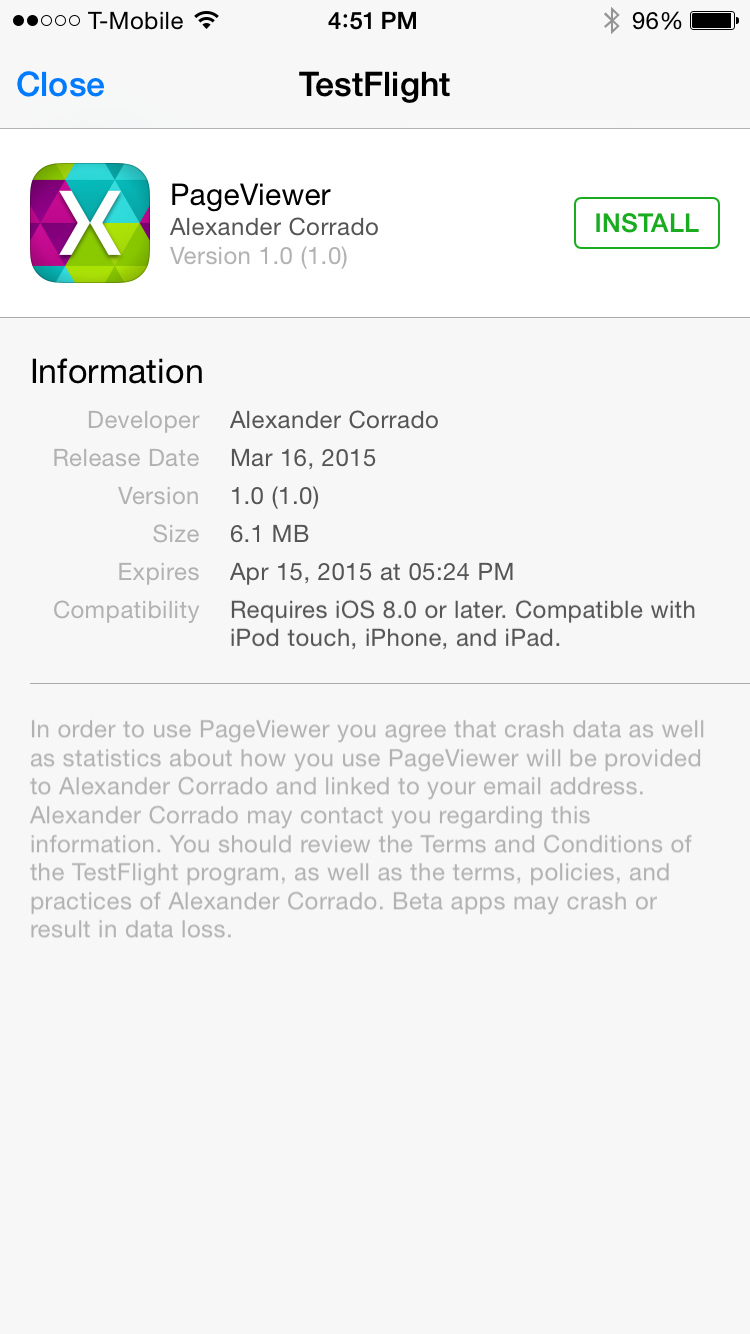使用 TestFlight 散發 Xamarin.iOS 應用程式
TestFlight 現在由 Apple 所擁有,是對 Xamarin.iOS 應用程式進行 Beta 測試的主要方法。 本文會引導您完成 TestFlight 程序的所有步驟,從上傳應用程式到使用 iTunes Connect。
Beta 測試是軟體開發週期不可或缺的一部分,而且有許多跨平臺應用程式供應專案可簡化此程式,例如 Visual Studio App Center、 掌聲,當然還有 Google Play 的 Android 應用程式的原生應用程式 Beta 測試。 本文內容將著重於 Apple 的 TestFlight。
TestFlight 是 Apple 供 iOS 應用程式使用的 Beta 測試服務,並只能透過 iTunes Connect 存取。 它目前可供 iOS 8.0 應用程式和更新版本使用。 TestFlight 可同時讓內部和外部使用者進行 Beta 測試,且由於會對外部使用者進行 Beta 應用程式審查,因此能在發佈至 App Store 時,使最終審查的程序變得更加輕鬆。
在此之前,二進位檔需在 Visual Studio for Mac 內產生,並上傳至 TestFlightApp 網站以散發給測試人員。 新的程序具有許多改進功能,可讓您在 App Store 中推出高品質並經過充分測試的應用程式。 例如:
- 針對外部測試所進行的 Beta 應用程式審查,可確保最終 App Store 審查的成功機率更高,因為兩者都需要遵循 Apple 的指導方針。
- 在上傳之前,必須向 iTunes Connect 註冊應用程式。 這可確保佈建設定檔、名稱與憑證皆能完全相符。
- TestFlight 應用程式現在是實際的 iOS 應用程式,因此運作速度更快。
- 一旦 Beta 測試完成之後,將應用程式移至審查階段的程序將既快速又有效率,只需按一下按鈕便能完成。
需求
只有 iOS 8.0 或更新版本的應用程式才可以透過 TestFlight 進行測試。
所有測試人員都必須在版本至少為 iOS 8 的裝置上測試應用程式。 不過,最佳做法會要求您在所有的 iOS 版本上測試應用程式
佈建
若要使用 TestFlight 測試您的組建,必須利用新的 Beta 權利建立 App Store 散發設定檔。 此權利允許透過 TestFlight 進行 Beta 測試,而且任何新的 App Store 散發設定檔都會自動包含此權利。 您可以依照建立散發設定檔指南中的逐步指示,產生新的設定檔。
您可以在 Xcode 中驗證您的組建時,確認發佈設定檔是否已包含 Beta 權利,如下所示:
- 在封存應用程式之後,在 Mac 組建主機上開啟 XCode
- 選取 [ 視窗 > 召集人] 選單
- 選擇左側 的 [封存 ]
- 選取您要驗證的封存,然後按下 [ 驗證] 按鈕
TestFlight 工作流程
下列工作流程會說明開始使用 TestFlight 進行應用程式 Beta 測試所需的步驟:
- 針對新的應用程式,請建立 iTunes Connect 記錄。
- 將您的應用程式封存和發佈至 iTunes Connect。
- 管理 Beta 測試:
- 新增中繼資料。
- 新增內部使用者:
- 最多100位使用者,每個使用者最多可以在30部裝置上進行測試。
- 新增外部使用者:
- 最多10000位使用者。
- 需要 Beta 測試審查,這需要符合 Apple 指導方針的規範。
- 接收來自使用者的意見反應,對其採取動作,然後返回步驟 2。
建立 iTunes Connect 記錄
使用 Apple 開發人員認證登入 iTunes Connect 入口網站。
選取 [我的應用程式]:
在 [我的應用程式] 畫面上,按一下畫面左上角的 + 按鈕以加入新的應用程式。 如果您有 Mac 和 iOS 開發人員帳戶,系統會提示您在此處選擇新的應用程式類型。
您將會看到 [新 iOS 應用程式] 提交視窗,其中必須包含與您應用程式的 Info.plist 完全相同的資訊
如需有關建立新 iTunes Connect 記錄的詳細資訊,請參閱建立 iTunes Connect 記錄指南。
完成新 iOS 應用程式提交表單
此表單應該反映您應用程式的 Info.plist 檔案中的確切資訊,如下所示:
- 名稱:設定應用程式套件組合時所使用的描述性名稱。 這必須完全符合您
Info.plist中的應用程式名稱項目。 - 主要語言:應用程式內使用的基礎語言。 這通常是您本身所使用的語言。
- 套件組合識別碼:列出您開發人員帳戶上建立之所有應用程式識別碼的下拉式功能表。
- 套件組合識別碼尾碼:如果您已選取萬用字元套件組合識別碼 (亦即結尾為 * 的識別碼,如以上範例所示),螢幕將會出現額外的方塊,提示您輸入套件組合識別碼尾碼。 在該範例中,[套件組合識別碼] 為
mobi.chkn.*,[尾碼] 則為 PageView。 這些在Info.plist中,就會組成 [套件組合識別碼]。
- 套件組合識別碼尾碼:如果您已選取萬用字元套件組合識別碼 (亦即結尾為 * 的識別碼,如以上範例所示),螢幕將會出現額外的方塊,提示您輸入套件組合識別碼尾碼。 在該範例中,[套件組合識別碼] 為
- 版本:所上傳之應用程式的版本號碼。 這是由開發人員所選擇。
- SKU:SKU 是應用程式的唯一識別碼,使用者將看不到這個識別碼。 它與產品識別碼類似。 在上述範例中,我已經選擇日期,以及該日期的版本號碼。
上傳您的應用程式
一旦建立 iTunes Connect 記錄之後,您就可以上傳新的組建。 請記住,組建必須要有新的 Beta 權利。
首先,請在 IDE 中建置最終可散發項目,然後透過應用程式載入器或 Xcode 中的封存功能將您的應用程式提交到 Apple。
建立封存
若要在 Visual Studio for Mac 中建置二進位檔,您必須使用 [封存] 功能。 以滑鼠右鍵按一下專案,然後選取 [封存以供發行],如下所示:
如需詳細資訊,請參閱建置可散發項目指南。
簽署並散發應用程式
建立封存將會自動開啟 [封存檢視],顯示依方案分組的所有已封存專案。 若要簽署應用程式並準備散發,請選取 [簽署並散發],如下所示:
這會開啟發佈精靈。 選取 [App Store] 散發通道以建立套件,然後開啟應用程式載入器。 在 [佈建設定檔] 畫面上,選取您的簽署身分識別與佈建設定檔,或以另一個身分識別重新簽署。 確認套件的詳細資料,然後按一下 [發佈] 以儲存您的 .ipa
如需有關這些步驟的詳細資訊,請參閱向 Apple 提交應用程式一節。
提交您的組建
發佈精靈會開啟應用程式載入器程式給您,以將組建上傳至iTunes 連線。 選取 [提交您的應用程式] 選項,然後上傳於上方所建立的 .ipa 檔案。 應用程式載入器將會驗證您的組建,並將其上傳至 iTunes Connect。
如需有關這些步驟的詳細資訊,請參閱向 Apple 提交應用程式一節。
發佈到 App Store 指南會更詳細地說明所有上述步驟,如需更深入了解 App Store 的提交程序,請參閱此指南。
回到 iTunes Connect 的 [我的應用程式] 區段之後,您應該會發現您的應用程式已經成功上傳。 現在您已經準備就緒,可以執行 Beta 測試了!
管理 Beta 測試
新增中繼資料
若要開始使用 TestFlight,請瀏覽至應用程式的 [發行前版本] 索引標籤。 您應該會看到三個索引標籤,顯示 [組建]、[內部測試人員] 和 [外部測試人員] 的清單,如下所示:
若要將中繼資料新增至您的應用程式,請按一下組建編號,然後按一下 [TestFlight]:
在 [測試資訊] 底下,您可以為測試人員提供關於您應用程式的重要資訊,例如:
- 測試的內容
- 應用程式的描述。
- 行銷 URL:這將會提供您要新增之應用程式的相關資訊。
- 隱私權原則 URL:提供貴公司隱私權原則相關資訊的 URL。
- 意見反應電子郵件。
請注意,內部測試人員並不需要此中繼資料,但您必須將它提供給外部測試人員。
啟用 Beta 測試
當您準備好開始測試應用程式時,請開啟您版本的 [TestFlight Beta 測試] 開關:
每個組建的有效期都是從您開啟 TestFlight Beta 開關之日起的 60 天。 您可以在 [測試資訊] 頁面上看到每個組建剩餘的天數:
您可以隨時關閉測試。
內部測試人員
內部測試人員是在 iTunes Connect 中,獲指派下列其中一個角色的開發小組成員:
- 系統管理員:系統管理員負責在 iTunes Connect 中新增和管理新使用者。
- 法務:Team 代理程式將會是唯一獲指派法務角色的系統管理員使用者。 此角色可讓他們簽署法律合約。
- 技術:技術使用者可以變更與應用程式相關的大部分屬性。 例如,編輯應用程式資訊、上傳二進位檔,以及傳送應用程式以供複審。
每個組建最多可以與100個成員共用,每個成員最多可以在30部裝置上進行測試。
若要新增測試人員,請瀏覽至 iTunes Connect 主畫面上的 [使用者及角色]:
現有的 iTunes Connect 使用者將會出現在清單中。 若要選取這些使用者,請按一下其名稱,開啟 [內部測試人員] 開關,然後按一下 [儲存]:
若要新增不在清單中的使用者,請選取 [使用者] 旁邊的 + 按鈕,並提供 [名字]、[姓氏] 和電子郵件地址以建立帳戶。 該使用者必須確認其電子郵件,才能啟用帳戶:
如果您返回 我的應用程式 發行前>版本內部測試人員,您現在會看到已針對 TestFlight 內部 Beta > 測試新增的使用者:
您可以選取這些測試人員的名稱,然後按一下 [邀請] 按鈕來邀請他們。 他們將會收到一封電子郵件,其中包含測試應用程式的邀請。
您可以在 [內部測試人員] 頁面的 [狀態] 欄中查看其邀請的狀態:
外部測試人員
邀請外部測試人員進行應用程式 Beta 測試之前,必須先通過 Beta 應用程式審查,因此必須符合 App Store 審查方針 \(英文\)。
若要提交應用程式以供審查,按一下您組建旁邊的 [提交以供 Beta 應用程式審查] 文字,如下圖所示:
若要讓您的應用程式通過審查,您必須在 [TestFlight Beta 資訊] 頁面上輸入所有必要的中繼資料。
您現在可以開始準備邀請,並透過 [外部測試人員] 索引標籤新增最多 10000 名外部測試人員,方法是輸入電子郵件、名字和姓氏,如以下螢幕快照所示。 您輸入的電子郵件不一定要是其 Apple ID,這只是接收邀請所使用的電子郵件。
如果您有大量的外部測試人員,則可以使用 [匯入檔案] 連結來匯入每行皆包含下列格式的 CSV 檔案:
first name, last name, email address
您也可以將外部測試人員新增到不同的群組,以協助使您的測試人員保持井然有序。
一旦您輸入外部測試人員的詳細資料之後,請按一下 [新增],並確認使用者已同意您邀請他們:
只有在 Beta 應用程式審查成功之後,您才能夠將邀請傳送給外部測試人員。 此時,組建頁面上 [外部] 底下的文字會變更為 [傳送邀請]。 按一下這個文字以將邀請傳送給您已經新增的所有測試人員。
如果您的應用程式被拒絕,您必須修正顯示在 [解決中心] 中的問題,然後重新提交整個已更新的二進位檔以供審查。
身為 Beta 測試人員
一旦您邀請測試人員之後,他們就會收到類似以下螢幕擷取畫面中的電子郵件:
當他們按一下 [在 TestFlight 中開啟] 按鈕之後,您的應用程式將會在 TestFlight 應用程式中開啟;如果尚未下載該應用程式,系統會將他們導向至 App Store,並允許他們下載該應用程式。
一旦您的應用程式在 TestFlight 中開啟之後,它將會顯示測試內容的詳細資料,並提示測試人員將您的應用程式安裝至其 iOS 8.0 (或更新版本) 的裝置上:
測試組建將會顯示在裝置的主畫面上,並在應用程式名稱前方顯示橘色的點來表示。
測試人員可以透過 TestFlight 應用程式提供意見反應,而且您會在元數據中提供的電子郵件位址收到此資訊。
Beta 測試完成
一旦完成 Beta 測試之後,您將可以提交您的應用程式,以供 Apple 進行 App Store 審查。 此程序可在 iTunes Connect 中以非常簡單的方式完成,只要按一下 [提交以供審查] 按鈕即可,如下所示:
摘要
本文已探討如何透過 iTunes Connect 使用 Apple 的 TestFlight Beta 測試。 其中已涵蓋如何將新組建上傳至 iTunes Connect,以及如何邀請內部和外部 Beta 測試人員使用該應用程式。