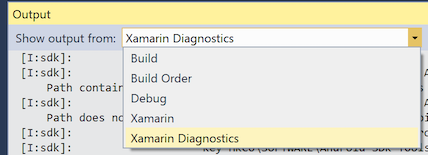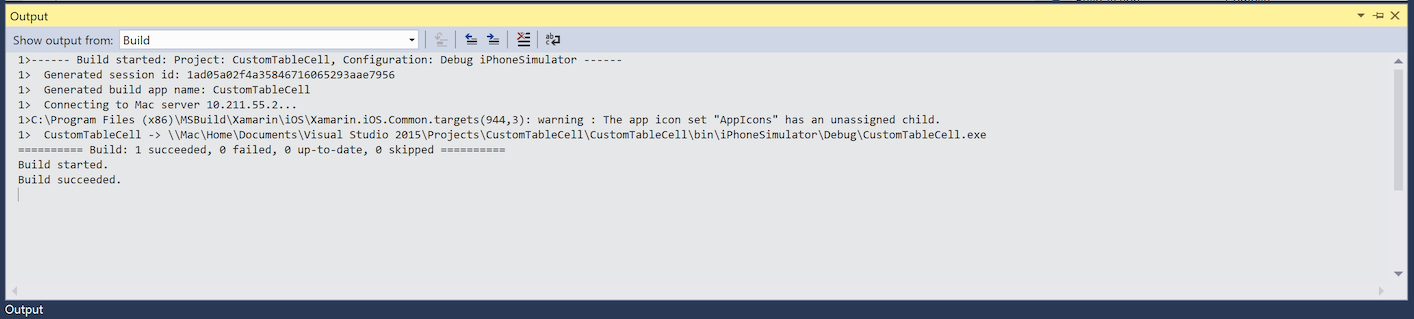Xamarin.iOS for Visual Studio 簡介
「適用於 Windows 的 Xamarin」可允許在 Visual Studio 內撰寫和測試 iOS 應用程式,並且會由已連上網路的 Mac 提供組建和部署服務。
本文涵蓋在每部電腦上安裝及設定 Xamarin.iOS 工具以使用 Visual Studio 來組建 iOS 應用程式的步驟。
在 Visual Studio 內進行 iOS 開發可提供一些優點:
- 為 iOS、Android 及 Windows 應用程式建立跨平台解決方案。
- 將慣用的 Visual Studio 工具 (例如 Resharper 和 Team Foundation Server) 用於所有跨平台專案,包括 iOS 原始程式碼。
- 既能與慣用的 IDE 搭配運作,又能利用 Xamarin.iOS 的所有 Apple API 繫結。
需求與安裝
在 Visual Studio 中進行 iOS 開發時,有幾個必須符合的需求。 如總覽中所簡述,必須要有一部 Mac 來編譯 IPA 檔案,且如果沒有 Apple 的憑證和程式碼簽署工具,便無法將應用程式部署至裝置。
有一些組態選項可供使用,因此您可以判斷哪個組態最符合您的開發需求。 以下列出這些組態:
- 使用 Mac 作為您的主要開發電腦,然後執行已安裝 Visual Studio 的 Windows 虛擬機器。 建議您使用 VM 軟體,例如 Parallels \(英文\) 或 VMWare \(英文\)。
- 僅將 Mac 當作組建主機使用。 在此案例中,它會連線至與已安裝必要工具之 Windows 電腦相同的網路。
在上述任一情況中,您都應該依照下列步驟進行操作:
連線到 Mac
若要將 Visual Studio 連線至 Mac 組建主機,請遵循與 Mac 配對指南中的指示。
Visual Studio 工具列概觀
Xamarin iOS for Visual Studio 會在標準工具列和新的 iOS 工具列中新增項目。 以下說明這些工具列的功能。
標準工具列
以紅色圈起的是與 Xamarin iOS 開發相關的控制項:
- 開始 - 開始在選取的平台上進行應用程式偵錯或執行。 必須要有已連線的 Mac (請參閱 iOS 工具列中的狀態指標)。
- 方案組態 – 可讓您選取要使用的組態 (例如 [偵錯]、[發行])。
- 方案平台 - 可讓您選取 [iPhone] 或 [iPhoneSimulator] 來進行部署。
iOS 工具列
Visual Studio 中的 iOS 工具列在每個版本的 Visual Studio 中看起來都相似。 這些全部顯示如下:
以下說明每個項目:
- Mac Agent/連線管理員 – 顯示 [Xamarin Mac Agent] 對話方塊。 正在連線時,此圖示會顯示成「橘色」,已連線時,則會顯示成「綠色」。
- 顯示 iOS 模擬器 – 將 [iOS 模擬器] 視窗顯示在 Mac 的最上層。
- 顯示組建伺服器上的 IPA 檔案 – 將 Mac 上的 Finder 開啟在應用程式 IPA 輸出檔的位置。
iOS 輸出選項
輸出視窗
[輸出] 窗格中有選項,您可以檢視來探索組建、部署及連線訊息與錯誤。
下面的螢幕擷取畫面顯示可用的輸出視窗,這些可能會依據您的專案類型而有所不同:
Xamarin – 這包含僅與 Xamarin 相關的資訊,例如與 Mac 的連線和啟用狀態。
Xamarin 診斷 – 這會顯示 Xamarin 專案的更多相關詳細資訊,例如與 Android 的互動。
其他預設的 Visual Studio [輸出] 窗格 (例如 [偵錯] 和 [建置]) 在 [輸出] 檢視內仍有提供,可用於「偵錯輸出」和「MSBuild 輸出」:
iOS 專案屬性
若要存取 Visual Studio 的「專案屬性」,請在專案名稱上按一下滑鼠右鍵,然後選取操作功能表中的 [屬性]。 這將可讓您設定 iOS 應用程式,如以下螢幕擷取畫面所示:
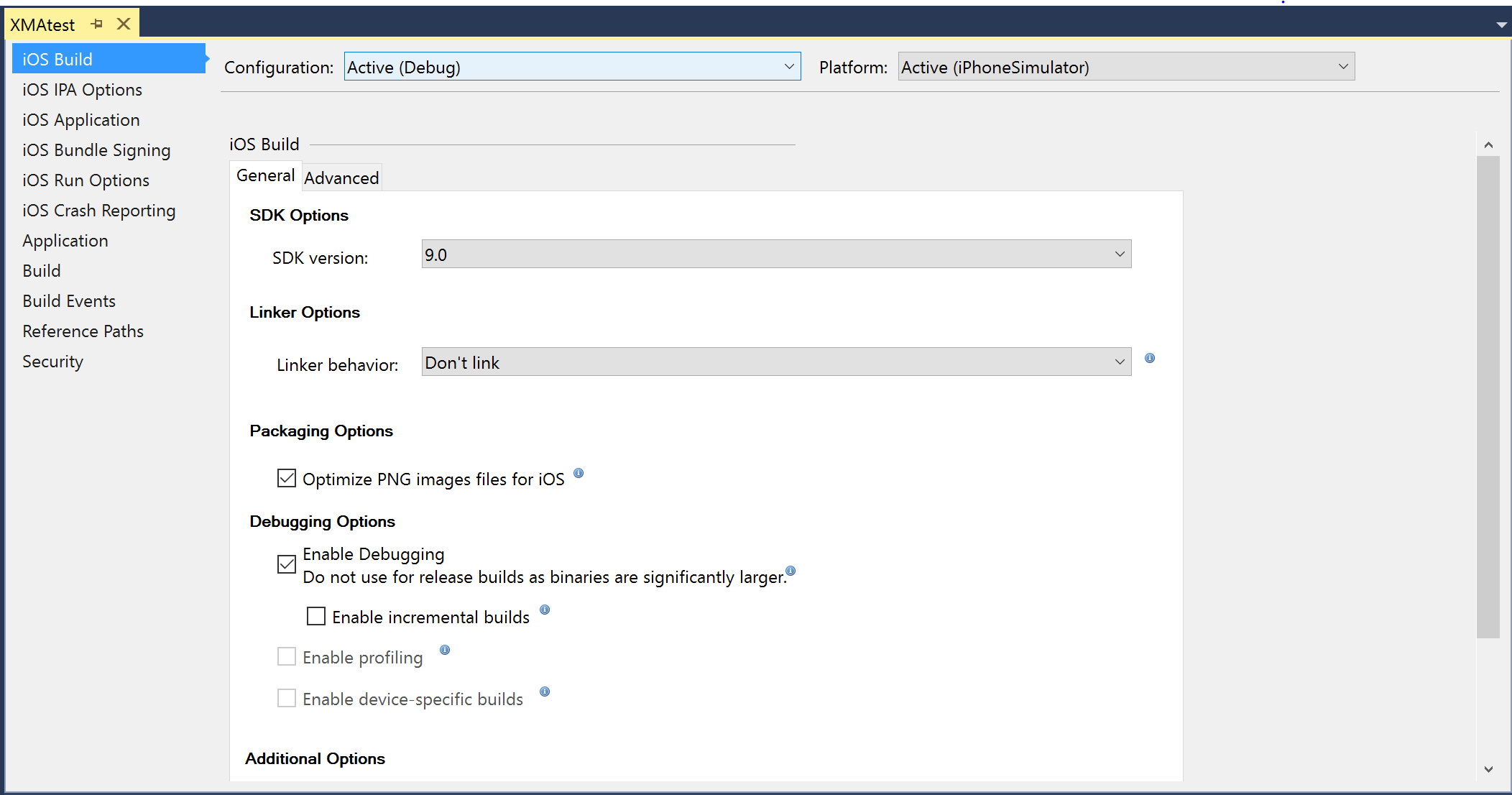
iOS 套件組合簽署 – 連線到 Mac 以填入程式碼簽署身分識別和佈建設定檔:

iOS IPA 選項 – IPA 檔案將會儲存在 Mac 的檔案系統上:
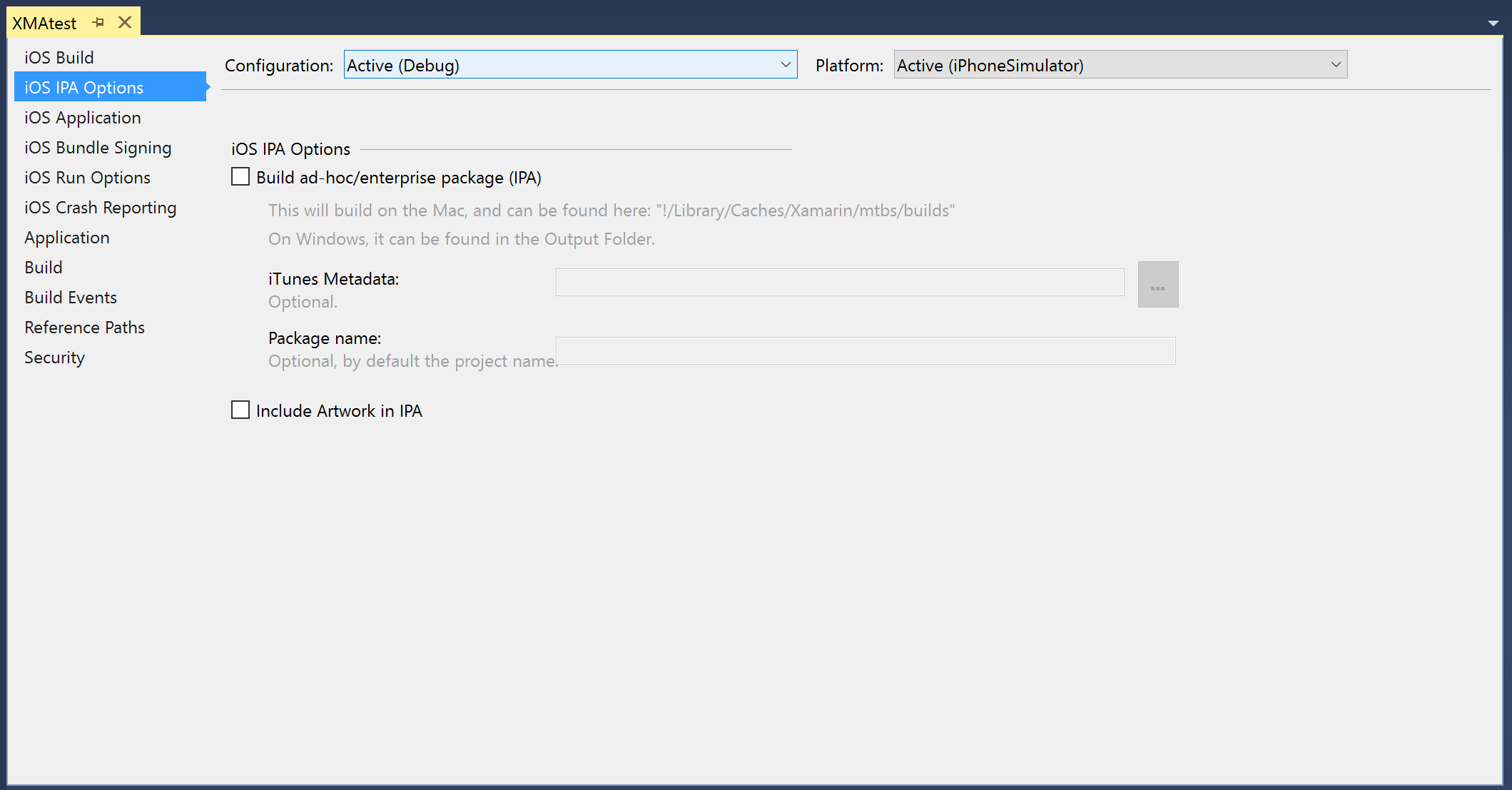
iOS 執行選項 – 設定額外的參數:
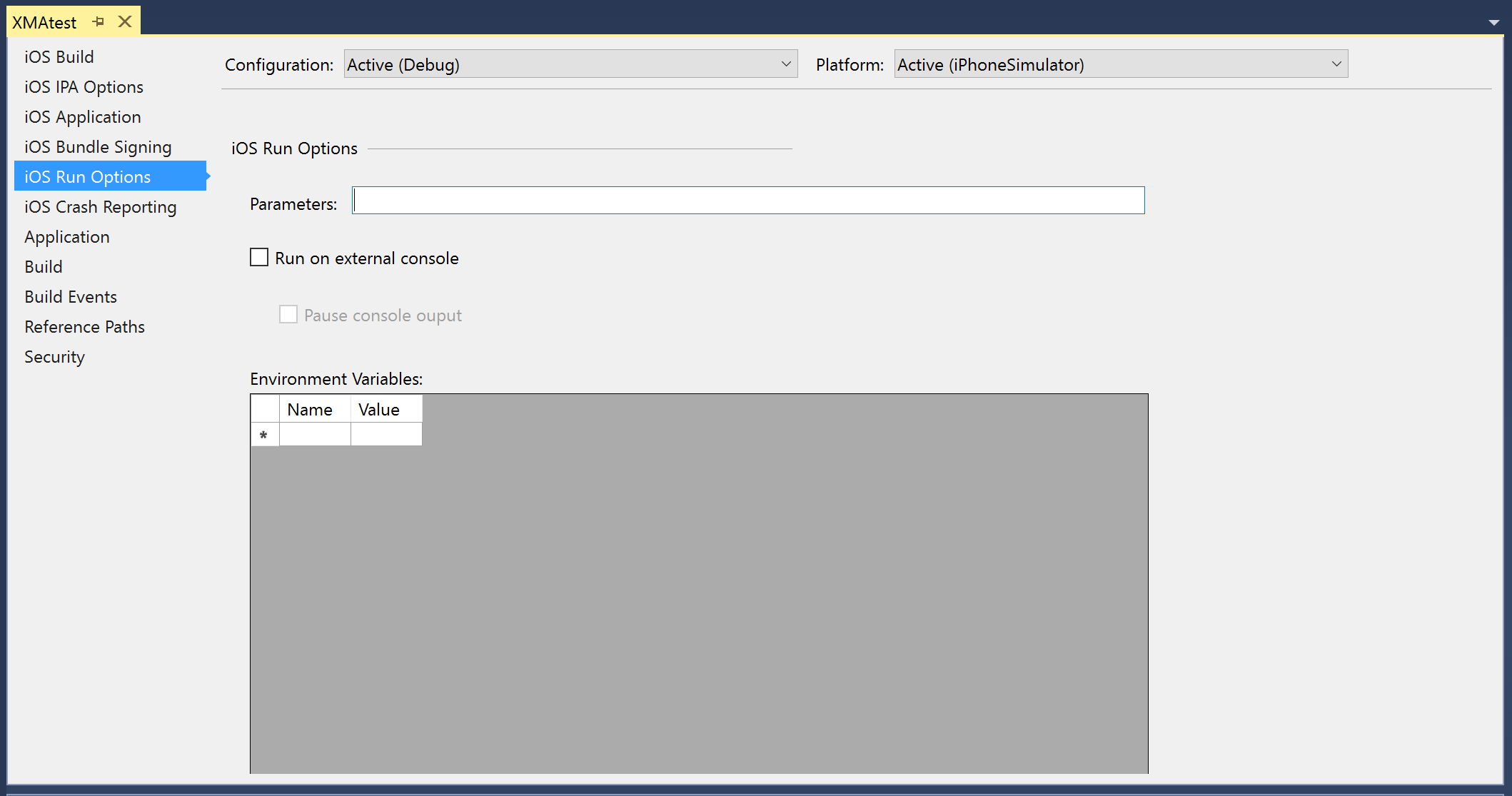
為 iOS 應用程式建立新專案
從 Visual Studio 內建立新 iOS 專案的方式與建立任何其他專案類型相同。 選取 [檔案 > 新專案 ] 將會開啟如下所示的對話框,說明可用來建立新 iOS 專案的一些項目類型:
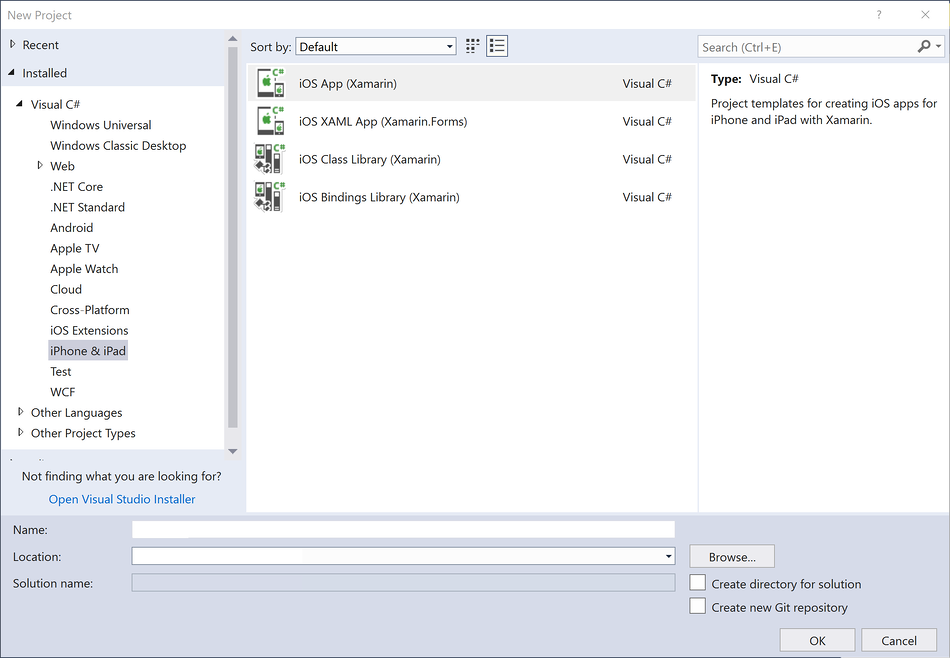
選取 [iOS 應用程式 (Xamarin)] 會顯示下列用於建立新 Xamarin.iOS 應用程式的範本:
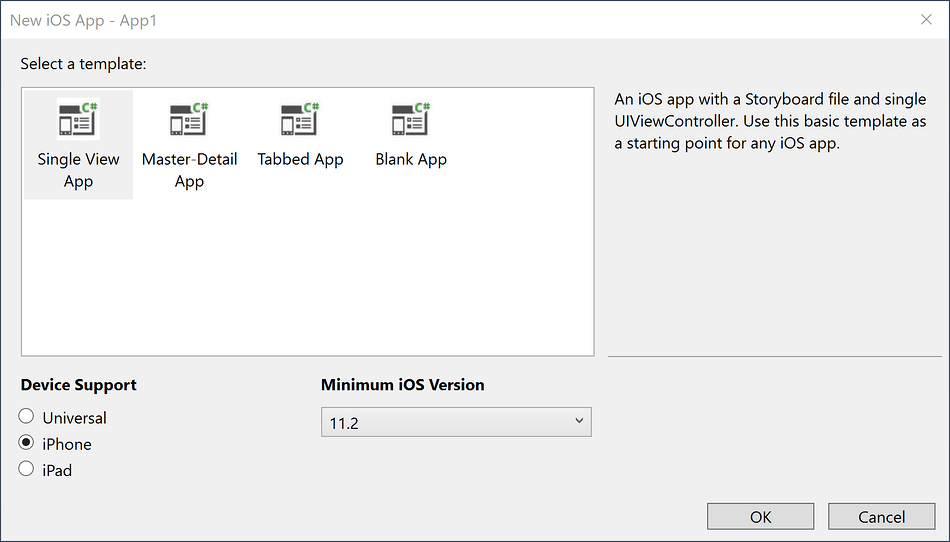
您可以在 Visual Studio 中使用「iOS 設計工具」來編輯分鏡腳本和 .xib 檔案。 若要建立「分鏡腳本」,請選擇其中一個「分鏡腳本」範本。 這會在 [方案總管] 中產生一個 Main.storyboard 檔案,如以下螢幕擷取畫面所示:
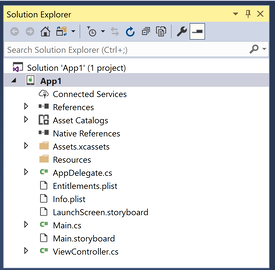
若要開始建立或編輯您的「分鏡腳本」,請按兩下 Main.storyboard 以在「iOS 設計工具」中開啟它:
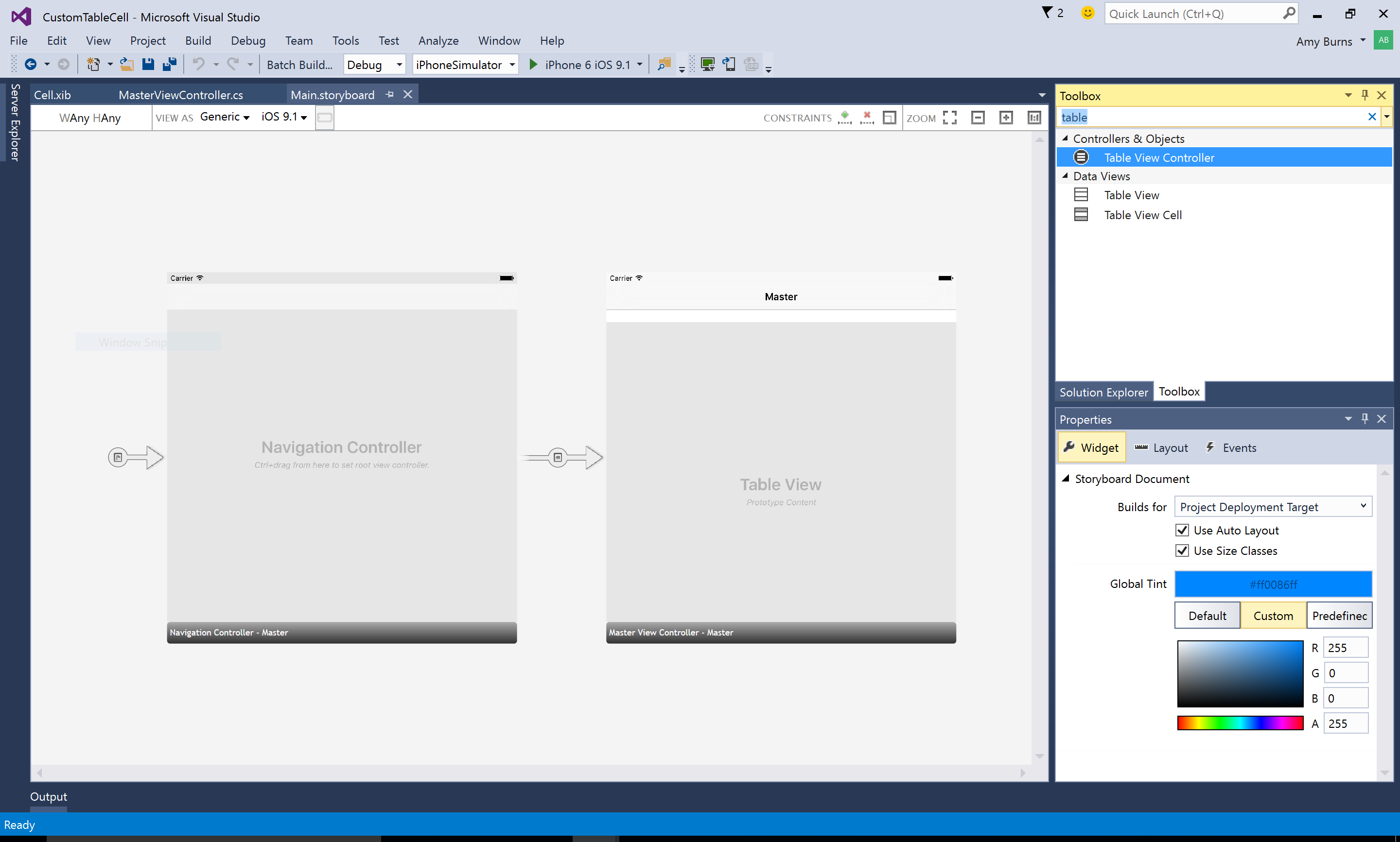
若要將物件新增到您的檢視中,請使用 [工具箱] 窗格將項目拖放到您的「設計介面」上。 如果尚未新增,可以選取 [檢視 > 工具箱] 來新增 [工具箱]。 您可以使用 [屬性] 窗格來修改物件屬性、調整其版面配置,以及建立事件,如下所示:
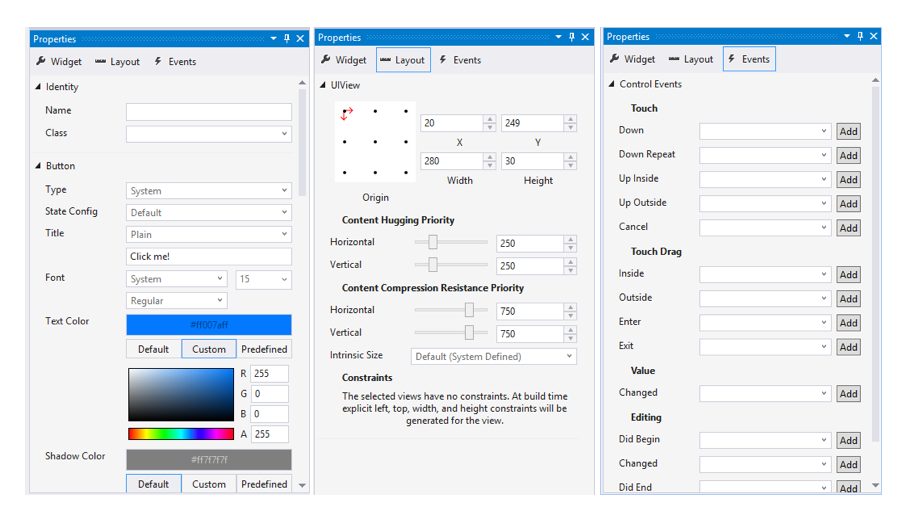
如需有關使用 iOS 設計工具的詳細資訊,請參閱設計工具指南。
執行 iOS 應用程式和進行偵錯
裝置記錄
在 Visual Studio 2017 中,已整合 Android 和 iOS 記錄台。
Visual Studio 的新 [裝置記錄檔] 工具視窗可允許顯示 Android 和 iOS 裝置的記錄檔。 透過執行下列任何一個命令,即可顯示此記錄檔:
- 檢視 > 其他 Windows > 裝置記錄檔
- 工具 > iOS > 裝置記錄
- iOS 工具列 > 裝置記錄檔
顯示工具視窗之後,使用者便可從裝置下拉式清單中選取實體裝置。 選取某個裝置時,記錄會自動新增到表格中。 在裝置之間切換會將裝置記錄停止後再啟動。
若要讓裝置出現在下拉式方塊中,必須載入 iOS 專案。 此外,針對 iOS,Visual Studio 必須連線到 Mac 伺服器,才能探索已連線到 Mac 的 iOS 裝置。
此工具視窗會提供:記錄項目表、可選取裝置的下拉式清單、清除記錄項目的方式、搜尋方塊,以及播放/停止/暫停按鈕。
設定偵錯停止點
您可以在應用程式中的任何一點設定中斷點,以向偵錯工具發出訊號來暫時停止程式執行。 若要在您的 Visual Studio 中設定中斷點,請按一下您想要中斷之程式碼行號旁邊的編輯器邊界區域:

開始偵錯,然後使用模擬器或裝置將應用程式巡覽至中斷點。 達到中斷點時,將會醒目提示程式碼行並啟用 Visual Studio 的一般偵錯行為:您可以逐步執行、不進入或跳離程式碼、檢查區域變數,或是使用「即時運算視窗」。
此螢幕擷取畫面顯示 macOS 上使用 Parallels 於 Visual Studio 旁邊執行的 iOS 模擬器:
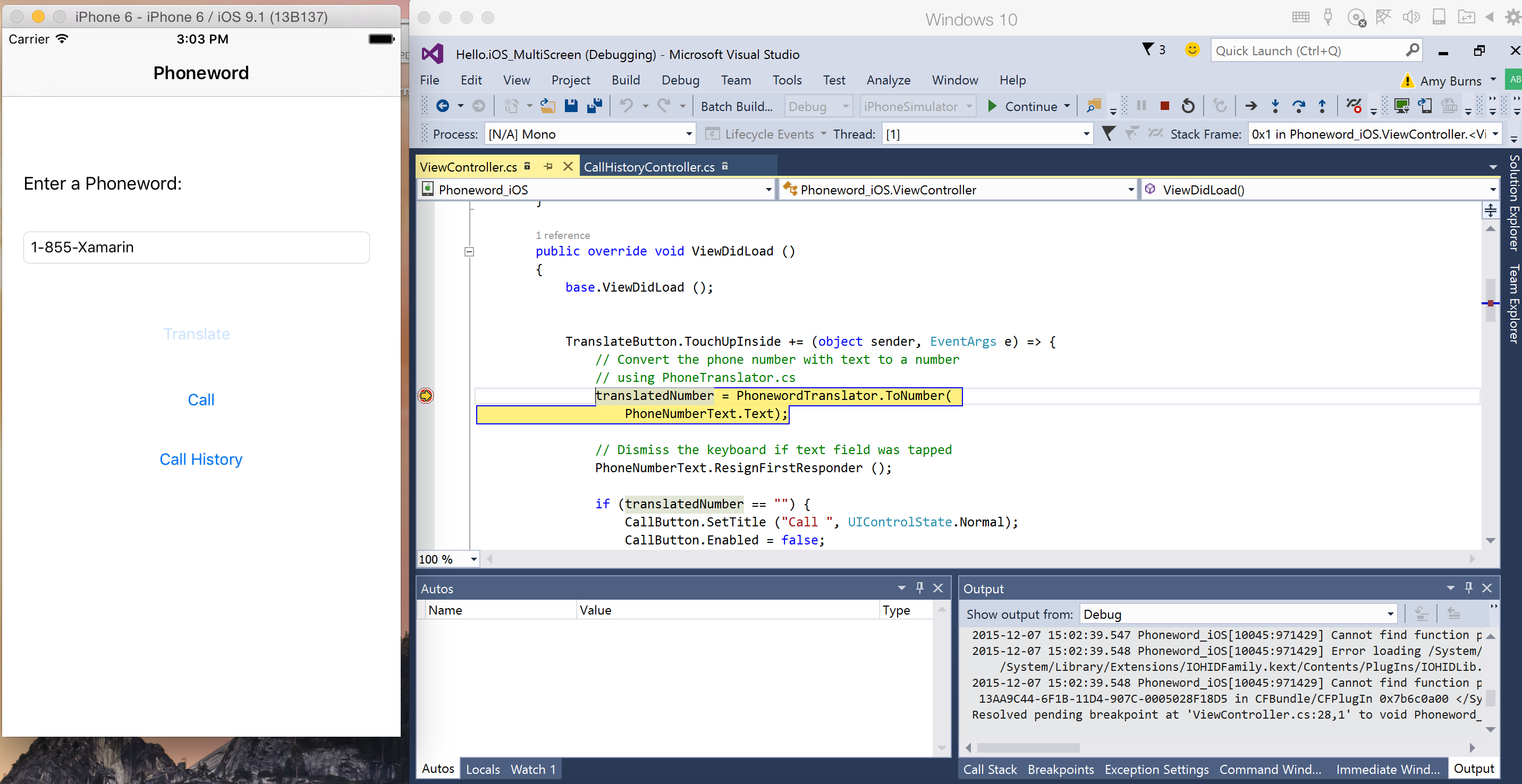
檢查區域變數
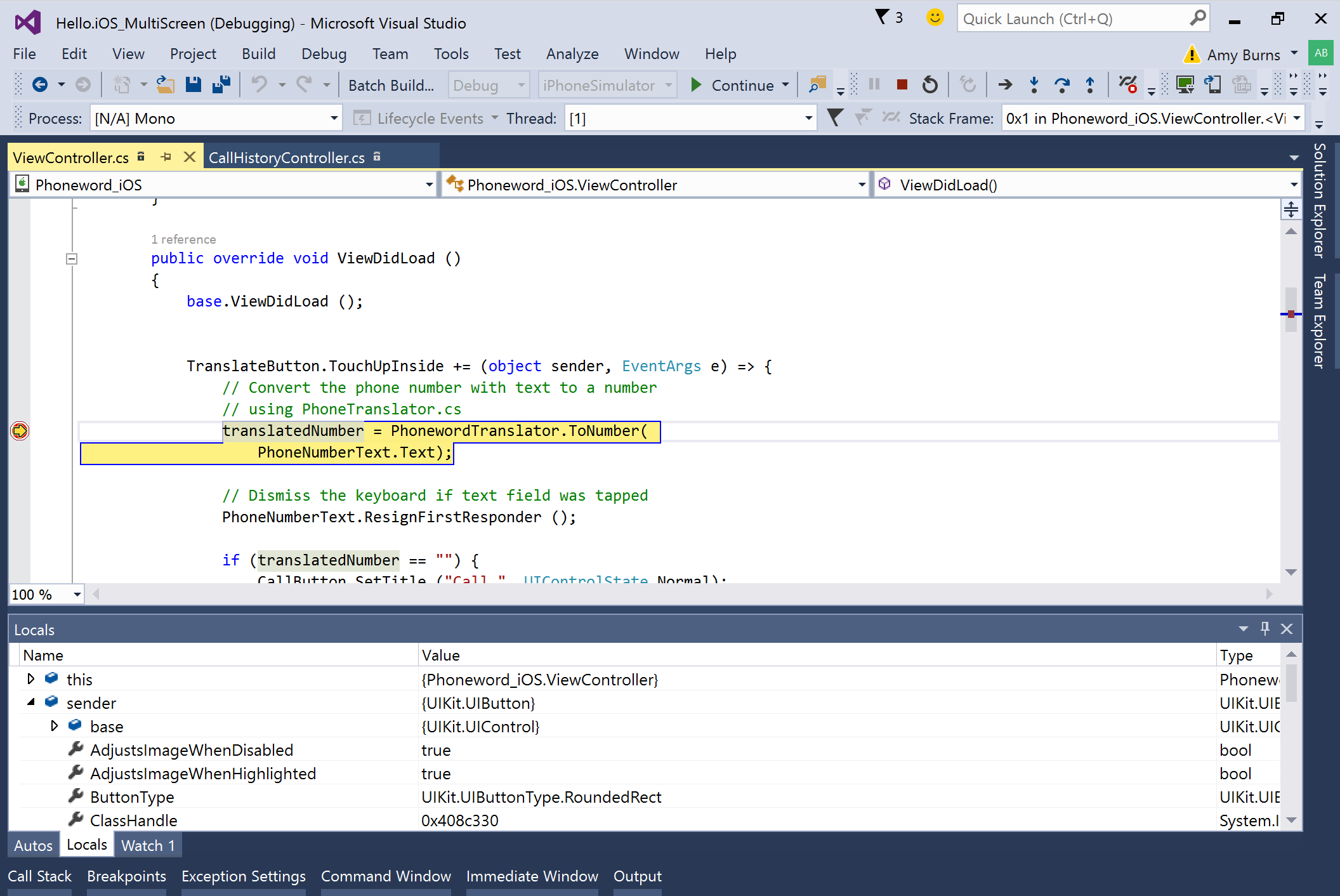
摘要
本文說明了如何使用 Xamarin iOS for Visual Studio。 其中列出了各種可用來從 Visual Studio 內建立、組建及測試 iOS 應用程式的功能,並且逐步解說如何組建簡單的 iOS 應用程式及對其進行偵錯。