Xamarin.iOS 中的 3D Touch 簡介
本文涵蓋在您的應用程式中使用新的iPhone 6s和iPhone 6s Plus 3D觸控手勢。
本文將介紹如何使用新的 3D Touch API,將壓力敏感手勢新增至在新的 iPhone 6s 和 iPhone 6s Plus 裝置上執行的 Xamarin.iOS 應用程式。
使用 3D Touch 時,iPhone 應用程式現在不僅能夠告訴使用者正在觸碰裝置的螢幕,而且能夠感覺到使用者施加多少壓力,並回應不同的壓力水準。
3D Touch 為您的應用程式提供下列功能:
- 壓力敏感 度 - 應用程式現在可以測量使用者觸碰螢幕並利用該資訊有多硬或光線。 例如,根據使用者觸碰螢幕的困難程度,繪製應用程式可能會使線條變厚或變薄。
- 查看和快顯 - 您的應用程式現在可以讓使用者與其數據互動,而不需要流覽其目前的內容。 藉由在畫面上按下硬式按鈕,他們可以窺視他們感興趣的專案(例如預覽訊息)。 藉由更努力地按,他們可以彈出專案。
- 快速動作 - 以滑鼠右鍵按下傳統型應用程式中的專案時,可以像快捷功能表一樣快速動作。 使用快速動作,您可以直接從主畫面上的應用程式圖示,將快捷方式新增至應用程式中的函式。
- 在模擬器 中測試 3D Touch - 使用正確的 Mac 硬體,您可以在 iOS 模擬器中測試已啟用 3D 觸控的應用程式。
壓力敏感度
如上所述,藉由使用UITouch類別的新屬性,您可以測量使用者套用至iOS裝置畫面的壓力量,並在您的使用者介面中使用這項資訊。 例如,根據壓力量,使筆刷筆劃更透明或不透明。
由於 3D Touch,如果您的應用程式在 iOS 9 上執行(或更新版本),且 iOS 裝置能夠支援 3D Touch,壓力的變更會導致 TouchesMoved 引發事件。
例如,監視 UIView 的事件時TouchesMoved,您可以使用下列程式代碼來取得使用者套用至畫面的目前壓力:
public override void TouchesMoved (NSSet touches, UIEvent evt)
{
base.TouchesMoved (touches, evt);
UITouch touch = touches.AnyObject as UITouch;
if (touch != null)
{
// Get the pressure
var force = touch.Force;
var maxForce = touch.MaximumPossibleForce;
// Do something with the touch and the pressure
...
}
}
屬性MaximumPossibleForce會根據應用程式執行時所執行的 iOS 裝置,傳Force回 UITouch 屬性的最高可能值。
重要
壓力的變化會導致 TouchesMoved 事件引發,即使 X/Y 座標尚未變更也一樣。 由於行為變更,您的 iOS 應用程式應該準備好 TouchesMoved 讓事件更頻繁地叫用,而且 X/Y 座標與最後一個 TouchesMoved 呼叫相同。
如需詳細資訊,請參閱 Apple 的 TouchCanvas:有效率且有效率地 使用 UITouch 範例應用程式和 UITouch 類別參考。
查看和流行
3D Touch 提供新的方式,讓用戶能夠比以往更快速地與應用程式內的資訊互動,而不需要從其目前位置流覽。
例如,如果您的 app 正在顯示訊息數據表,用戶可以在重疊檢視中強制按下專案來預覽其內容(Apple 稱之為預覽)。
如果使用者按下較困難,他們將輸入一般訊息檢視(這稱為 檢視中的 Pop-ping)。
檢查 3D Touch 可用性
使用 UIViewController 時,您可以使用下列程式代碼來查看應用程式在 上的 iOS 裝置是否支援 3D Touch:
public override void TraitCollectionDidChange(UITraitCollection previousTraitCollection)
{
//Important: call the base function
base.TraitCollectionDidChange(previousTraitCollection);
//See if the new TraitCollection value includes force touch
if (TraitCollection.ForceTouchCapability == UIForceTouchCapability.Available) {
//Do something with 3D touch, for instance...
RegisterForPreviewingWithDelegate (this, View);
...
這個方法可以在 之前或之後ViewDidLoad()呼叫。
處理查看和 Pop
在可處理 3D Touch 的 iOS 裝置上UIViewControllerPreviewingDelegate,我們可以使用 類別的實例來處理查看和 Pop 專案詳細數據的顯示。 例如,如果我們有名為 MasterViewController 的數據表檢視控制器,我們可以使用下列程式代碼來支援 查看 和 Pop:
using System;
using System.Collections.Generic;
using UIKit;
using Foundation;
using CoreGraphics;
namespace DTouch
{
public class PreviewingDelegate : UIViewControllerPreviewingDelegate
{
#region Computed Properties
public MasterViewController MasterController { get; set; }
#endregion
#region Constructors
public PreviewingDelegate (MasterViewController masterController)
{
// Initialize
this.MasterController = masterController;
}
public PreviewingDelegate (NSObjectFlag t) : base(t)
{
}
public PreviewingDelegate (IntPtr handle) : base (handle)
{
}
#endregion
#region Override Methods
/// Present the view controller for the "Pop" action.
public override void CommitViewController (IUIViewControllerPreviewing previewingContext, UIViewController viewControllerToCommit)
{
// Reuse Peek view controller for details presentation
MasterController.ShowViewController(viewControllerToCommit,this);
}
/// Create a previewing view controller to be shown at "Peek".
public override UIViewController GetViewControllerForPreview (IUIViewControllerPreviewing previewingContext, CGPoint location)
{
// Grab the item to preview
var indexPath = MasterController.TableView.IndexPathForRowAtPoint (location);
var cell = MasterController.TableView.CellAt (indexPath);
var item = MasterController.dataSource.Objects [indexPath.Row];
// Grab a controller and set it to the default sizes
var detailViewController = MasterController.Storyboard.InstantiateViewController ("DetailViewController") as DetailViewController;
detailViewController.PreferredContentSize = new CGSize (0, 0);
// Set the data for the display
detailViewController.SetDetailItem (item);
detailViewController.NavigationItem.LeftBarButtonItem = MasterController.SplitViewController.DisplayModeButtonItem;
detailViewController.NavigationItem.LeftItemsSupplementBackButton = true;
// Set the source rect to the cell frame, so everything else is blurred.
previewingContext.SourceRect = cell.Frame;
return detailViewController;
}
#endregion
}
}
方法 GetViewControllerForPreview 可用來執行 Peek 作業。 它會取得資料表資料格和備份資料的存取權,然後從目前的分鏡文本載入 DetailViewController 。 藉由將 設定 PreferredContentSize 為 (0,0), 我們會要求預設 的 [查看 ] 檢視大小。 最後,我們會模糊我們所顯示的 previewingContext.SourceRect = cell.Frame 單元格,並傳回要顯示的新檢視。
會在CommitViewController使用者更努力地按下時,重複使用我們在 [查看] 中為 Pop 檢視建立的檢視。
註冊查看和 Pop
從我們想要允許使用者 從中查看 和 Pop 專案的檢視控制器,我們需要註冊此服務。 在上述數據表檢視控制器的MasterViewController範例中,我們將使用下列程式代碼:
public override void ViewDidLoad ()
{
base.ViewDidLoad ();
// Check to see if 3D Touch is available
if (TraitCollection.ForceTouchCapability == UIForceTouchCapability.Available) {
// Register for Peek and Pop
RegisterForPreviewingWithDelegate(new PreviewingDelegate(this), View);
}
...
}
在這裡,我們會使用我們上述建立的 PreviewingDelegate 實例來呼叫 RegisterForPreviewingWithDelegate 方法。 在支援 3D Touch 的 iOS 裝置上,用戶可以在專案上按下硬式按鈕來查看它。 如果按得更困難,專案就會進入標準顯示檢視。
如需詳細資訊,請參閱 Apple 的 ViewControllerPreviews:使用 UIViewController 預覽 API 範例應用程式、UIPreviewAction 類別參考、UIPreviewActionGroup 類別參考和 UIPreviewActionItem 通訊協定參考。
快速動作
使用 3D 觸控和快速動作,您可以從 iOS 裝置上的主畫面圖示,新增常用、快速且輕鬆地存取應用程式中功能的快捷方式。
如上所述,您可以考慮快速動作,例如當使用者以滑鼠右鍵按鍵按下傳統型應用程式中的專案時,可以彈出的內容功能表。 您應該使用快速動作來提供應用程式最常見函式或功能的快捷方式。
定義靜態快速動作
如果您的應用程式所需的一或多個快速動作是靜態的,而且不需要變更,您可以在應用程式的 Info.plist 檔案中定義它們。 在外部編輯器中編輯此檔案,並新增下列索引鍵:
<key>UIApplicationShortcutItems</key>
<array>
<dict>
<key>UIApplicationShortcutItemIconType</key>
<string>UIApplicationShortcutIconTypeSearch</string>
<key>UIApplicationShortcutItemSubtitle</key>
<string>Will search for an item</string>
<key>UIApplicationShortcutItemTitle</key>
<string>Search</string>
<key>UIApplicationShortcutItemType</key>
<string>com.company.appname.000</string>
</dict>
<dict>
<key>UIApplicationShortcutItemIconType</key>
<string>UIApplicationShortcutIconTypeShare</string>
<key>UIApplicationShortcutItemSubtitle</key>
<string>Will share an item</string>
<key>UIApplicationShortcutItemTitle</key>
<string>Share</string>
<key>UIApplicationShortcutItemType</key>
<string>com.company.appname.001</string>
</dict>
</array>
在這裡,我們會使用下列索引鍵來定義兩個靜態快速動作專案:
UIApplicationShortcutItemIconType- 定義 [快速動作] 項目將顯示為下列其中一個值的圖示:UIApplicationShortcutIconTypeAddUIApplicationShortcutIconTypeAlarmUIApplicationShortcutIconTypeAudioUIApplicationShortcutIconTypeBookmarkUIApplicationShortcutIconTypeCapturePhotoUIApplicationShortcutIconTypeCaptureVideoUIApplicationShortcutIconTypeCloudUIApplicationShortcutIconTypeComposeUIApplicationShortcutIconTypeConfirmationUIApplicationShortcutIconTypeContactUIApplicationShortcutIconTypeDateUIApplicationShortcutIconTypeFavoriteUIApplicationShortcutIconTypeHomeUIApplicationShortcutIconTypeInvitationUIApplicationShortcutIconTypeLocationUIApplicationShortcutIconTypeLoveUIApplicationShortcutIconTypeMailUIApplicationShortcutIconTypeMarkLocationUIApplicationShortcutIconTypeMessageUIApplicationShortcutIconTypePauseUIApplicationShortcutIconTypePlayUIApplicationShortcutIconTypeProhibitUIApplicationShortcutIconTypeSearchUIApplicationShortcutIconTypeShareUIApplicationShortcutIconTypeShuffleUIApplicationShortcutIconTypeTaskUIApplicationShortcutIconTypeTaskCompletedUIApplicationShortcutIconTypeTimeUIApplicationShortcutIconTypeUpdate
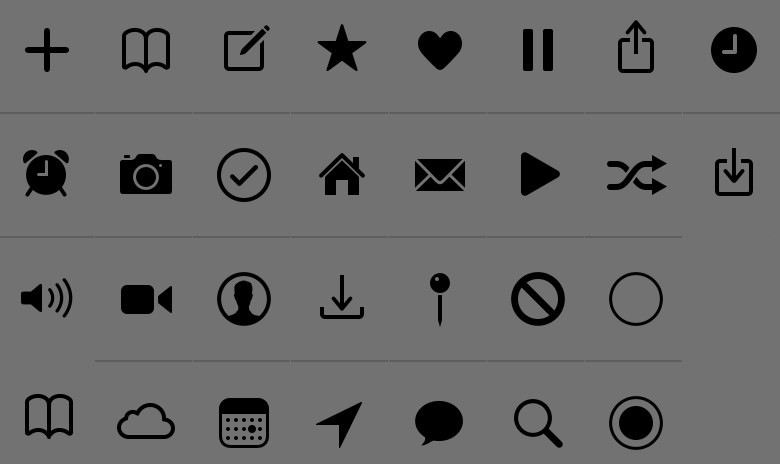
UIApplicationShortcutItemSubtitle- 定義項目的子標題。UIApplicationShortcutItemTitle- 定義項目的標題。UIApplicationShortcutItemType- 這是我們將用來識別應用程式中專案的字串值。 如需詳細資訊,請參閱下節。
重要
無法透過 Application.ShortcutItems 屬性存取檔案中設定的Info.plist快速動作快捷方式專案。 它們只會傳入 HandleShortcutItem 事件處理程式。
識別快速動作專案
如上所述,當您在應用程式的 Info.plist中定義快速動作專案時,您已將字串值指派給 UIApplicationShortcutItemType 索引鍵來識別這些專案。
若要讓這些標識碼中使用,請將名為 ShortcutIdentifier 的類別新增至應用程式的專案,使其看起來如下:
using System;
namespace AppSearch
{
public static class ShortcutIdentifier
{
public const string First = "com.company.appname.000";
public const string Second = "com.company.appname.001";
public const string Third = "com.company.appname.002";
public const string Fourth = "com.company.appname.003";
}
}
處理快速動作
接下來,您必須修改應用程式的 AppDelegate.cs 檔案,以處理使用者從主畫面上應用程式圖示選取快速動作項目的使用者。
進行下列編輯:
using System;
...
public UIApplicationShortcutItem LaunchedShortcutItem { get; set; }
public bool HandleShortcutItem(UIApplicationShortcutItem shortcutItem) {
var handled = false;
// Anything to process?
if (shortcutItem == null) return false;
// Take action based on the shortcut type
switch (shortcutItem.Type) {
case ShortcutIdentifier.First:
Console.WriteLine ("First shortcut selected");
handled = true;
break;
case ShortcutIdentifier.Second:
Console.WriteLine ("Second shortcut selected");
handled = true;
break;
case ShortcutIdentifier.Third:
Console.WriteLine ("Third shortcut selected");
handled = true;
break;
case ShortcutIdentifier.Fourth:
Console.WriteLine ("Forth shortcut selected");
handled = true;
break;
}
// Return results
return handled;
}
public override bool FinishedLaunching (UIApplication application, NSDictionary launchOptions)
{
var shouldPerformAdditionalDelegateHandling = true;
// Get possible shortcut item
if (launchOptions != null) {
LaunchedShortcutItem = launchOptions [UIApplication.LaunchOptionsShortcutItemKey] as UIApplicationShortcutItem;
shouldPerformAdditionalDelegateHandling = (LaunchedShortcutItem == null);
}
return shouldPerformAdditionalDelegateHandling;
}
public override void OnActivated (UIApplication application)
{
// Handle any shortcut item being selected
HandleShortcutItem(LaunchedShortcutItem);
// Clear shortcut after it's been handled
LaunchedShortcutItem = null;
}
public override void PerformActionForShortcutItem (UIApplication application, UIApplicationShortcutItem shortcutItem, UIOperationHandler completionHandler)
{
// Perform action
completionHandler(HandleShortcutItem(shortcutItem));
}
首先,我們會定義公用 LaunchedShortcutItem 屬性,以追蹤用戶最後選取的快速動作專案。 然後,我們會覆寫 FinishedLaunching 方法,並查看是否已傳遞,以及它們是否 launchOptions 包含快速動作專案。 如果這樣做,我們會將快速動作儲存在 屬性中 LaunchedShortcutItem 。
接下來,我們會覆寫 方法,並將任何選取的 OnActivated 快速啟動專案傳遞至 HandleShortcutItem 要處理的方法。 目前我們只會將訊息 寫入主控台。 在實際的應用程式中,您需處理所需的動作。 採取動作之後, LaunchedShortcutItem 會清除 屬性。
最後,如果您的應用程式已在執行中,則會呼叫 方法來處理快速動作專案, PerformActionForShortcutItem 因此我們需要覆寫它,並在這裡呼叫我們的 HandleShortcutItem 方法。
建立動態快速動作專案
除了在應用程式的 Info.plist 檔案中定義靜態快速動作專案之外,您還可以建立動態即時快速動作。 若要定義兩個新的動態快速動作,請再次編輯您的 AppDelegate.cs 檔案,並修改 FinishedLaunching 方法,如下所示:
public override bool FinishedLaunching (UIApplication application, NSDictionary launchOptions)
{
var shouldPerformAdditionalDelegateHandling = true;
// Get possible shortcut item
if (launchOptions != null) {
LaunchedShortcutItem = launchOptions [UIApplication.LaunchOptionsShortcutItemKey] as UIApplicationShortcutItem;
shouldPerformAdditionalDelegateHandling = (LaunchedShortcutItem == null);
}
// Add dynamic shortcut items
if (application.ShortcutItems.Length == 0) {
var shortcut3 = new UIMutableApplicationShortcutItem (ShortcutIdentifier.Third, "Play") {
LocalizedSubtitle = "Will play an item",
Icon = UIApplicationShortcutIcon.FromType(UIApplicationShortcutIconType.Play)
};
var shortcut4 = new UIMutableApplicationShortcutItem (ShortcutIdentifier.Fourth, "Pause") {
LocalizedSubtitle = "Will pause an item",
Icon = UIApplicationShortcutIcon.FromType(UIApplicationShortcutIconType.Pause)
};
// Update the application providing the initial 'dynamic' shortcut items.
application.ShortcutItems = new UIApplicationShortcutItem[]{shortcut3, shortcut4};
}
return shouldPerformAdditionalDelegateHandling;
}
現在,我們會檢查 application 是否已包含一組動態建立 ShortcutItems的 ,如果它不會建立兩個新的物件來定義新的 UIMutableApplicationShortcutItem 專案,並將其新增至 ShortcutItems 陣列。
我們在上述處理 快速動作 一節中新增的程式代碼將處理這些動態快速動作,就像靜態動作一樣。
請注意,您可以同時建立靜態和動態快速動作專案的混合專案(如我們在這裡所做的那樣),您不限於其中一個或另一個專案。
如需詳細資訊,請參閱Apple的ApplicationShortcuts:使用UIApplicationShortcutItem範例應用程式、UIApplicationShortcutItem 類別參考、UIMutableApplicationShortcutItem 類別參考和 UIApplicationShortcutIcon 類別參考。
在模擬器中測試 3D 觸控
在相容 Mac 上使用最新版本的 Xcode 和 iOS 模擬器搭配 Force Touch 啟用軌跡板時,您可以在模擬器中測試 3D Touch 功能。
若要啟用此功能,請在支援 3D Touch(iPhone 6 和更新版本)的模擬 iPhone 硬體中執行任何應用程式。 接下來,選取 iOS 模擬器中的 [硬體 ] 功能表,然後啟用 [ 使用 Trackpad Force for 3D 觸控 ] 功能表項:
使用此功能時,您可以更努力地在Mac的軌跡板上按下,以啟用3D Touch,就像在真正的iPhone硬體上一樣。
摘要
本文介紹適用於 iPhone 6s 和 iPhone 6s Plus 的 iOS 9 中提供的新 3D Touch API。 它涵蓋將壓力敏感度新增至應用程式;使用 [查看] 和 [Pop] 從目前內容快速顯示應用程式內資訊,而不需流覽;以及使用快速動作來提供您應用程式最常使用功能的快捷方式。



![[快速動作] 功能表的範例](3d-touch-images/quickactions01.png)
![選取 iOS 模擬器中的 [硬體] 功能表,並啟用 [使用追蹤板強制進行 3D 觸控] 功能表項](3d-touch-images/simulator01.png)