使用追蹤器掃描在已註冊的網站上建立和執行掃描 (預覽)
註冊網站並建立追蹤器類別之後,您就可以開始掃描網站。 掃描可識別網站上最多四種 追蹤器技術 :Cookie、指紋、本機儲存物件和Web指標。
您可以在網站上設定多個掃描,以尋找不同的參數,例如網站將掃描的來源區域。 若要建立、編輯或執行掃描,請從您要掃描之已註冊網站的詳細數據頁面開始。
設定掃描
若要在網站上設定掃描,請遵循下列步驟:
在 [ 註冊的網站] 頁面上,選取網站名稱以開啟其詳細數據頁面。
在網站的詳細數據頁面上,選取 [新增合規性掃描]。
在 [掃描 飛出視窗] 窗格中,輸入 合規性掃描名稱。 掃描建立之後,即使掃描本身的參數可以 編輯,也無法稍後變更其名稱。
輸入掃描的簡短描述。
在 掃描區域中,選取要執行掃描的區域,以模仿特定區域中網站的行為。 例如,如果您的同意橫幅只在需要的地區開啟,您可以在最能反映範圍內法規區域的掃描區域中執行掃描。 目前支持的地區有: EastUS2、 英國南部和 西歐 (深入瞭解 地區可用性) 。
在 [編目定義] 下,從下拉功能表選擇要執行的掃描層級:
僅註冊 URL:僅掃描已註冊網域的第一頁。
編目 (已註冊的 URL +) 兩個頁面層級 :掃描已註冊的 URL 和網域底下的兩個網頁層級;例如,
contoso.com與任何頁面搭配contoso.com/something或contoso.com/something/something。 當您選取此選項時,您可以選擇將掃描限制為特定頁數。 掃描時間取決於網站中的內部連結數目。網站地圖:如果您的網站有網站地圖,請選取此選項來掃描網站地圖中識別的所有頁面。 提供具有完整語法的網站地圖 URL;例如,
https://www.contoso.com/store/collections.xml網站地圖內容大小不應超過 3 MB。 掃描器會掃描網站地圖中識別的所有頁面。 如果網站地圖有許多連結,可能會導致掃描時間和成本增加。
如果您選取 [編目] 或 [網站地圖],則限制掃描顯示。 定義要掃描的頁數上限。 增加頁面可能會導致較長的掃描時間和不同的成本。 掃描時間可能會隨著較大的頁面量而增加。
如果您選取 [編目] 或 [網站地圖],就會顯示掃描時間估計值。 選取此選項可檢視掃描及未掃描頁面的估計值。 這是使用 [管理 URL ] 功能的先決條件,此功能可讓您排除後續掃描中的特定 URL,以節省時間並協助掃描更有效率地執行。 然後選取 [ 繼續]。
包含 驗證或網站互動的存取步驟 是 選用 的,如果不需要,應該略過,因為它會指示工具在掃描前執行一或多個動作。 如果您的網站 不需要 掃描即可略過基本驗證,或模擬特定訪客按兩下或填滿互動,請選取 [ 繼續 ],但不選 取 Access 類型。
注意事項
掃描 已驗證的網站還有其他步驟。 我們建議稍後再返回此步驟並完成初始掃描建立程式,以確保掃描設定為如預期般執行。
在 [追蹤器技術 & 標籤] 中,選取您要掃描整個網站的專案。 在 掃描定義指示中取得詳細數據。 然後選取 [ 繼續]。
在 [設定掃描觸發程式] 中,將掃描的頻率設定為 執行週期性 或 一次。 在 掃描觸發程式指示中取得詳細數據。 然後選取 [ 繼續]。
在 [檢閱您的掃描] 中,檢閱掃描設定。 然後選 取 [儲存並執行],提供選項 以選取 [儲存] 以儲存掃描,或 [儲存 並執行],這將會執行第一次掃描。
檢視掃描詳細數據和狀態
完成建立或編輯掃描之後,一旦您選取 [儲存並執行] 掃描,就會第一次執行,即使您在掃描觸發程式階段中設定週期性時間也一樣。
在已註冊網站的詳細數據頁面上,所有掃描都會列在 [合規性掃描] 索引標籤上。執行掃描時,選取 [重新整理] 以檢視其目前狀態:
已排入佇列:掃描正在等待其他程式完成,然後才開始合規性掃描。
進行中:掃描正在執行中,並會繼續進行,直到完成或發生錯誤為止。
已完成:掃描已成功完成,並可檢視結果。
已取消:掃描已由使用者取消,且不會在運行時間以外顯示任何結果,如果有的話。
失敗,其他資訊:執行時發生錯誤;如需詳細資訊,請選取 [ 更多資訊]。
您可以隨時在掃描的詳細資料頁面上選取 [ 立即執行掃描 ] 來起始掃描。
掃描詳細數據頁面
若要尋找掃描的詳細數據頁面,請移至 [註冊的網站 ] 頁面,然後從清單中選取網站名稱。 在已註冊網站的詳細數據頁面上,選取頁面左側導覽上的 合規性掃描 ,然後選取掃描名稱以開啟其詳細數據頁面。 您可以在這裏編輯掃描、檢視及管理 URL、檢視掃描歷程記錄和結果,以及檢視追蹤器和標籤。
掃描已驗證的網站
如果您要掃描的網站是需要認證和登入程式的已驗證網站,您可以在掃描設定程式中提供認證,讓掃描可以執行。 如果您未提供認證,掃描無法略過登入入口網站,您可能無法存取及掃描需要訪客互動的網頁。
注意事項
僅支援基本驗證。 多重要素驗證或認知技術不可行,因為掃描器需要掃描執行之前的步驟。
追蹤器掃描可以掃描兩種存取類型:
驗證:使用儲存在 Azure 金鑰庫中的認證來略過使用者名稱和密碼基本驗證的掃描功能。
網站互動:掃描功能,可模擬特定訪客在掃描追蹤器和合規性物件之前按兩下或填入互動。
重要
若要執行 驗證 掃描,貴組織的系統管理員必須先在 Azure 金鑰 庫和您用於合規性掃描的 Microsoft Purview 帳戶之間設定連線。 在設定驗證掃描之前,請造訪 Microsoft Purview 中來源驗證的認證,以建立索引鍵保存庫並將它連線到您的帳戶。
驗證掃描步驟
如果您要建立新的掃描,請在設定掃描) 步驟 9 中選取 [包含驗證或網站互動的存取步驟] 選項 (時,請使用下列指示。 如果您已經建立掃描,請開啟已註冊網站的詳細數據頁面。 在 [ 合規性掃描] 索引 標籤上,選取掃描,然後選取 [編輯掃描]。 然後遵循下列步驟:
選取 [繼續 ] 以移過第一頁。
在 [ 包含驗證或網站互動的存取步驟 ] 頁面上,針對 Access 類型,選取 [ 驗證]。
若 是認證,請選取要用於掃描的認證。 下拉式清單選項來自 您的金鑰保存庫。 如果您沒有看到要使用的認證,請確定這些認證已新增至密鑰庫,並聯機到貴組織的 Microsoft Purview 帳戶。
選取 [新增步驟],建立一些可複製網站訪客活動以略過基本驗證的存取 步驟。 此程式涉及收集各種網頁元件的位置路徑。 這可以手動執行,或使用 Microsoft Edge 擴充功能產生供上傳的 JSON 檔案
在步驟中,針對 動作類型,選 取 [按兩下]、 [選取]、 [檢查] 或 [ 輸入]。
Enter 必須與 [自定義]、[ 使用者名稱] 或 [ 密碼] 相關聯。
如果已選取 [用戶名稱 ] 或 [ 密碼 ],其 [域 值] 會自動擷取。
範例設定:每個步驟都需要使用者提供位置路徑:
- 自訂 – 登入按鈕
- 用戶名稱 – Enter
- 密碼 – Enter
- 自訂 – 提交登入
若是 物件名稱,您可以輸入字段的名稱做為參照。
擷取並提供您在步驟中參照之字段的位置路徑或 XPath。 取得 收集位置路徑的指示。
針對流程的每個步驟重複此步驟。
完成後,請確認只包含必要的步驟、刪除任何空白步驟,然後選取 [ 繼續]。
繼續在 [ 設定掃描定義 ] 頁面上建立您的掃描。
網站互動掃描步驟
如果您要建立新的掃描,請在設定掃描) 步驟 9 中選取 [包含驗證或網站互動的存取步驟] 選項 (時,請使用下列指示。 如果您已經建立掃描,請開啟已註冊網站的詳細數據頁面。 在 [ 合規性掃描] 索引 標籤上,選取掃描,然後選取 [編輯掃描]。 然後遵循下列步驟:
選取 [繼續 ] 以移過第一頁。
在 [ 包含驗證或網站互動的存取步驟 ] 頁面上,針對 [驗證類型] 選取 [ 網站互動]。
擷取並提供您在步驟中參照之字段的完整位置路徑或 XPath。 您可以手動或使用 Microsoft Edge 擴充功能來產生可上傳的 JSON 檔案。 請流覽 收集位置路徑的指示,並針對流程的每個步驟重複這些指示。
在 [設定存取步驟的方法] 中,選取 [手動新增 XPath] 或 [上傳 XPaths 檔案]。
如果您選擇上傳檔案,請將其新增至 [上傳 XPaths 檔案 ] 字段。
完成後,請確認只包含必要的步驟、刪除任何空白步驟,然後選取 [ 繼續]。
繼續在掃描定義頁面建立您的掃描。
掃描定義
掃描建立程式中的掃描 定義 頁面是您告訴掃描每個網頁要尋找的內容的位置。 可能的元素包含追蹤器、標籤,以及您需要確認的各種合規性物件。
在 [追蹤器技術] 中,選取您要掃描的追蹤器旁邊的方塊,以及是否要擷取相關聯的標籤和關聯。 這些追蹤器和標籤會從您的網站部署到訪客的瀏覽器或裝置上。
跟蹤
Cookie:掃描載入正在掃描的網頁時部署的第一方和第三方 Cookie。 根據 Cookie 的屬性,這些屬性一律會被視為追蹤器。
指紋:掃描指紋;雖然指紋可供某些網站用於標準網站UX設定,例如螢幕大小和慣用語言。 在某些情況下,指紋可以做為追蹤技術使用,以與其他追蹤器或數據一起建立使用者配置檔。 當符合所有不同的條件時,指紋會擷取為掃描的一部分;這些網頁元件有可能是非追蹤網頁元件。
本機存放設備 (LSO) :符合各種條件時,會擷取為掃描的一部分。 LSO 有時可能是非追蹤網頁元件。
Web 指標 (1x1 像素) :符合各種條件時,會擷取為掃描的一部分。 Web 指標有時可能是非追蹤的 Web 元件。
標籤和關聯
[擷取所有選取追蹤器的標籤和關聯] 選項會擷取上一個標籤,讓使用者在掃描結果中檢視追蹤器關聯。 追蹤器需要 HTML 標記 (腳本、 iFrame 或 影 像) ,以便在網站訪客的裝置上部署。
追蹤器關聯:以清單或圖形方式檢視追蹤器與標籤之間的關聯功能。 單一標籤可以部署多個追蹤器。 追蹤器關聯會以每次掃描方式擷取。
合規性物件
合規性物件 會顯示為常見網站合規性對象的磚,例如 [同意] 橫幅 和面向外部的 隱私聲明。 選取這些元素有助於確認合規性物件是否存在。
您可以新增自己的合規性物件;請務必仔細輸入名稱,因為它會顯示在報告中。 選取您要掃描的一或多個合規性物件,並在每個物件的磚中,在文字欄位中輸入其位置路徑。 您可以手動或使用 Microsoft Edge 擴充功能來產生可上傳的 JSON 檔案,來收集位置路徑。 取得 收集位置路徑的指示。
重要
請務必核取您要包含在掃描中的每一個合規性物件磚上的方塊。
掃描觸發程式
掃描建立程式中的掃描 定義 頁面是您將掃描頻率設定為一次或週期性執行的地方。 此設定可讓您設定掃描並監視任何可能的合規性問題。
如果您選取 [週期性],您會看到以每周或每月的頻率選取特定天數的選項。 選取時間,然後選取開始和結束日期。 第一次掃描會在您完成掃描設定程式後執行,然後您選取的週期性選項就會生效。
完成後,請選取 [ 繼續 ] 以在儲存並執行之前進入檢閱步驟。
收集位置路徑
Microsoft Priva:掃描設定工具是您可以安裝的瀏覽器擴充功能,以協助收集位置路徑或 XPath。 您也可以依照下列步驟手動收集位置路徑,而不是使用瀏覽器範圍。
手動收集位置路徑
在網頁上的任何位置上,以滑鼠右鍵按兩下並選取 [ 檢查 ] 以開啟DevTools。
DevTools 區域隨即出現並顯示 [ 元素 ] 頁面,醒目提示檢查過的 Web 元素。
以滑鼠右鍵按下 醒目提示的 Web 元素,選取 [複製],然後選取 [複製 XPath]。
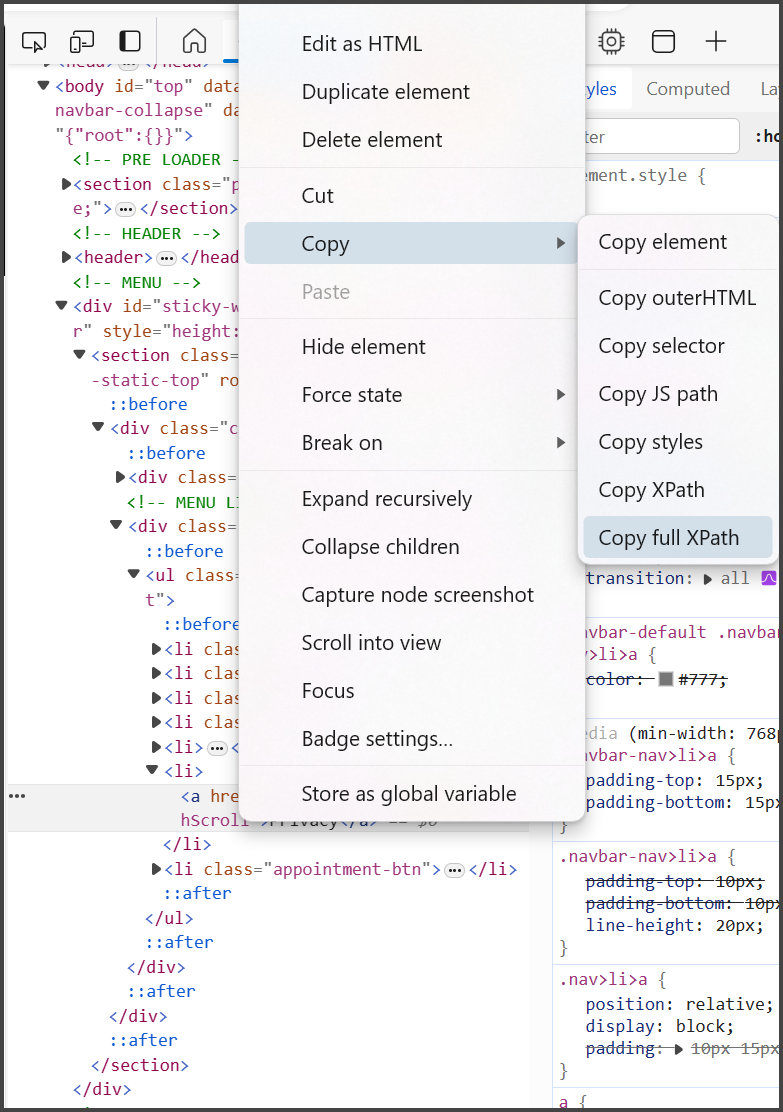
返回 到 [追蹤器掃描] 中的掃描設定頁面,並將複製的 XPath 貼到 [位置] 路徑字段。
安裝瀏覽器擴充功能
請依照下列步驟安裝 Microsoft Priva:掃描設定工具瀏覽器擴充功能:
開啟 Microsoft Edge 瀏覽器並流覽至: https://microsoftedge.microsoft.com/addons/detail/bldbcilhcjhoookkgcbmglgjdlbjihgo。
選 取 [取得],然後選取 [新增擴充功能]。
在瀏覽器網址列的右側,選取 [擴充 功能] 圖示。
在 Microsoft Priva 旁邊:掃描設定工具擴充功能名稱,選取隱藏的眼睛圖示,該圖示會在瀏覽器的工具列上顯示擴充功能的圖示。
使用擴充功能收集位置路徑
開啟新的 Microsoft Edge 視窗,並輸入您要建立掃描的 URL。 視窗不能是 InPrivate 視窗。
選取 Microsoft Priva:掃描瀏覽器網址列旁的 [掃描設定工具] 圖示,然後選取集合模式:
收集存取頁面的步驟:在 驗證 或 網站互動 步驟設定期間使用此步驟。
收集合規性對象的路徑:用於在 掃描定義 設定期間新增合規性物件。
將游標停留在您要擷取之網站上的物件上。 區域上方會出現陰影,其下方會顯示一個視窗,並顯示 [收集此位置路徑] 按鈕。
慢慢地將游標往下移動,以選取 [收集此位置路徑]。 您會在頂端看到已收集位置路徑的確認訊息。 確認訊息中的 [校 閱 ] 按鈕可讓您檢閱收集的 XPath,並提供 [ 確認 & 繼續] 或 [ 捨棄位置 路徑] 選項,以便您再試一次。
重複步驟 3 以擷取您需要的所有 XPath。 當您收集 XPath 時,分機圖示上的數位會指出所收集的數位。
當您收集完 XPath 之後,請選取延伸模組圖示,然後選取 [ 下載在單一檔案中收集的 XPath]。 XPath 會以 JSON 檔案下載。
在其中一個驗證步驟中瀏覽回追蹤器掃描的掃描設定:網站互動步驟或合規性物件定義。 選取 [ 上傳位置路徑檔案] 選項。 選取標題為 WebInteractions# 或 ComplianceObjects#的下載檔, 然後選取 [從檔案總管開啟]。
您會看到合規性物件或收集的存取步驟。 進行任何修改,然後選取 [完成時 繼續 ]。
管理 URL
執行第一次掃描之後,您可以排除後續掃描中的特定URL,以節省時間並協助掃描更有效率地執行。 如果在掃描設定期間選取 [ 顯示掃描時間估計 值],則可使用此選項。 例如,如果您要掃描產品頁面 (例如, www.contoso.com/products) 具有大量的個別產品子頁面, (例如 www.contoso.com/products/widgets) ,您可以排除產品頁面,讓未來的掃描不會繼續在其所有子頁面上執行。
排除 URL 也可協助您避免超過您在建立掃描時設定的掃描限制,因此可能遺失其他要掃描的重要頁面。
注意事項
所有掃描結果都會保留在先前掃描的稽核線索中,因此即使您在未來的掃描中排除 URL,也會在 URL 排除之前保留掃描結果的記錄。
排除掃描的URL
檢視和管理排除的 URL 會發生在掃描詳細數據頁面上的 [URL 排除清單 ] 索引標籤上。 若要刪除 URL 並管理掃描的網址清單,請遵循下列步驟:
移至已註冊網站的詳細數據頁面,然後選取左側導覽上的 [合規性掃描] 索引卷標。
選取掃描名稱以開啟其詳細數據頁面。
移至 [URL 排除清單 ] 索引標籤,然後選取 [管理 URL] 以開啟 [ 管理 URL ] 飛出窗格。
飛出窗格會列出網站第一次掃描中偵測到的所有URL。 核取您要排除的 URL 旁邊的方塊。 要注意的詳細數據:
選 取 [排除 ] 會排除子頁面和基礎頁面,以供所有日後掃描。
列出的每個 URL 都會顯示掃描狀態 (掃描 或 未掃描 的) 、掃描該 URL 子頁面總數中的頁面數目,以及估計的掃描時間。 當您標示要排除的 URL 時, [總計] 估計掃描時間 和 [總計] 估計頁面 磚會更新,以反映建議的排除專案。
飛出視窗窗格頂端的 [ 頁面限制 ] 欄位可讓您修改建立掃描時所設定的頁面限制。 如果您在這裡調整頁面限制,當您完成此程式時,不需要再返回掃描即可編輯。
無法排除已註冊的網站 URL。
完成後,選取 [ 儲存]。
飛出窗格隨即關閉,且排除的URL會顯示在 [URL 排除清單 ] 頁面上。
法律免責聲明
意見反應
即將登場:在 2024 年,我們將逐步淘汰 GitHub 問題作為內容的意見反應機制,並將它取代為新的意見反應系統。 如需詳細資訊,請參閱:https://aka.ms/ContentUserFeedback。
提交並檢視相關的意見反應