使用 Microsoft Purview 設定事件中樞,以傳送和接收 Atlas Kafka 主題訊息
本文將說明如何設定 Microsoft Purview 以使用 Azure 事件中樞 傳送和接收 Atlas Kafka 主題事件。
如果您已經設定環境,您可以遵循 我們的指南,開始使用 Azure.Messaging.EventHubs .NET 連結庫來傳送和接收訊息。
必要條件
若要設定您的環境,您需要具備特定的必要條件:
- Microsoft Azure 訂用帳戶。 若要使用包括事件中樞在內的 Azure 服務,您需要 Azure 訂用帳戶。 如果您沒有 Azure 帳戶,您可以註冊 免費試 用,或在 建立帳戶時使用 MSDN 訂閱者權益。
- 作用 中Microsoft Purview 帳戶。
設定事件中樞
若要傳送或接收 Atlas Kafka 主題訊息,您必須設定至少一個事件中樞命名空間。 您可以:
注意事項
如果您的 Microsoft Purview 帳戶是在 2022 年 12 月 15 日之前建立的,您可能已有與帳戶相關聯的受控事件中樞資源。
您可以在 Azure 入口網站 的 [Microsoft Purview 帳戶] 頁面上的 [設定] 下,簽入 [受控資源]。
![此螢幕快照顯示在 Azure 入口網站 中 [Microsoft Purview 帳戶] 頁面的 [受控資源] 頁面上醒目提示的 [事件中樞命名空間] 切換。](media/configure-event-hubs-for-kafka/enable-disable-event-hubs.png)
如果您沒有看到此資源,或已 停用,請遵循下列步驟來設定事件中樞。
如果 已啟用,您可以視需要繼續使用此受控事件中樞命名空間。 (有相關聯的成本。請參閱 定價頁面。) 如果您想要管理自己的事件中樞帳戶,您必須先 停用 此功能,並遵循下列步驟。 如果您停用受控事件中樞資源,就無法重新啟用受控事件中樞資源。 您只能設定自己的事件中樞.
自備事件中樞命名空間
您可以使用事件中樞來設定現有的 Azure 事件中樞 命名空間,或建立新的命名空間來與 Microsoft Purview 連線。
事件中樞許可權
若要向事件中樞進行驗證,您可以使用:
- Microsoft Purview 受控識別 (建議)
- 使用者指派的受控識別 - 只有在帳戶建立之後設定命名空間, 以及 使用具有開放網路的事件中樞時才可使用。
這些身分識別 至少需要事件中樞的參與者權 限,才能將它們設定為與 Microsoft Purview 搭配使用。
事件中樞網路功能
如果您Microsoft Purview 帳戶使用私人端點,請 設定擷取私人端點以連線到事件中樞。
事件中樞工作區網路必須透過下列兩種方式之一進行設定:
- 公用網路存取 設定為 [選取的網络 ] 或 [ 已停用]、 [允許受信任的Microsoft服務略過此防火牆 ] 設定為 [ 是],並使用 Microsoft Purview 受控識別進行驗證。
- 公用網路存取 設定為 [所有網络] ,並使用 Microsoft Purview 受控識別或使用者指派的受控識別進行驗證。
Microsoft Purview 的受信任服務狀態表示,只要在事件中樞資源上允許受信任Microsoft服務略過此防火牆,您的攔截仍然可以接收來自事件中樞的訊息。

如需事件中樞網路功能的詳細資訊,請參閱 Azure 事件中樞 檔。
設定事件中樞將訊息發佈至 Microsoft Purview
流覽至 Azure 入口網站 中 Microsoft Purview 帳戶頁面上的設定下的 Kafka組態。
![顯示 Azure 入口網站 中 [Microsoft Purview] 功能表中 [Kafka 組態] 選項的螢幕快照。](media/configure-event-hubs-for-kafka/select-kafka-configuration.png)
選 取 [新增設定 ] 和 [勾點設定]。
注意事項
您可以視需要新增任意數量的勾點設定。
![顯示 [Kafka 組態] 頁面的螢幕快照,其中已醒目提示 [新增設定] 和 [勾點設定]。](media/configure-event-hubs-for-kafka/add-hook-configuration.png)
為勾點組態命名、選取您的訂用帳戶、現有的事件中樞命名空間、要傳送通知的現有事件中樞、您想要使用的取用者群組,以及您想要使用的驗證類型。
提示
您可以多次使用相同的事件中樞命名空間,但每個組態都需要自己的事件中樞。
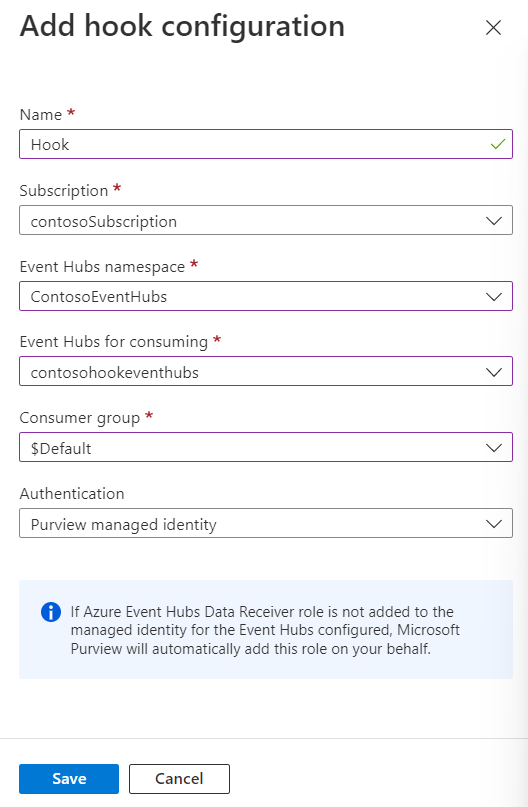
選取 [儲存]。 您的設定需要幾分鐘的時間才能完成。
設定完成後,您可以開始將 訊息發佈至 purview Microsoft步驟。
設定事件中樞以接收來自 Purview Microsoft訊息
流覽至 Azure 入口網站 中 Microsoft Purview 帳戶頁面上的設定下的 Kafka組態。
![顯示 Azure 入口網站 中 [Microsoft Purview] 功能表中 [Kafka 組態] 選項的螢幕快照。](media/configure-event-hubs-for-kafka/select-kafka-configuration.png)
如果有一個組態已列為「 通知」類型,則已設定事件中樞,而且您可以開始 接收 Microsoft Purview 訊息的步驟。
注意事項
一次只能設定一個 通知 事件中樞。
![顯示 [Kafka 組態] 選項的螢幕快照,其中已準備好通知類型設定。](media/configure-event-hubs-for-kafka/type-notification.png)
如果尚未列出 通知 組態,請選取 [ 新增設定 ] 和 [通知組態]。
![顯示 [Kafka 組態] 頁面的螢幕快照,其中已醒目提示 [新增設定] 和 [通知設定]。](media/configure-event-hubs-for-kafka/add-notification-configuration.png)
提供通知組態的名稱、選取您的訂用帳戶、現有的事件中樞命名空間、要傳送通知的現有事件中樞、您想要使用的分割區,以及您想要使用的驗證類型。
提示
您可以多次使用相同的事件中樞命名空間,但每個組態都需要自己的事件中樞。
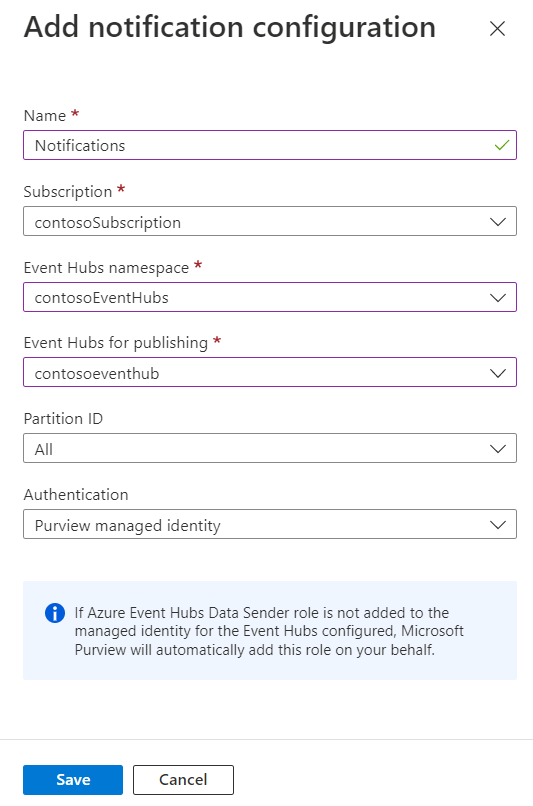
選取 [儲存]。 您的設定需要幾分鐘的時間才能完成。
設定完成後,您可以開始 接收 Purview 訊息Microsoft步驟。
拿掉已設定的事件中樞
若要移除已設定的事件中樞命名空間,您可以遵循下列步驟:
在 Azure 入口網站 中搜尋並開啟您的 Microsoft Purview 帳戶。
選取 Azure 入口網站 中 [Microsoft Purview 帳戶] 頁面上的 [設定] 底下的 [Kafka 組態]。
選取您要停用的事件中樞。 (攔截中樞會將訊息傳送至 Microsoft Purview。通知中樞會接收 notifications.)
選 取 [移除 ] 以儲存選擇並開始停用程式。 這可能需要幾分鐘的時間才能完成。
![此螢幕快照顯示 Azure 入口網站 中 [Microsoft Purview 帳戶] 頁面的 [Kafka 設定] 頁面,並醒目提示 [移除] 按鈕。](media/configure-event-hubs-for-kafka/select-remove.png)
建立受控命名空間
如果您想要有受控事件中樞命名空間,則必須使用 REST API 來設定您的帳戶。
您可以使用下列文稿 (設定 apiVersion = 2021-12-01) 來更新帳戶,而這種方式只會影響事件中樞設定:
$body = @{"properties" = @{ "managedEventHubState" = "Enabled" }; "location" = $($location); "identity" = @{ "type"= $($type) } } | ConvertTo-Json
$Token=Get-AzAccessToken
$Headers = @{ "Authorization" = "Bearer $($Token.Token)" }
$Uri = "https://management.azure.com/subscriptions/$($subscription)/resourceGroups/$($rg)/providers/Microsoft.Purview/accounts/$($accountName)?api-version=$($apiVersion)"
Invoke-WebRequest -URI $Uri -Method Put -Body $body -Headers $Headers -ContentType "application/json"