建立活動警示
您可以建立活動警示,以在使用者於 Office 365 中執行特定活動時傳送電子郵件通知給您。 活動警示類似於在稽核記錄中搜尋事件,不同之處在於,當您已建立警示的活動發生事件時,系統會傳送電子郵件訊息給您。
為什麼要使用活動警示,而不是搜尋稽核記錄? 您可能想要知道特定使用者執行特定類型的活動或活動。 您不必記得搜尋這些活動的稽核記錄,而是可以使用活動警示,讓Microsoft 365 在使用者執行這些活動時傳送電子郵件訊息給您。 例如,您可以建立活動警示,以在使用者刪除 SharePoint 中的檔案時通知您,或者您可以建立警示,在使用者永久刪除其信箱中的郵件時通知您。 傳送給您的電子郵件通知包含已執行活動的相關信息,以及執行活動的使用者。
注意事項
活動警示已被取代。 建議您在 Microsoft Purview 合規性入口網站中開始使用警示原則,而不是建立新的活動警示。 警示原則提供其他功能,例如能夠建立警示原則,以在任何使用者執行指定的活動時觸發警示,以及在 Microsoft Purview 合規性入口網站的 [ 檢視警示 ] 頁面上顯示警示。 如需詳細資訊,請參閱 警示原則。
提示
如果您不是 E5 客戶,請使用 90 天Microsoft Purview 解決方案試用版來探索其他 Purview 功能如何協助貴組織管理數據安全性與合規性需求。 立即從 Microsoft Purview 合規性入口網站試用中樞開始。 瞭解 有關註冊和試用版條款的詳細數據。
確認角色並設定稽核記錄
您必須在 Microsoft Purview 合規性入口網站中獲指派組織設定角色,才能管理活動警示。 根據預設,此角色會指派給合規性系統管理員和組織管理角色群組。 如需將成員新增至角色群組的詳細資訊,請 參閱將使用者或群組新增至Microsoft Purview 內建角色群組。
您 (或其他系統管理員) 必須先開啟組織的稽核記錄,才能開始使用活動警示。 若要這樣做,只要按兩下 [活動警示] 頁面上的 [開始錄製使用者和系統管理活動]。 (如果您沒有看到此連結,則已為您的組織開啟稽核。) 您也可以在合規性入口網站的 [ 稽核記錄搜尋 ] 頁面上開啟稽核 (移至 [ 稽 核) ]。 您只需要為組織執行此動作一次。
您可以針對可在稽核記錄中搜尋的相同活動建立警示。 如需常見案例的清單,請參閱 詳細資訊 一節 (和特定活動,以監視您可以建立警示的) 。
您可以使用合規性入口網站中的 [活動警示] 頁面,只針對組織通訊錄中列出的使用者所執行的活動建立警示。 您無法使用此頁面為未列在通訊錄中的外部使用者所執行的活動建立警示。
建立活動警示
移至 合規性入口網站。
使用您的公司或學校帳戶登入。
在 [ 活動警示] 頁面上,按兩下 [
![新增] 圖示。](media/8ee52980-254b-440b-99a2-18d068de62d3.gif) 新增。
新增。建立活動警示的飛出視窗頁面隨即顯示。
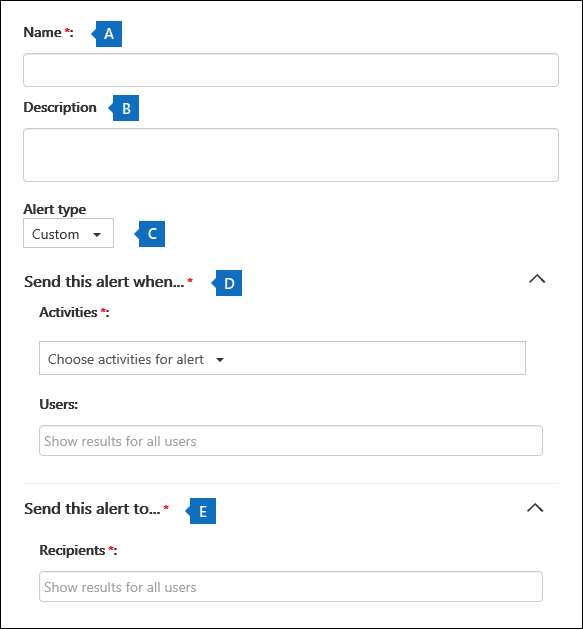
完成下列欄位以建立活動警示:
名稱 - 輸入警示的名稱。 警示名稱在組織內必須是唯一的。
描述 (選擇性) - 描述警示,例如追蹤的活動和使用者,以及傳送電子郵件通知的使用者。 描述可讓您快速且輕鬆地向其他系統管理員描述警示的用途。
警示類型 ─ 確定已選取 [自定義 ] 選項。
在 時傳送此警示 - 按兩下 [在設定這兩個字段 時傳送此警示 ]:
活動 - 按下拉式清單以顯示您可以建立警示的活動。 這是搜尋稽核記錄時所顯示的相同活動清單。 您可以選取一或多個特定活動,也可以按下活動組名來選取群組中的所有活動。 如需這些活動的描述,請參閱 搜尋稽核記錄中的一節。 當使用者執行您已新增至警示的任何活動時,會傳送電子郵件通知。
使用者 - 按下此方塊,然後選取一或多個使用者。 如果此方塊中的使用者執行您新增至 [ 活動 ] 方塊的活動,則會傳送警示。 當貴組織中的任何使用者執行警示所指定的活動時,將 [ 使用者 ] 方塊保留空白以傳送警示。
將此警示傳送至 - 按兩下 [傳送此警示],然後按兩下 [收件者] 方塊,然後輸入名稱,以新增當使用者 ([使用者] 方塊中指定時會收到電子郵件通知的使用者,) 執行活動 ([活動] 方塊) 中指定的活動。 請注意,預設會將您新增至收件者清單。 您可以從此清單中移除您的名稱。
按兩下 [儲存 ] 以建立警示。
新的警示會顯示在 [ 活動警示 ] 頁面的清單中。
![警示清單會顯示在 [活動警示] 頁面上。](media/02b774f2-1719-41de-bbc9-5e5b7576f335.png)
警示的狀態設定為 [ 開啟]。 請注意,也會列出在傳送警示時收到電子郵件通知的收件者。
關閉活動警示
您可以關閉活動警示,使電子郵件通知不會傳送。 關閉活動警示之後,它仍會顯示在組織的活動警示清單中,而且您仍然可以檢視其屬性。
移至 合規性入口網站。
使用您的公司或學校帳戶登入。
在組織的活動警示清單中,按下您要關閉的警示。
在 [ 編輯警示] 頁面上,按兩下 [ 開啟 ] 切換開關,將狀態變更為 [關閉],然後按兩下 [ 儲存]。
[ 活動警示 ] 頁面上的警示狀態會設定為 [關閉]。
若要重新開啟活動警示,只要重複這些步驟,然後按兩下 [關閉] 切換開關,將狀態變更為 [ 開啟]。
其他相關資訊
以下是傳送給使用者的電子郵件通知範例,這些通知是在 [將此警示傳送至] 欄位 (中指定,並列在合規性入口網站中 [活動警示] 頁面) 的 [收件者] 底下。
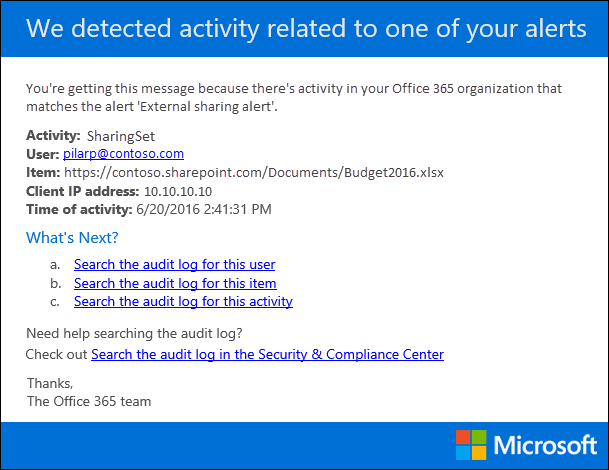
以下是您可以建立活動警示的一些常見文件和電子郵件活動。 這些數據表描述活動、要為其建立警示的活動名稱,以及活動在 [活動] 下拉式清單中所列活動群組的名稱。 若要查看您可以建立活動警示的活動完整清單,請參閱 搜尋稽核記錄中的一節。
提示
您可能只想要為任何使用者執行的一個活動建立活動警示。 或者,您可能想要建立活動警示,以追蹤一或多個使用者所執行的多個活動。
下表列出 SharePoint 或商務用 OneDrive 中的一些常見文件相關活動。
當使用者這麼做時... 建立此活動的警示 活動群組 檢視網站上的檔。 已存取檔案 檔案和資料夾活動 編輯或變更檔。 已修改檔案 檔案和資料夾活動 與組織外部的用戶共享檔。 共用檔案、資料夾或網站
And
已建立共用邀請
如需詳細資訊,請參閱在稽核記錄中使用共用稽核。共用及存取要求活動 上傳或下載檔。 已上傳檔案
And/or
下載的檔案檔案和資料夾活動 變更網站的訪問許可權。 已修改網站權限 網站管理活動 下表列出 Exchange Online 中一些常見的電子郵件相關活動。
當使用者這麼做時... 建立此活動的警示 活動群組 永久刪除 (從其信箱中清除) 電子郵件訊息。 從信箱清除的郵件 Exchange 信箱活動 從共用信箱傳送電子郵件訊息。 已使用 [傳送為] 權限傳送郵件
And
已使用 [代理傳送者] 權限傳送郵件Exchange 信箱活動 您也可以在安全性 & 合規性 PowerShell 中使用 New-ActivityAlert 和 Set-ActivityAlert Cmdlet 來建立和編輯活動警示。 如果您使用這些 Cmdlet 來建立或編輯活動警示,請記住下列事項:
如果您使用 Cmdlet 將活動新增至 [活動] 下拉式清單中未列出的警示,則警示的屬性頁上會顯示一則訊息,指出「此警示的自定義作業未列在選擇器中」。
使用 Cmdlet 來建立或編輯活動警示的一個很好的理由,就是將電子郵件通知傳送給組織外部的人員。 此外部使用者將會列在警示的收件者清單中。 但是,如果您從警示中移除此外部使用者,則無法使用 [ 編輯警示 ] 頁面將該使用者重新新增至警示。 您必須使用 Set-ActivityAlert Cmdlet 重新新增外部使用者,或使用 New-ActivityAlert Cmdlet 將相同的 (或不同的) 外部使用者新增至新的警示。