訓練
認證
Microsoft Certified: Information Protection and Compliance Administrator Associate - Certifications
示範資料安全性、生命週期管理、資訊安全性和合規性的基本知識,以保護 Microsoft 365 部署。
在電子檔探索程式中完成各種工作流程,在檢閱集中組織內容非常重要。 此工作流程包括:
專家、律師或其他使用者在檢閱檢閱集內的內容時,可以使用標籤來擷取他們對於該內容的意見。 例如,如果目的是要消除不必要的內容,使用者可以使用「非回應」等標籤檔。 檢閱並標記內容之後,即可建立檢閱集搜尋,以排除任何標記為「非回應」的內容。 此程式會從電子檔探索工作流程的後續步驟中排除非響應性內容。
您可以使用 標籤板 來定義標籤,並檢閱組織中所有案例和檢閱集的工作流程。 這個方法是建議的方法,有助於提供標記的結構和標準化,以確保搜尋能識別整個組織中的類似內容。 當卷標範本不符合您的需求時,您也可以使用個別檢閱集中的標記面板來自定義每個案例的標籤,但此處建立的標籤示特別適用於個別案例和檢閱集。
提示
開始使用 Microsoft Security Copilot,以探索使用 AI 功能來更聰明且更快速地工作的新方式。 深入瞭解 Microsoft Purview 中的 Microsoft Security Copilot。
eDiscovery 有兩種類型的標記:
除了標記類型之外,標籤標記群組的組織方式結構也可用來讓標記檔更具直覺性。 標籤標會組織在標記群組中。 檢閱集搜尋支援依卷標和標籤群組進行搜尋的功能。 這表示您可以建立檢閱集搜尋,以擷取以群組或群組本身中任何標記標記的檔。
例如,如果您需要識別及標記特殊許可權內容,可以使用群組來清楚檢閱者可以將文件 標記為 [ 特殊許可權] (標籤群組) ,然後選取 [ 律師工作產品 (特定標籤) 作為標籤的許可權類型。
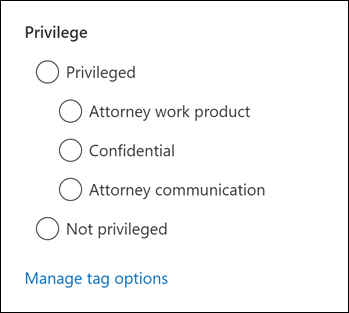
卷標範本可用來定義和標準化標籤,以及組織中所有案例和檢閱集的檢閱工作流程。 每個卷標範本都包含標籤群組,您可以在其中建立個別標籤的群組結構。 您可以在電子檔案探索設定的 [卷標範本] 索引標籤中建立標籤。
若要建立新的標籤板,請完成下列步驟:
卷標範本現在可用於組織中的所有案例和檢閱集。
建立標籤之後,您可以編輯或刪除它。 您也可以檢視卷標範本的相關信息,包括建立或上次修改的日期。
若要編輯標籤範本,請在 [管理卷標範本] 頁面上選取標籤 名稱 ,然後選取 [ 編輯]。 在 [ 編輯卷標範本 ] 頁面上,您可以編輯標籤名稱、描述,以及標記群組和標籤標。 完成後,選取 [儲存]。
若要刪除標籤板,請在 [管理卷標範本] 頁面上選取標籤 名稱 ,然後選取 [ 刪除]。 選取 [是 ] 以確認刪除,或選取 [否 ] 以取消刪除。
建立卷標範本之後,您可以將它套用至檢閱集。 當您建立新的檢閱集或編輯現有的檢閱集時,可以套用卷標範本。
若要將標籤板套用至新的檢閱集,請完成下列步驟:
套用的標籤範本現在可用於案例和所有包含的檢閱集。
如果您選擇不針對特定案例或檢閱集使用標籤板,您可以直接在檢閱集中建立標籤。 當您需要建立案例或檢閱集專屬的標籤時,這會很有用。 不過,這些標記對案例或檢閱集而言是唯一的,而且無法在其他案例或檢閱集使用。
將標籤套用至檢閱集中的專案之前,您必須建立標記結構。
在標記範本或自定義標記的標記結構就緒后,檢閱者可以藉由設定標記設定,將標籤設定,將標籤的標記至檢閱集中的專案。
在檢閱集命令行中,選取 [ 標記檔案 ] 以顯示 [ 標記檔案] 飛出視窗頁面 (也稱為 標記面板) 。
在 [ 標記檔案] 飛出視窗頁面上,您可以設定下列選項來設定如何標記檢閱集中顯示的專案。 目前套用至檢閱集的篩選或篩選查詢會決定要顯示哪些專案,因此可以套用標籤的專案。 如需詳細資訊,請參閱在 電子檔探索中搜尋檢閱集中的內容。
選擇選取範圍。 選擇下列其中一個選項,以判斷要套用標籤的項目範圍。
展開選取範圍:使用下列選項來標記與檢閱集中已標記專案相關的其他專案。 視檢閱集設定中啟用的 [啟用群組] 選項而定,您會看到下列選項:
停用 [在設定中開啟群組] :
注意
包含系列或交談群組並不會變更 [標記 選取 的專案] 或 [標記 清單中的所有專案 ] 選項中顯示的項目計數。 換句話說,不會顯示標記的群組項目數目。
開啟 [啟用設定中的群組] 時:
指派標籤:本節會顯示標籤群組 (組織的標籤,) 您可以套用至檔。 這些是使用標籤標範本指派的標記群組和標籤標,或您為此案例建立的自定義標籤標群組和標籤。 每個標籤群組只能套用單選按鈕) (識別的單一選擇標籤。 不過,您可以套用複選框) (識別的多個多重選擇標籤。
選 取 [套用標籤] 以根據您的設定套用標籤。
標記面板上的每個標記群組都會顯示 [套 用標籤示 狀態] 訊息,以指出標記程式已啟動。 [ 指派 標籤] 區段中每個標籤群組的標籤會呈現灰色,直到程式完成為止。
提示
如果您正在設定標記面板上的設定,但想要重新開始,請選取 [重設標籤派 ] 以清除目前的設定。 此控制件不適用於已標記的專案,也不會變更或移除先前標記專案的標記。
在電子檔探索中,機器學習 (ML) 功能可協助您在檢閱檢閱集中的案例檔時,讓決策程式更有效率。 智慧標記是將ML功能帶入決策記錄位置的一種方式:在檢閱期間標記檔時。 當您建立智慧標記群組時,與智慧標記群組相關聯之 ML 模型結果的決策會與標記群組中的標記一起顯示。 當您檢閱特定檔時,這有助於在線查看 ML 結果資訊。
在檢閱集中,選取 [管理檢閱集] ,然後選取 [ 管理標籤]。
選 取 [新增標記群組] ,然後選取 [ 新增智慧標記群組]。
選取您要與標記群組相關聯的 ML 模型。
這會建立標記群組和 N 子標記,其中 N 是模型的可能輸出數目。 例如, 律師-客戶權力偵測模型 有兩個可能的輸出:
如果您選取此模型,則會建立具有兩個子標記的標記群組 (一個名為 Positive 的子標記,另一個名為 Negative) 為檢閱集。 在此範例中,每個子標記都會對應至律師-客戶端許可權偵測模型的其中一個可能輸出。
您可以選擇性地重新命名標記群組和子標記。 例如,您可以將 [正 數] 標籤重新命名為 [特殊 許可權],並將 [負] 標籤重新命名為 [沒有特殊許可權]。
檢閱檔時,模型的結果會顯示在適當的子標記旁邊。 例如,如果您有適用於律師-客戶端許可權偵測的智慧標記群組,而且您檢閱了可能具有特殊許可權的檔,則該結論的原因會顯示在適當的卷標旁邊。 請務必注意,標籤不會自動套用至檔。 檢閱者會決定如何標記檔。
當您 (標記大量專案,或選取 [標記 清單中的所有專案) 選項時,就會建立 標記文件 作業。 在此情況下,您可以在 [ 作業 ] 索引標籤上檢視此作業的狀態。 此檢視可協助您追蹤可能需要很長的時間才能完成的大型標記作業。 在某些情況下,標記作業可能已完成,但標記面板中的 [套 用卷標 狀態] 訊息仍會顯示。 若要更新標記作業的狀態,請在檢閱集命令行中選取 [ 重新 整理]。
您可以從檢閱集中的項目移除標籤。 不過,您無法移除已套用至檢閱集專案的單一選擇標籤。 您只能將單一選擇標籤變更為相同標記群組內的另一個單一選擇標籤。
若要移除標記:
您也可以使用先前的程式來變更套用至選取專案的標籤。 取消選取目前的標記之後,您可以選取不同的標籤。
訓練
認證
Microsoft Certified: Information Protection and Compliance Administrator Associate - Certifications
示範資料安全性、生命週期管理、資訊安全性和合規性的基本知識,以保護 Microsoft 365 部署。