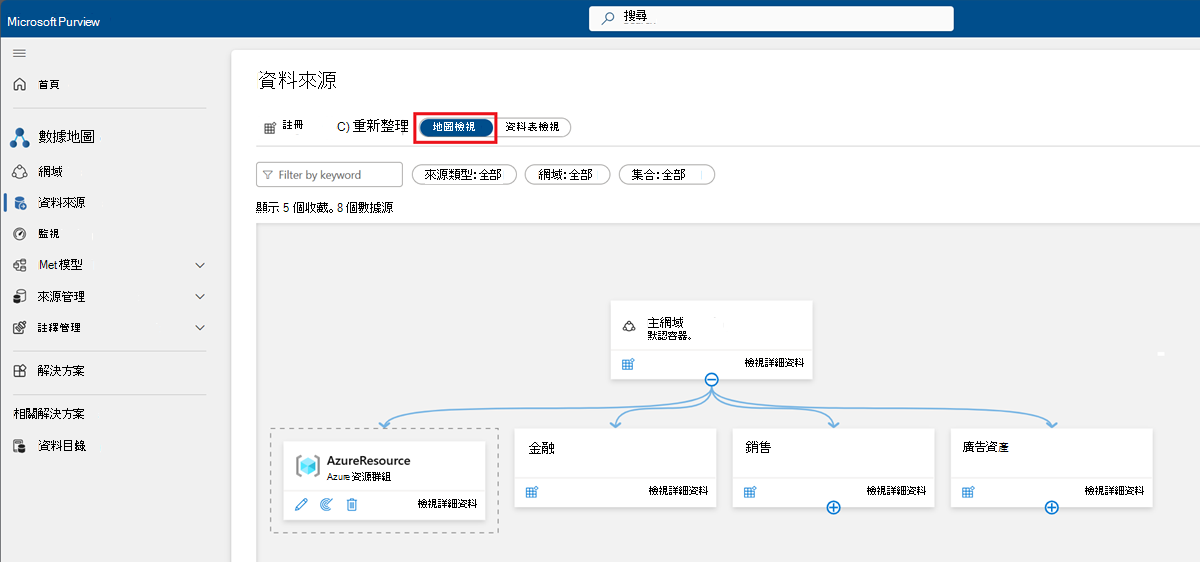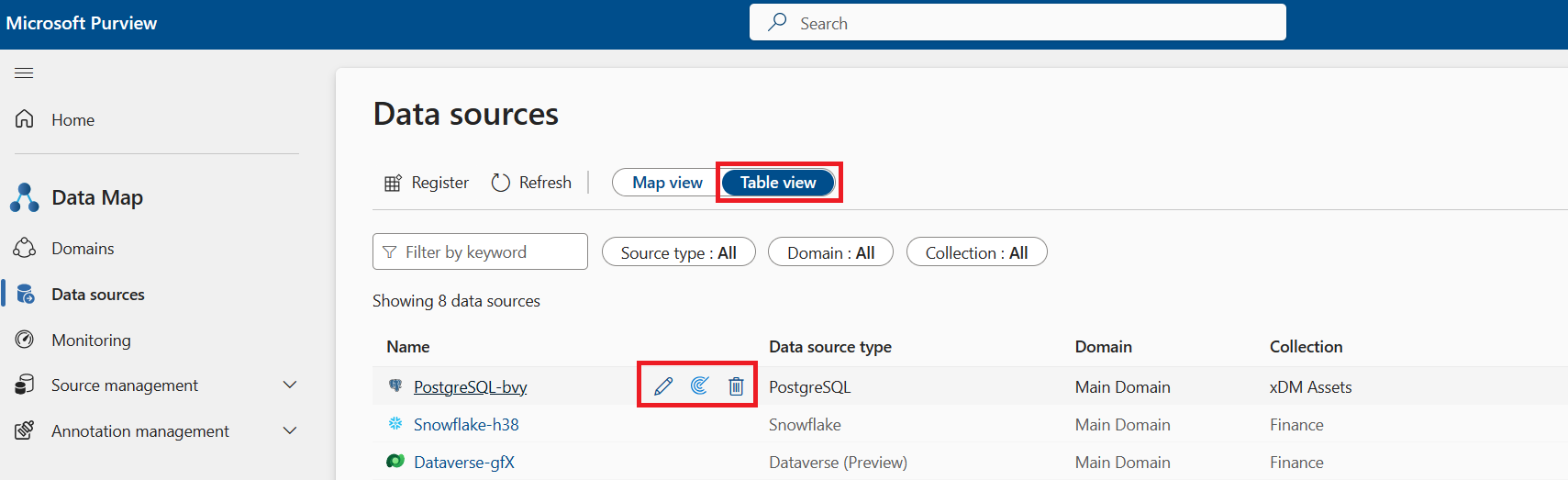在 Microsoft Purview 中管理資料來源
在本文中,您將瞭解如何在 Microsoft Purview 中註冊新的資料來源、管理資料來源的集合、檢視來源,以及在集合之間移動來源。
註冊新來源
注意事項
您必須是資料來源管理員,以及其中一個其他 Purview 角色 (例如資料讀取器或Data Share參與者) ,才能在 Microsoft Purview 治理入口網站中註冊來源及進行管理。 如需角色和新增許可權的詳細資訊,請參閱我們的 Microsoft Purview 許可權頁面。
使用下列步驟來註冊新的來源:
開 啟 Microsoft Purview 治理入口網站,流覽至 [資料對應]、[ 來源],然後選取 [ 註冊]。
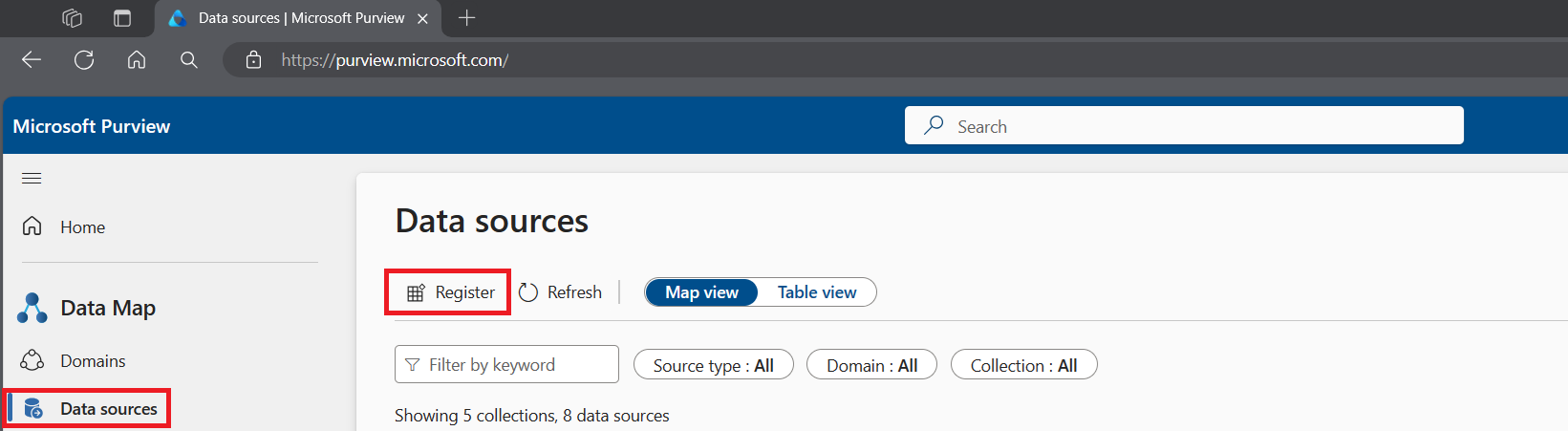
選取來源類型。 此範例使用 Azure Blob 儲存體。 選取 [繼續]。
![顯示在 [註冊來源] 頁面中選取資料來源類型的螢幕擷取畫面。](media/manage-data-sources/select-source-type.png)
在 [ 註冊來源 ] 頁面上填寫表單。 選取來源的名稱,然後輸入相關資訊。 如果您選擇 [從 Azure 訂 用帳戶] 作為帳戶選取方法,則訂用帳戶中的來源會出現在下拉式清單中。
選取 [登錄]。
重要事項
大部分的資料來源都有其他資訊和必要條件,可在 Microsoft Purview 中註冊和掃描它們。 如需所有可用來源的清單,以及註冊和掃描來源特定指示的連結,請參閱 我們支援的來源一文。
檢視來源
您可以在 Microsoft Purview 治理入口網站的 [ 資料對應 ] 索引標籤上檢視所有已註冊的來源。 有兩種檢視類型:
地圖檢視
在 [地圖檢視] 中,您可以看到所有來源和集合。 在下圖中,我們可以看到頂端的根集合,稱為 ContosoPurview。 根集合中有兩個來源:Azure Data Lake Storage Gen2來源和 Power BI 來源。 另外還有五個子集合:財務、行銷、銷售、開發和拓展。
選取按鈕,即可從地圖檢視 + 開啟和管理每個子集合。 您也可以選取 [註冊來源] 按鈕來註冊新來源,或選取 [檢 視詳細資料] 來檢視詳細資料。
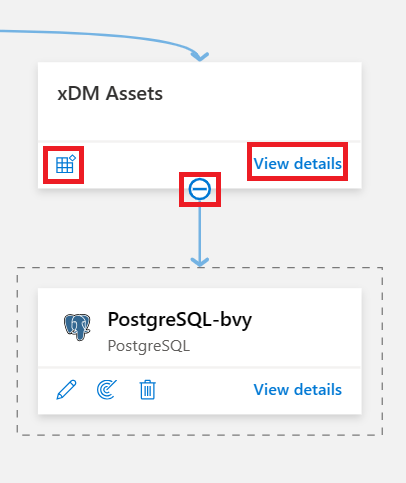
資料表檢視
在資料表檢視中,您可以看到可排序的來源清單。 將滑鼠停留在來源上方,以取得編輯、開始新的掃描或刪除的選項。
管理集合
您可以將資料來源群組成集合。 若要建立新的集合,請在 Microsoft Purview 治理入口網站的 [來源] 頁面上選取 [+ 新增集合]。 為集合命名,然後選取 [ 無 ] 作為 [父代]。 新的集合會出現在地圖檢視中。
若要將來源新增至集合,請選取來源上的 [編輯 ] 鉛筆,然後從 [ 選取集合 ] 下拉式功能表中選擇集合。
若要建立集合階層,請將較高層級的集合指派為下層集合的父代。 在下圖中,ContosoPurview是Finance集合的父代,其中包含Azure SQL資料庫來源和兩個子集合:投資和營收。 您可以選取連結至層級間箭號的圓形來折迭或展開集合。
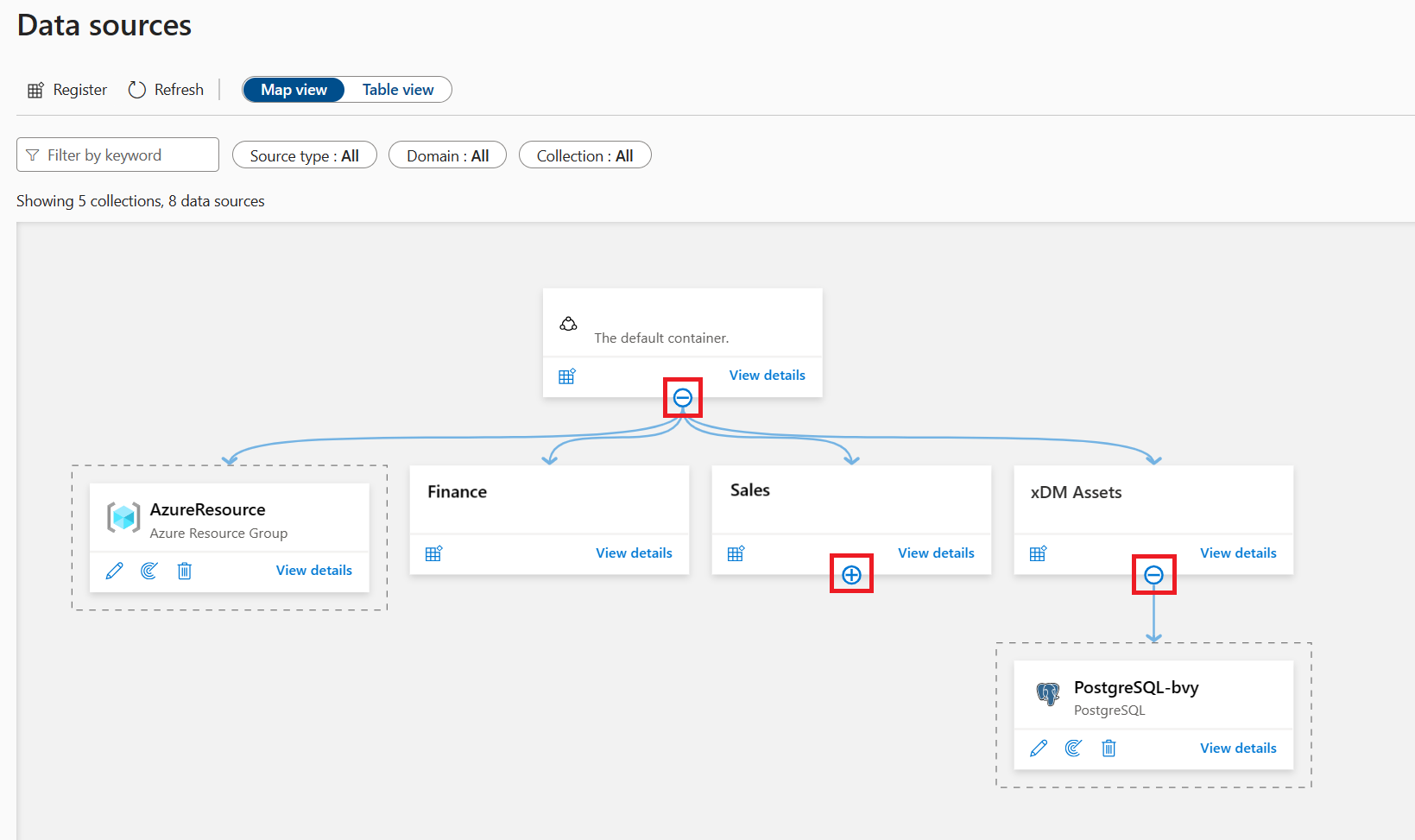
提示
您可以為父代選取 [ 無 ],以從階層中移除來源。 非父系來源會分組在地圖檢視中的虛線方塊中,沒有箭頭可連結至父系。
在集合之間移動來源
註冊來源之後,您可以將它移至另一個可存取的集合。
重要事項
當來源移至新的集合時,其掃描會隨之移動,但在下次掃描之前,資產將不會出現在新的集合中。
在資料對應中尋找您的來源並加以選取。
在 [集合路徑] 清單旁邊,選取省略號 [ (...) ] 按鈕,然後選取 [ 移動]。

在出現的 [ 移動集合] 功能表中,從下拉式清單中選取您的集合,然後選取 [ 確定]。
![[移動集合] 視窗的螢幕擷取畫面,其中顯示集合的下拉式選取範圍。](media/manage-data-sources/select-collection.png)
您的資料來源已移動。 最多可能需要一小時的時間,才能在 Microsoft Purview 環境中完整查看結果。 您的掃描會隨您的資源一起移動,但資產會保留在其原創組合中,直到下一次掃描為止,然後它們會移至新的集合。
注意事項
如果來源的任何資產在移轉來源之前手動移至不同的集合,掃描將不會將它們移至新的集合。 它們會保留在您移至其中的集合中。
後續步驟
瞭解如何探索及控管各種資料來源: