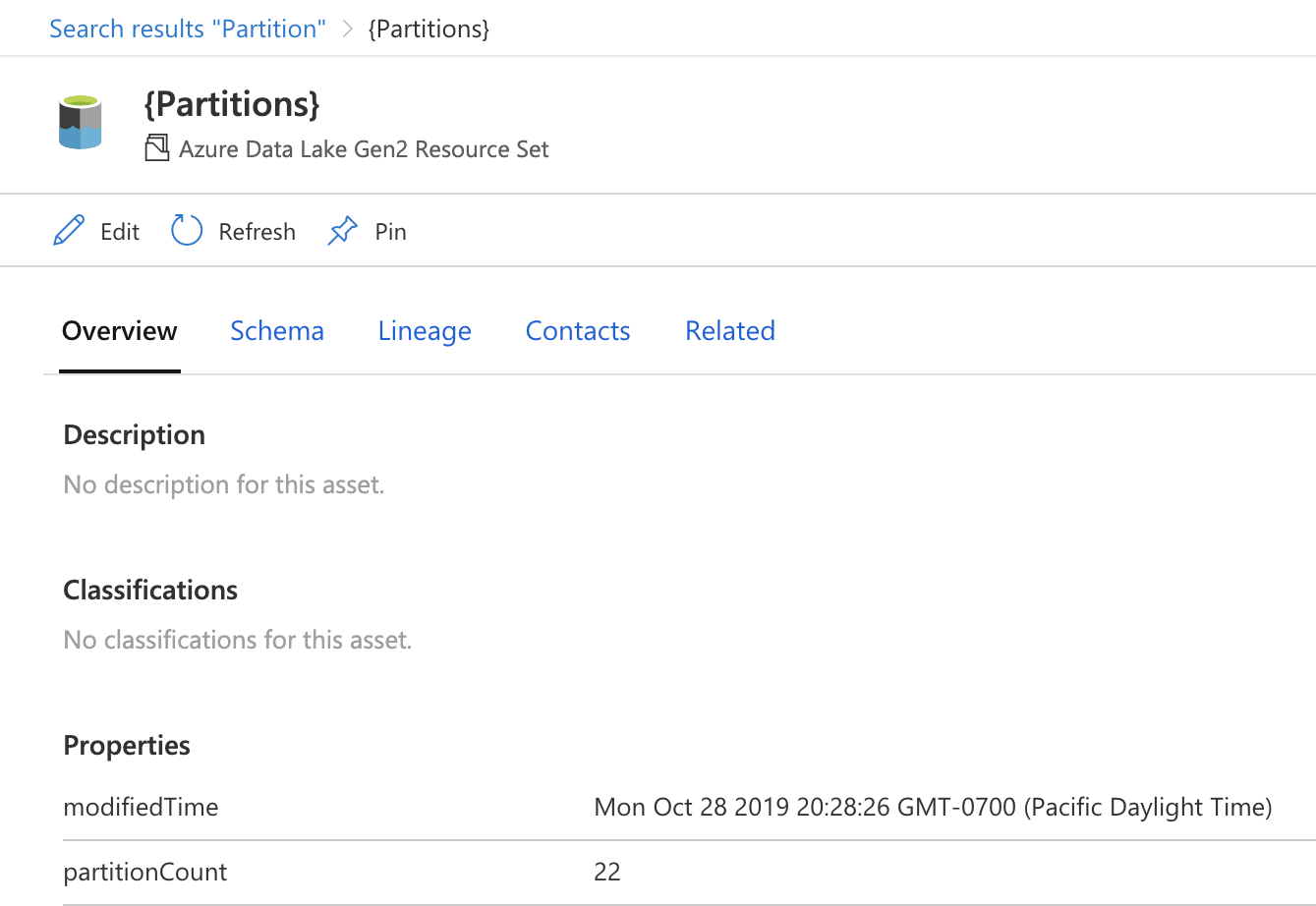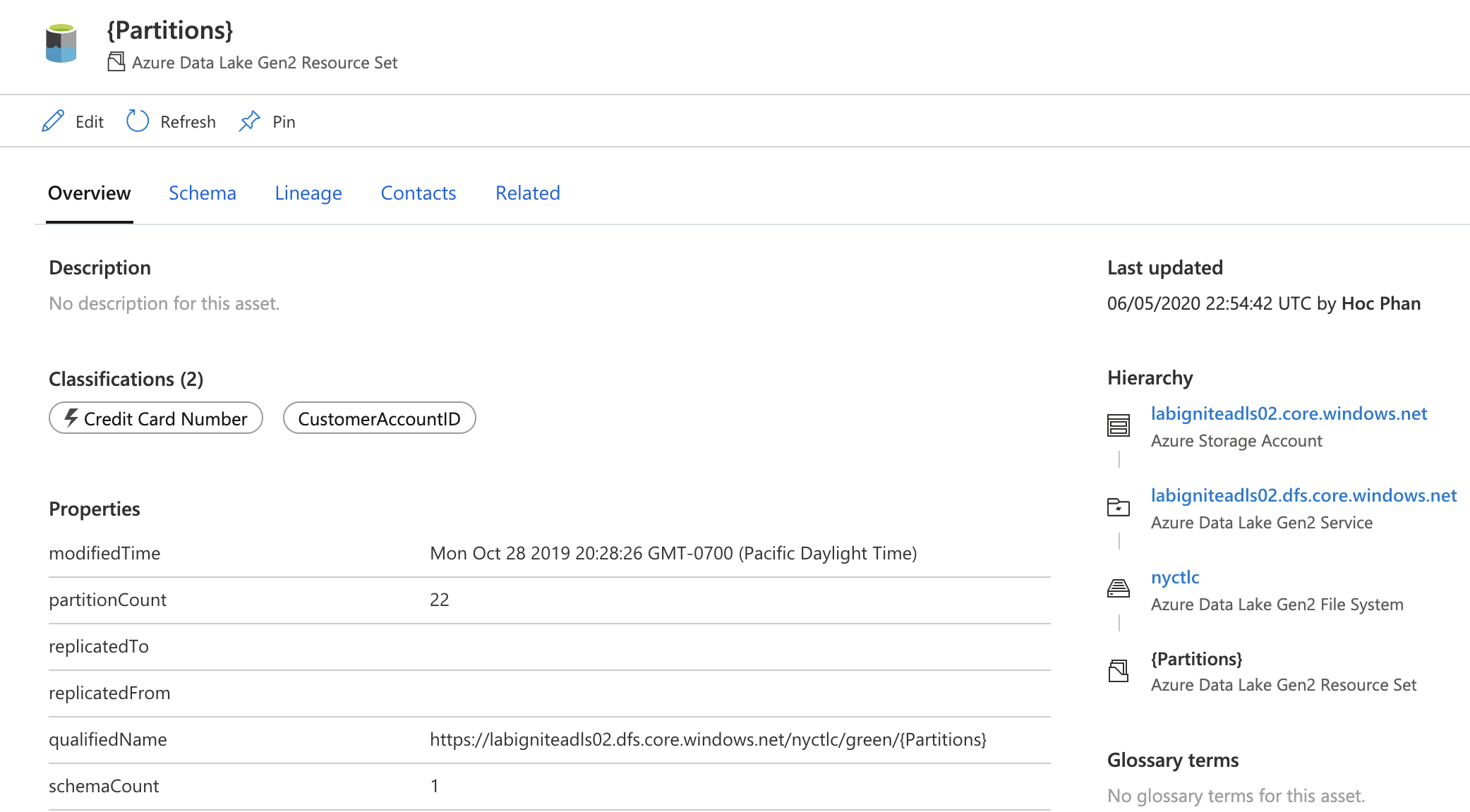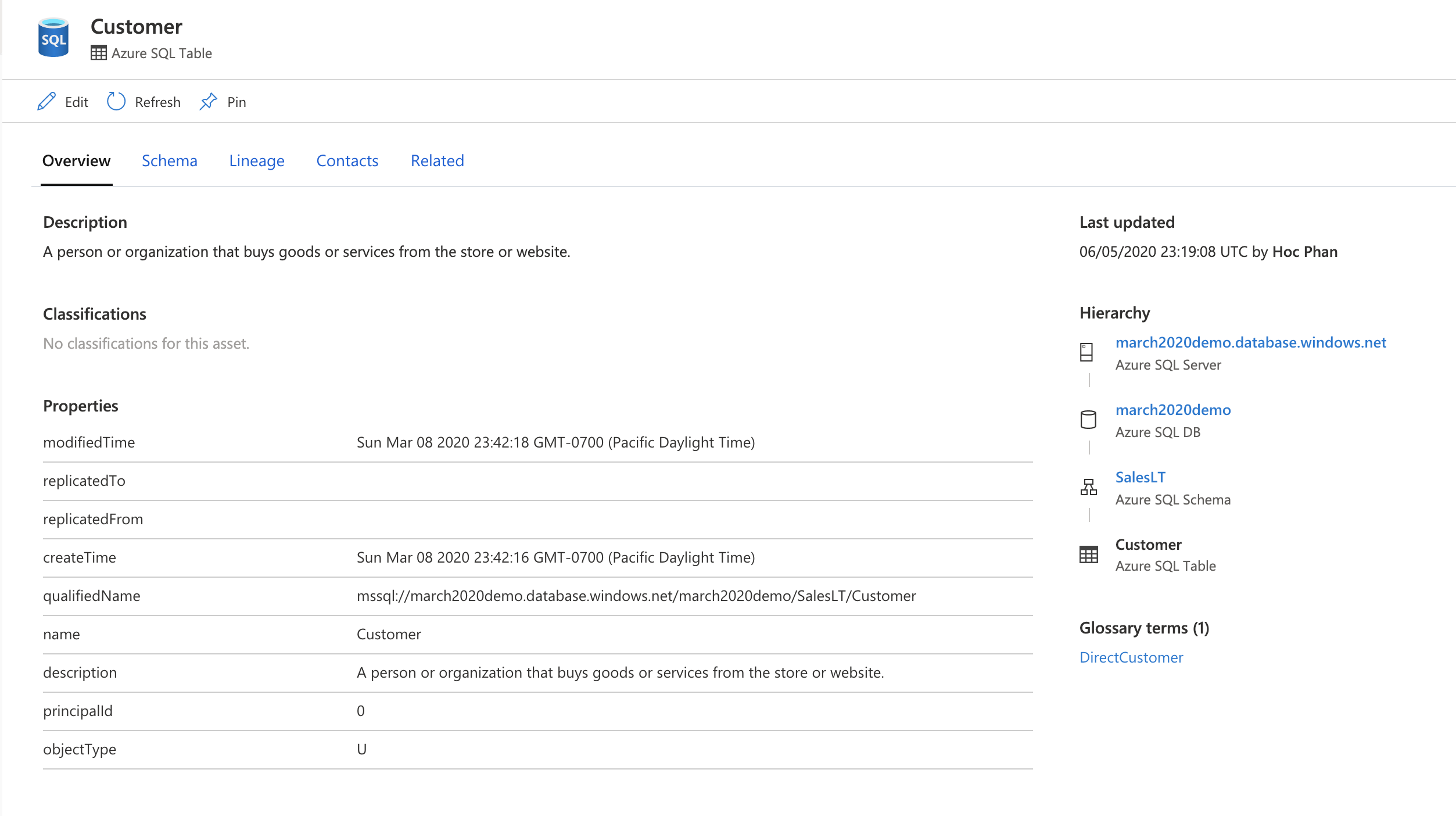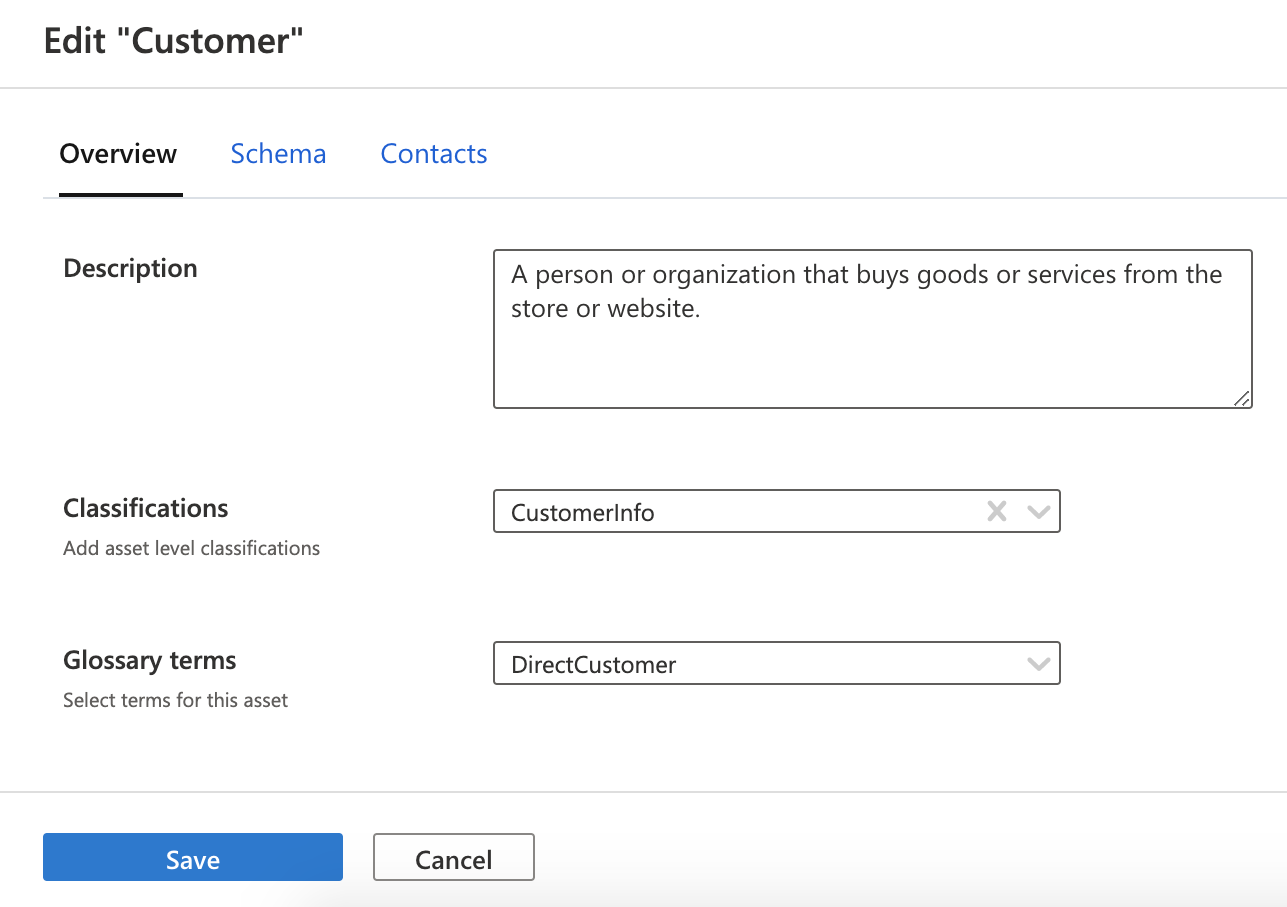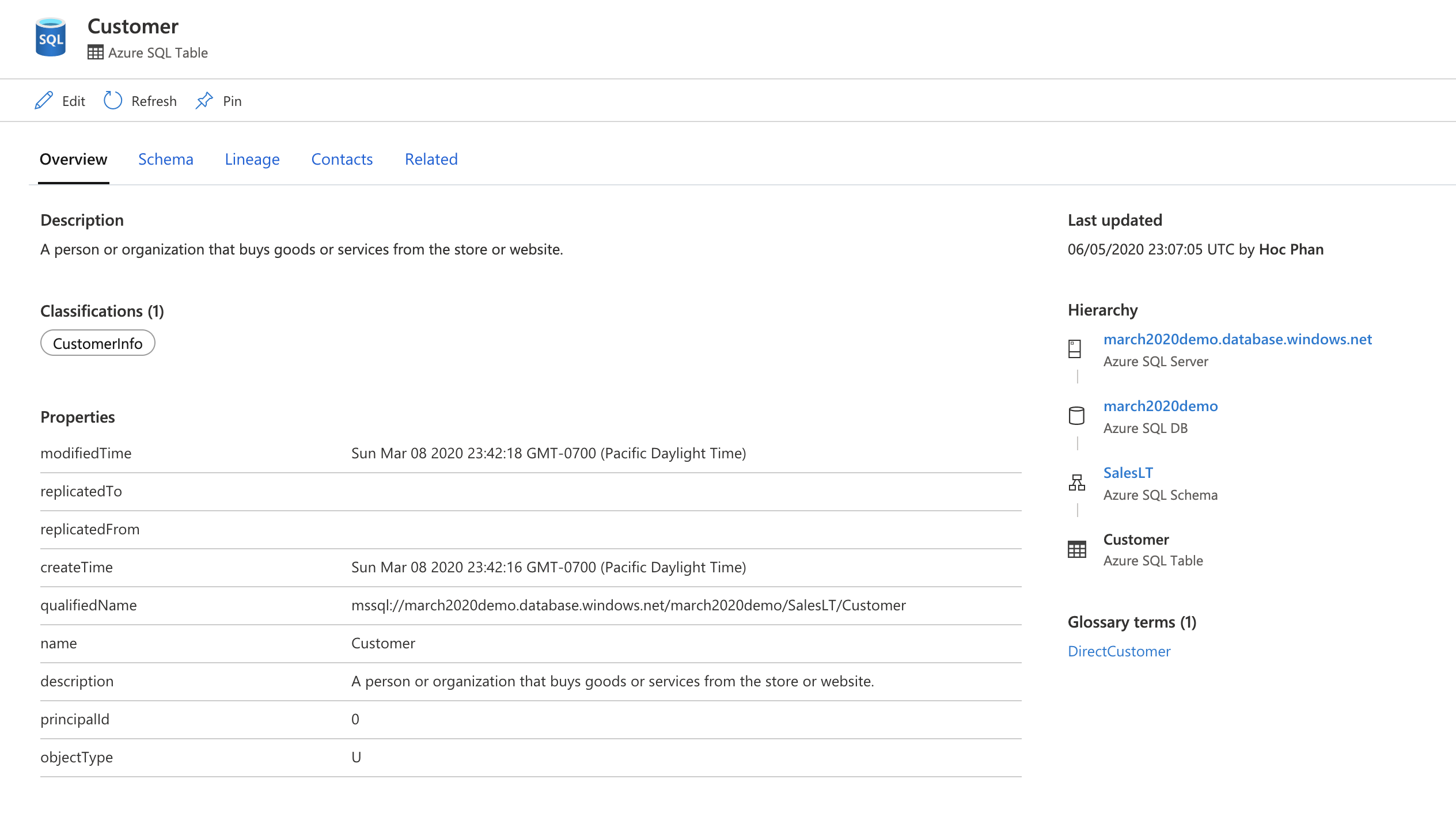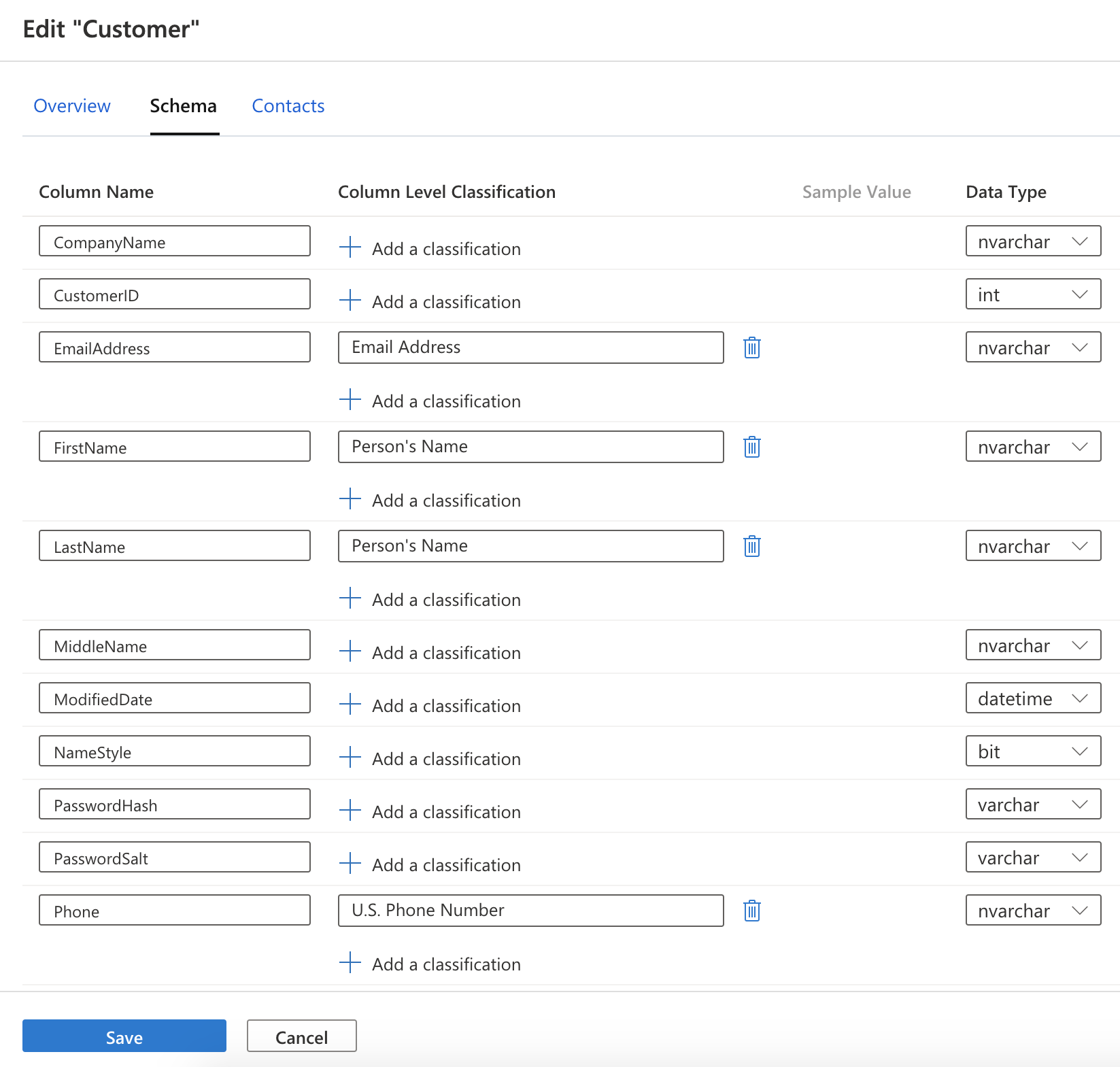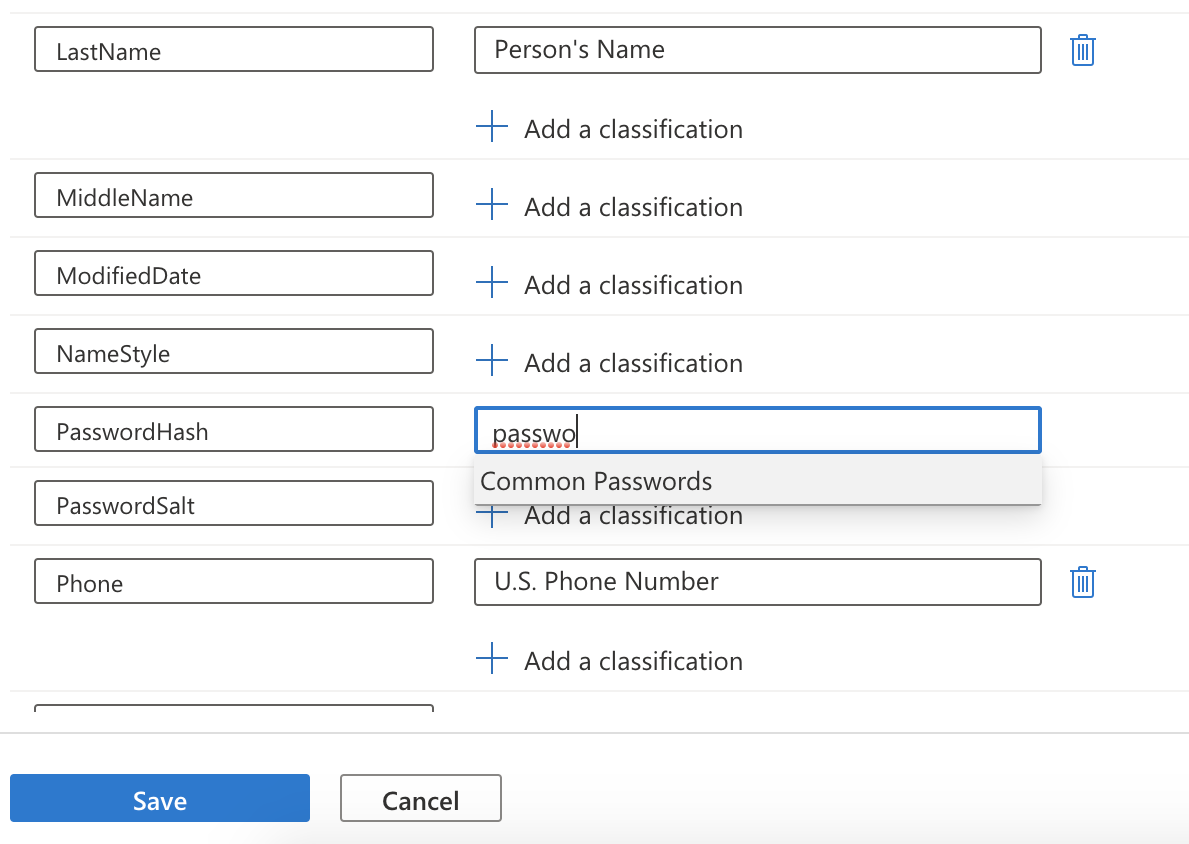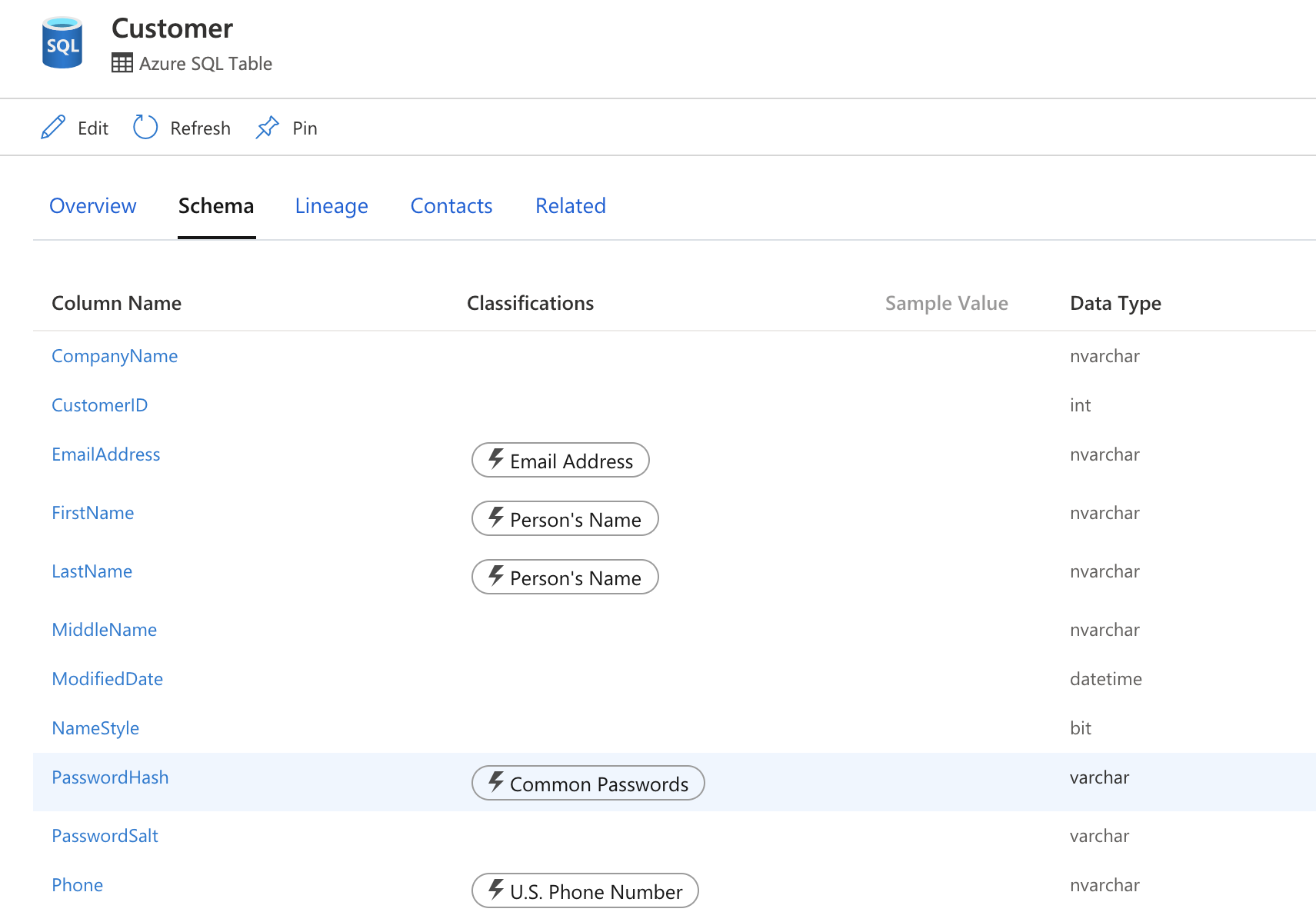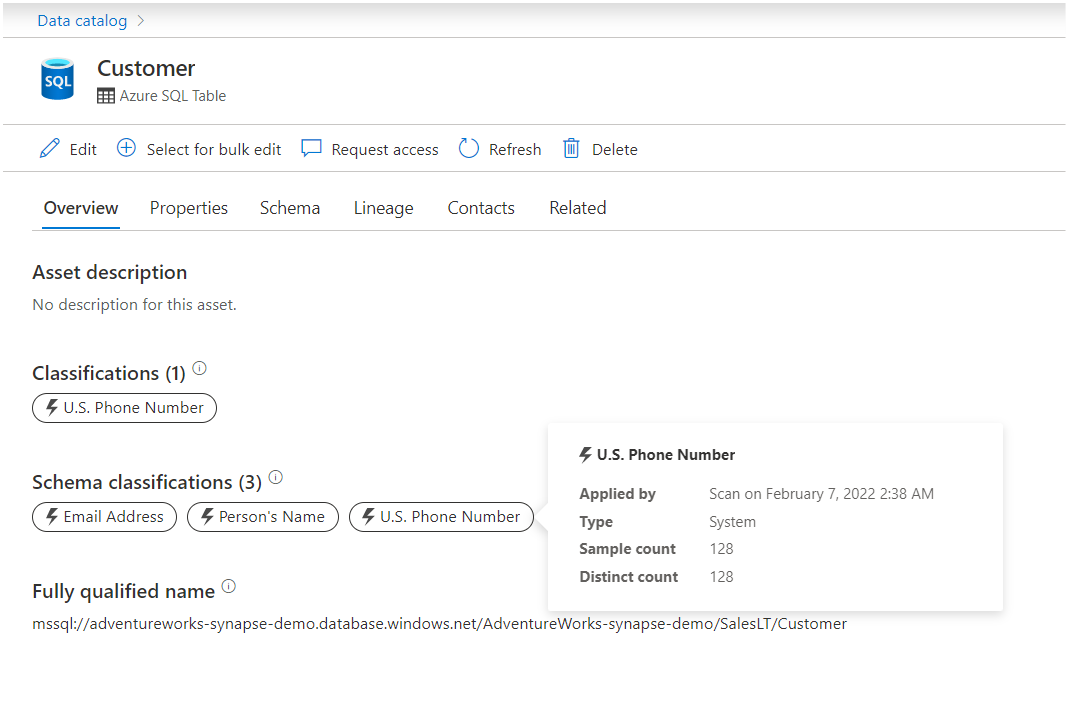在 Microsoft Purview 中手動套用資產分類
本文討論如何在 Microsoft Purview 治理入口網站中手動套用資產分類。
分類 是邏輯標籤,可協助您和您的小組識別您在資料資產中擁有的資料類型。 例如:如果檔案或資料表包含信用卡號碼或位址。
Microsoft Purview 會 在掃描程式期間自動將分類套用至某些資產,但在某些情況下,您可能會想要手動套用更多分類。 例如,Microsoft Purview 不會自動將分類套用至僅 (其資料行) 的資料表資產,或者您可能想要套用自訂分類,或將分類新增至 分組資源集的資產。
請遵循本文中的步驟,手動將分類套用至 檔案、資料 表和 資料行 資產。
手動將分類套用至檔案資產
在 [ 概觀] 索引 標籤上,檢視 [ 分類] 區段,以查看是否有任何現有的分類。 選取 [編輯]。
從 [ 分類] 下拉式清單中,選取您感興趣的特定分類。 在我們的範例中,我們會新增 信用卡號碼,這是系統分類和 CustomerAccountID,這是自訂分類。
選取 [儲存]。
在 [ 概觀] 索引 標籤上,確認您選取的分類會出現在 [ 分類] 區段下 。
手動將分類套用至資料表資產
當 Microsoft Purview 掃描您的資料來源時,它不會自動將分類指派給僅在資料行) 上 (的資料表資產。 若要讓資料表資產具有分類,您必須手動新增它們:
若要將分類新增至資料表資產:
確認未將任何分類指派給資料表。 選取 [編輯]。
從 [ 分類] 下拉式清單中,選取一或多個分類。 此範例使用名為 CustomerInfo的自訂分類,但您可以為此步驟選取任何分類。
選 取 [儲存 ] 以儲存分類。
在 [ 概觀] 頁面上,確認 Microsoft Purview 已新增您的新分類。
手動將分類新增至資料行資產
Microsoft Purview 會自動掃描分類,並將分類新增至所有資料行資產。 不過,如果您想要變更分類,您可以在資料行層級進行:
從 [概觀] 索引標籤選取 [編輯]。
選取 [ 架構] 索引 標籤。
識別您感興趣的資料行,然後選取 [ 新增分類]。 本範例會將 一般密碼 分類新增至 PasswordHash 資料行。
選取 [儲存]。
選取 [ 架構] 索引 標籤,並確認分類已新增至資料行。
檢視分類詳細資料
Microsoft Purview 會擷取重要詳細資料,例如套用分類的人員,以及套用分類的時機。 若要檢視詳細資料,請將滑鼠停留在分類上方,以顯示分類詳細數據卡片。 分類詳細數據卡片會顯示下列資訊:
- 分類名稱 - 資產或資料行上套用的分類名稱。
- 套用者 - 套用分類的人員。 可能的值為掃描和使用者名稱。
- 套用時間 - 透過掃描或手動套用分類時的本機時間戳。
- 分類類型 - 系統或自訂。
具有 資料編者角色的 使用者會看到透過掃描自動套用之分類的更多詳細資料。 這些詳細資料將包含掃描器在掃描器找到的範例中讀取以分類資料和相異資料計數的範例計數。
重新掃描對現有分類的影響
第一次套用分類時,會根據資料的範例集檢查,並根據設定的 RegEx 模式進行比對。 在重新掃描時,如果套用新的分類,資料行會取得更多分類。 現有的分類會保留在資料行上,而且必須手動移除。