在 Microsoft Purview 中連線到 Azure Cosmos DB for SQL API
本文概述在 Microsoft Purview 中註冊及掃描適用于 SQL API 實例的 Azure Cosmos DB 程式,包括驗證 Azure Cosmos DB 資料庫來源並與之互動的指示
支援的功能
| 中繼資料擷取 | 完整掃描 | 增量掃描 | 限域掃描 | 分類 | 加標籤 | 存取原則 | 血統 | 資料共用 | 即時檢視 |
|---|---|---|---|---|---|---|---|---|---|
| 是 | 是 | 否 | 是 | 是 | 是 | 否 | 不** | 否 | 否 |
** 如果在 Data Factory 中使用資料集做為來源/接收器,則支援譜系複製活動
必要條件
具有使用中訂用帳戶的 Azure 帳戶。 免費建立帳戶。
使用中的 Microsoft Purview 帳戶。
您必須是資料來源系統管理員和資料讀取者,才能在 Microsoft Purview 治理入口網站中註冊來源及進行管理。 如需詳細資訊,請參閱我們的 Microsoft Purview 許可權頁面 。
登錄
本節可讓您註冊適用于 SQL API 實例的 Azure Cosmos DB,並設定適當的驗證機制,以確保資料來源掃描成功。
註冊步驟
在設定資料來源掃描之前,請務必先在 Microsoft Purview 中註冊資料來源。
透過下列方式開啟 Microsoft Purview 治理入口網站:
- 直接流覽並 https://web.purview.azure.com 選取您的 Microsoft Purview 帳戶。
- 開啟Azure 入口網站,搜尋並選取 Microsoft Purview 帳戶。 選取 [ Microsoft Purview 治理入口網站] 按鈕。
流覽至 資料對應 -- > 集合
![流覽至資料對應中 [來源] 連結的螢幕擷取畫面](media/register-scan-azure-cosmos-database/register-cosmos-db-open-purview-studio.png)
使用 [集合] 功能表建立集合階層,並視需要將許可權指派給個別子集合
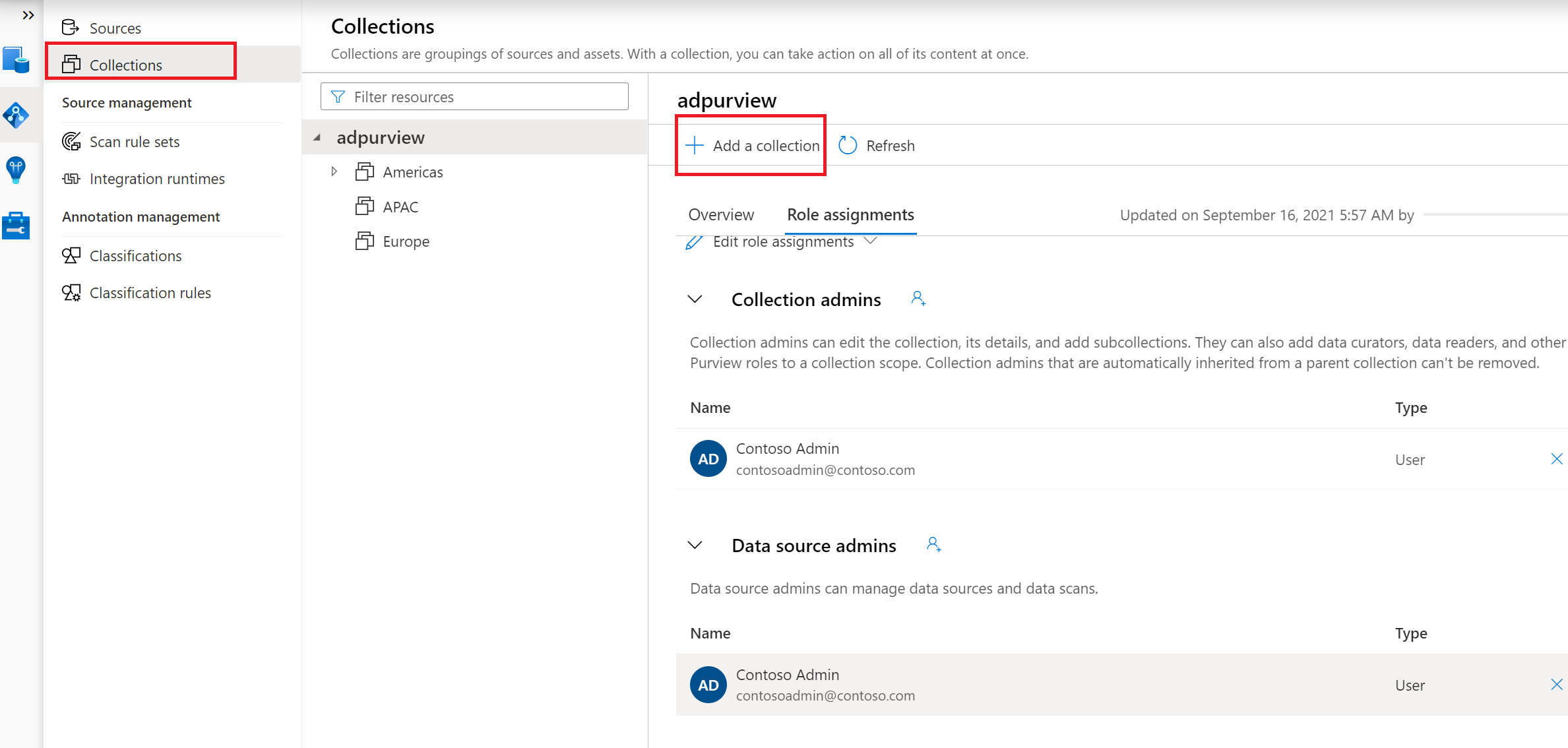
流覽至 [ 來源 ] 功能表下的適當集合,然後選取 [ 註冊 ] 圖示以註冊新的 Azure Cosmos DB 資料庫
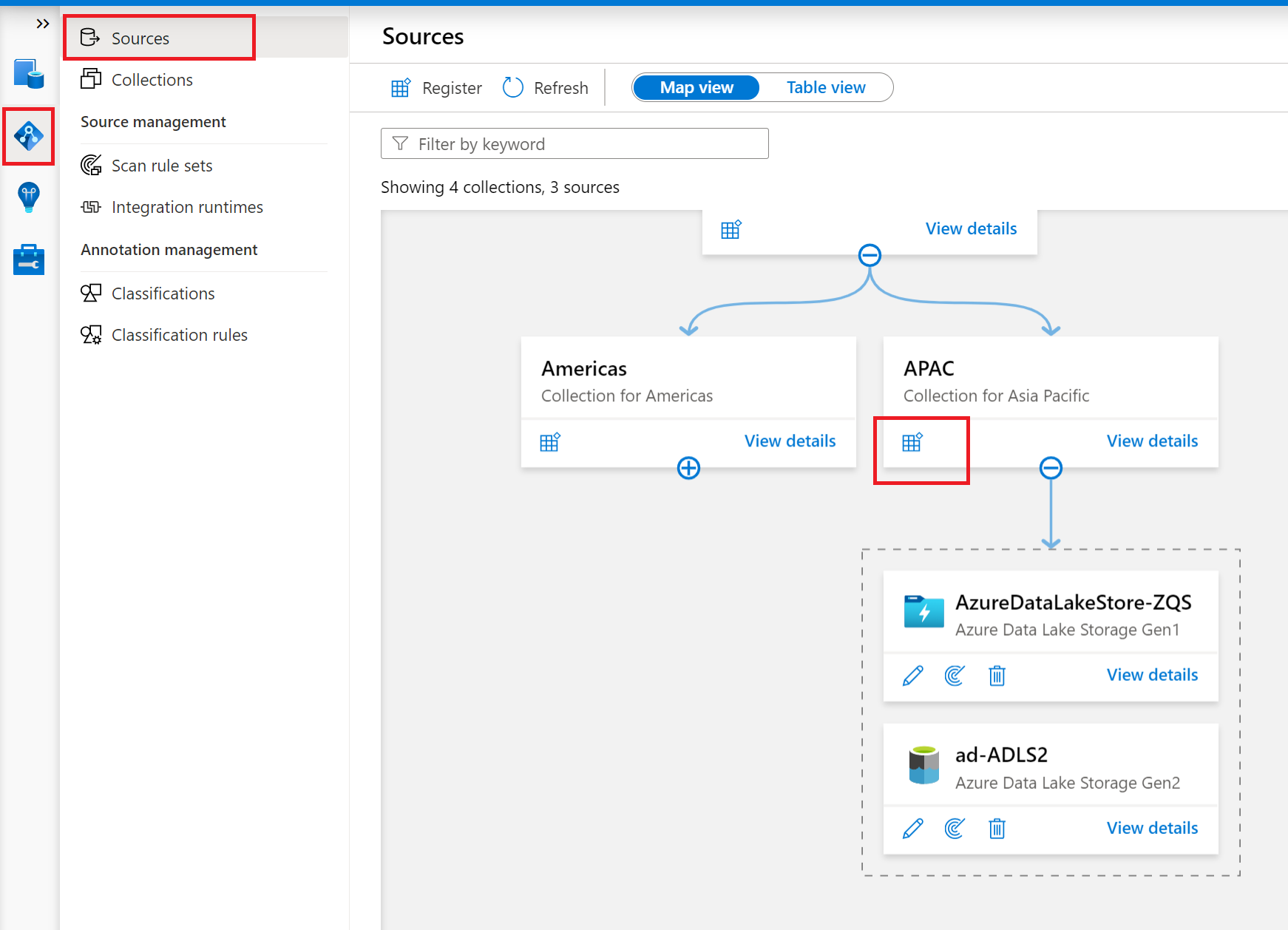
選取 適用于 SQL API 的 Azure Cosmos DB 資料來源,然後選取 [ 繼續]
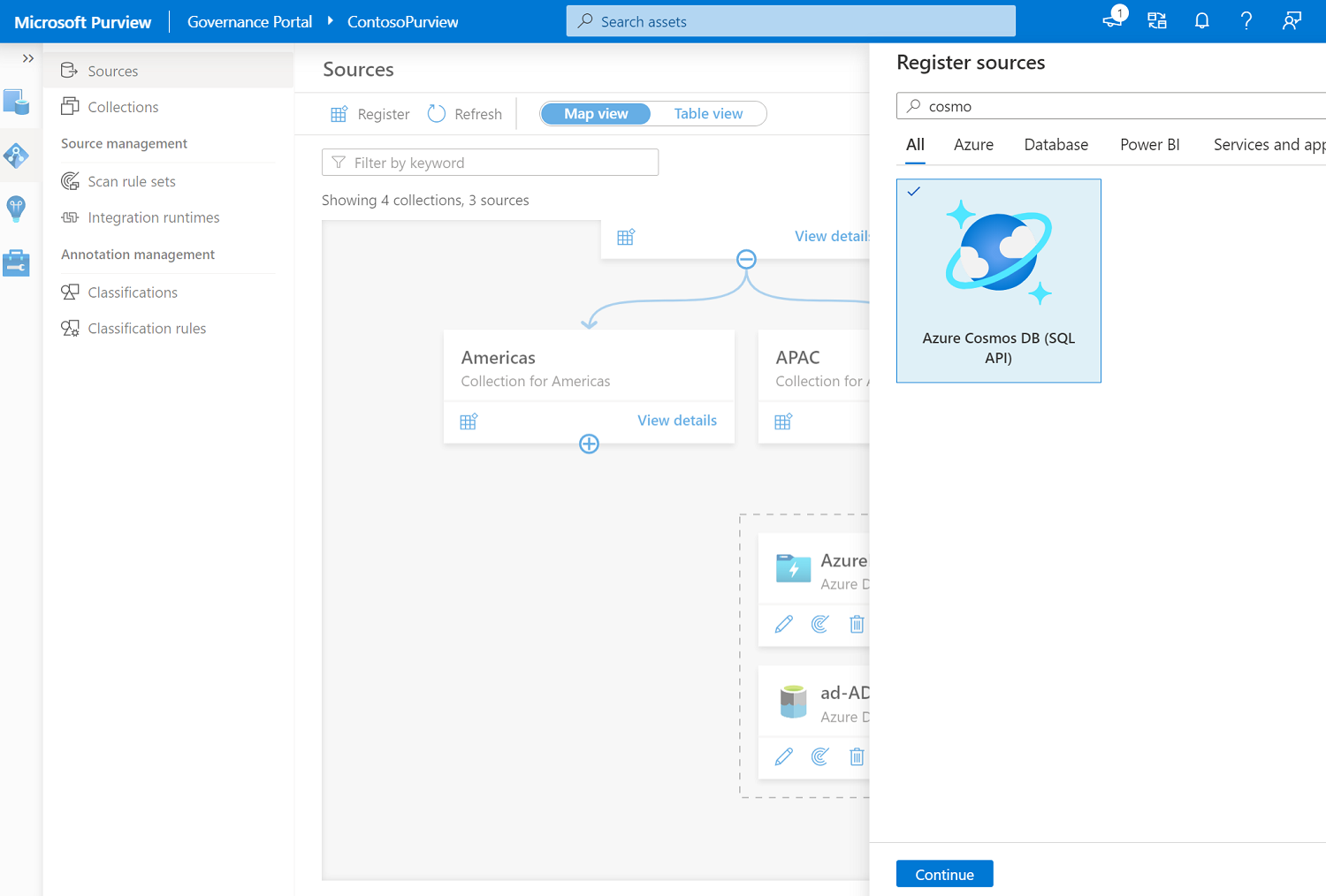
為數據源提供適當的 名稱 ,選取相關的 Azure 訂用帳戶、 Cosmos DB 帳戶名稱 和 集合 ,然後選取 [ 套用]
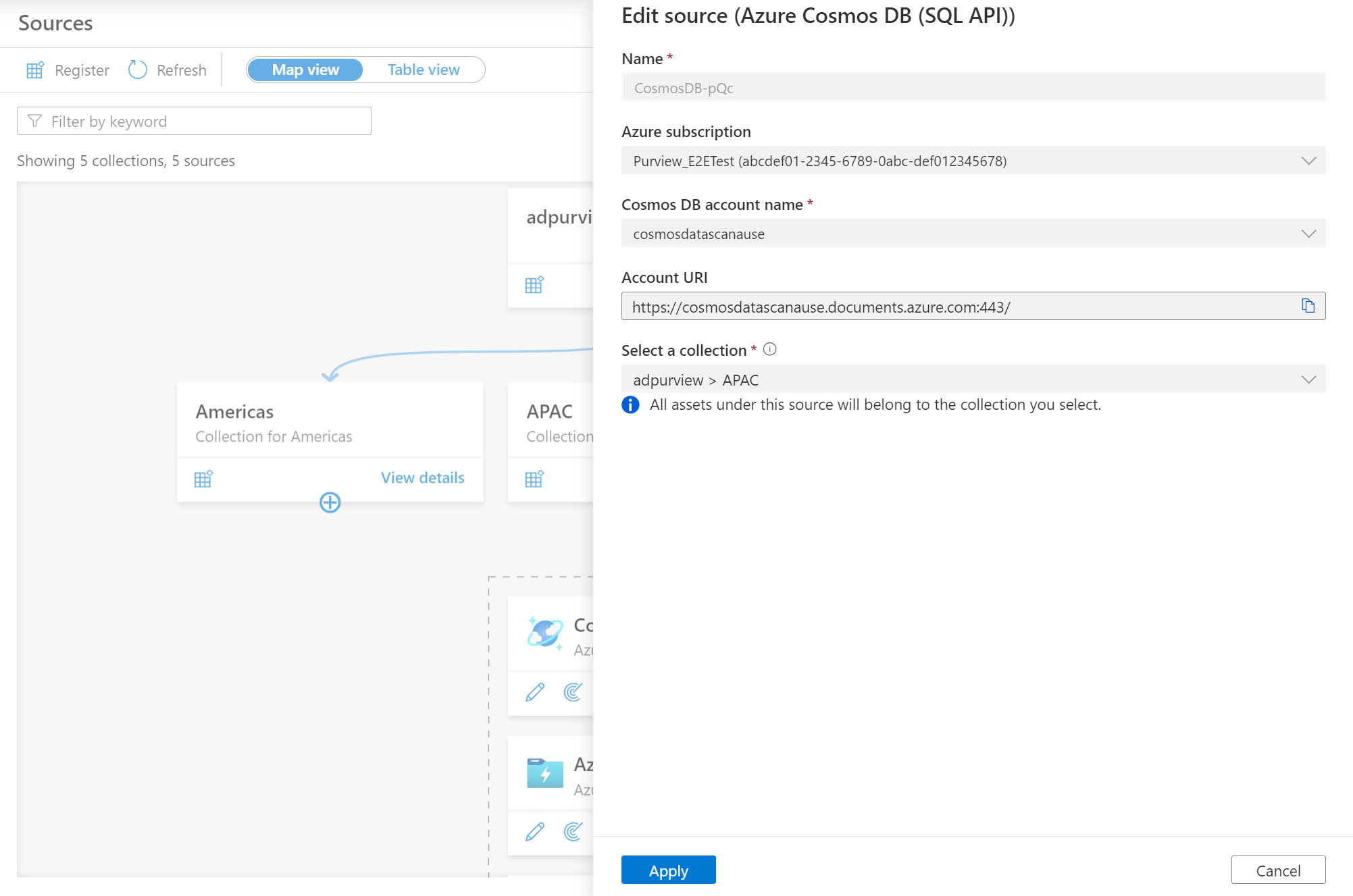
Azure Cosmos DB 資料庫儲存體帳戶會顯示在選取的集合下方
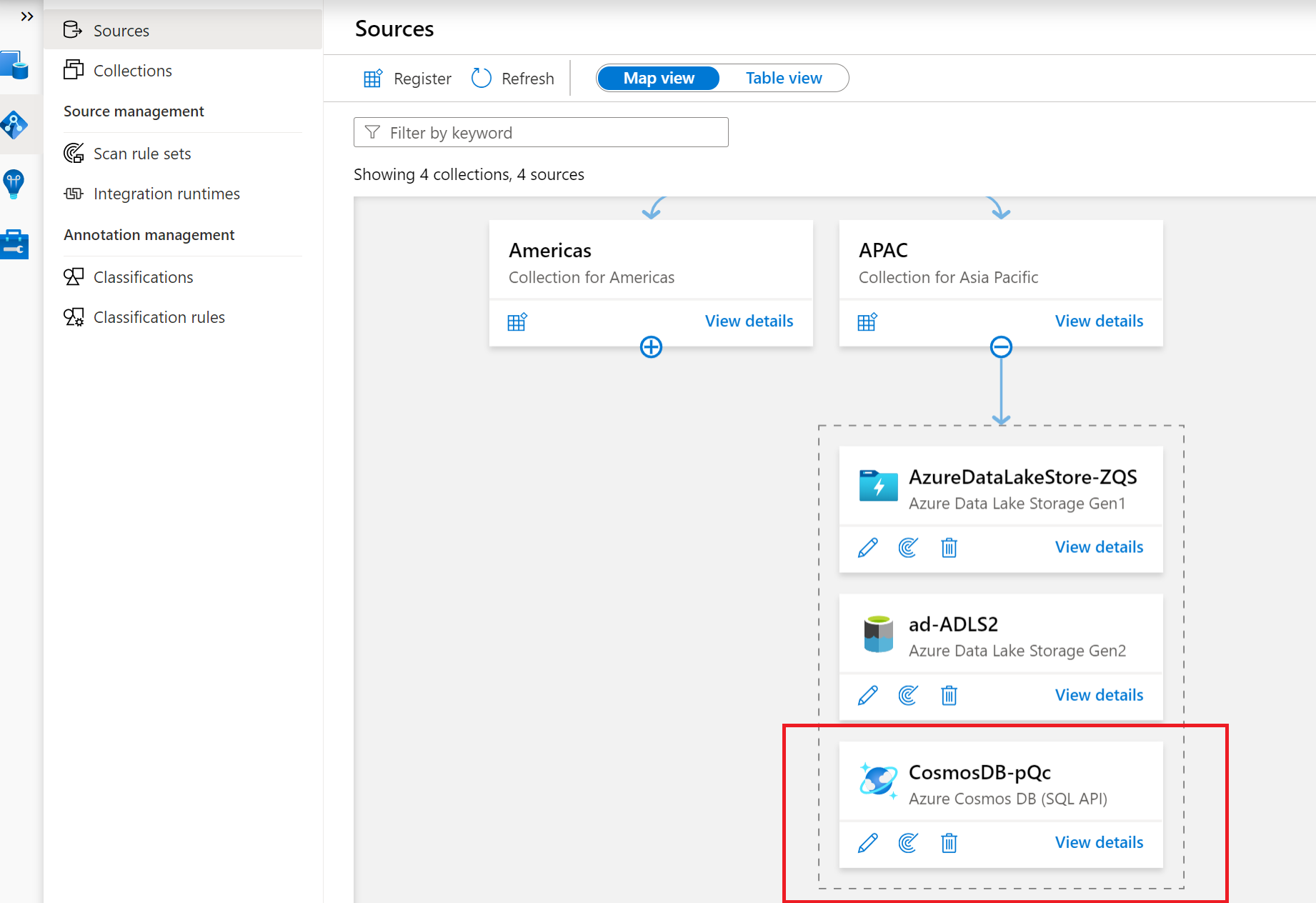
掃描
掃描的驗證
若要能夠存取掃描資料來源,必須設定 Azure Cosmos DB 資料庫儲存體帳戶中的驗證方法。
只有一種方式可以設定 Azure Cosmos DB 資料庫的驗證:
帳戶金鑰- 您可以在 Azure 金鑰保存庫內建立秘密來儲存認證,以便讓 Microsoft Purview 能夠使用秘密安全地掃描資料來源。 秘密可以是儲存體帳戶金鑰、SQL 登入密碼或密碼。
注意事項
您必須在訂用帳戶中部署Azure 金鑰保存庫資源,並指派具有Azure 金鑰保存庫內秘密之必要存取權限的 Microsoft Purview 帳戶MSI。
使用帳戶金鑰進行掃描
您必須取得存取金鑰,並儲存在金鑰保存庫中:
流覽至您的 Azure Cosmos DB 資料庫儲存體帳戶
選 取 [設定密 > 鑰]
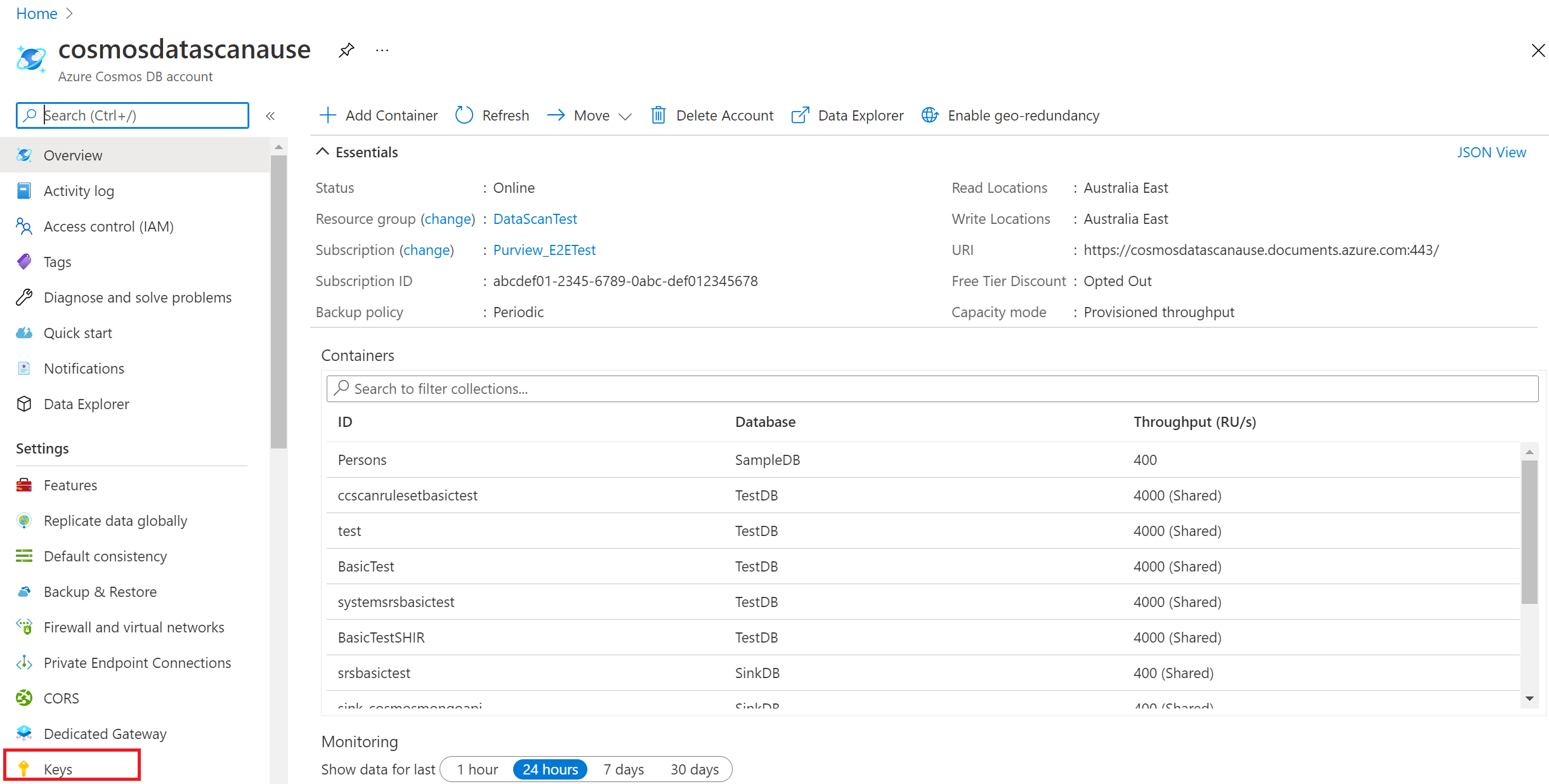
複製您的 金鑰 並個別儲存,以供後續步驟使用
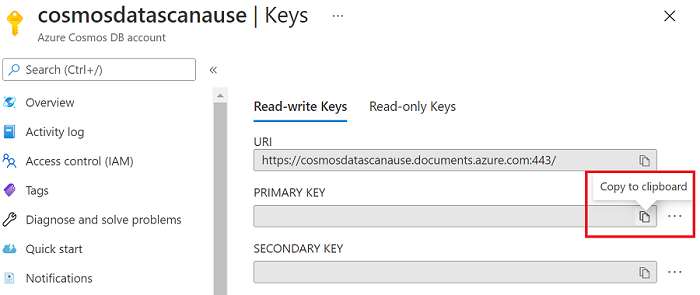
流覽至您的金鑰保存庫
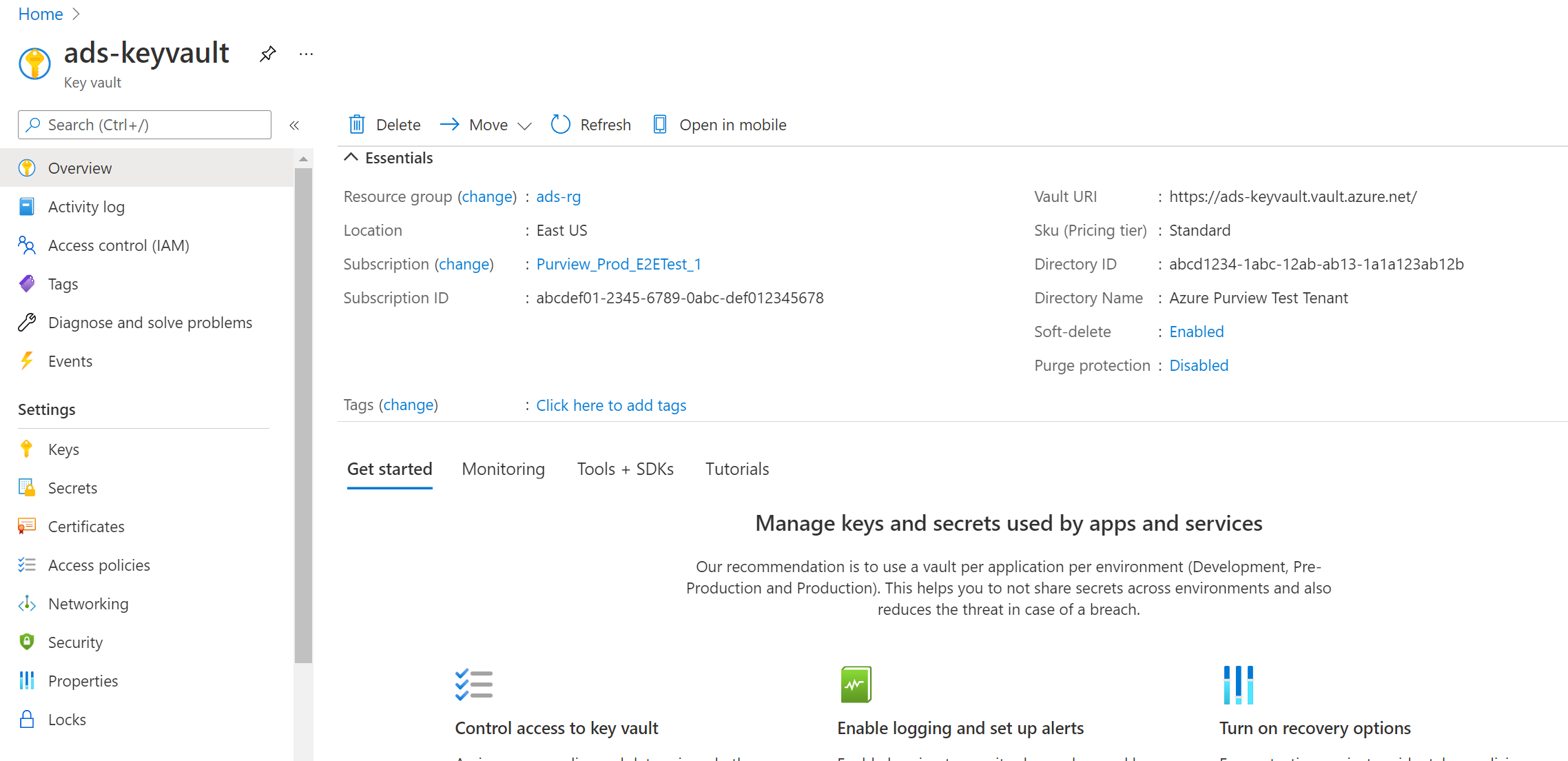
選 取 > [設定秘密] ,然後選取 [+ 產生/匯入]
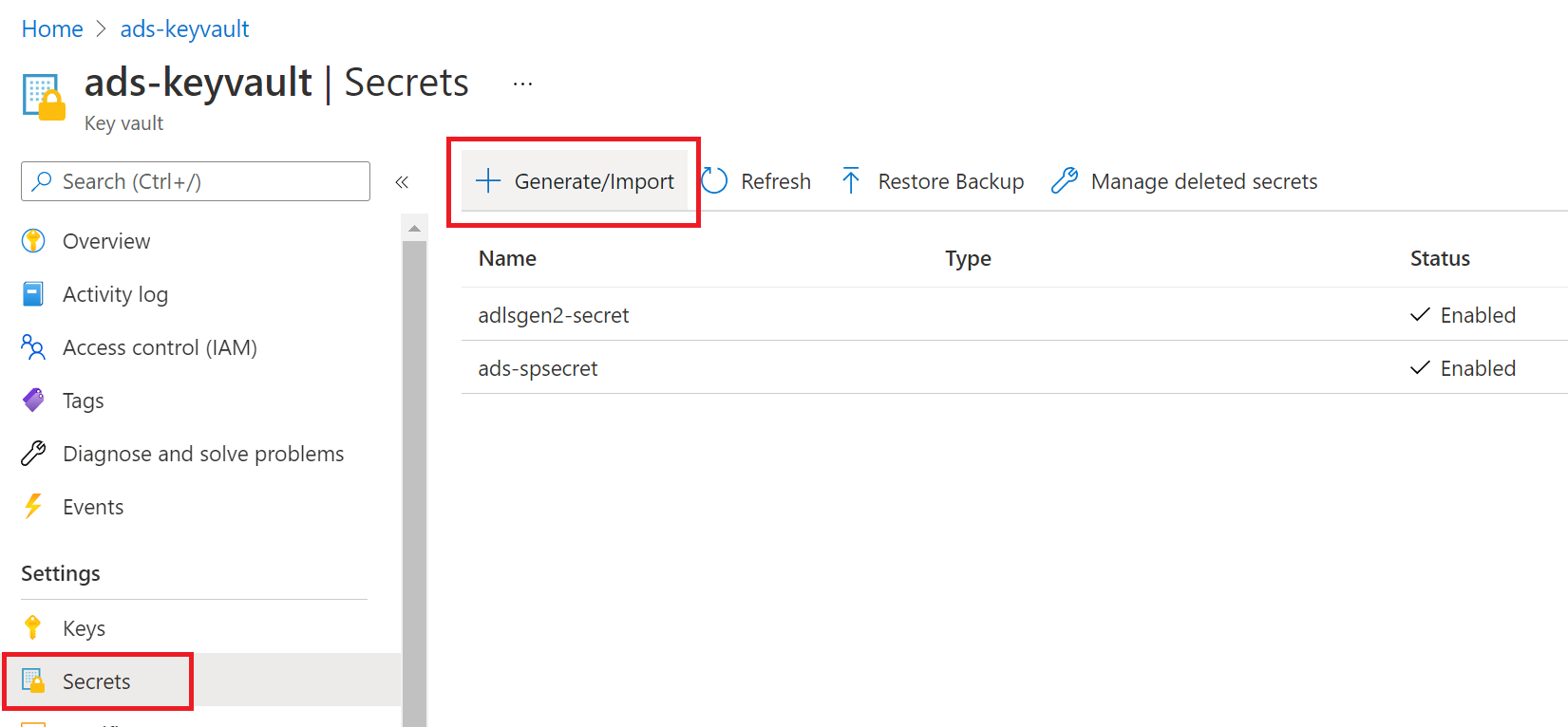
輸入 [名稱 ] 和 [值 ] 作為儲存體帳戶中的 金鑰 ,然後選取 [建立 ] 以完成
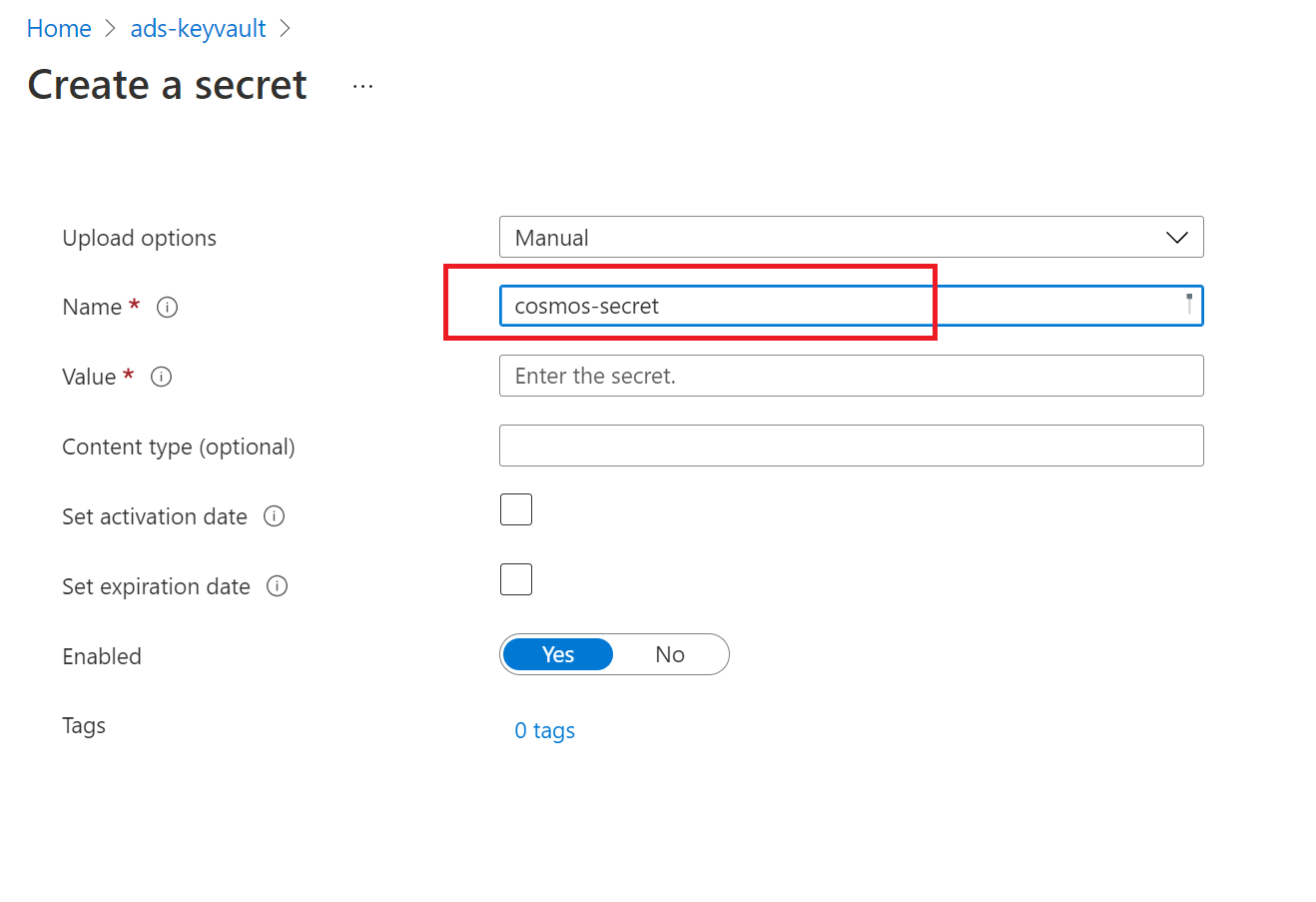
如果您的金鑰保存庫尚未連線到 Microsoft Purview,您必須 建立新的金鑰保存庫連線
最後,使用金鑰建立 新的認證 來設定掃描。
建立掃描
開啟您的 Microsoft Purview 帳戶 ,然後選取 開啟 Microsoft Purview 治理入口網站
流覽至資料對應-- >Sources以檢視集合階層
選取稍早註冊的 Azure Cosmos 資料庫底下的[新增掃描] 圖示
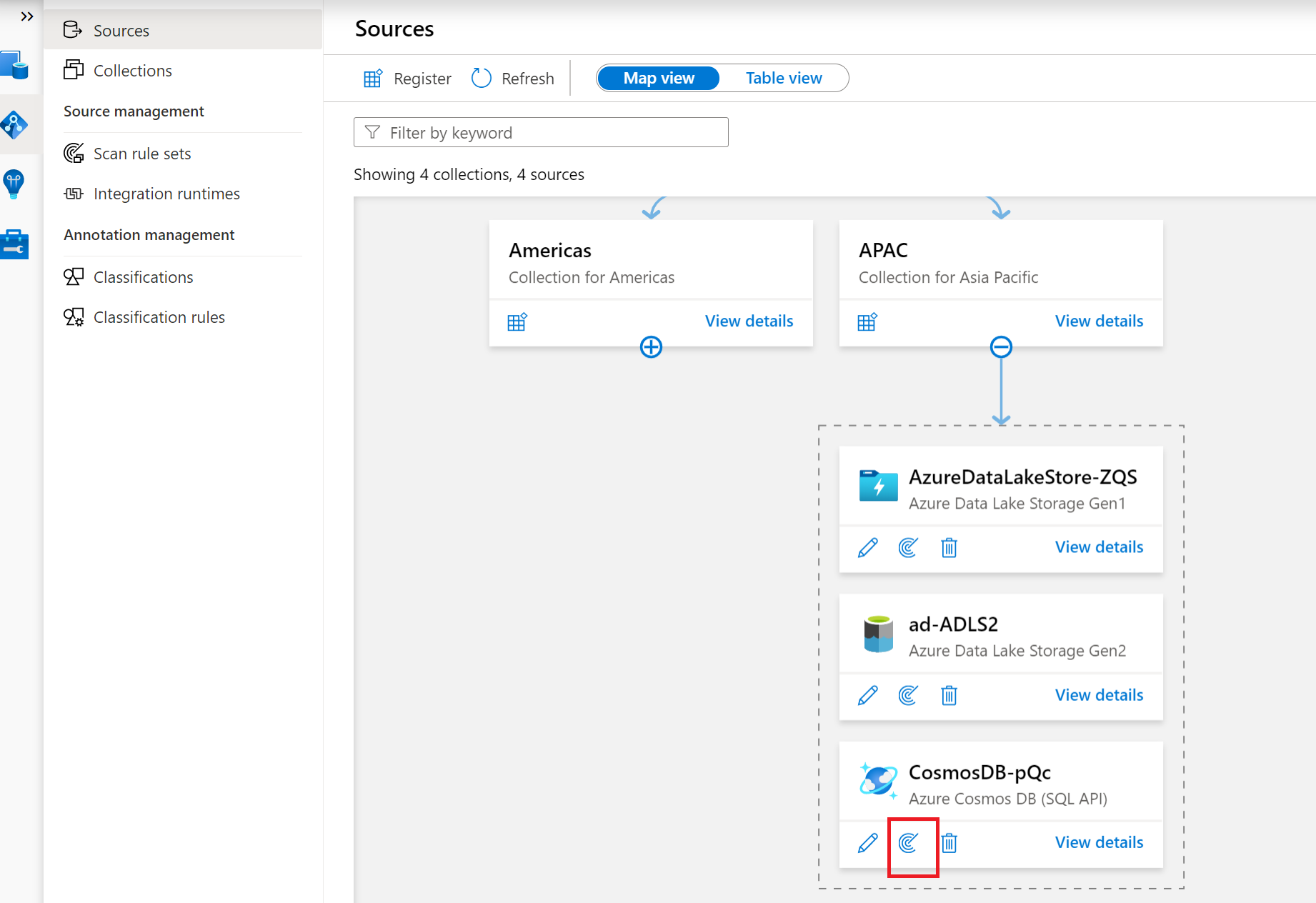
提供掃描的[名稱],為掃描選擇適當的集合,然後在 [認證] 下選取 [+ 新增]
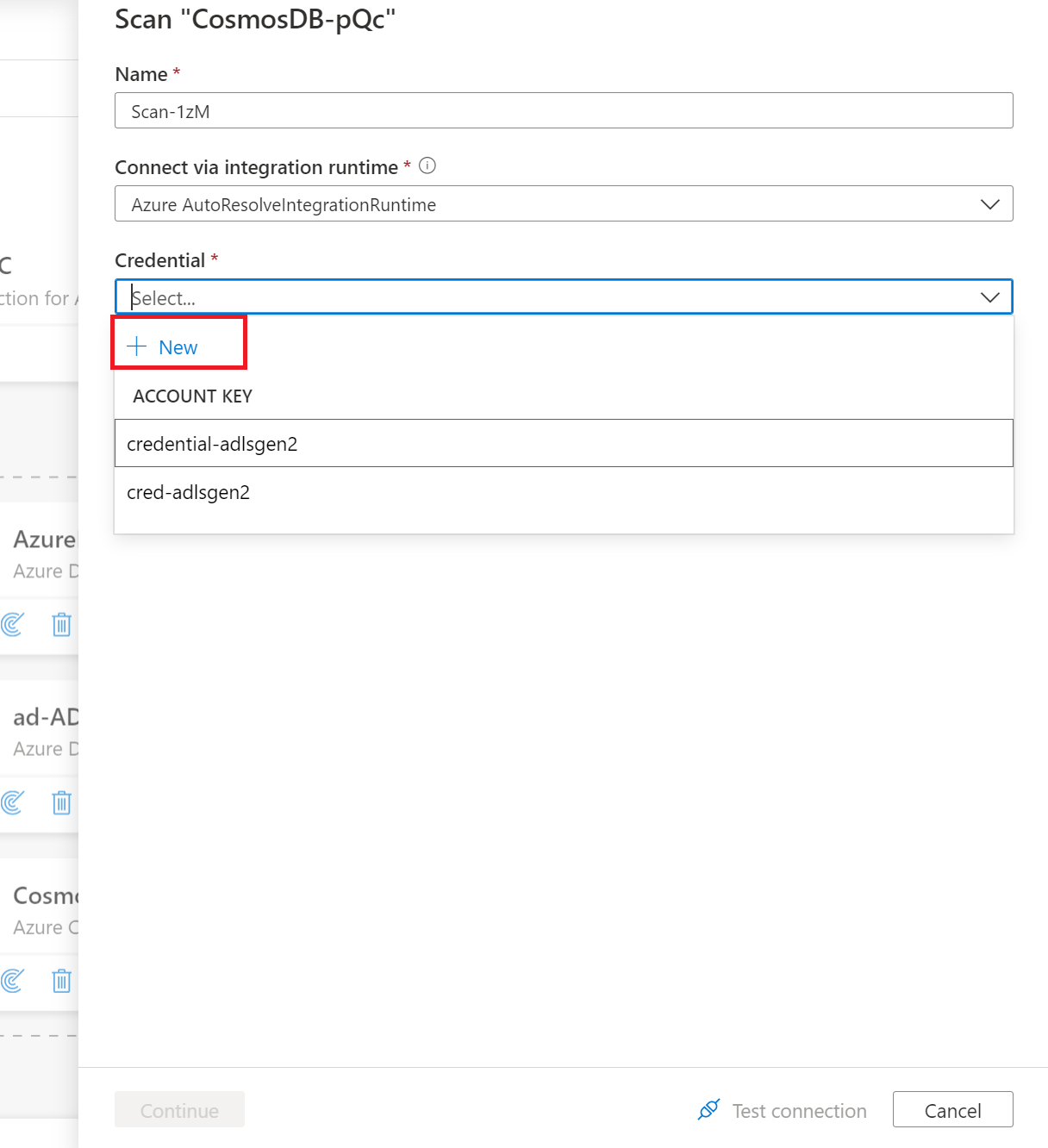
選取建立帳戶金鑰時所使用的適當金鑰保存庫聯機和秘密名稱。 選擇 [驗證方法 ] 作為 [帳戶金鑰]

選 取 [測試連線]。 在成功連線時,選取 [ 繼續]
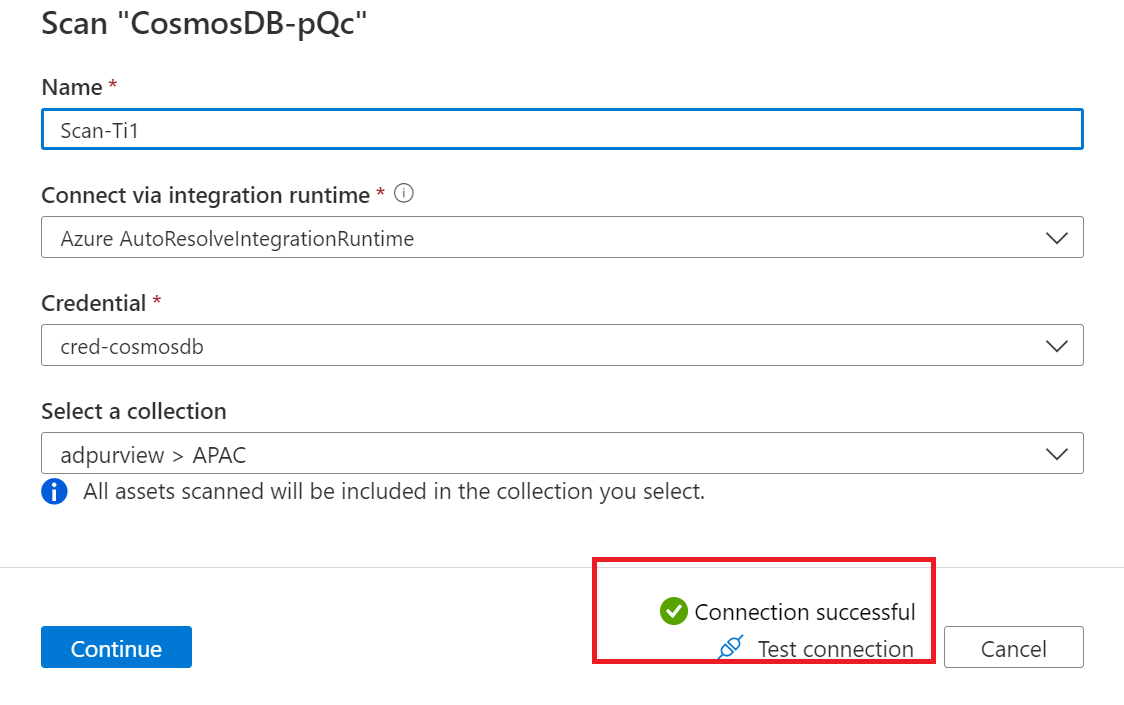
界定掃描範圍並執行
您可以挑選清單中的適當專案,將掃描範圍設定為特定資料夾和子資料夾。
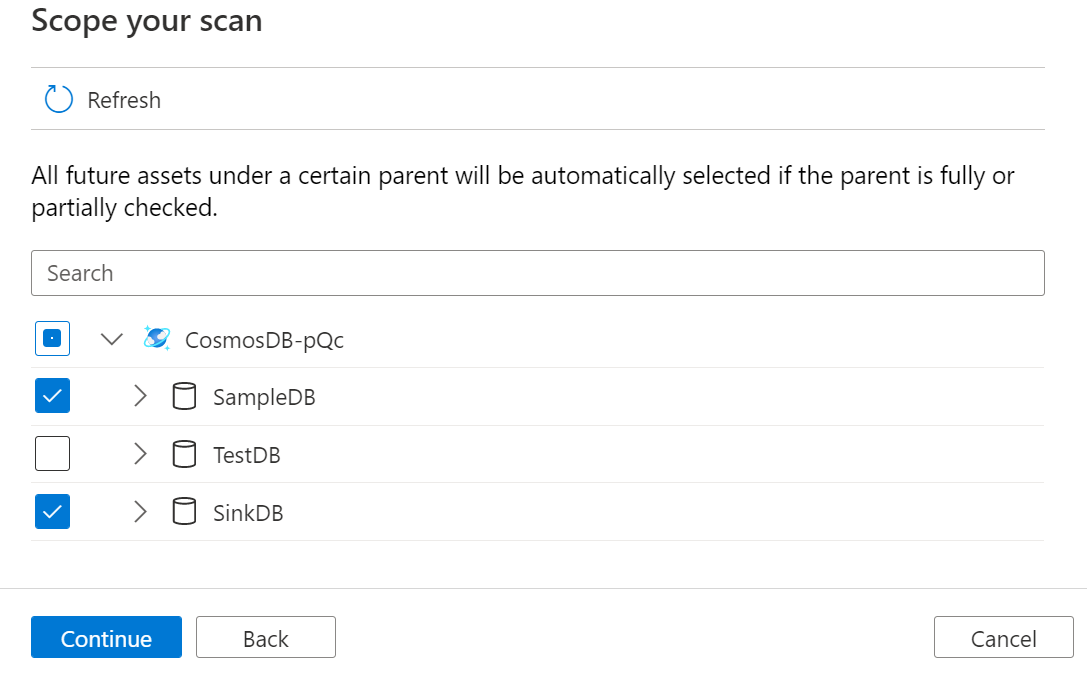
然後選取掃描規則集。 您可以選擇系統預設值、現有的自訂規則集,或建立內嵌的新規則集。
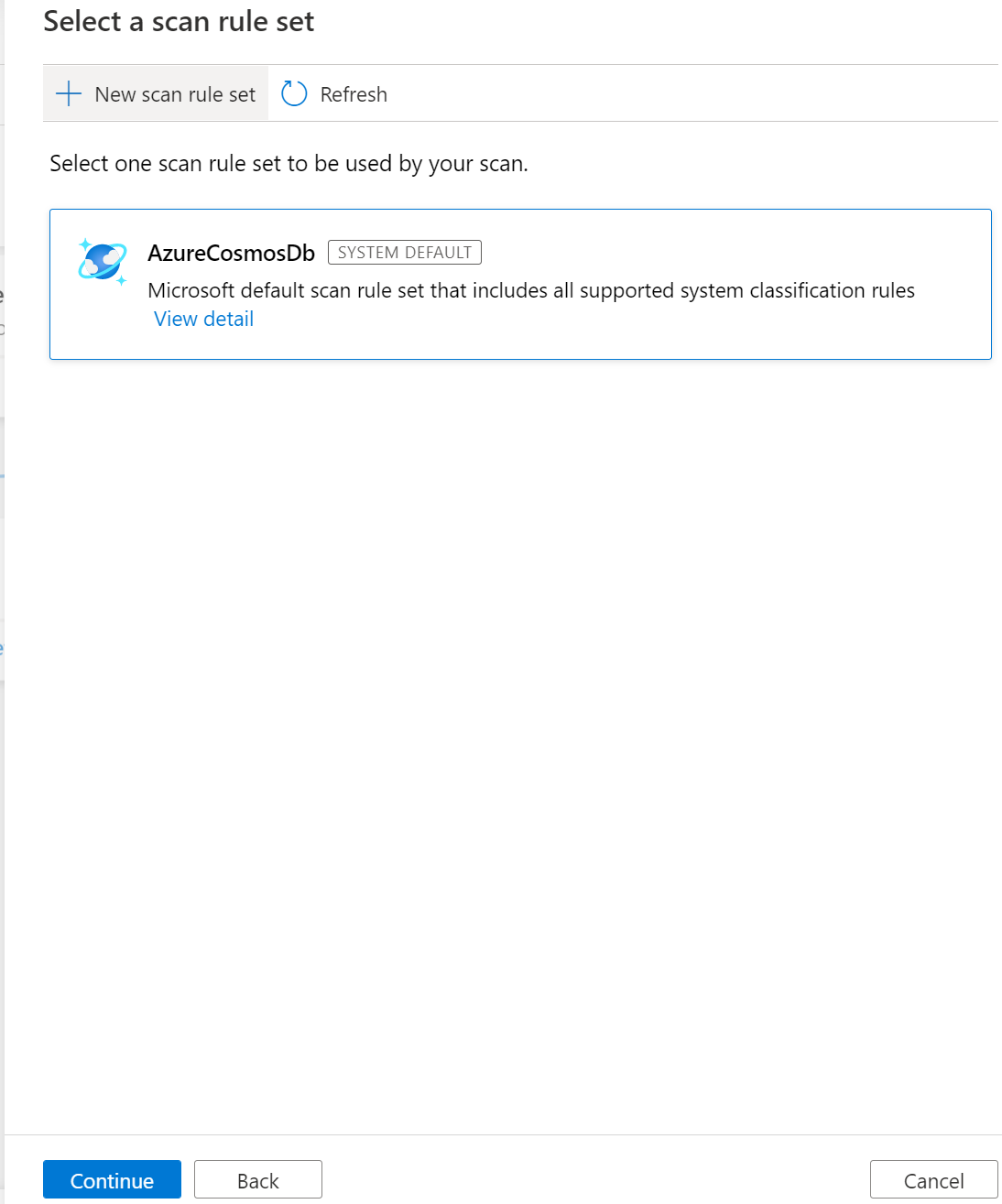
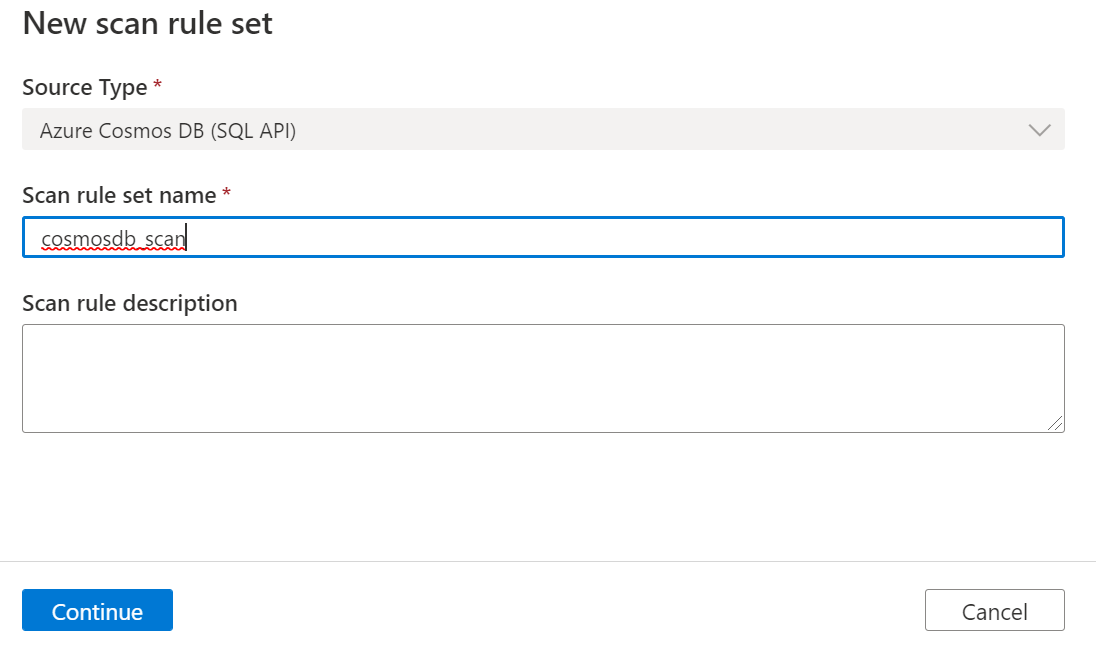
您可以選取要包含在掃描 規則中的分類 規則
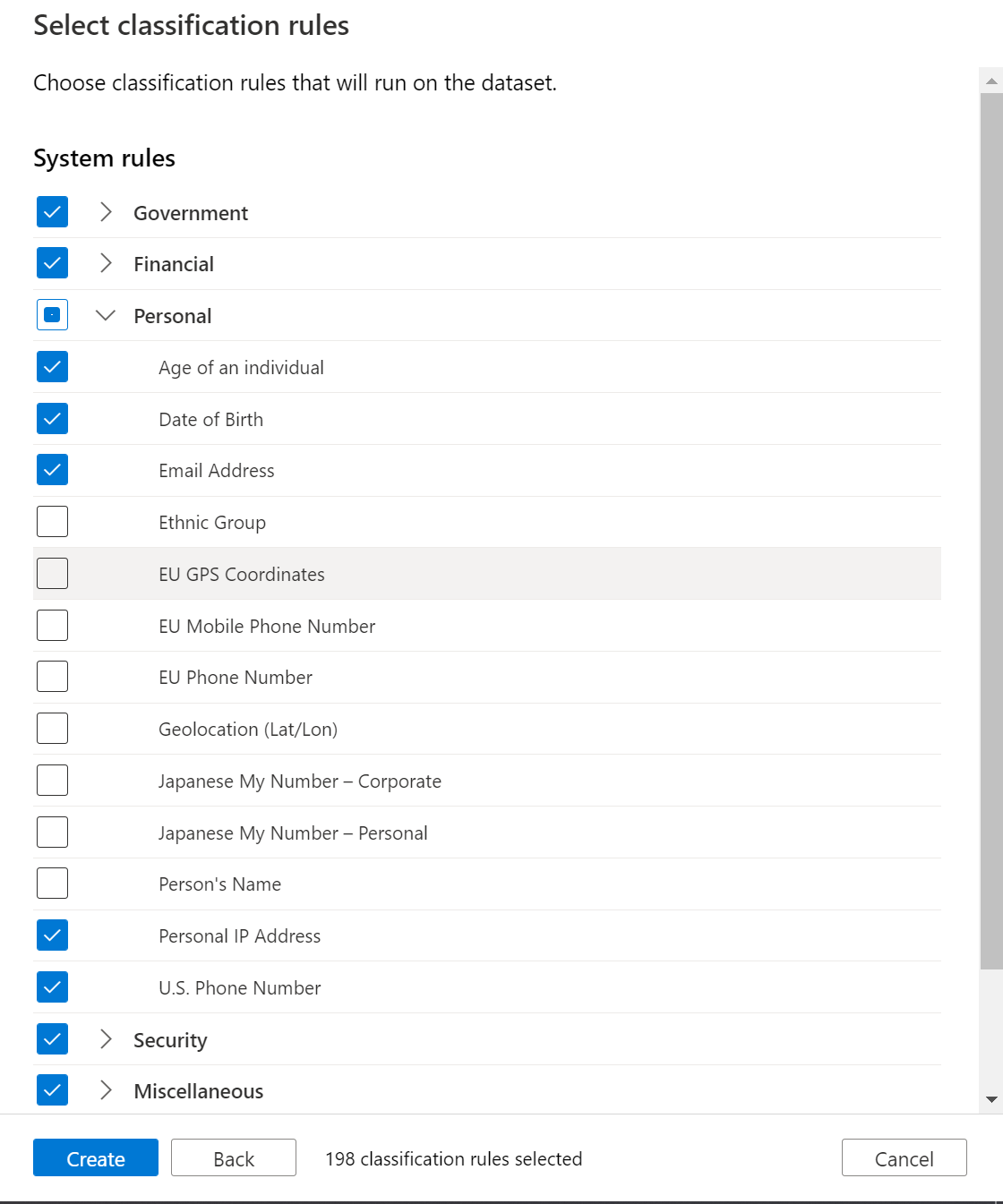
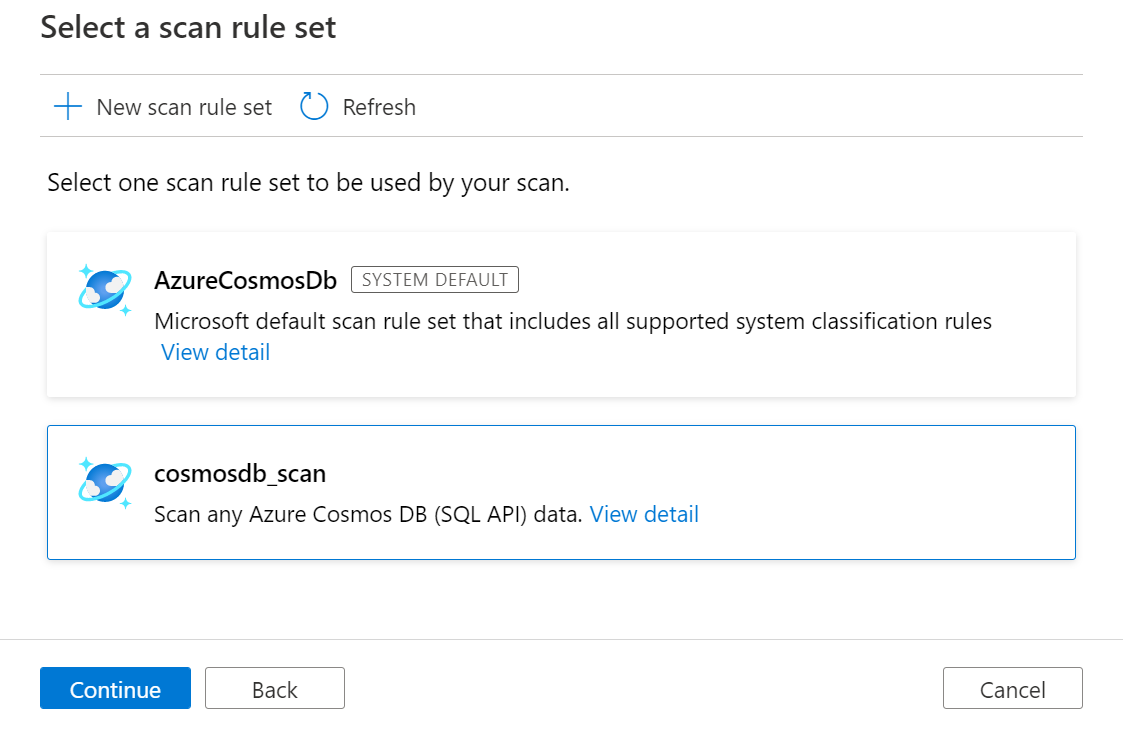
選擇掃描觸發程式。 您可以設定排程或執行掃描一次。
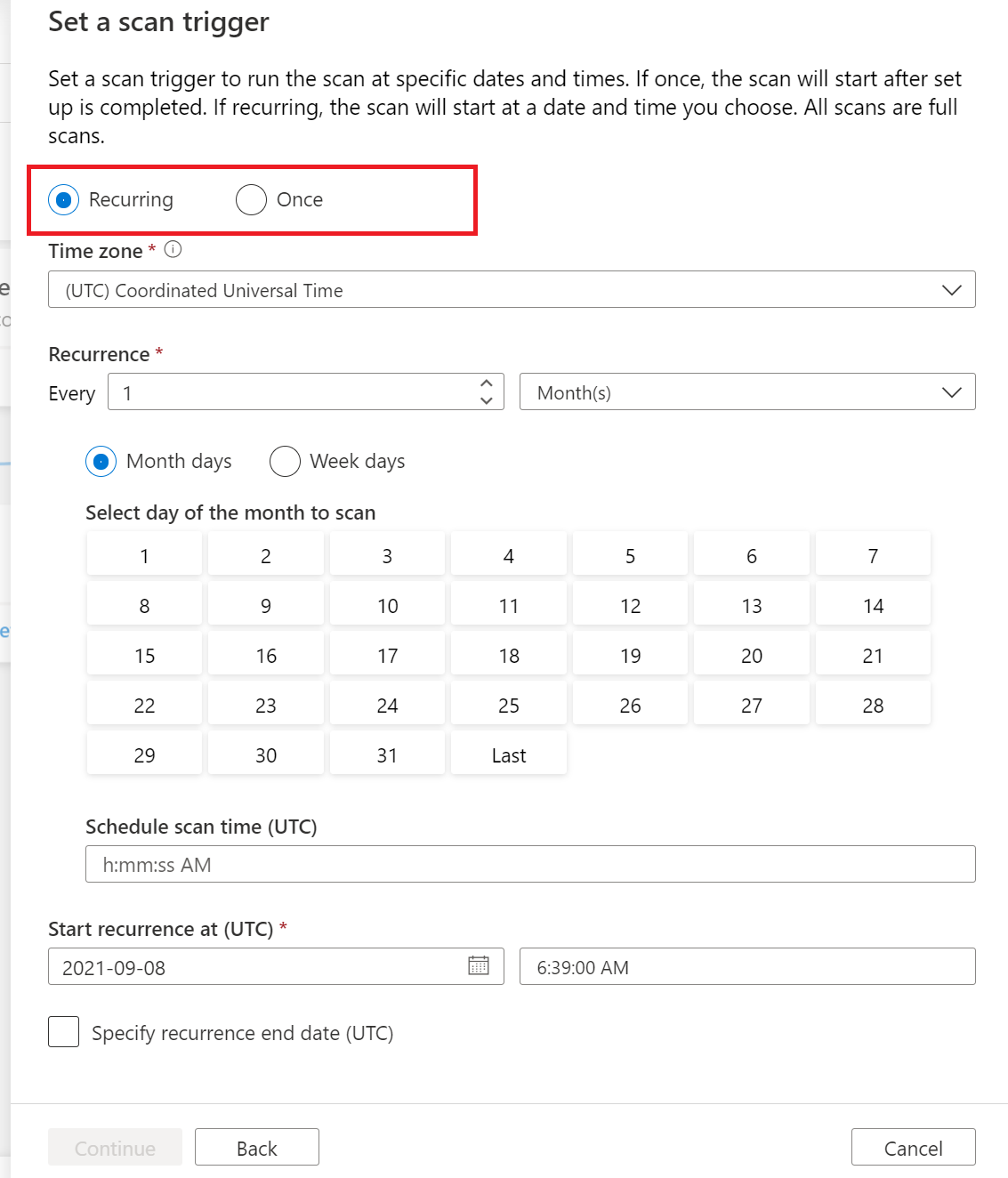
檢閱您的掃描,然後選取 [儲存並執行]。
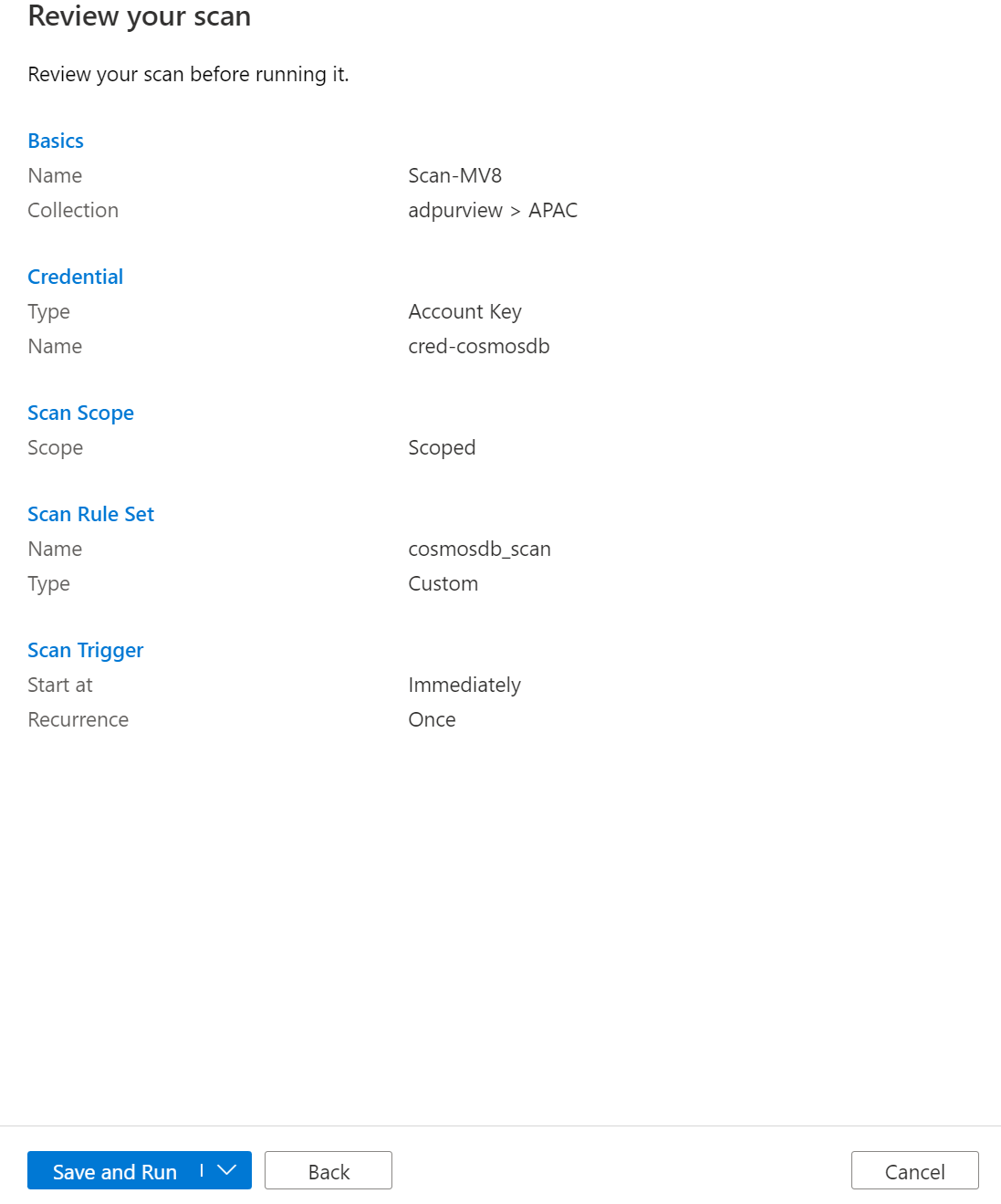
檢視掃描
流覽至集合中的資料來源,然後選取 [檢視詳細資料] 以檢查掃描的狀態
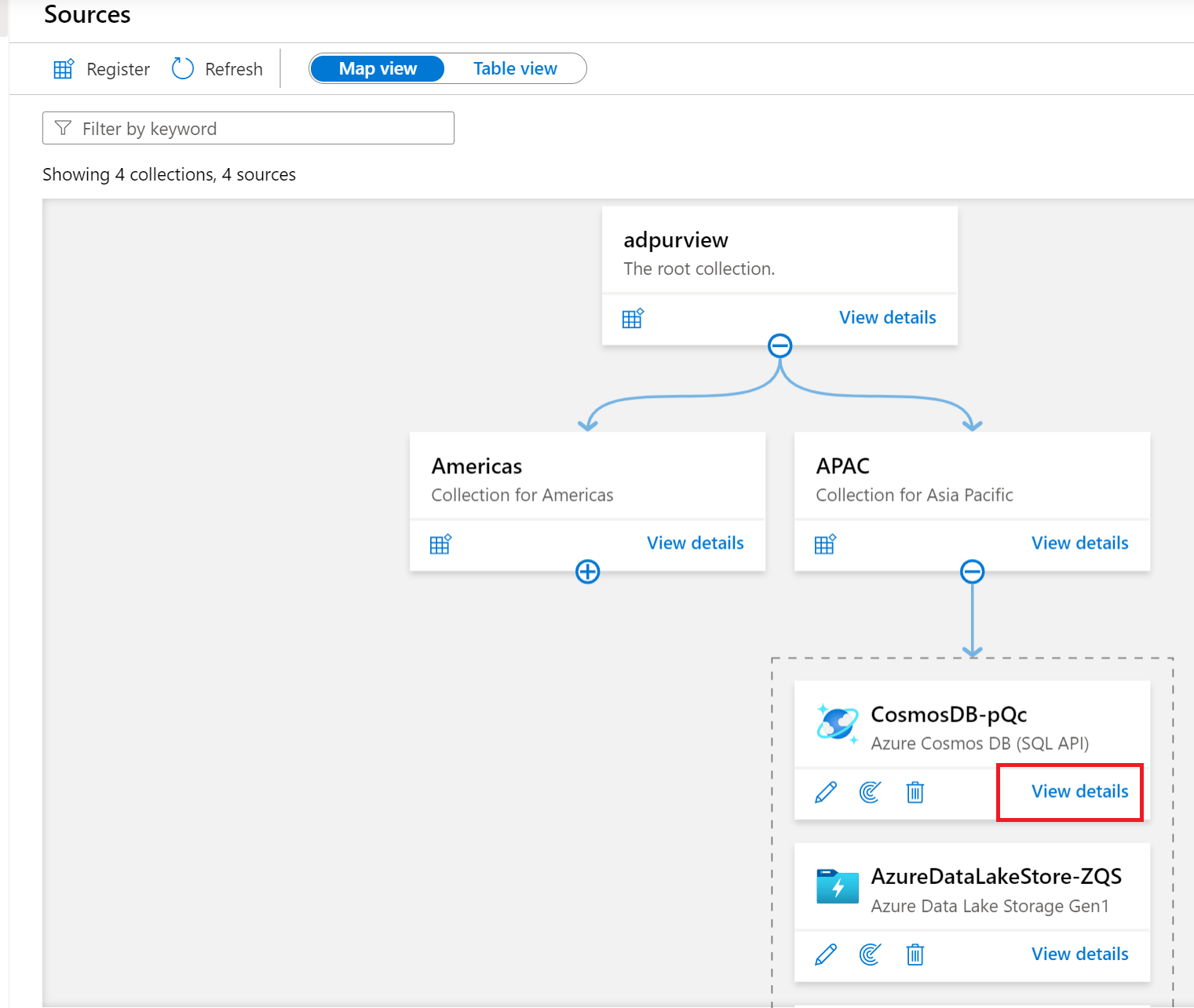
掃描詳細資料指出上次執行狀態中的掃描進度,以及掃描和分類的資產數目
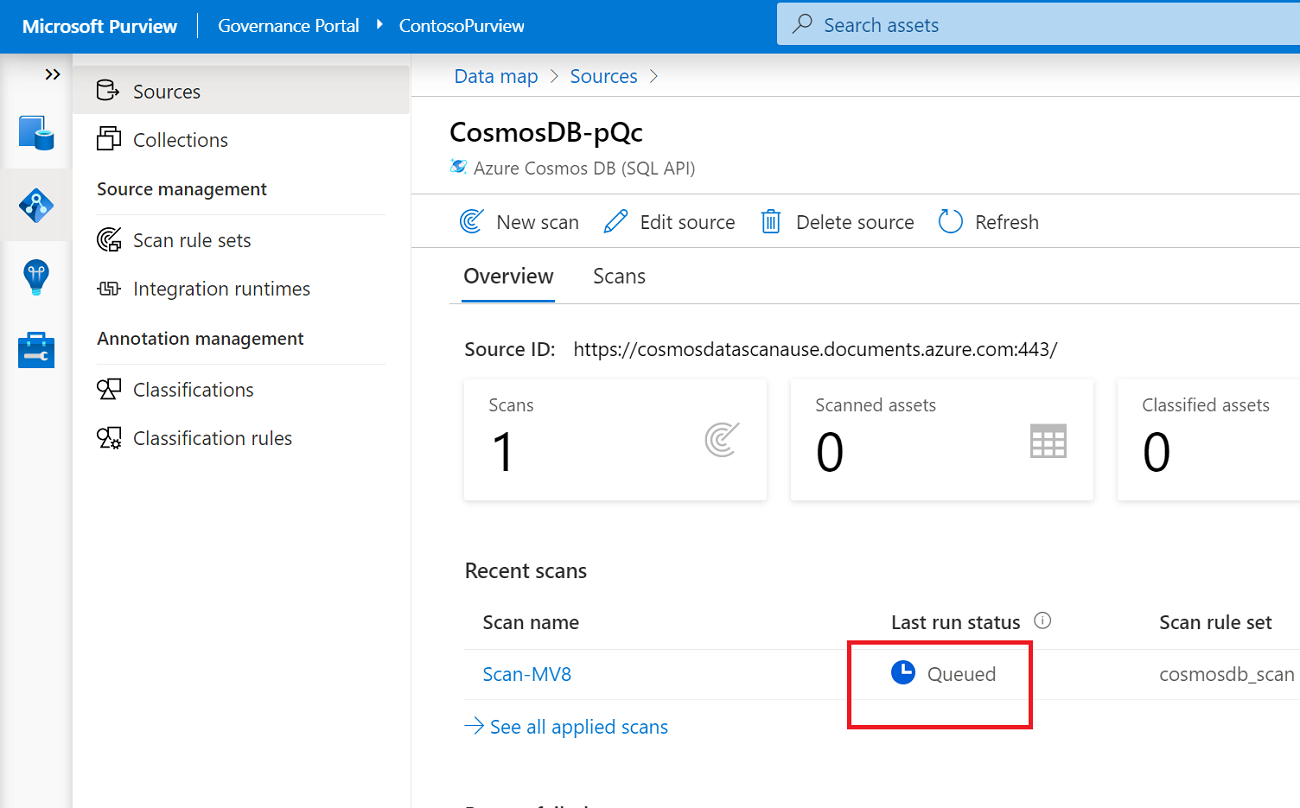
[上次執行狀態] 會更新為 [進行中],然後在整個掃描成功執行後完成
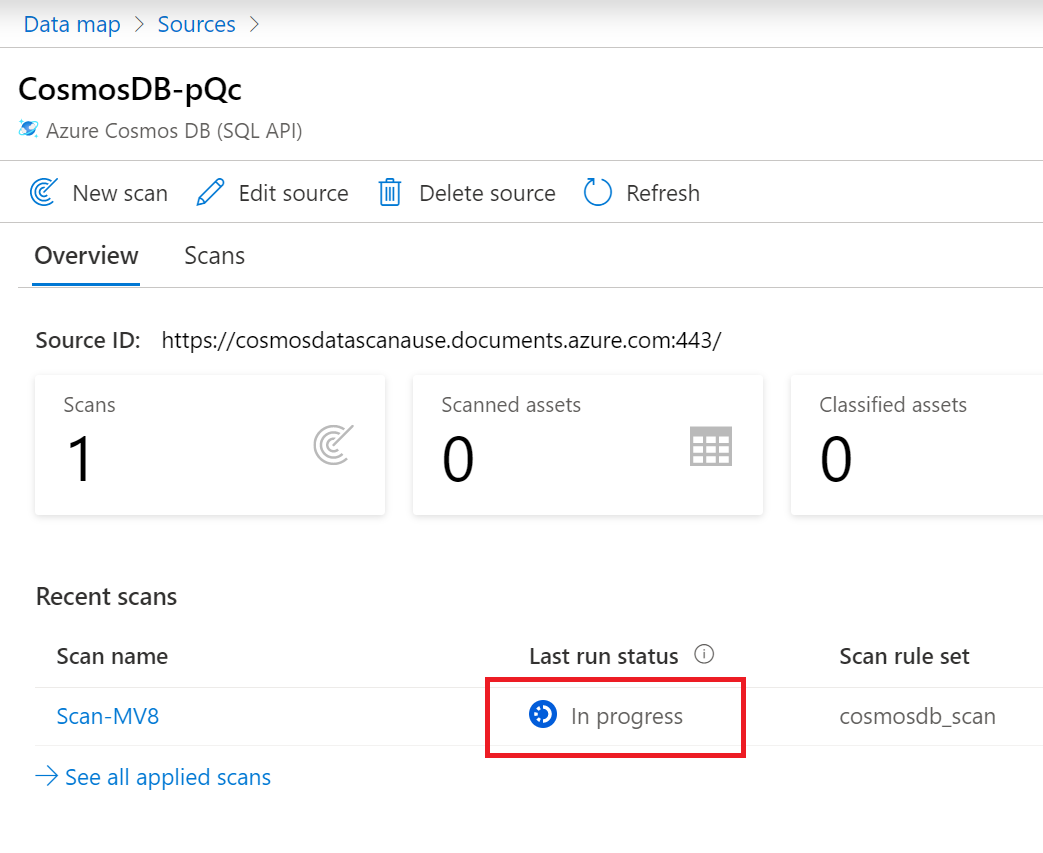
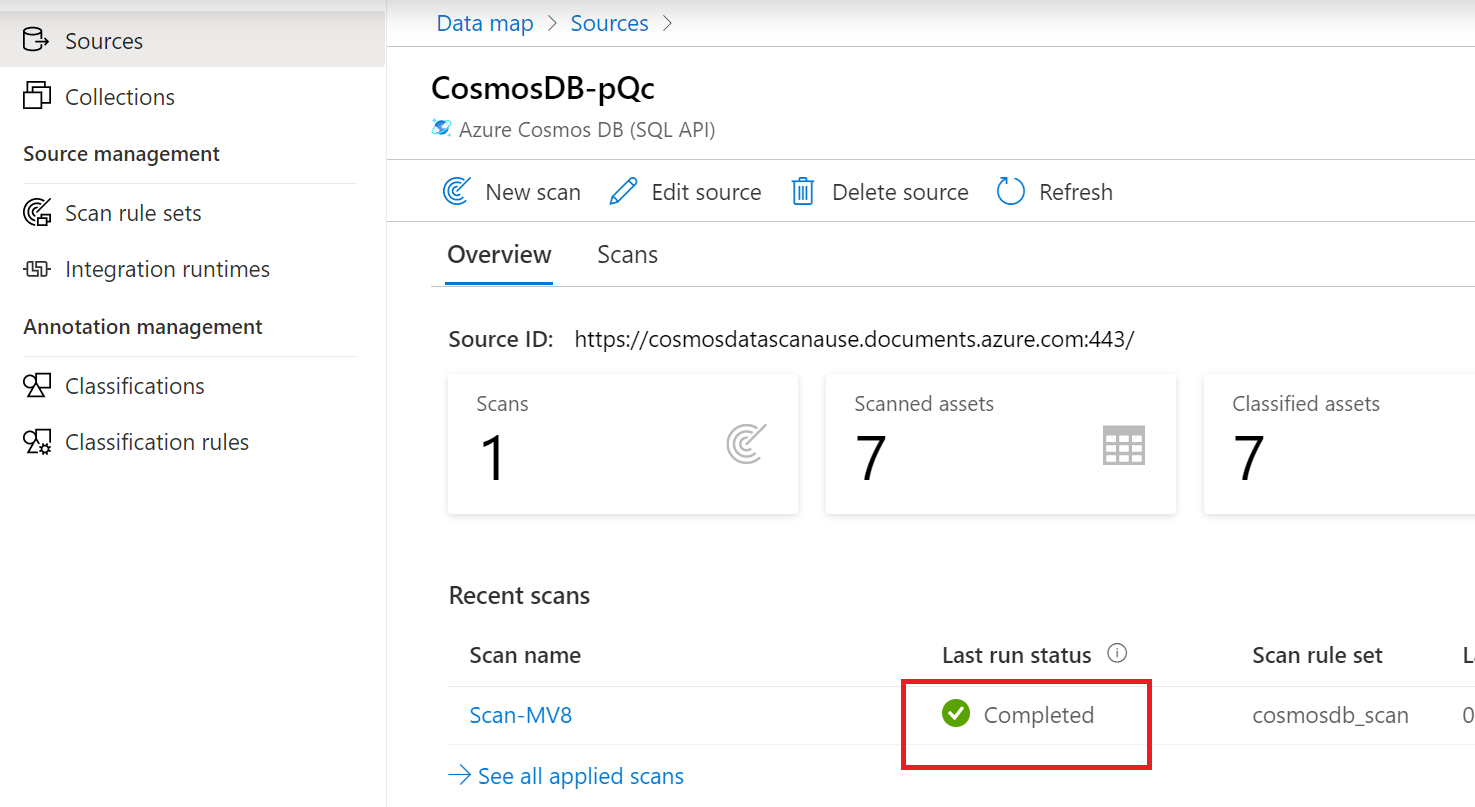
管理掃描
掃描可以在完成時管理或再次執行。
選取 掃描名稱 以管理掃描
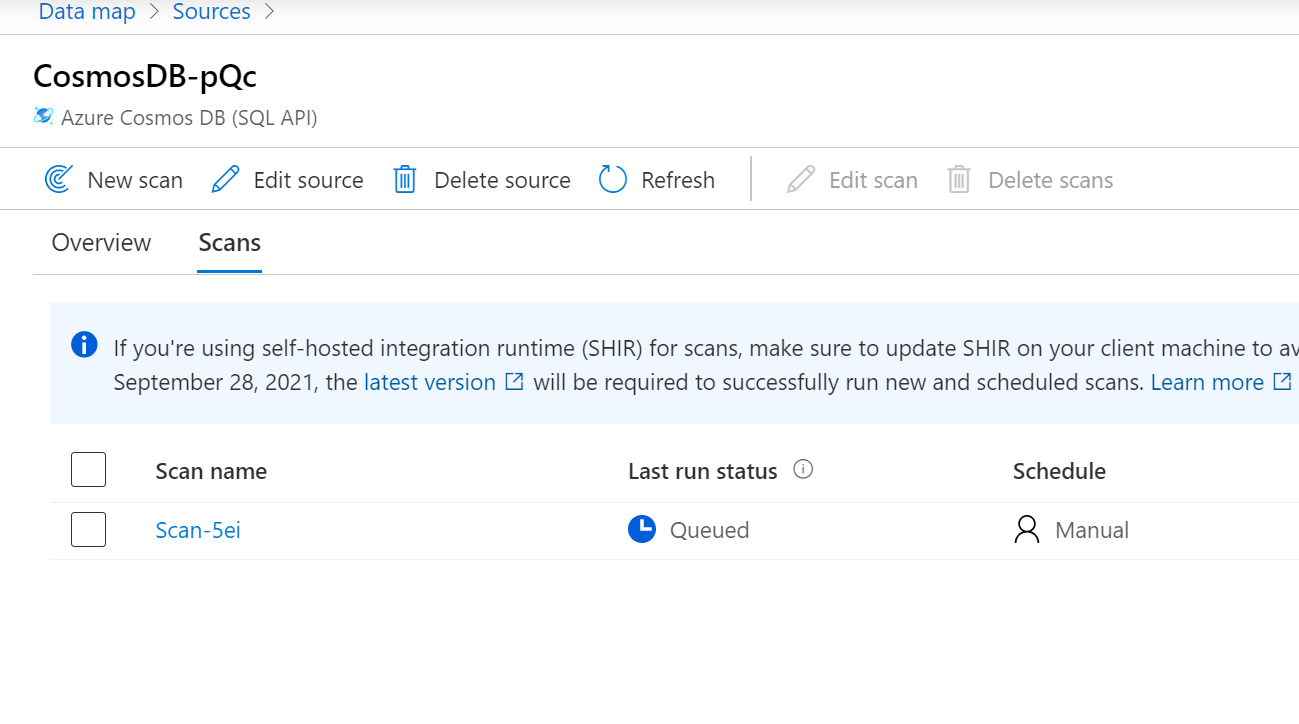
您可以再次 執行掃描 、 編輯掃描、 刪除掃描
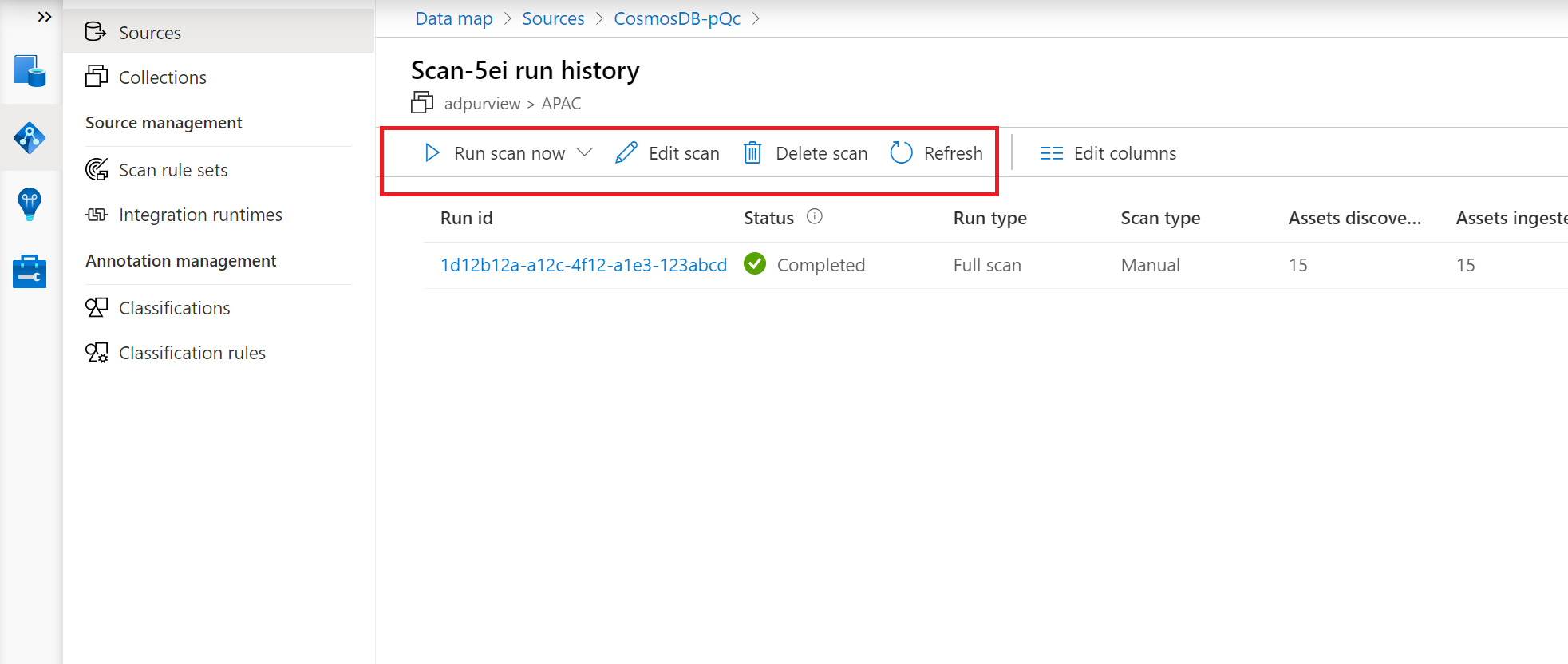
您可以再次執行完整掃描
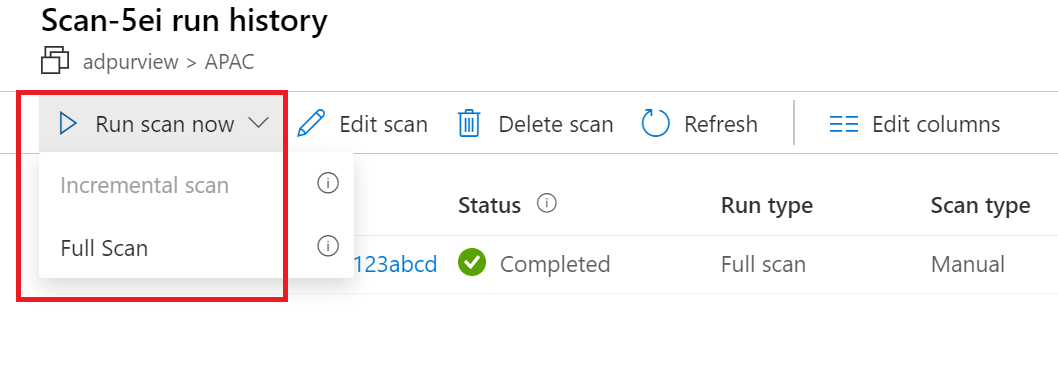
後續步驟
現在您已註冊來源,請遵循下列指南來深入瞭解 Microsoft Purview 和您的資料。
意見反應
即將登場:在 2024 年,我們將逐步淘汰 GitHub 問題作為內容的意見反應機制,並將它取代為新的意見反應系統。 如需詳細資訊,請參閱:https://aka.ms/ContentUserFeedback。
提交並檢視相關的意見反應