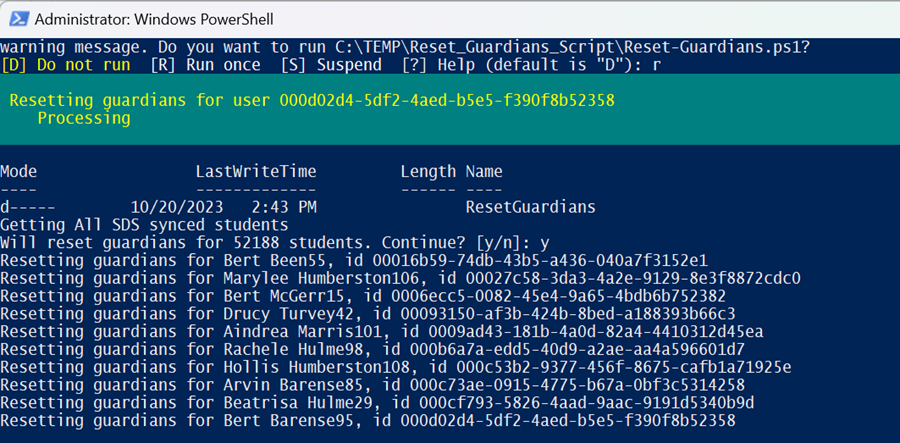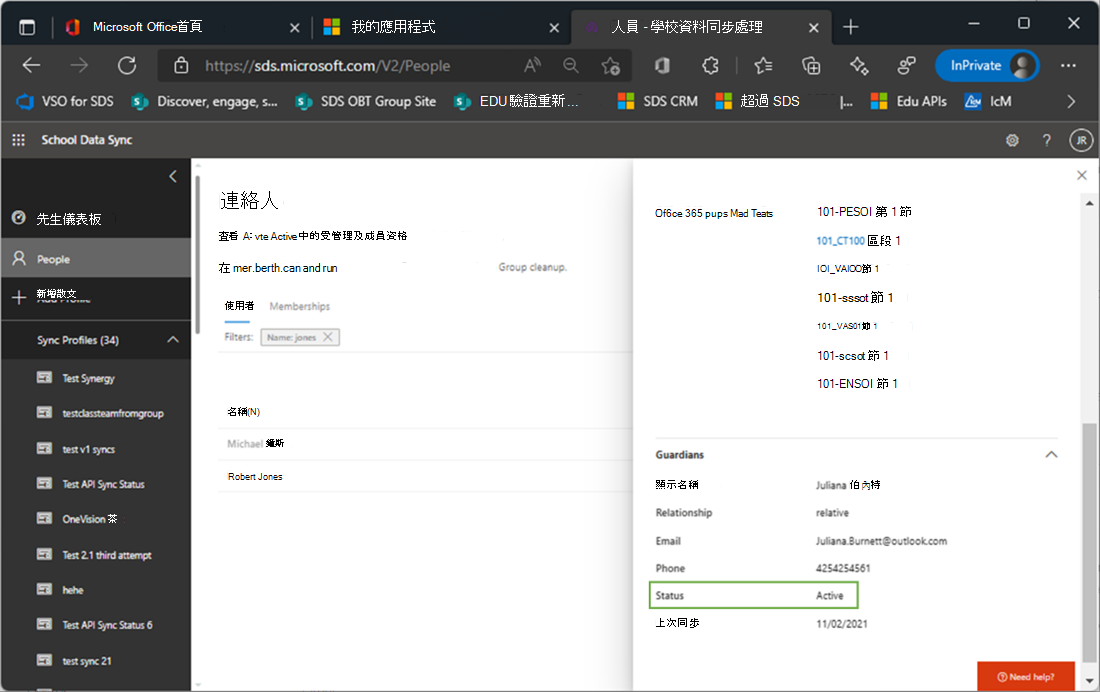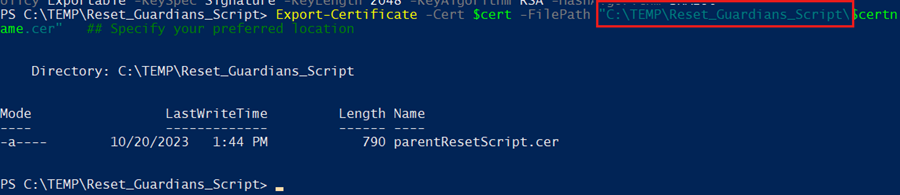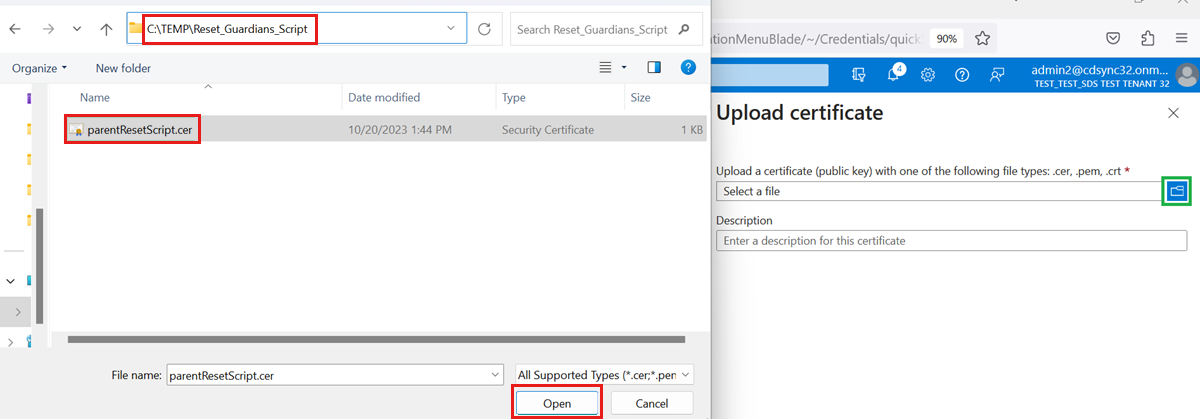在 SDS 中同步父系和守護者聯繫人
概觀
學校數據同步 (SDS) 支援擷取各種數據元素,以供布建Microsoft 365 對象和實體的主要用途,以及啟用和擴充 Insights。 SDS 中支援同步處理的其中一個數據元素是父系和守護者數據。 本文件說明父系和守護者同步處理程式,以及將此數據集同步至 Microsoft 365 的各種使用案例和考慮。
為什麼學校會內嵌家長和守護者聯繫人數據?
家長應用程式 為授課者提供他們透過 SDS 管理和同步處理之每個班級小組的所有父系和守護者聯繫人清單。 家長應用程式可讓授課者直接在 Teams 中聯繫,並與學校檔案上的任何家長和守護者聯繫人通訊。
在 Teams 中啟用 每周守護者電子郵件摘要時 ,工作分派應用程式會每周傳送電子郵件給家長和守護者,其中包含前一周的工作分派摘要檢視,以及每個班級未來一周的指派。
第三方應用程式整合:父系和守護者聯繫人數據可透過 MS Graph 上的 relatedContacts API 提供給第三方應用程式使用。 透過 Graph 提供數據,可讓組織針對父系和守護者聯繫人數據建置並提供自己的體驗和使用案例。
注意事項
如果您的機構目前未使用 SDS,或是能夠提供家長和聯繫人數據給 SDS,系統管理員可以讓授課者能夠使用 Teams 中的父應用程式直接新增和更新父系資訊。 如需管理步驟的其他詳細資訊,請參閱 在Teams中設定父連線以取得EDU 。
支援哪些父系和守護者數據?
SDS 支援擷取有關家長和守護者的基本聯繫人資訊,包括:
- 名字
- 姓氏
- 電子郵件地址
- 電話號碼
- 識別碼
- 相關連絡人的角色
- 相關學生標識碼
數據儲存在 Entra ID 中的位置和方式為何?
- SDS 會將擷取的父系和守護者數據寫入至每個學生用戶對象上隱藏數據存放區內的 Substrate。
- 此基本聯繫人數據 不會 寫入 為 Exchange Online 中的標準郵件連絡人。 此選擇是防止租使用者中的所有使用者在 SDS 擷取數據時看到所有父系及其相關的連絡資訊。
- 數據僅適用於先前所述的前兩個案例Microsoft 365 中的Teams,也可透過MS Graph上的 relatedContacts API 提供給第三方應用程式使用。 API 需要系統管理員授與的僅限應用程式許可權,這表示不允許租使用者內的用戶查詢 MS Graph,以查看或存取任何父系和守護者聯繫人數據,以保護父系和守護者的隱私權。
如何同步父系和守護者數據?
在 SDS 中同步父系和守護者數據很容易。 本節說明如何根據起點和您使用的同步處理方法來同步父系和守護者:
SDS v1 CSV 檔案
如果您要使用 SDS v1 CSV 格式將資料同步至 SDS,您應該包含兩個額外的 csv 檔案, user.csv 和 guardianrelationship.csv。
SDS v2.1 CSV 檔案
如果您要使用 SDS v2.1 CSV 格式將資料同步至 SDS,則應該包含另一個 csv 檔案 ,relationships.csv。
- relationships.csv 中的 userSourcedId 會對應至 users.csv內相關學生的 sourcedId 值。 relationshipUserSourcedId 屬性會對應至 users.csv 檔案內的相關父系。
- 如果您包含家長和守護者的電話號碼,您應該以 E164 格式內嵌數據,而不需要任何括號或空格,包括字串前端的加號。 E164 格式可確保當應用程式引進並包含SMS通訊案例時,父應用程式支援電話號碼。
OneRoster API
我們已將一般 OneRoster API 支援的指引傳達給所有目前的提供者。 您可以藉由追蹤並要求您的提供者納入支援,以將聯繫人數據納入其數據整合的一部分來提供協助。 與您的提供 者共用 OneRoster API Provider for SDS 的上線指引一文,讓他們可以更新支援,並與 SDS 部署工程小組合作來驗證支援並更新其配置檔。
若要透過 OneRoster API 擷取,根據提供者支援的選用資料功能,您會看到已選取 [ 開 啟] 的切換 (預設) 為 [包含聯繫人 數據]。
- 如果切換為 [關閉 ] 且無法開啟,表示提供者的配置檔目前不支援提供選擇性數據。
- 提供者新增支持之後,您可以編輯組態以選取切換為 [開啟 ],以在後續執行時包含數據。
使用 Student 使用者物件傳送聯繫人數據
若要使用學生用戶物件向前寫入聯繫人數據,您必須確定 [ 管理數據 ] 設定具有 [ 學生聯繫人關聯 ] 切換為 [ 開啟 ],以便在後續執行時包含數據。
父角色和守護者角色
SDS 支援家長和守護者的各種角色,如下所示。 父應用程式僅支援 父系和守護者 的角色。 如果您在 SDS 中擷取具有其他角色的任何使用者,則其無法在父應用程式中使用。 如果您想要讓該人員出現在 [家長] 應用程式中並可供使用,請勿使用下列其中一個角色:
- 相對
- 助手
- 醫生
- 其他
狀態 - 作用中與非使用中
當 SDS 將每個父系和守護者新增至每個學生使用者隱藏的基底數據存放區上的相關聯繫人集合時,每個父系和守護者都會標示為作用中。 如果您從數據中移除父系或守護者以在下一次同步處理時匯入,則會將其標示為非作用中。 您可以在 SDS 中每個學生的 [人員] 頁面內檢視此狀態。 只有處於作用中狀態的家長和守護者會顯示為可在家長應用程式中使用。 如果您停止在後續同步處理中傳送數據,SDS 不會自動刪除父記錄和守護者記錄。 如需如何刪除父系的詳細資訊,請參閱下一節。
刪除父系
SDS 會在擷取每個學生的用戶物件時,將所有家長和守護者新增至相關的聯繫人集合。 刪除學生的用戶物件時,所有對應的聯繫人 SDS 也會隨著時間儲存。 如果您需要移除相關聯繫人,而不刪除學生的用戶物件,SDS 小組已發佈 PowerShell 腳本來 協助處理此程式。 如果您需要執行 PowerShell 腳本的協助,您可以透過連絡我們的支援小組 https://aka.ms/sdssupport。 從 Substrate 成功移除聯繫人之後,請務必從所有後續上傳移除相同的父系或守護者,以避免將它們新增至目錄。
拿掉父系和守護者數據
父代和守護者數據會儲存在 Azure 基底存放區中。 此位置很難存取、需要應用程式許可權,而且也會受到限制,因此您無法移除單一專案。 若要移除已同步至學生的單一家長或守護者,您必須移除所有記錄,然後讀取您想要與學生建立關聯的記錄。
這些步驟可協助您執行下列腳本,並移除Parent和 Guardian 資料。
O365-EDU-Tools/SDS Scripts/Reset-Guardians.ps1 at master ·OfficeDev/O365-EDU-Tools (github.com)
重要事項
此腳本使用 Microsoft.Graph PowerShell 模組。 它不會在PowerShell ISE 中執行。
建立憑證
若要執行腳本,您必須先在 Microsoft Entra ID 中建立應用程式,並提供存取資訊的憑證。 尋找本文中有關 建立自我簽署公用憑證以驗證應用程式的步驟、命令和自我簽署憑證詳細數據。
在系統管理員模式中開啟PowerShell。
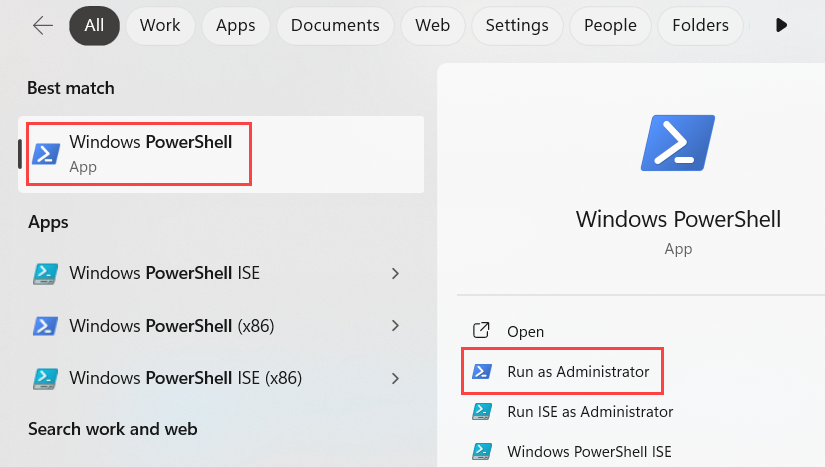
流覽至您正在工作的位置。 在此範例中,它是 C:\TEMP\Reset_Guardians_Script。

開啟下列頁面,以取得建立命令的步驟。 輸入第一個命令,並記得變更憑證名稱。 建議您使用 [複製] 按鈕,以更輕鬆地取得完整命令。

在此範例中,我們會將憑證名稱設定為 parentResetScript。
執行命令之前,請先變更資料夾位置。

在此範例中,我們會使用目前所處的相同資料夾。
建立應用程式
應用程式是我們決定文本許可權和存取權的作法。
流覽至 Microsoft Entra ID 系統管理中心,然後流覽至 [身分識別] |應用程式 |應用程式註冊。
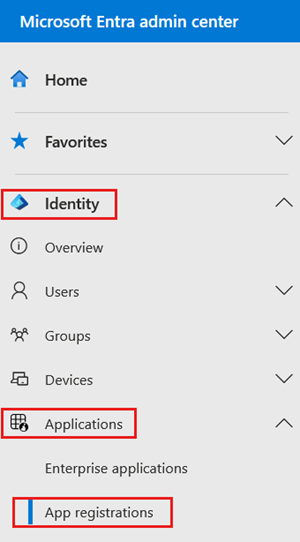
選 取 [新增註冊 ] 以開始建立程式。
![顯示 [新增註冊] 按鈕的螢幕快照。](images/remove-parent-guardian-data-8.png)
輸入應用程式的名稱。 在此範例中,它是 父重設應用程式。 我們不需要在此頁面上填寫任何其他設定。
![顯示如何填寫 [註冊應用程式] 頁面的螢幕快照。](images/remove-parent-guardian-data-9.png)
複製並儲存應用程式 (用戶端) 標識碼。 稍後會用來執行腳本。
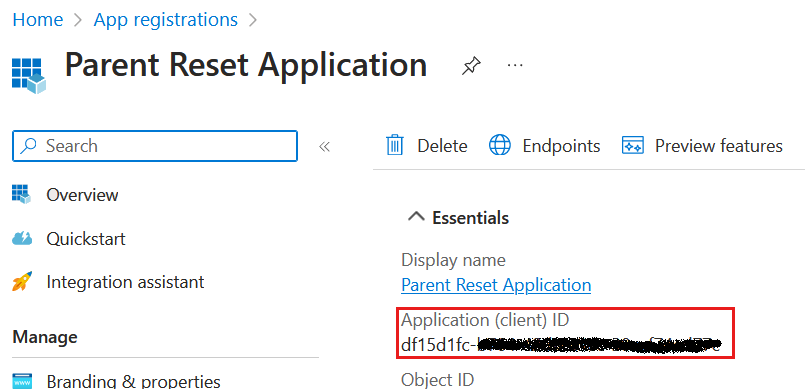
在 [管理] 底下,選取 [API 權限]。
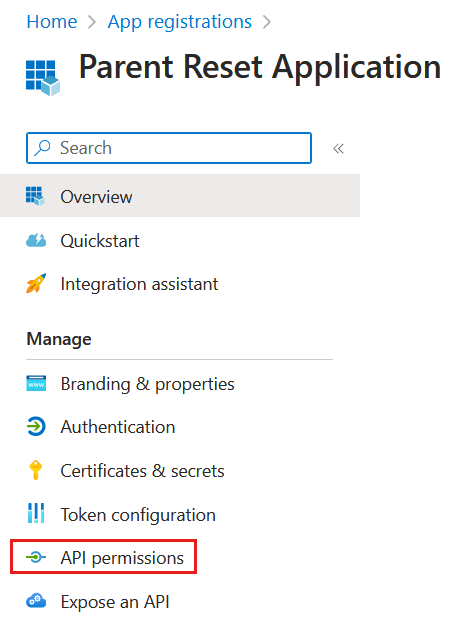
選取 [新增權限]。
![顯示 [新增許可權] 函式位置的螢幕快照。](images/remove-parent-guardian-data-12.png)
選 取 [Microsoft圖形]。
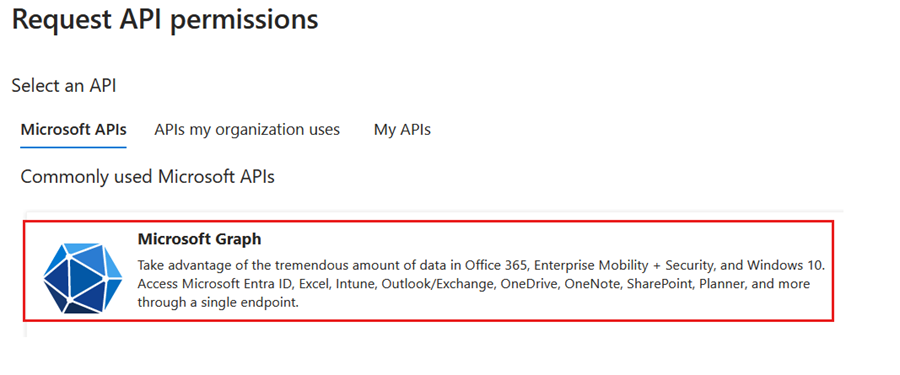
選取 應用程式權限。
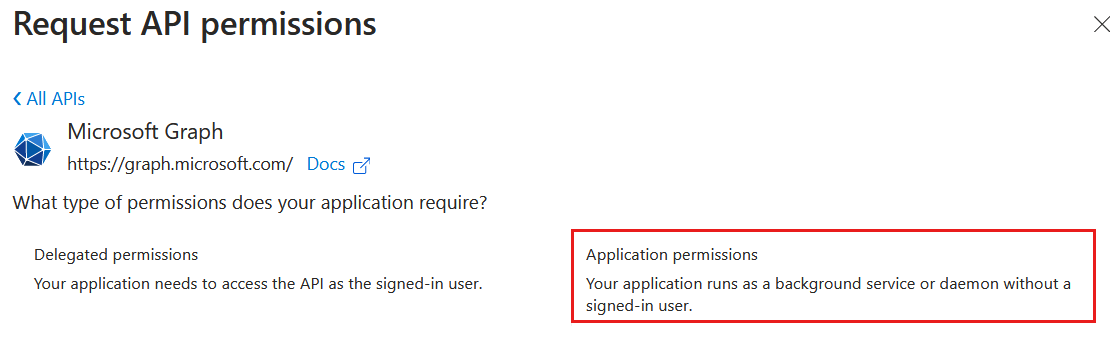
搜尋並選取 使用者。ReadWrite.All 和 EDURoster.ReadWrite.All ,並在兩者都選取后,選取底部 的 [新增 許可權]。
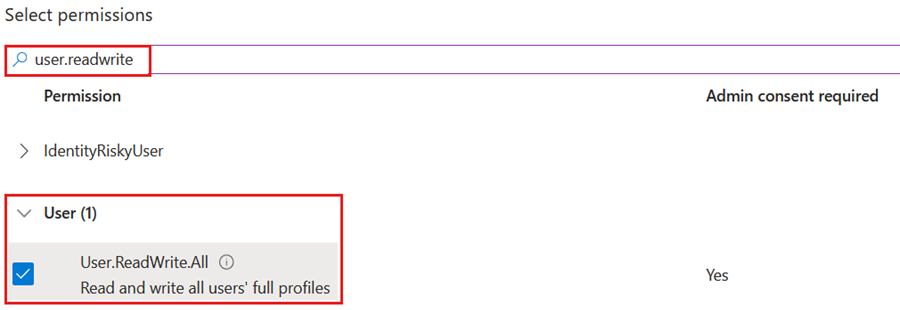
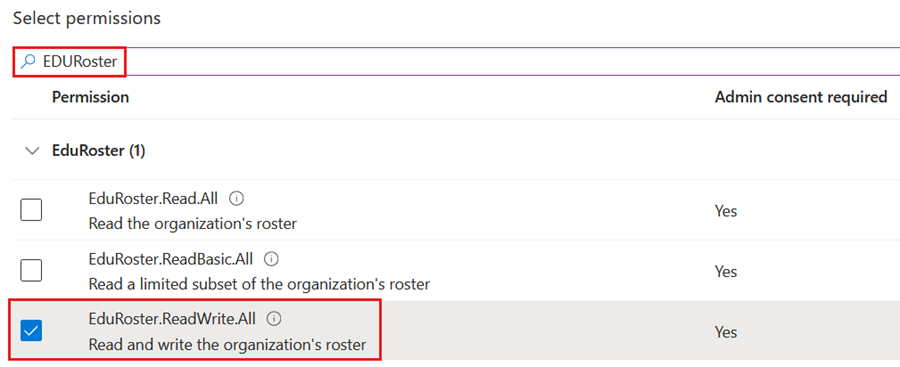
選 取 [授與系統管理員同意 (租用戶名稱) 並確認。


流覽至 [管理] 下方左邊的 [憑證 & 秘密]。
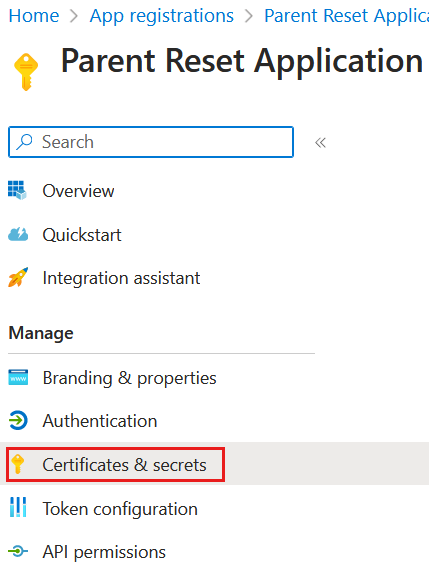
選取 [ 憑證] 索引 卷標,然後 選取 [上傳憑證]。
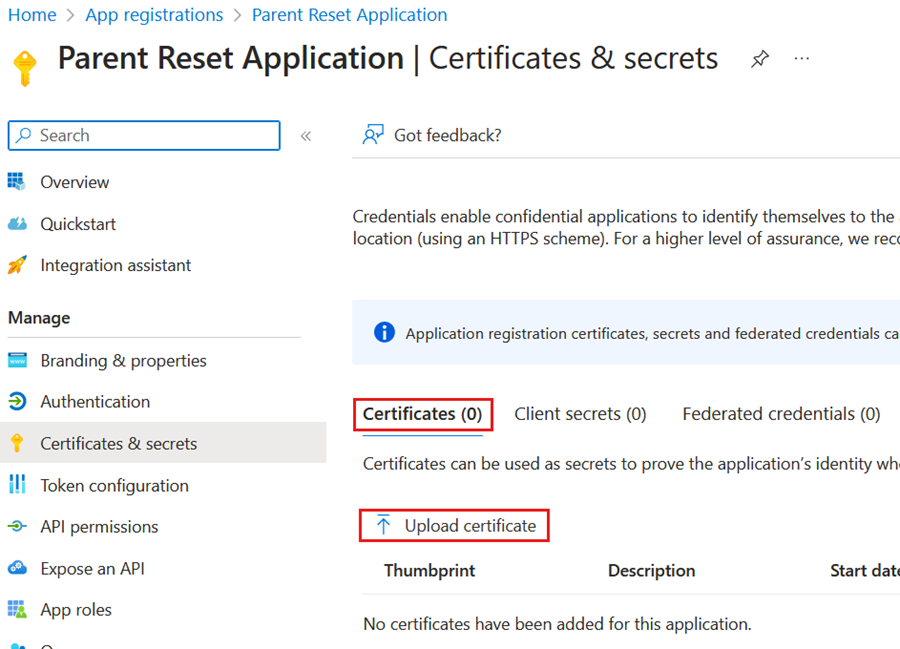
流覽至我們在第一個階段中建立的憑證。
選取 新增。
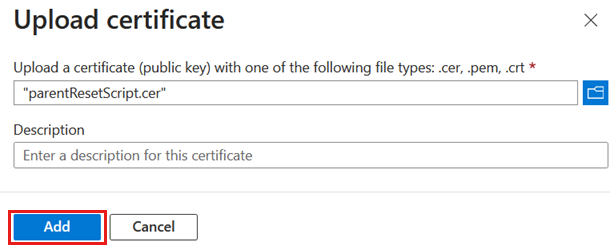
最後,複製指紋。
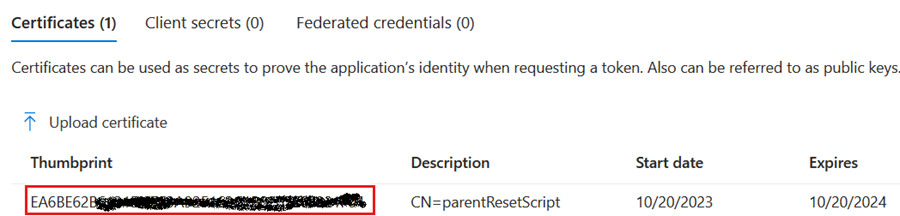
執行 Reset_Guardians.ps1 腳本
若要執行腳本,您需要租使用者標識符和可在此處找到的腳本: O365-EDU-Tools/SDS Scripts/Reset-Guardians.ps1 at master ·OfficeDev/O365-EDU-Tools (github.com)
若要找出您的租使用者標識符,請移至 Microsoft Entra ID 中的 [概觀] 索引標籤。
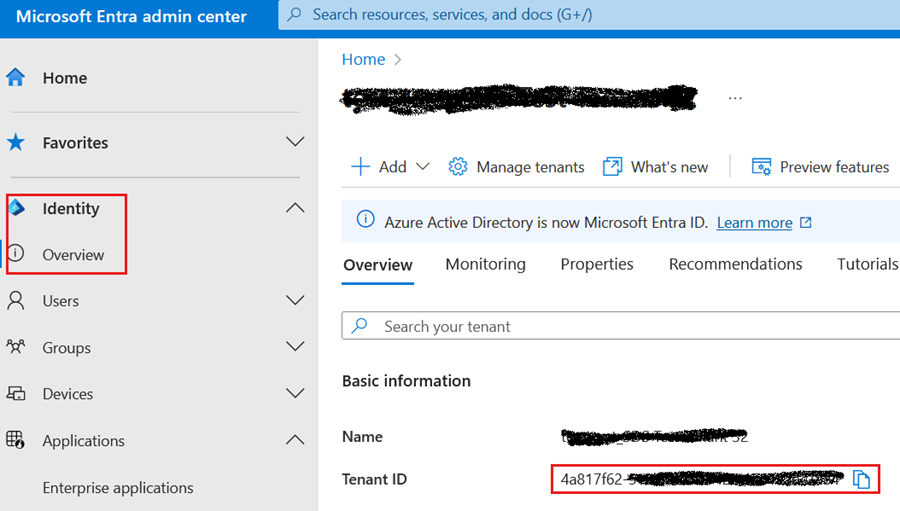
開啟 GitHub 存放庫並下載腳本。 在此範例中,它會下載到包含憑證的相同資料夾。
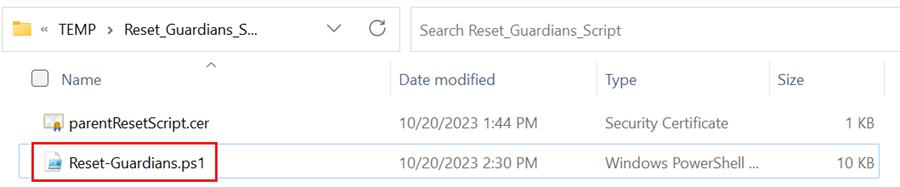
此腳本可以透過數種方式執行。 如果您使用 [記事本] 之類的文字編輯器開啟文稿,您可以看到可以使用的不同方法。 在此範例中,我們會針對所有學生執行它。
若要執行文稿,您可以複製最後一個範例,並將字段取代為新的應用程式資訊和租使用者識別碼。
\Reset-Guardians.ps1 -clientId "{Application (client) ID}" -certificateThumbprint "{Certificate Thumbprint}" -tenantId "{Tenant ID}" ## Replace the field including the { }在您按 Enter 鍵之後,輸入 R 並按 Enter 鍵。 如果正確完成,腳本會連線到 Graph,並開始擷取學生並開始移除程式。 學生越多,執行腳本的時間就越長。
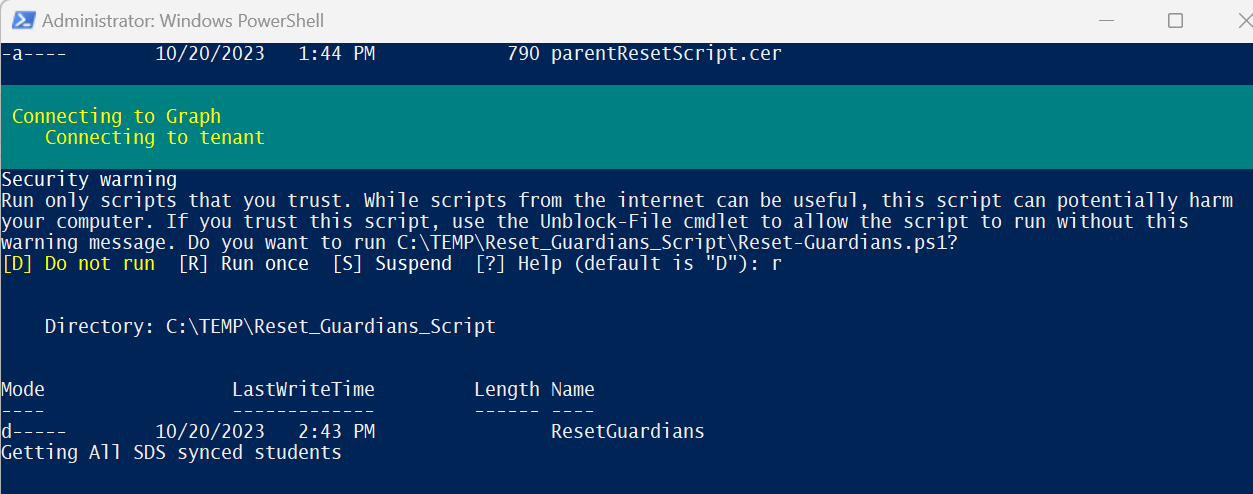
擷取所有學生之後,它會要求確認移除父系和守護者數據。 若要繼續,請輸入 y。
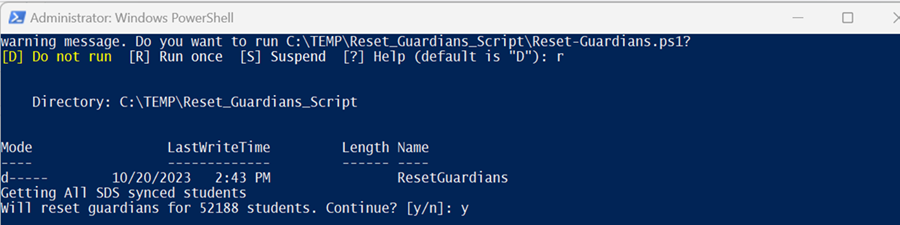
以下是腳本移除數據時的顯示方式範例。