Microsoft Monitoring Agent 設定
必須在資料收集電腦上安裝和設定 Microsoft Monitoring Agent。 還必須安裝在 Log Analytics Gateway 上(如果部署該案例的話)。
如需有關 Microsoft Monitoring Agent 的詳細資料,包括系統需求、網路防火牆設定需求、TLS 1.2 需求、下載及安裝說明,請參閱《Agent Windows》文章。
下面的資訊列出 Linux 和 Windows 代理與 Azure 商業雲端的 Log Analytics 通訊所需的代理及防火墻設定資訊。 如需 MMA 網路需求以及 Azure Government 或其他主權 Azure Log Analytics 服務的最新完整資訊,請參閱 此處文章。
| 代理程式資源 | 連接埠 | 方向 | 略過 HTTPS 檢查 |
|---|---|---|---|
| * .ods.opinsights.azure.com | 連接埠 443 | 出埠 | 是 |
| * .oms.opinsights.azure.com | 連接埠 443 | 出埠 | 是 |
| * .blob.core.windows.net | 連接埠 443 | 出埠 | 是 |
| * .azure-automation.net | 連接埠 443 | 出埠 | 是 |
從 Azure Log Analytics 下載並安裝 Microsoft Monitoring Agent (MMA) 安裝程式檔
在指定的資料收集電腦和 Log Analytics Gateway(如有使用)上,完成下列步驟。 如果要部署 Log Analytics Gateway 案例,則先在閘道上安裝和設定 MMA。
注意事項
如果收集電腦沒有網際網路連線,請從連線了網際網路的電腦執行前 3 個步驟。
- 在 Azure 入口網站中,前往 Log Analytics,選擇您的工作區,然後按一下 [進階設定] 圖示。
- 按一下[已連結來源],然後選取[Windows 伺服器]。
![Microsoft Azure 視窗顯示已選取 [連線來源] 和 [Windows Server] 功能表項目。](mma-setup/connected-sources.png)
- 按一下適用於電腦處理器類型的[下載 Windows Agent]連結,以下載安裝檔。 如果代理程式已在另一部電腦上下載,則將安裝程式檔案複製到資料收集電腦或 Log Analytics Gateway 伺服器。
![Microsoft Azure 視窗顯示 64 位元和 32 位元安裝檔案的 [下載 Windows 代理] 連結。](mma-setup/download-agent.png)
注意事項
如果為 System Center Operations Manager (SCOM) 安裝了監控用戶端,則安裝程式只會升級代理程式,而保留現有的設定。 SCOM 代理程式的升級不含下列任何設定步驟。
下列步驟適用於沒有為 SCOM 安裝監控用戶端的安裝。 正在為 SCOM 執行升級 Monitoring Agent 時,請參閱本文件的Microsoft Monitoring Agent Upgrade升級章節。
- 執行安裝程式以安裝代理程式。
- 請在歡迎頁面,按一下[下一步]。
- 請在[授權條款]分頁上,閱讀授權,然後按一下[我同意]。
- 請在[目標資料夾]分頁上,變更或保留預設安裝資料夾,然後按[下一步]。
- 請在[代理程式安裝選項]分頁中,選擇[將代理程式連線到 Azure Log Analytics (OMS)]選項。 按一下[下一步]。
![Microsoft Monitoring Agent 設定視窗顯示已選取 [將代理程式連線至 Azure Log Analytics OMS] 選項。](mma-setup/agent-setup-options.png)
請在 [概觀、設定儀表板]分頁上,按一下[連線的來源],然後從 Log Analytics 入口網站複製並貼上工作區識別碼和工作區金鑰 (主要金鑰)。 (提示:按一下複製按鈕,然後貼上相應的代理程式安裝欄位)。 選取Azure Commercial,或者,如果您使用的是 Azure 美國政府雲端,請從[Azure 雲端]下拉功能表中選取[Azure 美國政府],然後按一下[確定]。
如果正在資料收集電腦上安裝代理程式,並且使用 Log Analytics Gateway 部署案例,或者貴公司需要透過代理伺服器存取,請按一下 [進階] 按鈕以提供 [HTTP Proxy]設定。 如果不使用上述任何方法,請按一下[下一步],再移至[步驟 12]。
指定完整網域名稱 (FQDN) 或 Log Analytics 閘道器的 IP 位址及連接埠。 如果使用 Proxy 伺服器而不是 Log Analytics 閘道器,請為 Proxy 伺服器新增資訊以及必要驗證認證 (不需要 Log Analytics 閘道器),然後按 [下一步] 兩次。
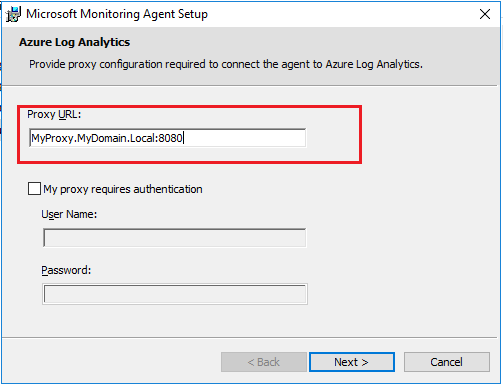
- 請在[Microsoft 更新]分頁上,可以選取[檢查更新時使用 Microsoft Update (建議使用)],然後按[下一步]。
- 請在[準備安裝]分頁上,檢查您的選擇,然後按[安裝]。
- 到[Microsoft Monitoring Agent]設定已成功完成的分頁按一下[完成]。
![Microsoft Monitoring Agent 設定視窗顯示 [完成] 按鈕。](mma-setup/complete.png)
- 完成後,Microsoft Monitoring Agent就會顯示在控制台。 您可以在此檢閱設定,驗證代理程式是否連線到 Azure Log Analytics。 連線到 Log Analytics 時,代理程式會顯示訊息:Microsoft Monitoring Agent 已成功連線到 Log Analytics 服務。
![[控制面板] 視窗顯示設定清單中醒目提示的 Microsoft Monitoring Agent。](mma-setup/control-panel.png)
![Microsoft Monitoring Agent 屬性視窗顯示醒目提示的 [Azure Log Analytics] 索引標籤和成功的連線。](mma-setup/properties.png)
注意事項
如果已在 Log Analytics Gateway 上安裝 Microsoft Monitoring Agent,您需要在資料收集電腦上重複上述安裝步驟。
在設定資料收集電腦後,在目錄中選擇「設定 Microsoft 隨選評定」文章,繼續使用隨選評定。
Microsoft Monitoring Agent 升級
如果監控代理程式已安裝,Microsoft Monitoring Agent 安裝程式只會顯示升級選項。 升級將保留現有的設定,同時新增用於設定 Log Analytics 工作區的選項。
按照下列步驟執行升級,並為 Log Analytics 工作區設定代理程式。
- 執行安裝程式以安裝代理程式
- 在 [歡迎] 頁面上,按 [下一步]
- 在 [授權條款] 頁面上,閱讀授權條款,然後按 [我同意]
- 在 [開始升級] 頁面上,按 [升級]
- 在 [完成] 頁面上,按 [完成]
- 在代理程式安裝完成後,前往控制台
![[控制面板] 視窗顯示設定清單中醒目提示的 Microsoft Monitoring Agent。](mma-upgrade/control-panel.png)
- 點選 Microsoft Monitoring Agent
- 如果已選擇 Log Analytics 閘道方案,或已設定 Proxy 伺服器,請前往 [Proxy 設定] 索引標籤。未使用此方案時,請執行步驟 9
![Microsoft Monitoring Agent 屬性視窗顯示已選取 [使用 Proxy 伺服器] 選項。](mma-upgrade/properties.png)
選取 [使用 Proxy 伺服器],然後指定完整網域名稱 (FQDN) 或 Log Analytics 閘道器的 IP 位址及連接埠。 如果使用 Proxy 伺服器而不是 Log Analytics 閘道器,請新增 Proxy 伺服器資訊以及必要驗證認證 (不需要 Log Analytics 閘道器),然候選取 [套用 9]。選取 [Azure Log Analytics (OMS) 索引標籤],然後按一下 [新增]。
![[新增 Log Analytics 工作區] 顯示已從 [Azure 雲端] 下拉選單選取 [Azure Commercial] 項目。](mma-upgrade/workspace-key.png)
- 從 Log Analytics 入口網站複製並貼上工作區識別碼和工作區金鑰 (主要金鑰)。 (提示:按一下複製按鈕,然後貼上相應的代理程式安裝欄位。 選擇 Azure Commercial,如果使用的是 Azure 美國政府雲端,則從 [Azure 雲端] 下拉功能表中選擇 [Azure 美國政府],然後按 [確定]。
- 工作區窗格中會出現一個驚嘆號。 按 [套用]。 這會停止並啟動代理程式,幾秒鐘後,工作區窗格應如下所示。
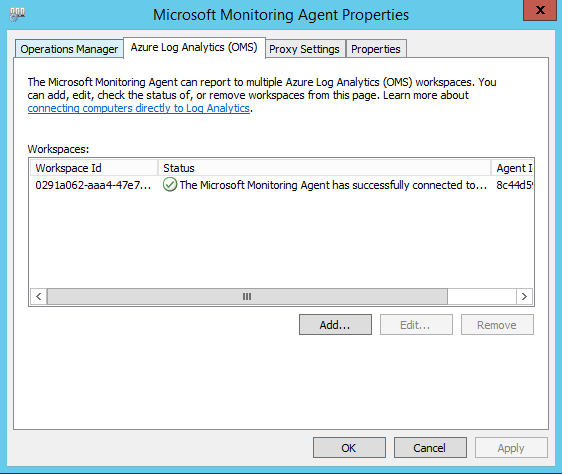
- 按一下 [確定] 完成。
- 按一下 [確定] 完成 Log Analytics 的 Microsoft Monitoring Agent 升級。
在設定資料收集電腦後,從目錄中選取 [設定 Microsoft 隨選評定] 文章,繼續開始使用隨選評定。
意見反應
即將登場:在 2024 年,我們將逐步淘汰 GitHub 問題作為內容的意見反應機制,並將它取代為新的意見反應系統。 如需詳細資訊,請參閱:https://aka.ms/ContentUserFeedback。
提交並檢視相關的意見反應