隨選評定疑難排解 (MMA)
下載評定疑難排解指令碼
請下載並執行評定疑難排解指令碼,以自行評估並按隨選評定進行疑難排解。 請參閱下方完整的疑難排解指南:
下列步驟將帶領您完成整個程序,並讓您確認為了執行隨選評定而必須符合的每個需求的正確性:
使用者最常遇到的問題包括(本文後面提到有關如何解決問題的指引):
當您執行評定,但在 [Log Analytics] -> [若資料檔案擷取擱置中,則重新啟動 healthservice] 中沒有看到任何資料。
錯誤訊息:您在 [Services Hub] -> [IT 健康情況] -> [隨選評定] 中,「沒有 Azure Log Analytics 的存取權」。
Microsoft Monitoring Agent (MMA) 安裝問題
在 MMA 安裝過程中無法成功地連結到指定的工作區
有時在安裝 MMA 代理程式時,無法成功地連接到工作區。指定 Azure Log Analytics (OMS) 工作區的認證 (ID 和密鑰) 時無法成功地連接到工作區。 有時有效的解決方法是移除工作區 ID 和密鑰並安裝 MMA,而不指定任何工作區。 然後,前往 [控制台]、[安全性與設定]、[Microsoft Monitoring Agent]、[Azure Log Analytics (OMS)] 標籤開啟 MMA 控制台,然後指定 ID 和密鑰指定所需的工作區。 然後按一下 [套用] 按鈕,檢查是否出現綠色的核取符號。
連結和權限
按一下此連結以觀賞影片,以預先設定隨選評定。
在用來登入 Services Hub 的相同電子郵件識別碼上,確認已擁有 Azure 訂閱上的 Azure 訂閱擁有者角色。
成功連結之後,您應該可以在 [健康情況] 索引標籤下的 [服務中樞],然後選取 [評定],查看下列頁面。
確認您擁有存取權的 Log Analytics 工作區是服務中樞連結的工作區。 如果不是,請按一下右上角的設定檔,然後按一下 [編輯 Log Analytics 工作區],並連結所要的工作區,以重新連結。
確認您已從目錄新增所要的評定。



Add-*AssessmentTask Commandlet 相關問題
調用 AddExchangeAssessmentTask 等指令時的一些常見問題如下所述:
Windows Server 2008 R2 無法辨識 Add-*AssessmentTask commandlets
建議不要在 Windows Server 2008 機器上執行評定。 但在絕對需要時,則需執行下列指令:
- 在 Windows 2008 Server 上安裝 Powershell 和 .net 4.6.2 的最新版本。 大多數 Windows 2008 Server 的 Powershell 使用 .net 2.0,不符合要求。
- 在系統管理員模式下執行 Powershell。
- 在叫用任何 Add-*AssessmentTask commandlets之前,發出:Import-Module $env:ProgramFiles\'Microsoft Monitoring Agent\Agent\PowerShell\Microsoft.PowerShell.Oms.Assessments\Microsoft.PowerShell.Oms.Assessments.dll'
在此指令執行之後,您應該能夠調用 Add-*AssessmentTask commandlets。
在任何平台上,如果無法辨識 Add-*AssessmentTask commandlets
確認 OMS Assessments Powershell 模組已下載。 若要這樣做,請確認 $env:ProgramFiles\'Microsoft Monitoring Agent\Agent\PowerShell' 具有名為 Microsoft.PowerShell.Oms.Assessments 的子目錄,而且該子目錄中還有名為 Microsoft.PowerShell.Oms.Assessments.dll 的檔案,如下方螢幕擷取畫面所示:

如果其中沒有 Microsoft.PowerShell.Oms.Assessments.dll,就要確保有從 Services Hub 連結到 Log Analytics 工作區。
驗證 $env:PsModulePath 是否包含 $env:ProgramFiles'Microsoft Monitoring Agent\Agent\PowerShell'。
確認安裝的 PowerShell 版本至少為 4.0 (只需在 Powershell 視窗輸入 $PsVersionTable) 且使用 CLRVersion 4.0 或更高版本。
執行 Add-*AssessmentTask cmdlet 時排除評定安裝錯誤
閱讀記錄檔。
記錄檔位置顯示在 Powershell 控制台視窗中。 訊息僅供參考 -- 白色。 請參閱下面範例螢幕快照中的此位置:

注意事項
如果 Add-_AssessmentTask 因某種原因而失敗,請查看記錄檔。
-ScheduledTaskUserName 與 -ScheduledTaskPassword 可能無效 -- 該使用者不存在或密碼無效,或者已過期。

成功執行排定工作的要求
確認使用者帳戶群組原則:以批次工作權限登入
注意事項
評定有時可能無法從工作排程器觸發。 如果使用者沒有執行批次工作權限,可能就會發生這個情形。 果真如此,就必須從 gpedit.msc 移至下列位置,明確地授與此使用權限。
電腦設定\Windows 設定\安全性設定\本機原則\使用者權限指派
- 以滑鼠右鍵按一下 [以批次工作登入] 並選取 [內容]。
- 按一下 [新增使用者或群組],並加入相關使用者。
請勿在使用者登出時強制卸載使用者登錄
在資料收集電腦上,將群組原則編輯器 (gpedit.msc) 的下列設定從 [尚未設定] 變更為 [已啟用];依序前往 [電腦設定]、[系統管理範本]、[系統]、[使用者設定檔]。
「請勿在使用者登出時強制卸載使用者登錄」
停用 FIPS 原則
在 [控制台] 中,按一下 [系統管理工具],然後按兩下 [本機安全性原則]。
在 [安全性設定] 中,展開 [本機原則],然後按一下 [安全性選項]。
![[本機安全性原則] 視窗顯示 [安全性選項] 資料夾。](images/assessment4.png)
在右窗格的 [原則] 下方,按兩下 [系統密碼編譯: 使用 FIPS 相容演算法於加密,雜湊,以及簽章],然後按一下 [停用]。
網路存取:不允許存放網路驗證的密碼與認證
發生這個錯誤,並出現訊息「指定的登入工作階段不存在。 可能已被終止。」
若要解決這個錯誤,請依序前往 [SECPOL.MSC]、[安全性設定]、[本機原則]、[安全性選項]。
不允許存放網路驗證的密碼與認證。
![[本機群組原則編輯器] 視窗。](images/assessment5.png)
將原則設定為 [已停用]。
評定尚未新增至您的工作區
如果調用 start-XXXAssessment 導致此錯誤:「記錄分析工作區尚無與目前 Log Analytics 有關聯的 XXXAssessment.execPkg 檔案...」,如下方螢幕擷取畫面所示,原因是必須將特定評定類型新增至 Microsoft Monitoring Agent 目前連線到的 Log Analytics 工作區。 在 [服務中樞] 頁面上新增評定。 (下拉 [健康情況] 所以你標籤然後選擇 [評定]。 在頁面末尾按一下列於 [可用的隨選評定] 下的所需評定,然後在顯示用於新增所選評定的模式對話方塊中,按一下 [新增評定]),等待至少 10 分鐘後再嘗試開始評定。 為了讓 MMA 代理程式連絡 Log Analytics 並下載包含 XXXAssessment.execPkg 的管理包,需要延遲。

評定工作執行問題
非作用中/在 Azure Log Analytics 中找不到資料
檢查 Log Analytics 代理程式連線能力
為了確保代理程式可以與 Azure Log Analytics 通訊,請前往 [控制台]、[安全性與設定],以及 [Microsoft Monitoring Agent]。 在 [Azure Log Analytics (OMS)] 索引標籤下方,尋找綠色核取記號。

綠色核取記號圖示確認代理程式可以與 Azure 服務通訊。
黃色警告圖示表示代理程式與 Log Analytics 通訊時發生問題。
查看 AgentHealthAssessment 解決方案中的心跳訊息
在透過 Azure 入口新增 AgentHealthAssessment 解決方案到 Log Analytics 工作區時,您會看到有用的資訊,包括代理程式未回應的電腦清單,以及每部無回應電腦最後成功的心跳時間。
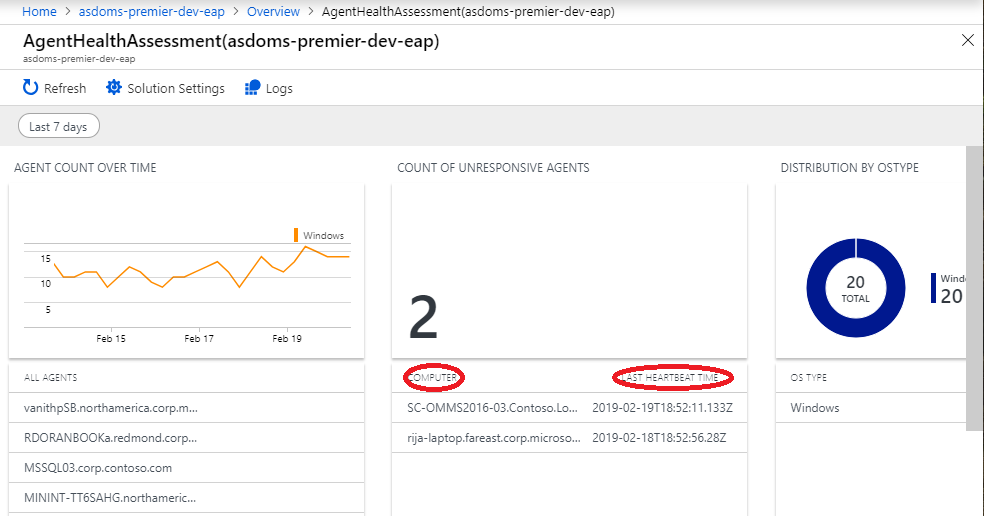
如果您的電腦列於其中,一個常見原因是 Microsoft Monitoring Agent 服務 (HealthService) 已停止。 請使用服務控制管理員,以重新啟動服務。
如果您擁有適當的防火牆限制,請確認下列連接埠是開放的:
- mms.microsoft.com,Log Analytics 入口網站
- workspaceId.ods.opinsights.azure.com,資料收集器 API
- *.ods.opinsights.azure.com,代理程式通訊 - 正在設定防火牆設定
- *.oms.opinsights.azure.com,代理程式通訊 - 正在設定防火牆設定
- *.blob.core.windows.net,代理程式通訊 - 正在設定防火牆設定
調用 Microsoft Monitoring Agent\Agent\ 資料夾中的 TestCloudConnection.exe 工具很容易驗證此事,如下面的螢幕快照中所示:

隨選評定的資料不再顯示於 Log Analytics 中,但以前能夠看到
在工作排程器中找到已排定工作,再從工作排程器手動執行工作。 確認 OmsAssessment.exe 處理程序正在執行。 如果尚未執行流程,可能原因是在為評定執行 Add-XXXAssessmentTask 時,指定密碼不再有效 (例如已到期或已變更)。如果是這種情況,就能在工作排程器的歷程索引標籤以及工作排程器事件記錄中檢視錯誤,具有EventId101 (及 104) 與 錯誤值:2147943726 -- 如下面兩個螢幕快照所示:


若資料檔案擷取擱置中,則重新啟動 healthservice
請關閉電腦上所有作用中的 PowerShell 視窗。 目前如果有檢查評定的工作目錄,並尋找具有類似 new.recommendations.*** 名稱的檔案(請參閱下方螢幕擷取畫面):
在系統管理員模式中開啟命令提示字元,然後輸入:
net stop healthservice net start healthservice
執行下列命令之後,檔案可能會變更為處理中 (如下所示),這表示系統已成功擷取檔案,並且資料應該會在大約 30 分鐘後顯示於 Log Analytics 中。



檢查是否有任何衝突的 omsassessment.exe 處理程序正在執行
開啟 [工作管理員] 並尋找名為 omsassessment.exe 的處理程序。 如果找到,表示評定仍在執行。
如果已經執行一段時間 (例如,您發現這個處理程序已經執行超過一天),評定代理程式可能無法處理資料。 因此,請繼續執行本文後面的下一個疑難排解步驟。
查看必要條件檔案中是否有任何錯誤
移至評定工作目錄並查看必要條件 (processed.prerequisites) 檔案,尋找針對評定目標提及的任何錯誤。
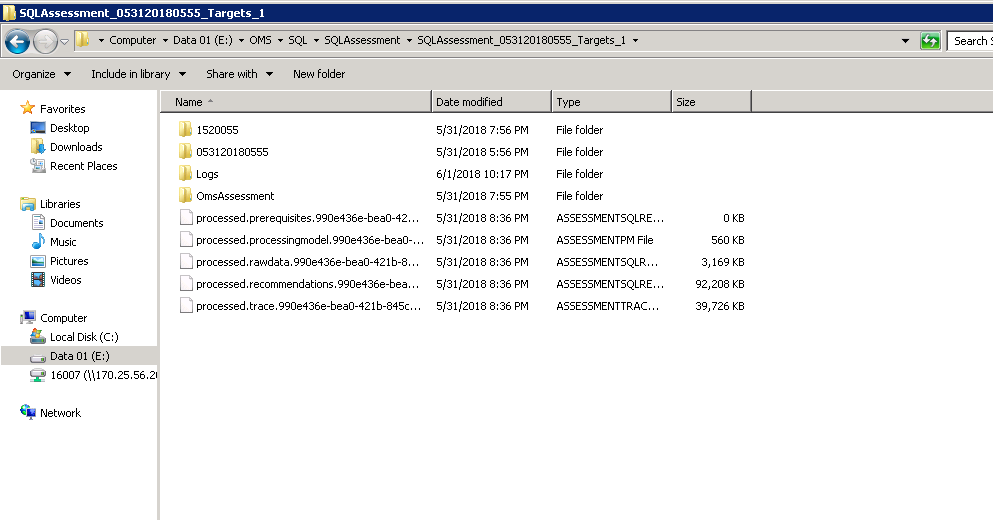
如果找到任何錯誤,例如 WMI 連線能力問題,這個檔案可能會提到目標名稱和錯誤。 請解決這個錯誤,然後觸發評定;從 [工作排程器],依序展開 [Microsoft]、[Operations Management Suite]、[AOI***]、[評定], 並以滑鼠右鍵按一下所要的評定排程工作,再點擊執行。
查看探索記錄檔中的錯誤
移至評定工作目錄並進入目錄內 6-8 位數的資料夾。 在其中尋找名為 Logs 的資料夾,您將會發現名為 DiscoveryTrace*** 的檔案。
在這個檔案中尋找任何錯誤或例外狀況,並加以解決,因為這些可能會與認證/權限問題、WMI 失敗、網路問題等有關。
大型檔案擷取
如果下列檔案 processed.recommendations.*** 的大小大於 250MB,Log Analytics 代理程式可能難以處理檔案。 如果遇到此狀況,又無法查看 Log Analytics 中的資料,請主動連絡,serviceshubteam@ppas.uservoice.com並讓我們知道您的問題。

嘗試減少每次評定排程的目標數目
如果您在執行 Windows Server、Windows 用戶端或 SQL 評定,並且已經在單一排程工作中新增 5 個以上的目標,則評定代理程式有時可能無法一次處理那麼多目標。 如果您遇到這個情況,請使用下列 Cmdlet 移除任何現有組態:
Remove-WindowsClientAssessmentTask Remove-WindowsServerAssessmentTask Remove-SQLAssessmentTask
現在,以較少目標再次執行 Add-AssessmentTasks。 您可以新增多個工作並建立工作批次,每個工作 3-5 個目標,如此,可能能更快速地評估您的整個環境。
瀏覽排定的工作分派與上載程式記錄檔
在評定工作目錄中,還有包含*Commandlet*.log 和 .log*Module*的 \Logs\ 資料夾。
*Commandlet*.log 檔案包含啟動 Powershell commandlet 排定任務的相關資料,可用來尋找排定工作尚未開始的原因。 如果此檔案在 ODA 排定工作開始後未產生,通常表示密碼錯誤。
*Module*.log 檔案包含健康狀況服務及其相關資料,嘗試將檔案上傳至 Azure Log Analytics 雲端。
應用程式與服務記錄\作業管理員事件記錄亦包含可用於排解各種問題的資訊。