雲端支援要求可見度儀表板
隱私限制需要同意以顯示在 Services Hub 中 Microsoft 365 或 Azure 雲端入口網站中建立的支援案例詳細資料。
Services Hub 案例可見度儀表板可讓您同意雲端資產。 啟用之後,具有適當權限的使用者將能夠在各自的工作區中查看其雲端案例及其詳細資料。
對於每一個 Microsoft 365 租用戶和 Azure 訂用帳戶,您必須分別表示同意。
注意事項
CSAM 和事件管理員可以完整瞭解其所管理合約的所有支援案例。
必要條件
權限
| Services Hub 全域管理員 | Services Admin | CSAM | |
|---|---|---|---|
| 完整存取 | ✔️ | ✔️ | |
| 唯讀存取 | ✔️ |
如果您需要存取雲端支援要求可見度儀表板,而且您不是 Services Hub 全域管理員,請連絡目前的服務管理員、Services Hub 全域管理員或您的 CSAM 以取得協助。
針對您想要啟用同意的每個 Azure 訂用帳戶,您需要:
- 訂閱名稱
- 訂閱識別碼
針對您想要啟用同意的每個 Microsoft 365 租用戶,您需要:
- 租用戶名稱
- 租用戶識別碼
導覽至您的雲端支援請求可見度儀表板
在 Services Hub 儀表板的右上角,選擇您的使用者設定檔以存取其下拉式功能表。
選取 [工作區]。
選取您的公司名稱。
選取 [雲端支援要求可見度] 以存取您的雲端支援要求可見度儀表板。

變更可見度
在您的雲端支援要求可見度儀表板中,選取標示為「可見度」之資料行中的 [可見] 選項,以開啟和關閉個別雲端資產的案例可見度。
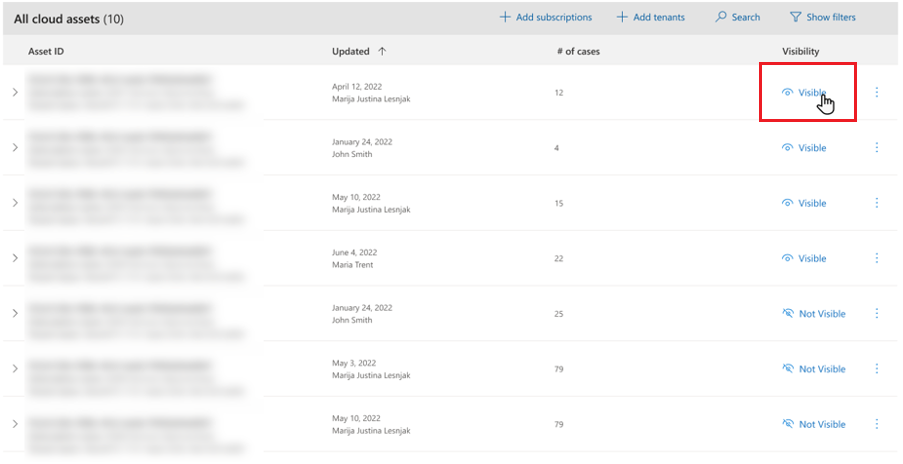
新增訂閱
有許多方式可讓您取得訂用帳戶清單,而且每個組織都不同。 遵循貴組織的流程,收集您打算新增之訂用帳戶的相關資訊。
注意事項
當您上傳訂用帳戶時,其會自動啟用訂用帳戶的同意。 上傳重複的訂用帳戶將會啟用同意,並更新所有名稱和資產類型的變更。
新增個別訂閱
在您的雲端支援要求可見度儀表板中,選取標示為 [+ 新增訂閱] 的按鈕。
![標示為 [+ 新增訂閱] 的按鈕。](images/add-subscriptions-button.png)
請確定已選取 [個別新增] 選項。
新增您要新增之訂用帳戶的訂用帳戶識別碼和名稱。
選取 [新增訂閱]。
針對您想要新增的任何其他訂閱重複步驟 2 和 3。
當您準備好儲存變更時,請選取 [提交]。
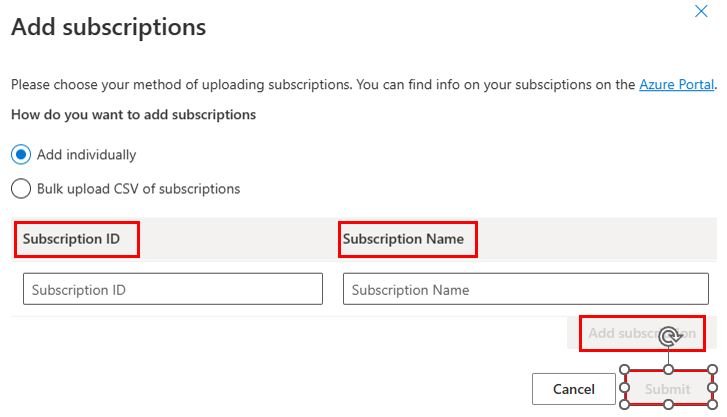
在儀表板中檢視結果。
大量新增訂用帳戶
若要大量新增訂用帳戶,您需要一個 CSV 檔案來列出您打算新增的所有訂用帳戶。 CSV 檔案必須有兩個標題:SubscriptionID 和 Name。 訂用帳戶清單中的每個資料列都必須包含單一訂用帳戶識別碼和訂用帳戶名稱,如下列來自 Microsoft Excel 和記事本的範例影像所示。
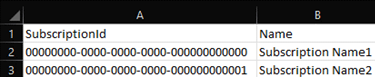
![[記事本] 試算表的頂行顯示 SubscriptionID、Name,然後頂行下方顯示更多範例資料。](images/subscriptionid-csv-notepad.png)
您可以使用我們的 PowerShell 指令碼,將訂閱識別碼和名稱提取到 CSV 檔案中。 指令碼會針對每個與執行指令碼之帳戶相關聯的租用戶,建立所有 Azure 訂用帳戶的檔案。
在您的雲端支援要求可見度儀表板中,選取標示為 [+ 新增訂閱] 的按鈕。
![標示為 [+ 新增訂閱] 的按鈕。](images/add-subscriptions-button.png)
選取 [大量上傳訂用帳戶的 CSV]。
使用 [選取] 按鈕來選取 CSV 檔案,其中包含您要新增的訂用帳戶。
選取 [提交] 按鈕。
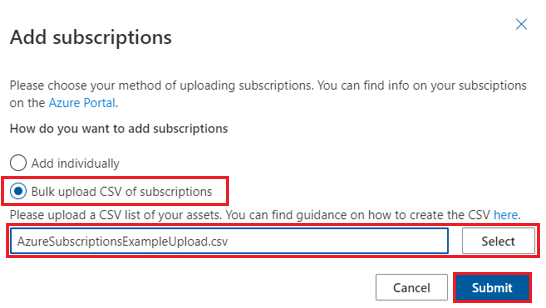
上傳並處理 CSV 檔案的內容之後,頁面會顯示橫幅,指出上傳成功。 選取連結,其中顯示「按一下這裡重新整理」。
新增用戶
有許多方式可讓您取得租用戶清單,而且每個組織各有所不同。 請遵循貴組織的流程,收集您打算新增之租用戶的相關資訊。
注意事項
當您上傳租用戶時,其會自動啟用租用戶的同意。 上傳重複的租用戶將會啟用同意,並更新所有名稱和資產類型的變更。
您也可以遵循本指南,來尋找與 Azure AD 帳戶相關聯的租用戶識別碼。
新增個別租用戶
在您的 [雲端支援要求可見度儀表板],選取標示為 [+ 新增租用戶] 的按鈕。
![標示為 [+ 新增租用者] 的按鈕。](images/add-tenants-button.png)
請確定已選取 [個別新增] 選項。
為您要新增的租用戶新增租用戶識別碼和名稱。
選取 [新增租用戶] 按鈕。
針對您想要新增的任何其他租用戶,重複進行步驟 2 和 3。
當您準備好儲存變更時,請選取 [提交]。
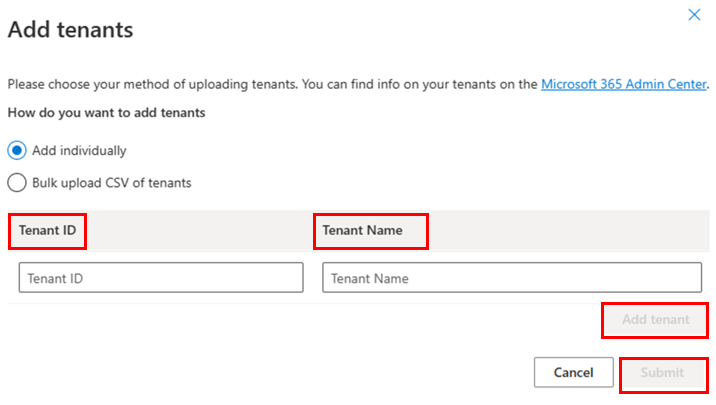
在儀表板中檢視結果。
大量新增租用戶
若要大量新增租用戶,您需要 CSV 檔案,其中列出您打算新增的所有租用戶。 CSV 檔案必須有兩個標題:TenantId 和 Name。 租用戶清單中的每個資料列都必須包含單一租用戶識別碼和租用戶名稱,如下列來自 Microsoft Excel 和記事本的範例影像所示。
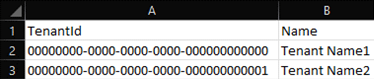
![[記事本] 試算表的頂行顯示 TenantID、Name,頂行下方還有更多行包含範例資料。](images/tenantid-csv-notepad.png)
在您的 [雲端支援要求可見度儀表板],選取標示為 [+ 新增租用戶] 的按鈕。
![標示為 [+ 新增租用戶] 的按鈕。](images/add-tenants-button.png)
選取 [大量上傳租用戶的 CSV]。
使用 [選取] 按鈕來選取 CSV 檔案,其中包含您要新增的租用戶。
選取 [提交] 按鈕。
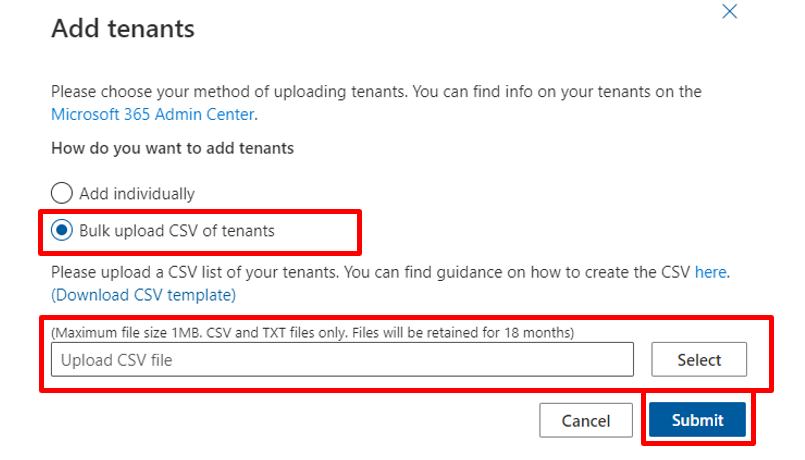
上傳並處理 CSV 檔案的內容之後,頁面會顯示橫幅,指出上傳成功。 選取連結,其中顯示「按一下這裡重新整理」。
自訂您的檢視
篩選器
您可以使用 [雲端支援要求可見度] 儀表板上的篩選條件,精簡清單和搜尋結果。
選取漏斗圖示以開啟並關閉篩選條件選項。
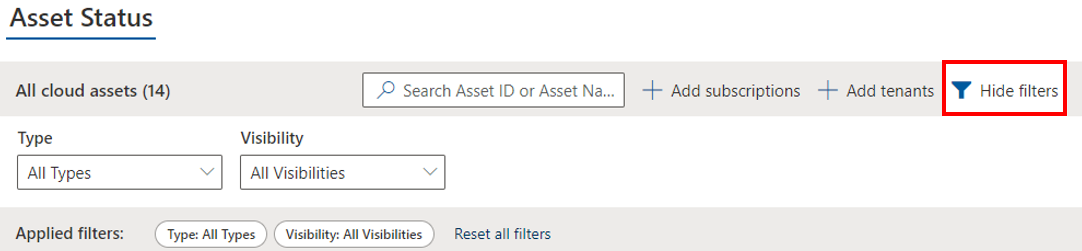
您可以依資產類型和可見度狀態進行篩選。

檢視稽核歷程記錄
每個雲端資產的稽核歷程記錄都會列出使用者所採取的動作及其發生時間,為您提供雲端資產可見度狀態的完整歷程記錄。若要檢視雲端資產的稽核歷程記錄,請選取雲端支援要求可見度儀表板中資產旁邊的 > 切換圖示。
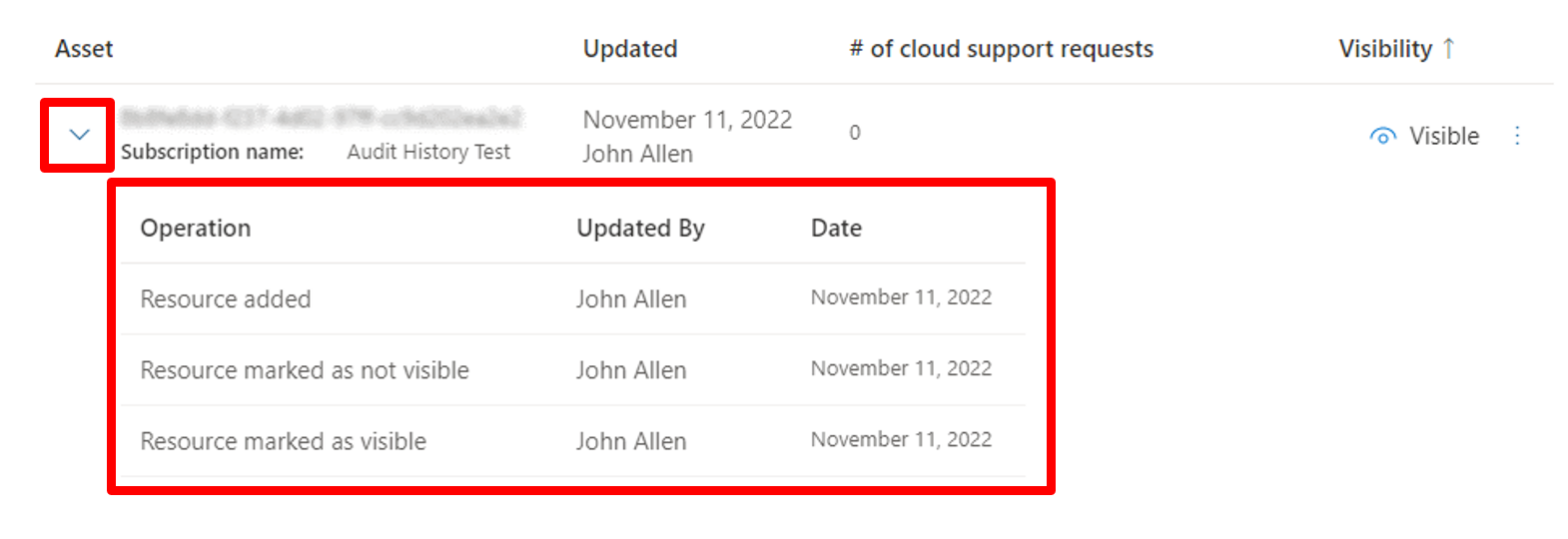
移除訂用帳戶和租用戶
在您的 雲端支援請求可見度儀表板中,尋找標示為「可見度」的資料欄。
將滑鼠停留在您要移除的項目上方。
選取項目「可見」或「不可見」狀態旁邊的三個垂直點。
選取 [移除資產]。
![雲端支援要求可見度儀表板中的 [移除資產] 按鈕。](images/remove-asset.png)
出現警告的對話方塊時,選取 [移除資產]。
![警告對話方框中的 [移除資產] 按鈕。](images/remove-asset-dialog-box.png)