Azure 中的 SharePoint Server 開發/測試環境
適用于: 2013
2013 
 2019
2019  Subscription Edition
Subscription Edition  SharePoint in Microsoft 365
SharePoint in Microsoft 365
本文會逐步引導您建立裝載于 Azure 中的 SharePoint Server 開發/測試伺服器陣列。 以下是所產生的組態。
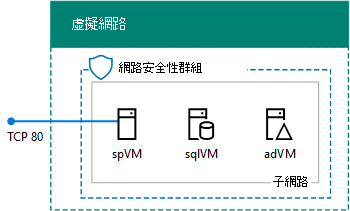
此組態是由 Azure 虛擬網路子網中的單一伺服器 SharePoint Server 伺服器陣列所組成,可提供基礎和常見的起點,讓您可以從中示範 SharePoint Server 2016 以及開發和測試 SharePoint 應用程式。
設定此開發/測試環境有三個主要階段︰
設定虛擬網路和網域控制站 (adVM)。
設定 SQL Server 電腦 (sqlVM)。
設定 SharePoint Server (spVM)。
注意事項
此組態需要付費的 Azure 訂用帳戶。 您無法使用 Azure 免費試用來建置此組態。
階段 1:部署虛擬網路和網域控制站
在這個階段中,您會使用 Azure PowerShell 建立新的 Azure 虛擬網路和網域控制站。 您可從 Windows PowerShell 命令提示字元或本機電腦的 PowerShell 整合式指令碼環境 (ISE) 中執行 PowerShell 命令。
注意事項
[!附註] 下列命令集會使用最新版的 Azure PowerShell。 請參閱開始使用 Azure PowerShell Cmdlet。
首先,登入您的 Azure 帳戶。
Connect-AzAccount
使用下列命令取得訂用帳戶名稱。
Get-AzSubscription | Sort Name | Select Name
使用下列命令設定您的 Azure 訂用帳戶。 以正確的名稱取代引號內的所有專案,包括 < 和 > 字元,以設定$subscr變數。
$subscr="<subscription name>"
Select-AzSubscription -SubscriptionName $subscr
接著,建立新的資源群組。 若要判斷資源群組名稱是否是唯一的,可使用此命令來列出現有的資源群組。
Get-AzResourceGroup | Sort ResourceGroupName | Select ResourceGroupName
使用這些命令建立新的資源群組。 以正確的名稱取代引號內的所有項目 (包括 < 和 > 字元),藉此設定變數。
$rgName="<resource group name>"
$locName="<location name, such as West US>"
New-AzResourceGroup -Name $rgName -Location $locName
接著,您會建立將裝載 SP2016Subnet 子網路的 SP2016Vnet Azure 虛擬網路,並以網路安全性群組來保護它。
$rgName="<name of your new resource group>"
$locName=(Get-AzResourceGroup -Name $rgName).Location
$spSubnet=New-AzVirtualNetworkSubnetConfig -Name SP2016Subnet -AddressPrefix 10.0.0.0/24
New-AzVirtualNetwork -Name SP2016Vnet -ResourceGroupName $rgName -Location $locName -AddressPrefix 10.0.0.0/16 -Subnet $spSubnet -DNSServer 10.0.0.4
$rule1=New-AzNetworkSecurityRuleConfig -Name "RDPTraffic" -Description "Allow RDP to all VMs on the subnet" -Access Allow -Protocol Tcp -Direction Inbound -Priority 100 -SourceAddressPrefix Internet -SourcePortRange * -DestinationAddressPrefix * -DestinationPortRange 3389
$rule2 = New-AzNetworkSecurityRuleConfig -Name "WebTraffic" -Description "Allow HTTP to the SharePoint server" -Access Allow -Protocol Tcp -Direction Inbound -Priority 101 -SourceAddressPrefix Internet -SourcePortRange * -DestinationAddressPrefix "10.0.0.6/32" -DestinationPortRange 80
New-AzNetworkSecurityGroup -Name SP2016Subnet -ResourceGroupName $rgName -Location $locName -SecurityRules $rule1, $rule2
$vnet=Get-AzVirtualNetwork -ResourceGroupName $rgName -Name SP2016Vnet
$nsg=Get-AzNetworkSecurityGroup -Name SP2016Subnet -ResourceGroupName $rgName
Set-AzVirtualNetworkSubnetConfig -VirtualNetwork $vnet -Name SP2016Subnet -AddressPrefix "10.0.0.0/24" -NetworkSecurityGroup $nsg
$vnet | Set-AzVirtualNetwork
接著,我們會在 Azure 中建立 adVM 虛擬機器。 adVM 是 corp.contoso.com Windows Server Active Directory (AD) 的網域控制站以及 SP2016Vnet 虛擬網路之虛擬機器的 DNS 伺服器。
首先,填入您的資源群組,並在本機電腦上的 Azure PowerShell 命令提示字元執行這些命令,以建立 adVM 的 Azure 虛擬機器。
$rgName="<resource group name>"
# Get the location
$locName=(Get-AzResourceGroup -Name $rgName).Location
# Create an availability set for domain controller virtual machines
New-AzAvailabilitySet -ResourceGroupName $rgName -Name dcAvailabilitySet -Location $locName -Sku Aligned -PlatformUpdateDomainCount 5 -PlatformFaultDomainCount 2
# Create the adVM virtual machine
$vmName="adVM"
$vmSize="Standard_D1_v2"
$vnet=Get-AzVirtualNetwork -Name SP2016Vnet -ResourceGroupName $rgName
$pip = New-AzPublicIpAddress -Name ($vmName + "-PIP") -ResourceGroupName $rgName -Location $locName -AllocationMethod Dynamic
$nic = New-AzNetworkInterface -Name ($vmName + "-NIC") -ResourceGroupName $rgName -Location $locName -SubnetId $vnet.Subnets[0].Id -PublicIpAddressId $pip.Id -PrivateIpAddress 10.0.0.4
$avSet=Get-AzAvailabilitySet -Name dcAvailabilitySet -ResourceGroupName $rgName
$vm=New-AzVMConfig -VMName $vmName -VMSize $vmSize -AvailabilitySetId $avSet.Id
$vm=Set-AzVMOSDisk -VM $vm -Name ($vmName +"-OS") -DiskSizeInGB 128 -CreateOption FromImage -StorageAccountType "Standard_LRS"
$diskConfig=New-AzDiskConfig -AccountType "Standard_LRS" -Location $locName -CreateOption Empty -DiskSizeGB 20
$dataDisk1=New-AzDisk -DiskName ($vmName + "-DataDisk1") -Disk $diskConfig -ResourceGroupName $rgName
$vm=Add-AzVMDataDisk -VM $vm -Name ($vmName + "-DataDisk1") -CreateOption Attach -ManagedDiskId $dataDisk1.Id -Lun 1
$cred=Get-Credential -Message "Type the name and password of the local administrator account for adVM."
$vm=Set-AzVMOperatingSystem -VM $vm -Windows -ComputerName adVM -Credential $cred -ProvisionVMAgent -EnableAutoUpdate
$vm=Set-AzVMSourceImage -VM $vm -PublisherName MicrosoftWindowsServer -Offer WindowsServer -Skus 2012-R2-Datacenter -Version "latest"
$vm=Add-AzVMNetworkInterface -VM $vm -Id $nic.Id
New-AzVM -ResourceGroupName $rgName -Location $locName -VM $vm
系統會提示您輸入使用者名稱和密碼。 本文將會以 ADMIN_NAME 表示此使用者名稱。 使用強式密碼,並將兩者記錄於安全的位置。
注意事項
[!附註] 您指定的密碼不能是 "pass@word1"。 其長度必須介於 8-123 個字元之間,且必須至少滿足下列 3 個密碼複雜性需求: > 包含大寫字母 > 包含小寫字母 > 包含數值數位 > 包含特殊字元
Azure 可能需要數分鐘的時間來建置虛擬機器。
依照下列步驟,使用本機系統管理員帳戶認證來連線到網域控制站虛擬機器:
在Azure 入口網站中,按一下 [資源群組 >< ] 作為新資源群組 >> adVM > Connect的名稱。
執行所下載的 adVM.rdp 檔案,然後按一下 [ 連線]。
在 [ Windows 安全性] 中,按一下 [ 使用另一個帳戶]。 在 [使用者名稱] 中,輸入 adVM\ < ADMIN_NAME > 。
在 [密碼] 中,輸入 ADMIN_NAME 帳戶的密碼,然後按一下 [確定]。
出現提示時,按一下 [是]。
接著,使用這些命令在系統管理員層級 Windows PowerShell 命令提示字元將額外的資料磁碟新增為新的磁碟區 (磁碟機代號 F:)。
Get-Disk | Where PartitionStyle -eq "RAW" | Initialize-Disk -PartitionStyle GPT -PassThru | New-Partition -AssignDriveLetter -UseMaximumSize | Format-Volume -FileSystem NTFS -NewFileSystemLabel "WSAD Data"
接著,將 adVM 設定為網域控制站和 corp.contoso.com 網域的 DNS 伺服器。 在 adVM 上的系統管理員層級 Windows PowerShell 命令提示字元執行下列命令︰
Install-WindowsFeature AD-Domain-Services -IncludeManagementTools
Install-ADDSForest -DomainName corp.contoso.com -DatabasePath "F:\NTDS" -SysvolPath "F:\SYSVOL" -LogPath "F:\Logs"
請注意,這些命令可能需要數分鐘才能完成。
adVM 重新啟動後,重新連線到 adVM 虛擬機器。
使用網域認證連線到網域控制站虛擬機器
在Azure 入口網站中,按一下資源群組 >< 您的資源組名 >> adVM > Connect。
執行所下載的 adVM.rdp 檔案,然後按一下 [ 連線]。
在 [ Windows 安全性] 中,按一下 [ 使用另一個帳戶]。 在 [ 使用者名稱]中,輸入 CORP\ < ADMIN_NAME > 。
在 [密碼] 中,輸入 ADMIN_NAME 帳戶的密碼,然後按一下 [確定]。
出現提示時,按一下 [是]。
從 adVM 上的桌面,開啟系統管理員層級 Windows PowerShell 命令提示字元並執行下列命令:
Add-WindowsFeature RSAT-ADDS-Tools
New-ADUser -SamAccountName sp_farm_db -AccountPassword (read-host "Set user password" -assecurestring) -name "sp_farm_db" -enabled $true -PasswordNeverExpires $true -ChangePasswordAtLogon $false
將 sp_farm_db 帳戶的密碼記錄於安全的位置。
以下是階段 1 的結果。
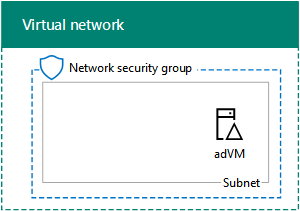
階段 2:新增及設定 SQL Server 2014 虛擬機器
在這個階段中,您可以在虛擬網路中建立 SQL Server 2014 虛擬機器,使其成為 Windows Server AD 網域的成員,並針對 SharePoint 進行準備。
若要使用 Azure PowerShell 建立 SQL Server 2014 虛擬機器,請提供變數值。 然後,在 Azure PowerShell 命令提示字元或本機電腦的 PowerShell 整合式指令碼環境 (ISE) 中執行結果區塊。
# Log in to Azure
Connect-AzAccount
# Set up key variables
$subscrName="<name of your Azure subscription>"
$rgName="<your resource group name>"
# Set the Azure subscription and location
Select-AzSubscription -SubscriptionName $subscrName
$locName=(Get-AzResourceGroup -Name $rgName).Location
# Create an availability set for SQL Server virtual machines
New-AzAvailabilitySet -ResourceGroupName $rgName -Name sqlAvailabilitySet -Location $locName -Sku Aligned -PlatformUpdateDomainCount 5 -PlatformFaultDomainCount 2
# Create the SQL Server virtual machine
$vmName="sqlVM"
$vmSize="Standard_D3_V2"
$vnet=Get-AzVirtualNetwork -Name "SP2016Vnet" -ResourceGroupName $rgName
$pip=New-AzPublicIpAddress -Name ($vmName + "-PIP") -ResourceGroupName $rgName -Location $locName -AllocationMethod Dynamic
$nic=New-AzNetworkInterface -Name ($vmName + "-NIC") -ResourceGroupName $rgName -Location $locName -SubnetId $vnet.Subnets[0].Id -PublicIpAddressId $pip.Id -PrivateIpAddress "10.0.0.5"
$avSet=Get-AzAvailabilitySet -Name sqlAvailabilitySet -ResourceGroupName $rgName
$vm=New-AzVMConfig -VMName $vmName -VMSize $vmSize -AvailabilitySetId $avSet.Id
$vm=Set-AzVMOSDisk -VM $vm -Name ($vmName +"-OS") -DiskSizeInGB 128 -CreateOption FromImage -StorageAccountType "Standard_LRS"
$diskSize=100
$diskConfig=New-AzDiskConfig -AccountType "Standard_LRS" -Location $locName -CreateOption Empty -DiskSizeGB $diskSize
$dataDisk1=New-AzDisk -DiskName ($vmName + "-SQLData") -Disk $diskConfig -ResourceGroupName $rgName
$vm=Add-AzVMDataDisk -VM $vm -Name ($vmName + "-SQLData") -CreateOption Attach -ManagedDiskId $dataDisk1.Id -Lun 1
$cred=Get-Credential -Message "Type the name and password of the local administrator account of the SQL Server computer."
$vm=Set-AzVMOperatingSystem -VM $vm -Windows -ComputerName $vmName -Credential $cred -ProvisionVMAgent -EnableAutoUpdate
$vm=Set-AzVMSourceImage -VM $vm -PublisherName MicrosoftSQLServer -Offer SQL2014SP3-WS2012R2 -Skus Standard -Version "latest"
$vm=Add-AzVMNetworkInterface -VM $vm -Id $nic.Id
New-AzVM -ResourceGroupName $rgName -Location $locName -VM $vm
注意事項
[!附註] 此 PowerShell 命令集會建立 sqlVM 虛擬機器的 Azure 可用性設定組。 如果您想要將更多 SQL Server 虛擬機器新增至此基本組態,則會執行此作業。
從 Azure 入口網站,使用本機系統管理員帳戶的認證來連線到 SQL Server 虛擬機器 (sqlVM)。
接著,在 sqlVM 上的系統管理員層級 Windows PowerShell 命令提示字元,使用以下命令將 SQL Server 加入 Windows Server AD 網域。
Add-Computer -DomainName "corp.contoso.com"
Restart-Computer
請注意,您必須在輸入 Add-Computer 命令之後,提供網域帳戶認證。 使用 CORP\ < ADMIN_NAME > 帳戶和密碼。
在 SQL Server 虛擬機器重新啟動後,使用本機系統管理員帳戶的認證重新連接到它。
接著,在 sqlVM 上的系統管理員層級 Windows PowerShell 命令提示字元,使用以下命令將額外的資料磁碟新增為新的磁碟區 (磁碟機代號 F:) 並建立資料夾。
Get-Disk | Where PartitionStyle -eq "RAW" | Initialize-Disk -PartitionStyle GPT -PassThru | New-Partition -AssignDriveLetter -UseMaximumSize | Format-Volume -FileSystem NTFS -NewFileSystemLabel "SQL Data"
md f:\Data
md f:\Log
md f:\Backup
接著,設定 SQL Server 以將 F: 磁碟機使用於新的資料庫及帳戶和權限。
在 [開始] 畫面上,輸入 SQL Studio,然後按一下 [ SQL Server 2014 Management Studio]。
在 [ 連接到伺服器] 中按一下 [ 連線]。
在左窗格中,在頂端節點 (以機器命名的預設執行個體) 上按一下滑鼠右鍵,然後按一下 [屬性]。
在 [伺服器屬性] 中,按一下 [資料庫設定]。
在 [ 資料庫預設位置] 中,設定下列值︰
針對 [ 資料],將路徑設定為 f:\Data。
針對 [記錄檔],將路徑設定為 f:\Log。
針對 [備份],將路徑設定為 f:\Backup。
按一下 [確定] 以關閉視窗。
在左窗格中,展開 [安全性] 資料夾。
在 [ 登入] 上按一下滑鼠右鍵,然後按一下 [ 新增登入]。
在 [登入名稱] 中,輸入 CORP\ < ADMIN_NAME > 。
在 [選取頁面] 之下,依序按一下 [伺服器角色]、[系統管理員] 和 [確定]。
關閉 SQL Server 2014 Management Studio。
SQL Server 需要用戶端用來存取資料庫伺服器的連接埠。 它也需要連接埠才能與 SQL Server Management Studio 連線。 在 SQL Server 虛擬機器的系統管理員層級 Windows PowerShell 命令提示字元執行下列命令。
New-NetFirewallRule -DisplayName "SQL Server ports 1433, 1434, and 5022" -Direction Inbound -Protocol TCP -LocalPort 1433,1434,5022 -Action Allow
以本機系統管理員身分登出。
以下是階段 2 的結果。
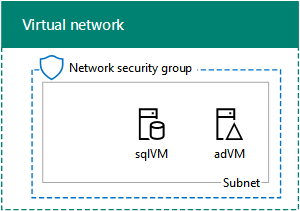
階段 3:新增和設定 SharePoint Server 虛擬機器
在此階段中,您會在虛擬網路中建立 SharePoint Server 虛擬機器,使其成為Windows Server AD網域的成員,然後建立新的 SharePoint 伺服器陣列。
若要使用 Azure PowerShell 建立 SharePoint Server 虛擬機器,請提供變數的值。 針對 $dnsName 值,您必須決定全域唯一的名稱。 然後,在本機 Azure PowerShell 命令提示字元執行所產生的區塊。
# Set up key variables
$subscrName="<name of your Azure subscription>"
$rgName="<your resource group name>"
$dnsName="<unique, public domain name label for the SharePoint server>"
# Set the Azure subscription
Select-AzSubscription -SubscriptionName $subscrName
# Get the location
$locName=(Get-AzResourceGroup -Name $rgName).Location
# Create an availability set for SharePoint virtual machines
New-AzAvailabilitySet -ResourceGroupName $rgName -Name spAvailabilitySet -Location $locName -Sku Aligned -PlatformUpdateDomainCount 5 -PlatformFaultDomainCount 2
# Create the spVM virtual machine
$vmName="spVM"
$vmSize="Standard_D3_V2"
$vm=New-AzVMConfig -VMName $vmName -VMSize $vmSize
$pip=New-AzPublicIpAddress -Name ($vmName + "-PIP") -ResourceGroupName $rgName -DomainNameLabel $dnsName -Location $locName -AllocationMethod Dynamic
$vnet=Get-AzVirtualNetwork -Name "SP2016Vnet" -ResourceGroupName $rgName
$nic=New-AzNetworkInterface -Name ($vmName + "-NIC") -ResourceGroupName $rgName -Location $locName -SubnetId $vnet.Subnets[0].Id -PublicIpAddressId $pip.Id -PrivateIpAddress "10.0.0.6"
$avSet=Get-AzAvailabilitySet -Name spAvailabilitySet -ResourceGroupName $rgName
$vm=New-AzVMConfig -VMName $vmName -VMSize $vmSize -AvailabilitySetId $avSet.Id
$vm=Set-AzVMOSDisk -VM $vm -Name ($vmName +"-OS") -DiskSizeInGB 128 -CreateOption FromImage -StorageAccountType "Standard_LRS"
$cred=Get-Credential -Message "Type the name and password of the local administrator account."
$vm=Set-AzVMOperatingSystem -VM $vm -Windows -ComputerName $vmName -Credential $cred -ProvisionVMAgent -EnableAutoUpdate
$vm=Set-AzVMSourceImage -VM $vm -PublisherName "MicrosoftSharePoint" -Offer "MicrosoftSharePointServer" -Skus "sp2016" -Version "latest"
$vm=Add-AzVMNetworkInterface -VM $vm -Id $nic.Id
New-AzVM -ResourceGroupName $rgName -Location $locName -VM $vm
注意事項
[!附註] 此 Azure PowerShell 命令區塊會建立 spVM 虛擬機器的 Azure 可用性設定組。 如果您想要將更多 SharePoint Server 虛擬機器新增至此基本設定,則會完成此動作。
設定 SharePoint Server 虛擬機器
使用本機系統管理員帳戶的認證,連接到 SharePoint 虛擬機器 (spVM)。
在 spVM 上的系統管理員層級 Windows PowerShell 命令提示字元,使用以下命令將 SharePoint 虛擬機器加入 Windows Server AD 網域。
Add-Computer -DomainName "corp.contoso.com"
Restart-Computer
請注意,您必須在輸入 Add-Computer 命令之後,提供網域帳戶認證。 使用 CORP\ < ADMIN_NAME > 帳戶名稱和密碼。
SharePoint 虛擬機器重新開機之後,請使用 CORP\ < ADMIN_NAME > 帳戶名稱和密碼重新連線到它。
建立新的 SharePoint 伺服器陣列
從 [開始] 畫面,輸入 SharePoint,然後按一下 [SharePoint 2016 產品設定精靈]。
在 [歡迎使用 SharePoint 產品] 頁面上,按 [下一步]。
A SharePoint Products Configuration Wizard dialog appears, warning that services (such as IIS) will be restarted or reset. Click Yes.
在 [連線至伺服器陣列] 頁面上,選取 [建立新的伺服器陣列],然後按 [下一步]。
在 [指定設定資料庫設定] 頁面上:
在 [資料庫伺服器] 中,輸入 sqlVM。
在 [使用者名稱] 中,輸入 CORP\sp_farm_db。
在 [密碼] 中,輸入 sp_farm_db 帳戶密碼。
按 [下一步]。
如果找不到 sqlVM 伺服器,請務必在 sqlVM 上從系統管理員層級 Windows PowerShell 命令提示字元執行此命令︰
New-NetFirewallRule -DisplayName "SQL Server ports 1433, 1434, and 5022" -Direction Inbound -Protocol TCP -LocalPort 1433,1434,5022 -Action Allow
在 [ 指定伺服器陣列安全性設定] 頁面上,輸入複雜密碼兩次。 記錄複雜密碼,然後將它儲存在安全的位置,以供日後參考。 按 [下一步]。
在 [指定伺服器角色] 頁面的 [單一伺服器陣列] 中,按一下 [單一伺服器陣列],然後按 [下一步]。
在 [設定 SharePoint 管理中心 Web 應用程式] 頁面上,按 [下一步]。
[完成 SharePoint 產品設定精靈] 頁面隨即出現。 按 [下一步]。
[設定 SharePoint 產品] 頁面隨即出現。 等候設定程序完成。
在 [設定成功] 頁面上,按一下 [完成]。 新的系統管理網站隨即啟動。
在 [協助改善 SharePoint] 頁面上,按一下您的選擇以參與「客戶經驗改進計畫」,然後按一下 [確定]。
在 [歡迎使用] 頁面上,按一下 [啟動精靈]。
On the Service Applications and Services page, in Service Account, click Use existing managed account, and then click Next. It can take a few minutes to display the next page.
在 [建立網站集合] 頁面的 [標題] 中輸入 Contoso,然後按一下 [確定]。
在 [ 如此就完成伺服器陣列設定精靈] 頁面上,按一下 [ 完成]。 [SharePoint 管理中心] 網頁隨即顯示。
在 Internet Explorer 中開啟新的索引標籤,在網址列中輸入 http://spvm/,然後按 Enter 鍵。 您應該會看到預設 Contoso 小組網站。
接下來,設定備用存取對應,以便網際網路使用者使用指派給 spVM 虛擬機器之公用 IP 位址的 DNS 名稱存取 SharePoint 伺服器。
設定備用存取對應
- 在本機電腦的 Azure PowerShell 命令提示字元,執行下列命令:
Write-Host (Get-AzPublicIpaddress -Name "spVM-PIP" -ResourceGroup $rgName).DnsSettings.Fqdn
記下 DNS 名稱。
在 spVM 虛擬機器的 Internet Explorer 中,按一下 [ 首頁 - 管理中心] 索引標籤。
在 [ 系統設定] 區段中,按一下 [ 設定備用存取對應]。
在 [ 備用存取對應] 頁面上,按一下 [ 編輯公用 URL]。
在 [ 編輯公用區域 URL] 頁面上,按一下 [ 備用存取對應集合] 旁邊的連結,然後按一下 [ 變更備用存取對應集合]。
在 [ 選取備用存取對應集合] 中,按一下 [ SharePoint - 80]。
在 [編輯公用區域 URL] 頁面的 [因特網] 中,輸入HTTP://< 步驟 2 > 中的 DNS 名稱,然後按一下 [儲存]。
以下是階段 3 的結果。
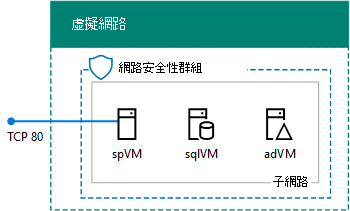
從本機電腦上的瀏覽器,存取 spVM 虛擬機器 >的 HTTP://< DNS 名稱。 當系統提示您輸入認證時,請使用 CORP\ < ADMIN_NAME > 帳戶名稱和密碼。 您應該會看到預設 Contoso 小組網站。
後續步驟
當您準備好在 Azure 中設計生產 SharePoint Server 伺服器陣列時,請參閱 在 Azure 中設計 SharePoint Server 伺服器陣列。
當您準備好在 Azure 中部署生產環境就緒的高可用性 SharePoint Server 2016 伺服器陣列時,請參閱在 Azure 中使用SQL Server Always On可用性群組部署 SharePoint Server。
若要開始開發低信任或高信任的增益集,您必須先設定應用程式域。 請 參閱設定 SharePoint Server 應用程式的環境。
停止及啟動伺服器陣列中的虛擬機器
Azure 虛擬機器會在執行時帶來持續的成本。 若要協助將 SharePoint Server 開發/測試環境的成本降到最低,請使用下列命令來停止虛擬機器:
$rgName="<your resource group name>"
Stop-AzVM -Name spVM -ResourceGroupName $rgName -Force
Stop-AzVM -Name sqlVM -ResourceGroupName $rgName -Force
Stop-AzVM -Name adVM -ResourceGroupName $rgName -Force
若要重新啟動它們,請使用下列命令︰
$rgName="<your resource group name>"
Start-AzVM -Name adVM -ResourceGroupName $rgName
Start-AzVM -Name sqlVM -ResourceGroupName $rgName
Start-AzVM -Name spVM -ResourceGroupName $rgName
另請參閱
概念
SharePoint 2013 和 SharePoint 2016
其他資源
在 Azure 中設計 SharePoint Server 伺服器陣列