SharePoint site template and site script overview
Note
- Site templates and site scripts are currently only supported by SharePoint Online.
- In previous versions of SharePoint, site templates were called site designs but will be referred to as site templates moving forward.
- SharePoint has a new site template experience that will be available to all SharePoint users with permissions to create SharePoint sites. Learn more about the new site template experience.
- As of today, the site template experience cannot be disabled.
- Site templates created by your organization and set as the default template will automatically apply when new sites are created but can be updated by the site owner by selecting Settings and then Apply a site template.
- Site template version history is not currently available for the new site template experience but will be included in future iterations.
Use site templates and site scripts to automate provisioning new or existing modern SharePoint sites that use your own custom configurations.
When people in your organization create new SharePoint sites, you often need to ensure some level of consistency. For example, you may need proper branding and theming applied to each new site. You may also have detailed site provisioning scripts, such as using the PnP provisioning engine, that need to be applied each time a new site is created.
This article describes how you can use site templates and site scripts to provide custom configurations to apply when new sites are created.
How site templates work
Site templates can be used each time a new site is created to apply a consistent set of actions. They can also be applied to existing modern sites (group-connected Team and Communication sites). Most actions typically affect the site itself, such as setting the theme or creating lists. But a site template can also include other actions, such as recording the new site URL to a log, or sending a tweet.
Note
- Site templates created using custom site scripts will display in the From your organization tab in the site template gallery.
- Custom site templates made by your organization will display in the site template gallery based on the type of site chosen by the user - either a communication site or a team site. Therefore, it is likely users will not see all site templates from your organization in the site template gallery. Soon, users will have the ability to browse all site templates provided by your organization regardless of which type of site was chosen.
You create site templates and register them in SharePoint to one of the modern template sites: the Team site or the Communication site. You can see how this works in the following steps.
Go to the SharePoint start page on your developer tenant.
Choose Create site.
You'll see the two modern template sites: Team site and Communication site.
Choose the type of site needed.
- SharePoint will automatically create a communication site using the Topic site template.
- Had you chosen the default Team site, SharePoint will create a new site using the Team collaboration template.
For more information about how you can change the default site templates, see Customize a default site template.
Navigate to the Settings icon, and select Apply site template to review Microsoft-provided site templates based on the type of site you chose in step three.
When a site template is selected, SharePoint creates the new site, and runs site scripts for the site template. The site scripts provide the details for the template such as creating new lists or applying a theme. These script actions are run in the background. When the scripts are complete the page will refresh to display the site script details.
Note
Site templates can now be applied to previously created modern site collections. For more information, see the REST API and PowerShell articles.
Anatomy of a site script
Site scripts are JSON files that specify an ordered list of actions to run when creating the new site. The actions are run in the order listed.
The following example is a script that has two top-level actions. First, it applies a theme that was previously created named Contoso Explorers. It then creates a Customer Tracking list.
{
"$schema": "https://developer.microsoft.com/json-schemas/sp/site-design-script-actions.schema.json",
"actions": [
{
"verb": "applyTheme",
"themeName": "Contoso Explorers"
},
{
"verb": "createSPList",
"listName": "Customer Tracking",
"templateType": 100,
"subactions": [
{
"verb": "setDescription",
"description": "List of Customers and Orders"
},
{
"verb": "addSPField",
"fieldType": "Text",
"displayName": "Customer Name",
"isRequired": false,
"addToDefaultView": true
},
{
"verb": "addSPField",
"fieldType": "Number",
"displayName": "Requisition Total",
"addToDefaultView": true,
"isRequired": true
},
{
"verb": "addSPField",
"fieldType": "User",
"displayName": "Contact",
"addToDefaultView": true,
"isRequired": true
},
{
"verb": "addSPField",
"fieldType": "Note",
"displayName": "Meeting Notes",
"isRequired": false
}
]
}
]
}
Each action in a site script is specified by a verb value in the JSON. In the previous script, the first action is specified by the applyTheme verb. Next, the createSPList verb creates the list. Notice that the createSPList verb contains its own set of verbs that run additional actions on only the list.
Available actions include:
- Creating a new list or library (or modifying the default one created with the site)
- Creating site columns, content types, and configuring other list settings
- Set site branding properties like navigation layout, header layout and header background
- Applying a theme**
- Setting a site logo
- Adding links to quick launch or hub navigation**
- Triggering a Power Automate flow
- Installing a deployed solution from the app catalog
- Setting regional settings for the site**
- Adding principals (users and groups) to SharePoint roles**
- Setting external sharing capability for the site**
For a complete list of available actions and their parameters, see the JSON schema.
Note
- Actions marked with ** are automatically blocked for channel sites.
- For libraries and lists, use the PowerShell command Get-SPOSiteScriptFromList to create the site script syntax from an existing SharePoint list.
Site scripts can be run again on the same site after provisioning. Site scripts are non-destructive, so when they run again, they ensure that the site matches the configuration in the script.
For example, if the site already has a list with the same name that the site script is creating, the site script will only add missing fields to the existing list.
We'd previously capped the limit of site script actions to 30. This remains the limit for scripts applied synchronously using the Invoke-SPOSiteDesign command, but based on customer feedback and support for additional actions we have bumped this limit to 300 actions (or 100,000 characters) when the scripts are applied asynchronously (either through the UI or using the Add-SPOSiteDesignTask command).
There is also a limit of 100 site scripts and 100 site templates per tenant.
Using PowerShell or REST to work with site templates and site scripts
You can create site templates and site scripts by using PowerShell or the REST API. The following example creates a site script and a site template that uses the site script.
C:\> Get-Content 'c:\scripts\site-script.json' `
-Raw | `
Add-SPOSiteScript `
-Title "Contoso theme and list"
Id : 2756067f-d818-4933-a514-2a2b2c50fb06
Title : Contoso theme and list
Description :
Content :
Version : 0
C:\> Add-SPOSiteDesign `
-Title "Contoso customer tracking" `
-WebTemplate "64" `
-SiteScripts "2756067f-d818-4933-a514-2a2b2c50fb06" `
-Description "Creates customer list and applies standard theme"
In the previous example, the Add-SPOSiteScript cmdlet or CreateSiteScript REST API returns a site script ID. This is used for the SiteScripts parameter in the subsequent call to the Add-SPOSiteDesign cmdlet or CreateSiteDesign REST API.
| Parameter | Value | Site template type |
|---|---|---|
| WebTemplate | 64 | Team site template |
| WebTemplate 1 | 1 | Team site (with group creation disabled) |
| WebTemplate | 68 | Communication site template |
| WebTemplate | 69 | Channel site template |
For step-by-step information about creating a site template, see Get started creating site templates.
Note
- A site template can run multiple scripts. The script IDs are passed in an array, and they run in the order listed.
- The former term for site templates may still appear in certain cmdlet and script labels as "site design."
PnP provisioning and customization using Power Automate
One action provided by site scripts is the ability to trigger a Power Automate flow. This allows you to specify any custom action that you need beyond the actions provided natively in site scripts.
If you use the PnP provisioning engine to automate site creation, you can use a Power Automate flow to integrate with site templates. You can maintain all your existing provisioning scripts as well as create new custom provisioning scripts by using this technique.
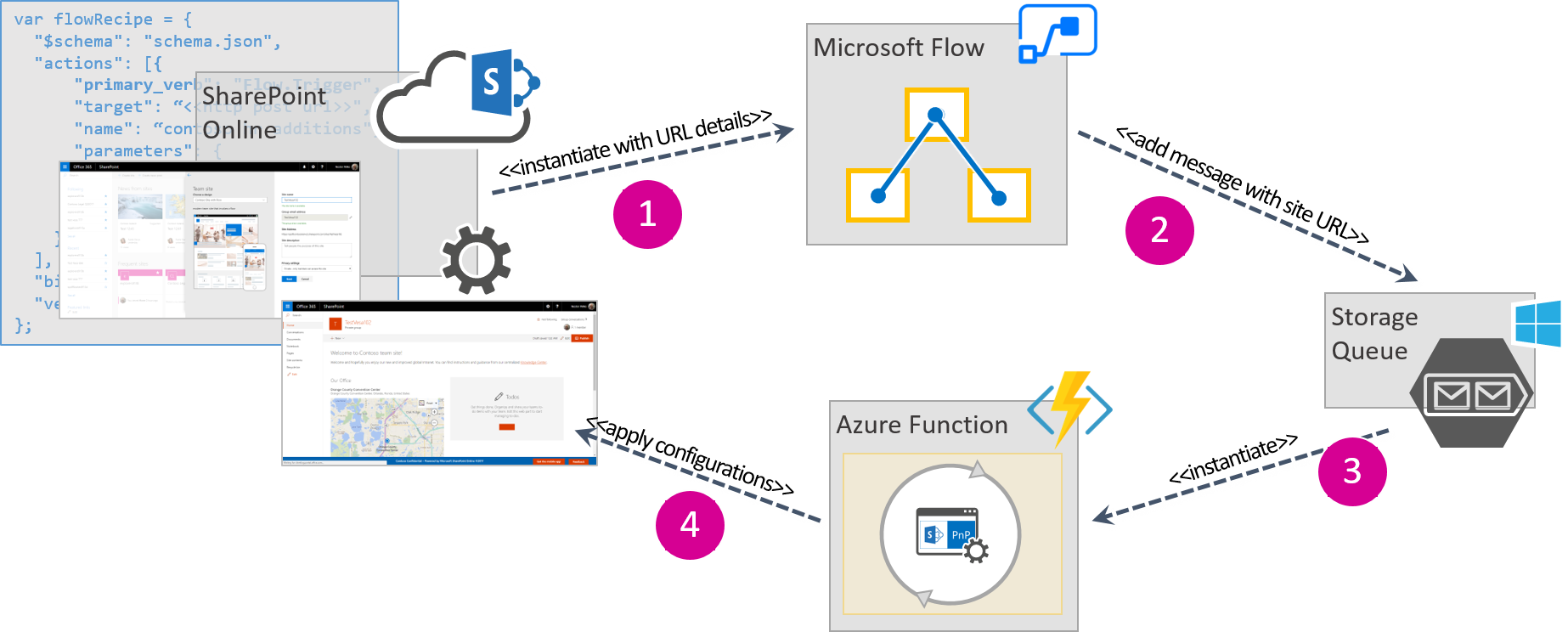
The process works as follows:
- The script instantiates your Power Automate flow using a URL with additional details.
- The flow sends a message to an Azure storage queue that you have configured.
- The message triggers a call to an Azure function that you have configured.
- The Azure function runs your custom script, such as the PnP provisioning engine, to apply your custom configurations.
For a step-by-step tutorial about how to configure your own Power Automate flow with PnP provisioning, see Build a complete site template using the PnP provisioning engine.
Scoping
You can configure site templates to only appear for specific groups or people in your organization. This is useful to ensure that people only see the site templates intended for them. For example, you might want the accounting department to only see site templates specifically for them. And the accounting site templates may not make sense to show to anyone else.
By default, a site template can be viewed by everyone when it is created. Scopes are applied by using the Grant-SPOSiteDesignRights cmdlet or the GrantSiteDesignRights REST API. You can specify the scope by user or a mail-enabled security group.
The following example shows how to add Nestor (a user at the fictional Contoso site) view rights on a site template.
Grant-SPOSiteDesignRights `
-Identity 44252d09-62c4-4913-9eb0-a2a8b8d7f863 `
-Principals "nestorw@onmicrosoft.com" `
-Rights View
For more information about working with scopes, see Scoping access to site templates.