Important
The SharePoint Add-In model in SharePoint Online has been deprecated as of November 27th 2023, checkout the full retirement announcement to learn more.
Deprecation means that the feature will not get any new investments, but it's still supported. SharePoint add-in model is retired fully on April 2nd, 2026 and is no longer available after that time. Primary replacement technology for the SharePoint add-in model is SharePoint Framework (SPFx) which continues to be supported also in future.
This is the tenth in a series of articles about the basics of developing SharePoint-hosted SharePoint Add-ins. You should first be familiar with SharePoint Add-ins and the previous articles in this series, which you can find at Get started creating SharePoint-hosted SharePoint Add-ins | Next steps.
Note
If you have been working through this series about SharePoint-hosted add-ins, you have a Visual Studio solution that you can use to continue with this topic. You can also download the repository at SharePoint_SP-hosted_Add-Ins_Tutorials and open the BeforeJSOM.sln file.
Even though SharePoint-hosted SharePoint Add-ins can't have server-side code, you can still have business logic and runtime interaction with SharePoint components in a SharePoint-hosted SharePoint Add-in by using JavaScript and the SharePoint JavaScript client object model library. We'll call it JSOM. Note the "M" on the end. Don't confuse this with JSON (JavaScript Object Notation). In this article, you use the JavaScript object model to find and remove old items from the New Employees in Seattle list.
Create the JavaScript and a button to invoke it
Verify that the following step from the first tutorial in this series was completed:
Open the file /Pages/Default.aspx from the root of the project. Among other things, this generated file loads one or both of two scripts that are hosted on SharePoint: sp.runtime.js and sp.js. The markup for loading these files is in the Content control near the top of the file that has the ID
PlaceHolderAdditionalPageHead. The markup varies depending on the version of Microsoft Office Developer Tools for Visual Studio that you're using.This series of tutorials requires that both files be loaded and that they be loaded with ordinary HTML
<script>tags, not<SharePoint:ScriptLink>tags. Ensure that the following lines are in thePlaceHolderAdditionalPageHeadcontrol, just above the line<meta name="WebPartPageExpansion" content="full" />:<script type="text/javascript" src="/_layouts/15/sp.runtime.js"></script> <script type="text/javascript" src="/_layouts/15/sp.js"></script>Then search the file for any other markup that also loads one or the other of these files and remove the redundant markup. Save and close the file.
In the Scripts node in Solution Explorer, there may already be an Add-in.js file. If there'sn't, but there's an App.js file, right-click App.js and rename it Add-in.js. If there'sn't an Add-in.js or App.js, create one with these steps:
Right-click the Scripts node and select Add > New Item > Web.
Select JavaScript File and name it Add-in.js.
Update the code in your aspx page to reference the correct JS file: change it from:
<script type="text/javascript" src="../Scripts/App.js"></script>to
<script type="text/javascript" src="../Scripts/Add-in.js"></script>
Open Add-in.js and delete its content, if there's any.
Add the following lines to the file.
'use strict'; var clientContext = SP.ClientContext.get_current(); var employeeList = clientContext.get_web().get_lists().getByTitle('New Employees In Seattle'); var completedItems;Note the following about this code:
- The
'use strict';line ensures that the JavaScript runtime in the browser will throw an exception if you inadvertently use certain bad practices in the JavaScript. - The
clientContextvariable holds anSP.ClientContextobject that references the SharePoint website. All JSOM code begins by creating, or getting a reference to, an object of this type. - The
employeeListvariable holds a reference to the list instance New Employees in Seattle. - The
completedItemsvariable holds the items from the list that the script will delete: the items whose OrientationStage field is set to Completed.
- The
To minimize messages between the client browser and the SharePoint server, the JSOM uses a batching system. Only one function,
SP.ClientContext.executeQueryAsync, actually sends messages to the server (and receives replies).Calls to the JSOM APIs that come in between calls of
executeQueryAsyncare bundled up and sent to the server in a batch the next timeexecuteQueryAsyncis called. However, it isn't possible to call a method of a JSOM object unless the object has been brought down to the client in a previous call ofexecuteQueryAsync.Your script is going to call the
SP.ListItem.deleteObjectmethod of each completed item on the list, so it has to make two calls ofexecuteQueryAsync; one to get a collection of the completed list items, and then a second to batch the calls ofdeleteObjectand send them to the server for execution.Begin by creating a method to get the list items from the server. Add the following code to the file.
function purgeCompletedItems() { var camlQuery = new SP.CamlQuery(); camlQuery.set_viewXml( '<View><Query><Where><Eq>' + '<FieldRef Name=\'OrientationStage\'/><Value Type=\'Choice\'>Completed</Value>' + '</Eq></Where></Query></View>'); completedItems = employeeList.getItems(camlQuery); }When these lines are sent to the server and executed there, they create a collection of list items, but the script must bring that collection down to the client. This is done with a call to the
SP.ClientContext.loadfunction, so add the following line to the end of the method.clientContext.load(completedItems);Add a call of
executeQueryAsync. This method has two parameters, both of which are callback functions. The first runs if the server successfully executes all the commands in the batch. The second runs if the server fails for any reason. You create these two functions in later steps. Add the following line to the end of the method.clientContext.executeQueryAsync(deleteCompletedItems, onGetCompletedItemsFail);Finally, add the following line to the end of the method.
return false;By returning
falseto the ASP.NET button that will call the function, we cancel the default behavior of ASP.NET buttons, which is to reload the page. A reload of the page would cause a reload of the Add-in.js file. That, in turn, would reinitialize theclientContextobject.If this reload completed between the time the
executeQueryAsyncsends its request and the time the SharePoint server sends back the response, the originalclientContextobject is no longer in existence to process the response. The function would halt without the success or the failure callbacks executed. (Exact behavior might vary depending on the browser.)Add the following function,
deleteCompletedItems, to the file. This is the function that runs if thepurgeCompletedItemsfunction is successful. Note the following about this code:- The
SP.ListItem.get_idmethod returns the ID of the list item. Each item in the array is anSP.ListItemobject. - The
SP.List.getItemByIdmethod returns theSP.ListItemobject with the specified ID. - The
SP.ListItem.deleteObjectmethod marks the list item to be deleted on the server when the call ofexecuteQueryAsyncis made. The list items have to be copied from the collection that is sent down from the server to an array before they can be deleted. If the script called thedeleteObjectmethod for each item directly in thewhileloop, the JavaScript would throw an error complaining that the length of the collection is being changed while the enumeration is underway.
The error message isn't literally true, because the item isn't deleted from anything until the
deleteObjectcalls are bundled and sent to the server, but the JSOM is designed to mimic the exception throws that would occur on the server (where code shouldn't change a collection size while the collection is being enumerated). However, arrays have a fixed size, so callingdeleteObjecton an item in an array deletes the item from the list, but does not change the size of the array.function deleteCompletedItems() { var itemArray = new Array(); var listItemEnumerator = completedItems.getEnumerator(); while (listItemEnumerator.moveNext()) { var item = listItemEnumerator.get_current(); itemArray.push(item); } var i; for (i = 0; i < itemArray.length; i++) { itemArray[i].deleteObject(); } clientContext.executeQueryAsync(onDeleteCompletedItemsSuccess, onDeleteCompletedItemsFail); }- The
Add the following function,
onDeleteCompletedItemsSuccess, to the file. This is the function that runs if the completed items are successfully deleted (or there aren't any completed items on the list).The line
location.reload(true);causes the page to reload from the server. This is a convenience because the list view web part on the page still shows the completed items until the page is refreshed. The Add-in.js file is reloaded too, but that doesn't cause a problem because it won't do so in a way that interrupts an ongoing JavaScript function.function onDeleteCompletedItemsSuccess() { alert('Completed orientations have been deleted.'); location.reload(true); }Add the following two callback-on-failure functions to the file.
// Failure callbacks function onGetCompletedItemsFail(sender, args) { alert('Unable to get completed items. Error:' + args.get_message() + '\n' + args.get_stackTrace()); } function onDeleteCompletedItemsFail(sender, args) { alert('Unable to delete completed items. Error:' + args.get_message() + '\n' + args.get_stackTrace()); }Open the default.aspx file and find the
asp:Contentelement with the IDPlaceHolderMain.Add the following markup between the
WebPartPages:WebPartZoneelement and the first of the twoasp:Hyperlinkelements. The value of theOnClientClickhandler isreturn purgeCompletedItems()instead of justpurgeCompletedItems(). Thefalsethat is returned from the function tells ASP.NET not to reload the page.<p><asp:Button runat="server" OnClientClick="return purgeCompletedItems()" ID="purgecompleteditemsbutton" Text="Purge Completed Items" /></p>Rebuild the project in Visual Studio.
To minimize the need to manually set the Orientation Stage of list items to Completed while testing the add-in, open the elements.xml file for the list instance NewEmployeesInSeattle (not the elements.xml for the list template NewEmployeeOrientation) and add the markup
<Field Name="OrientationStage">Completed</Field>as the last child to one or more of theRowelements.The following is an example of how the
Rowselement should look.<Rows> <Row> <Field Name="Title">Tom Higginbotham</Field> <Field Name="Division">Manufacturing</Field> <Field Name="OrientationStage">Completed</Field> </Row> <Row> <Field Name="Title">Satomi Hayakawa</Field> <Field Name="OrientationStage">Completed</Field> </Row> <Row> <Field Name="Title">Cassi Hicks</Field> </Row> <Row> <Field Name="Title">Lertchai Treetawatchaiwong</Field> </Row> </Rows>
Run and test the add-in
Enable pop-up windows on the browser that Visual Studio uses when you debug.
Use the F5 key to deploy and run your add-in. Visual Studio makes a temporary installation of the add-in on your test SharePoint site and immediately runs the add-in.
The home page of the add-in opens, and there are one or more items on the list with Orientation Stage at Completed.
Figure 1. List before purge of completed items
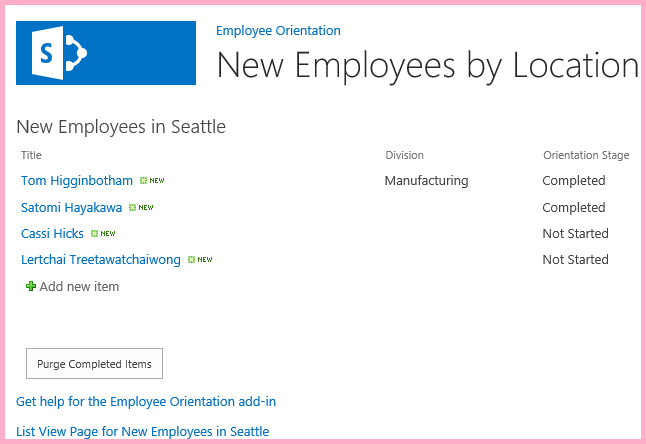
When the start page of the add-in has loaded, select the Purge Completed Items button. If the operation succeeds (you don't get any failure message), all the Completed items are deleted and you'll see a pop-up window that says Completed orientations have been deleted.
Close the pop-up window. The page reloads, and the Completed items are no longer in the list view web part.
Figure 2. List after purge of completed items
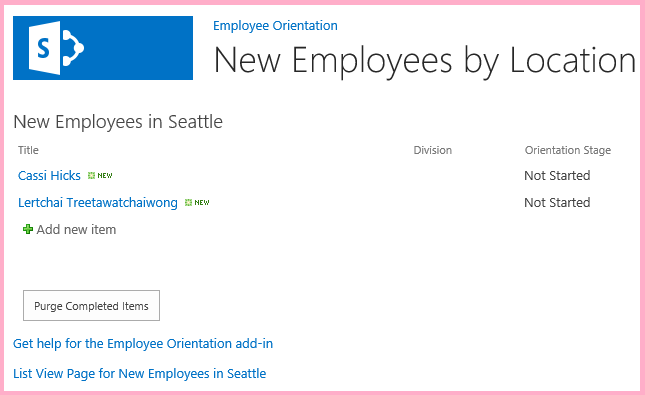
To end the debugging session, close the browser window or stop debugging in Visual Studio. Each time that you select F5, Visual Studio retracts the previous version of the add-in and installs the latest one.
You'll work with this add-in and Visual Studio solution in other articles, and it's a good practice to retract the add-in one last time when you're done working with it for a while. Right-click the project in Solution Explorer and select Retract.
Next steps
In the next article in this series, you'll add JavaScript to a page on the add-in web that works with SharePoint data on the host web: Work with host web data from JavaScript in the add-in web.