在三層式伺服器陣列的多部伺服器上安裝 SharePoint 2013
適用於:


 Subscription Edition
Subscription Edition  SharePoint in Microsoft 365
SharePoint in Microsoft 365
三層式伺服器陣列設定包含兩部前端網頁伺服器、一部應用程式伺服器及一部資料庫伺服器。 本文所述之部署順序及設定,以建議的最佳作法為基準。 若伺服器陣列設定不複雜,可以使用此基礎結構在類似或比較複雜的伺服器陣列中施行 SharePoint 2013 解決方案。
概觀
以下是此部署的基本步驟:
您必須十分了解三層式拓撲的概念。
您必須已經完成所有規劃與準備工作,例如確認軟硬體需求。
在伺服器陣列中的所有伺服器上安裝所需的軟體更新。
在應用程式層與網站層的伺服器上安裝 SharePoint 2013 必要條件。
在應用程式伺服器與網頁伺服器上安裝 SharePoint 2013。
建立及設定 SharePoint 伺服器陣列。
佈建服務。
完成部署後的各項工作 (如有需要)。
拓撲概觀
一般像<SharePoint 2013 的安裝及設定概觀>所述之中大型伺服器陣列才會使用此拓撲。 從效能、容量與擴充性來說,三層式拓撲優於兩層式拓撲。 無論是向內或向外延展,三層式拓撲均能提供最有效率的實體與邏輯支援,在伺服器陣列的成員伺服器間分送服務的效能也較好。 下列說明所示是本文所述的三層式部署。
三層式伺服器陣列設定
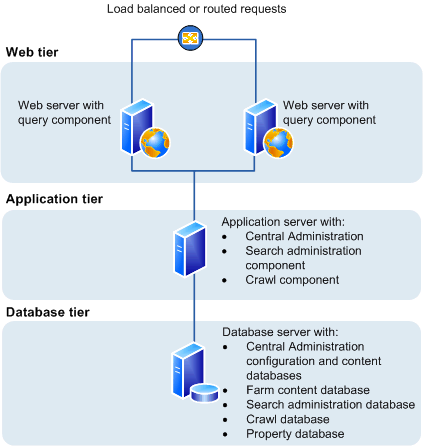
在上述說明中,請注意下列事項:
您可以在網站層新增網頁伺服器。 這些伺服器可以設定為處理使用者要求的慣用網頁伺服器,或設定成代管專用查詢元件或其他服務元件。
您可以將陣列伺服器加入應用程式層,再將其設定為專用伺服器,以代管 SharePoint 管理中心網站或需要專用資源或與網站層 (例如編目元件、查詢元件及設定檔頁面等等) 分隔之伺服器陣列上的服務。
您可以將資料庫伺服器加入資料庫層,以執行獨立的執行個體、資料庫鏡像或容錯移轉叢集。 若要設定高可用性伺服器陣列,資料庫鏡像或容錯移轉叢集必須位在資料庫層。
在三層式伺服器陣列中的多部伺服器上安裝 SharePoint 2013 之前
開始安裝及設定 SharePoint 2013 之前,請執行下列作業:
確定您熟悉 Windows Server 2008 效能調校指南 及 Windows Server 2008 R2 效能調校指南 中所述的作業系統指南。
確定已符合所有硬體與軟體的需求。 您必須具備 64 位元版本的 Windows Server 2008 R2 SP1。 伺服器陣列也必須具備 64 位元版的 SQL Server 2008 R2 SP1。 如需這些需求的詳細資訊 (例如必須安裝哪些特定更新),請參閱<SharePoint 2013 的硬體及軟體需求>。
請務必執行 SharePoint 2013 的全新安裝。
確定已有適當的權限可以設定所需的帳戶。 如需詳細資訊,請參閱在 SharePoint Server 中初次部署管理帳戶和服務帳戶。
請確定最大平行處理原則程度設定為 1。 如需最大平行處理原則程度的其他資訊,請參閱<設定最大平行處理原則程度的伺服器組態選項>和<平行處理原則程度>。
注意事項
如果您的電腦在工作群組中,則無法安裝 AppFabric for Windows Server。
注意事項
[!附註] 分散式快取服務提供您完整的社交運算體驗。 如需分散式快取服務的詳細資訊,請參閱 SharePoint Server 中的微 Blog 功能、摘要和分散式快取服務概觀、 在 SharePoint Server 中管理分散式快取服務、 在 SharePoint Server 中規劃摘要和分散式快取服務,以及 SharePoint Server 2013 驗證的新功能。
使用 Microsoft SharePoint 產品準備工具
Microsoft SharePoint 產品準備工具會檢查必要條件是否存在,以及安裝和設定所有必要的程式。 Microsoft SharePoint 產品準備工具必須能夠連線到網際網路,才可下載及設定 SharePoint 2013 必要條件。 Microsoft SharePoint 產品準備工具會在您開始安裝 SharePoint 2013 時執行。
資料庫伺服器
請確定 SQL Server 已經更新為所需的層級,並已啟用 TCP/IP 通訊協定以設定網路。
資料庫管理員與 SharePoint 系統管理員獨立運作的組織,必須確定 SQL Server 的正確版本可供使用,並更新為所需的層級。 除此之外還必須要求 DBA 所建立的資料庫。
如需 DBA 資料庫的其他資訊,請參閱SharePoint Server 中的資料庫類型和描述、規劃及設定儲存設備與 SQL Server 容量 (SharePoint Server) 和 支援 SharePoint 2013 的資料庫。
確定平行處理原則的最大程度設為 1。 如需平行處理原則之最大程度的詳細資訊,請參閱Configure the max degree of parallism Server Configuration option及平行處理原則的程度。
公用更新及 Hotfix 套件
確定已針對操作系統、SQL Server 和 SharePoint 2013 安裝公開更新和必要的 Hotfix 套件。 建議將所有伺服器都更新為相同的軟體版本,再套用公用更新。
準備伺服器陣列的伺服器
安裝 SharePoint 2013 之前,必須使用 Microsoft SharePoint 產品準備工具檢查應用程式伺服器與網頁伺服器上的所有必要條件,並加以安裝。
提示
若決定要手動安裝必要條件,仍可執行 Microsoft SharePoint 產品準備工具,確認每部伺服器所需要的必要條件。
使用下列程序在伺服器陣列中的每部伺服器上安裝必要條件。
執行 Microsoft SharePoint 產品準備工具
確認執行此程序的使用者帳戶是安裝程式使用者帳戶。 如需安裝程式使用者帳戶的資訊,請參閱<在 SharePoint Server 中初次部署管理帳戶和服務帳戶>。
在您下載 SharePoint 2013 軟體的所在資料夾中,找出並執行 prerequisiteinstaller.exe。
在 [歡迎使用 Microsoft SharePoint 產品準備工具] 頁面上,按 [下一步]。
注意事項
[!附註] 準備工具可能需要重新啟動本機伺服器才能完成某些必要條件的安裝。 伺服器重新啟動之後,您無須人為介入,安裝程式即會繼續執行。 唯一需要的是重新登入伺服器。
檢閱 [軟體產品授權合約] 頁面上的條款,再選取 [我接受授權合約中的條款] 核取方塊,然後按 [下一步]。
在「安裝完成」頁面上,按一下 [完成]。
完成 Microsoft SharePoint 產品準備工具之後,還必須安裝:
[KB 2759112][KB 2765317]
在陣列伺服器上安裝 SharePoint 2013
安裝必要條件之後,請遵循下列步驟在陣列伺服器上安裝 SharePoint 2013。
下列程序會安裝二進位檔案、設定安全性權限,以及編輯 SharePoint 2013 的登錄設定。 當安裝程式結束時,您可選擇啟動 SharePoint 產品設定精靈,這部分將於後文中說明。
執行安裝程式
確認執行此程序的使用者帳戶是安裝程式使用者帳戶。 如需安裝程式使用者帳戶的資訊,請參閱在 SharePoint Server 中初次部署管理帳戶和服務帳戶。
在 SharePoint 2013 的 [開始] 頁面上,按一下 [安裝 SharePoint Server]。
On the Enter Your Product Key page, enter your product key, and then click Continue.
檢閱「閱讀 Microsoft 軟體授權合約」頁面上的條款,再選取 [我接受這份合約條款] 核取方塊,然後按一下 [繼續]。
在「選擇您要的安裝」頁面上,按一下 [伺服器陣列]。
在 [伺服器類型] 索引標籤上,按一下 [完成]。
選用:若要在自訂位置上安裝 SharePoint 2013,或在自訂位置上儲存搜尋索引檔,請按一下 [檔案位置] 索引標籤,然後輸入自訂位置,或按一下 [瀏覽] 找出該自訂位置。
注意事項
[!附註] 建議的最佳作法是在非系統磁碟機上安裝 SharePoint 2013。 > 如果您想要使用這部計算機作為搜尋伺服器,建議您將搜尋索引檔案儲存在個別的儲存磁碟區或數據分割上。 將任何其他需要儲存的搜尋資料儲存在與搜尋索引檔相同的位置。 您只能在安裝期間設定這個位置。
按一下 [立即安裝]。
安裝程式完成時,對話框會提示您完成伺服器的設定。 Clear the Run the SharePoint Products and Technologies Configuration Wizard now check box.
注意事項
建議的統一作法是先在伺服器陣列中的所有應用程式伺服器與網頁伺服器上安裝 SharePoint 2013,然後再執行設定精靈。
按一下 [關閉] 結束安裝程式。
建立及設定伺服器陣列
若要建立及設定伺服器陣列,請執行 [SharePoint 產品設定精靈]。 此精靈會自動化多項設定工作,例如建立設定資料庫、安裝服務,以及建立管理中心網站等等。 在伺服器陣列的其他伺服器上執行精靈之前,建議您先在要代管 SharePoint 管理中心網站的伺服器上執行 SharePoint 產品設定精靈。
執行 SharePoint 產品設定精靈並設定伺服器陣列
確認執行此程序的使用者帳戶是安裝程式使用者帳戶。 如需安裝程式使用者帳戶的資訊,請參閱<在 SharePoint Server 中初次部署管理帳戶和服務帳戶>。
On the server that will host Central Administration (the application server), click Start, point to All Programs, and then click SharePoint 2013 Products, and then click SharePoint 2013 Products Configuration Wizard. 如果出現 [ 用戶帳戶控制] 對話框,請按兩下 [ 繼續]。
在 [歡迎使用 SharePoint 產品] 頁面上,按 [下一步]。
在通知您於設定期間必須重新啟動某些服務的對話方塊中,按一下 [是]。
在「連線至伺服器陣列」頁面上,按一下 [建立新的伺服器陣列],然後按 [下一步]。
在「指定設定資料庫設定」頁面上執行下列動作:
在 [資料庫伺服器] 方塊中,輸入執行 SQL Server 的電腦名稱。
In the Database name box, type a name for your configuration database, or use the default database name. The default name is SharePoint_Config.
在 [使用者名稱] 方塊中,以「網域\使用者名稱」的格式輸入伺服器陣列帳戶的使用者名稱。
重要事項
伺服器陣列帳戶可用以建立及存取您的設定資料庫。 它也會作為 SharePoint 管理中心應用程式集區的應用程式集區身分識別帳戶,而它是 SharePoint 定時器服務執行所在的帳戶。 SharePoint 產品設定精靈會將此帳戶新增到 SQL Server 登入帳戶、SQL Server dbcreator 伺服器角色,以及 SQL Server securityadmin 伺服器角色。 您指定為服務帳戶的使用者帳戶必須是網域用戶帳戶。 不過,它不需要是網頁伺服器或資料庫伺服器上任何特定安全組的成員。 建議您遵循最低許可權的原則,並指定不是前端網頁伺服器或資料庫伺服器上 Administrators 群組成員的用戶帳戶。
在 [密碼] 方塊中,輸入使用者密碼。
按 [下一步]。
在「指定伺服器陣列安全性設定」頁面上,輸入複雜密碼,然後按 [下一步]。
複雜密碼和普通密碼類似,但長度較長,安全性也較高。 複雜密碼可用以加密在 SharePoint 2013 中登錄帳戶的認證。 例如執行 [SharePoint 產品設定精靈] 時所提供的 SharePoint 2013 系統帳戶。 由於每次將伺服器加入伺服器陣列時都需要使用此密碼,因此請務必記住此複雜密碼。
確認複雜密碼符合下列準則:
至少包含八個字元
至少包含下列四種字元群組的其中三種:
英文大寫字元 (A 到 Z)
英文小寫字元 (a 到 z)
數字 (0 到 9)
非字母字元 (如 !、$、#、%)
在「設定 SharePoint 管理中心 Web 應用程式」頁面上執行下列動作:
選取 [指定連接埠號碼] 核取方塊,並輸入要讓 SharePoint 管理中心 Web 應用程式使用的連接埠號碼,若要使用預設連接埠號碼,請清除 [指定連接埠號碼] 核取方塊。
注意事項
If you want to access the SharePoint Central Administration website from a remote computer, make sure that you allow access to the port number that you configure in this step. You do this by configuring the inbound rule for SharePoint Central Administration v4 in Windows Firewall with Advanced Security.
按一下 [NTLM] 或 [交涉 (Kerberos)]。
Click Next.
在 「完成 SharePoint 產品設定精靈」頁面上,按 [下一步]。
在 [設定成功] 頁面上,按一下 [完成]。
注意事項
若 [SharePoint 產品設定精靈] 失敗,請檢查記錄檔 (位於安裝 SharePoint 2013 之磁碟機中的 %COMMONPROGRAMFILES%\Microsoft Shared\Web Server Extensions\15\LOGS 資料夾中)。
管理中心網站會在新的瀏覽器視窗中開啟。
在「協助改善 SharePoint」頁面中按下列其中一個選項,然後按一下 [確定]。
是,我願意參與 (建議使用)。
否,我不願意參與。
On the Initial Farm Configuration Wizard page, you have the option to use a wizard to configure services or you can decide to configure services manually. For the purpose of this article, we use the manual option. Click Cancel.
您在這裡所做的選擇是個人喜好設定。 伺服器陣列組態精靈會在您執行時自動設定某些服務。 不過,如果您手動設定服務,您在設計邏輯架構時會有更大的彈性。
如果您使用 Office Web Apps Server,請參閱 Office Web Apps 概觀 (安裝在 SharePoint 2013) 。
重要事項
若要使用 DBA 建立的資料庫,請勿使用 [伺服器陣列設定精靈],而必須使用 [SharePoint 產品設定精靈]。
將網頁伺服器加入伺服器陣列
建立了應用程式伺服器的伺服器陣列之後,可以執行本主題稍早,有關於在代管管理中心之伺服器上安裝 SharePoint 2013 的程序來新增網站層的伺服器。 唯一不同之處,是安裝期間會提示您加入現有的伺服器陣列。 請遵循精靈的步驟加入伺服器陣列。
如需如何將伺服器加入伺服器陣列的其他資訊,請參閱在 SharePoint 2013 中將網頁伺服器或應用程式伺服器新增至伺服器陣列。 這篇文章也會提供下列程序步驟的詳細資訊。
後續安裝步驟
安裝及設定 SharePoint 2013 之後,瀏覽器視窗會開啟新的 SharePoint 網站之管理中心網站。 您雖可開始新增網站內容或自訂網站,但仍建議您先執行下列管理工作。
設定 Usage and Health Data Collection:您可以在伺服器陣列中設定 Usage and Health Data Collection。 系統會將使用狀況和狀況資料寫入記錄資料夾及記錄資料庫。 如需詳細資訊,請參閱在 SharePoint Server 中設定 Usage and Health Data Collection。
設定診斷記錄:您可以設定初始安裝或升級之後可能需要的診斷記錄。 在大部分情況下,預設設定即已足夠。 依據伺服器陣列的業務需求與週期,您可能需要變更這些設定。 如需詳細資訊,請參閱在 SharePoint Server 中設定診斷記錄。
設定內送電子郵件 :您可以設定內送電子郵件,讓 SharePoint 網站能夠接受及封存內送電子郵件。 此外也可設定內送電子郵件,讓 SharePoint 網站可以在電子郵件討論進行期間即時予以封存、儲存以電子郵件寄送的文件,以及在網站行事曆上顯示以電子郵件寄送的會議。 也可以設定 SharePoint 目錄管理服務,支援電子郵件通訊群組清單的建立與管理。 如需詳細資訊,請參閱 Configure incoming email for a SharePoint Server farm。
設定外寄電子郵件 :您可以設定外寄電子郵件,讓簡易郵件傳送通訊協定 (SMTP) 伺服器將電子郵件提醒傳送給網站使用者,並將通知傳送給網站管理員。 您可以設定外寄提醒中的 [寄件者] 電子郵件地址與 [回覆] 電子郵件地址。 如需詳細資訊,請參閱 Configure outgoing email for a SharePoint Server farm。
設定搜尋設定 您可以設定搜尋設定,編目 SharePoint 2013 中的內容。