步驟 3:使用 SPMT 建立移轉工作
建立移轉工作時,您可以選擇只移轉您的網站、SharePoint Server 清單或文件庫,或將 SharePoint 工作流程移轉至 Power Automate。 您也可以使用大量方式,將您所有的工作資訊輸入進 CSV 或 JSON 檔案,並將檔案上傳至 SPMT 中。
移轉類型
| 做法 | 描述 |
|---|---|
| 網站移轉 | 移轉單一網站或包括所有子網站。 此外您還可以選擇在移轉期間現代化您的網站結構。 |
| 清單和文件庫移轉 | 輸入網站,然後選取檔案所在的文件庫。 |
| 工作流程移轉 | 將 SharePoint Server 工作流程移轉至 Power Automate。 |
| 使用 CSV 或 JSON 檔案的大量移轉 | 如果您有大量來源,可以將其輸入進 CSV 或 JSON 檔案,並將檔案上傳至 SPMT 中。 |
開始之前
- 使用者名稱及密碼。 當您第一次開啟 SPMT 時,系統會提示您輸入 Microsoft 365 使用者名稱和密碼。 您提供的認證必須指向移轉目的地。
- 不支援 Proxy 連線。 使用 Proxy 連線會產生錯誤,例如「SharePoint 登入失敗」或「無法載入文件庫」。
- 如果您在使用 SPMT 時已登入該目的地網站,系統就不會再針對相同網站認證出現提示。
網站移轉
注意事項
如果您尚未掃描您的網站,請深入瞭解: 掃描和評估 SharePoint Server 網站
啟動 SPMT。輸入您的 Microsoft 365 使用者名稱和密碼。
選取 [新增移轉]。
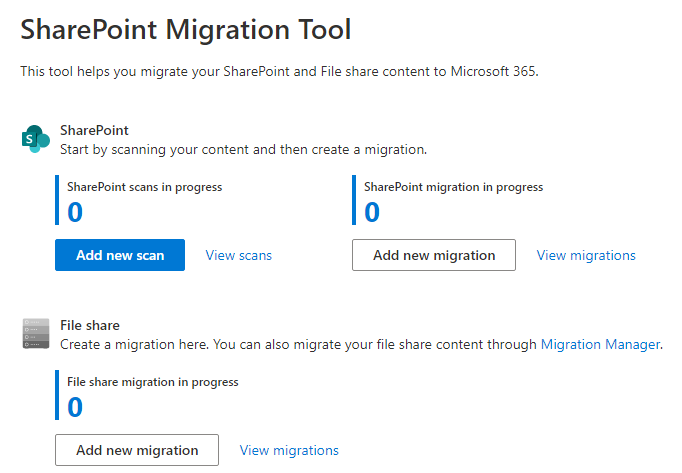
在 [ 選取方法]下,選擇 [單一來源 URL]。
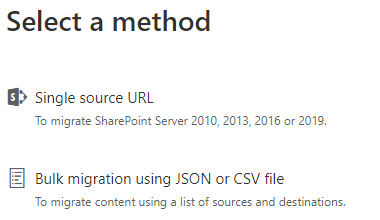
選 取 [月臺移轉 ] 作為您的移轉類型。
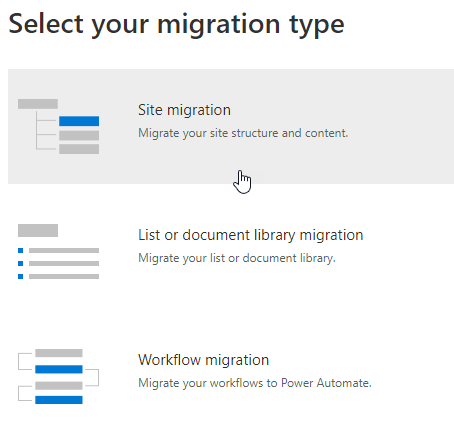
輸入您要移轉的 SharePoint Server 網站 URL,然後選取 [ 下一步]。 注意:如果尚未登入,系統可能會提示您輸入 SharePoint Server 網站的使用者名稱和密碼;它可以是 UserID 或使用者電子郵件。
針對 [月臺移轉],選取 [此網站和所有子網站]。
在 [選取目的地] 下,選擇 [SharePoint]。
輸入您要移轉內容的 SharePoint 網站。
選取網站結構。 選取 [保留傳統網站結構](不會變更網站結構) 或 [切換至新式網站結構] ,以在移轉期間現代化您的網站結構。
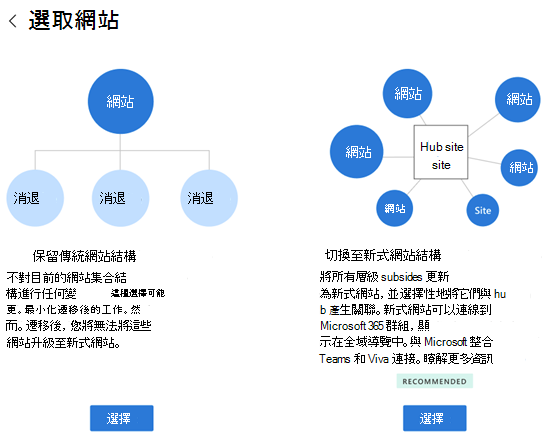
若選擇 [切換至新式網站結構],請選取是否要將升級的第一級子網站與中樞建立關聯。
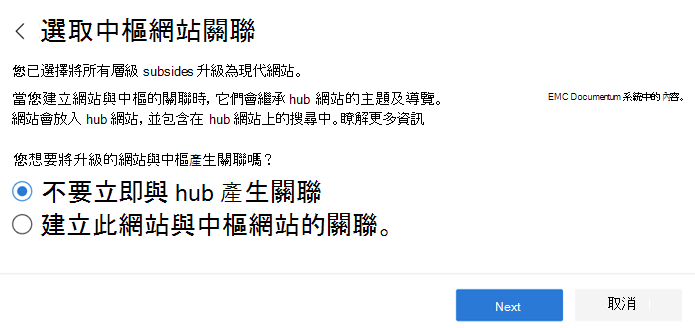
如果您選擇要與中樞建立關聯,請選取是否要將目的地註冊為中樞,或將網站與現有的中樞建立關聯。
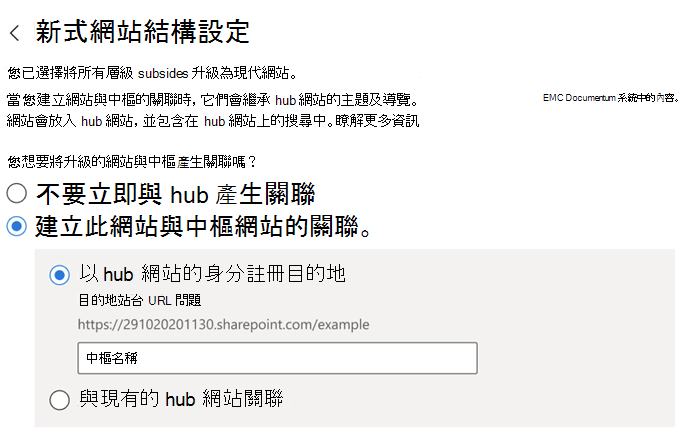
如果您選擇將升級的第一級子網站與現有的中樞建立關聯,請從下拉式清單中選取中樞名稱,然後選取 [下一步]。
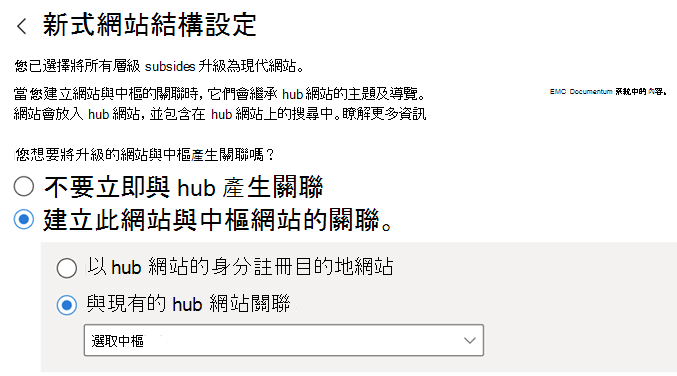
檢閱您的移轉。 選 取 [下一步 ] 以檢閱您的移轉設定。
選 取 [開始 ] 以開始移轉您的內容。
清單和文件庫移轉
- 啟動 SPMT。輸入您的 Microsoft 365 使用者名稱和密碼。
- 選取 [新增移轉]。
- 在 [選取方法]下,選擇 [清單] 或 [文件庫移轉]。
- 輸入您要移轉之清單或文件庫的 URL。 從下拉式清單中選取清單或文件庫。 選取 [下一步]。
- 選取目的地: Microsoft Teams、 SharePoint或 OneDrive。 輸入您要移轉的 URL、電子郵件地址或小組名稱。 選取 [下一步]。
- 輸入清單目的地。 選取 [下一步]。 7.選取 [下一步 ] 以檢閱設定。 選 取 [開始 ] 以開始移轉。
工作流程移轉
如需移轉 SharePoint Server 工作流程的完整概觀和逐步解決方案,請參閱:
使用 SPMT 移轉 SharePoint 工作流程
大量移轉
如果您有許多來源要移轉,您可以使用 JSON 或 CSV 檔案來進行大量移轉。 若要深入瞭解如何建立 JSON 或 CSV 檔案以進行資料內容移轉,請參閱 如何格式化 JSON 或 CSV 檔案以進行資料內容移轉。
啟動 SPMT。輸入您的 Microsoft 365 使用者名稱和密碼。
選 取 [新增移轉]。
選取JSON 或 CSV 檔案進行大量移轉。
輸入您內容所在的 .CSV 或 .JSON 完整路徑,然後選取 [新增]。
注意事項
如果要從內部部署的 SharePoint Server 移轉檔案,除非已經在先前的步驟中提供過這些認證,否則系統會提示您輸入該網站的使用者名稱和密碼。
如果您的檔案中出現任何錯誤,則會逐行偵測。 錯誤訊息會指出哪一行或哪幾行中有錯誤。 在您修正檔案中的錯誤之前,您無法繼續進行。
如果您想要選取另一組要移轉的資料檔案,請選取 [新增其他移轉]。 如果不是,請選取 [下一步]。 或者選擇是否要儲存此工作以便稍後使用。
檢閱您的設定,然後選取 [ 開始]。
增量移轉
移轉工作完成後,您可以儲存工作以供日後重新執行,系統讓您可以只複製來源位置中這些新增或是更新過的檔案。
注意事項
[!附註] 如果您想要變更此設定,請在提交您的移轉工作之前進行。 此設定為全域設定,將會套用至您提交的所有後續工作。
當開啟此設定時,系統會進行 SharePoint 目標環境累加檢查。 檔案會受到如下評估:
| 狀態 | 結果 |
|---|---|
| 來源檔案的修改時間早於目標檔案的修改時間。 | 檔案將不會移轉。 |
| 檔案或清單存在於 SharePoint 目標位置。 | 移轉會在掃描期間略過這些現有的物件。 |
| 來源位置中檔案或物件上的時間戳記在來源中較新。 | 將會遷移較新的檔案。 |
| 來源為檔案共用。 | 移轉驗證將會以檔案/資料夾為基礎。 |
| 來源為內部部署的 SharePoint Server。 | 移轉驗證將會以清單項目 GUID 為基礎。 使用資料夾路徑做為後援。 |
重要事項
強烈建議您在完成最終移轉之前,不要將移轉的檔案重新命名或移動。 這麼做會導致檔案遭到覆寫。
步驟 4:監視和報告移轉工作的狀態
意見反應
即將登場:在 2024 年,我們將逐步淘汰 GitHub 問題作為內容的意見反應機制,並將它取代為新的意見反應系統。 如需詳細資訊,請參閱:https://aka.ms/ContentUserFeedback。
提交並檢視相關的意見反應