確認 商務用 Skype Server 中的拓撲
總結:瞭解如何確認商務用 Skype Server拓撲和 Active Directory 伺服器是否如預期正常運作。
在您發佈拓撲以及拓撲中每個伺服器上安裝的商務用 Skype Server系統元件之後,就可以確認拓撲是否如預期般運作。 這包括確認設定已傳播至所有 Active Directory 伺服器,讓整個網域知道網域中商務用 Skype。 您可以依任何循序執行步驟 1 到 5。 不過,您必須依序執行步驟 6、7 和 8,以及步驟 1 到步驟 5 之後,如圖表中所述。 驗證拓撲是步驟 8 之 8。
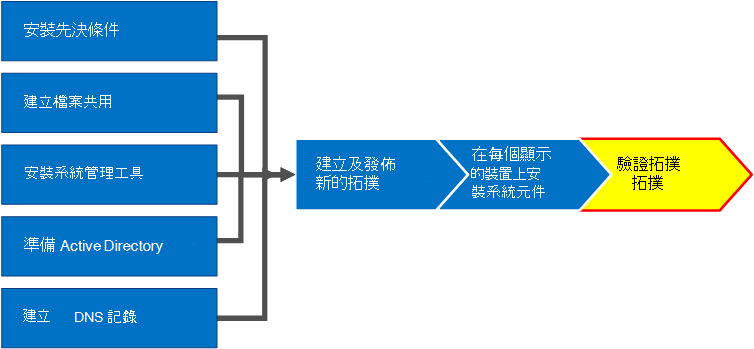
測試前端集區部署
最後一個步驟是測試前端集區,並確認商務用 Skype用戶端可以彼此通訊。
新增使用者並驗證用戶端連線能力
使用 Active Directory 電腦和使用者將系統管理員角色的 Active Directory 使用者物件新增至CSAdministrator群組) 安裝商務用 Skype Server 主控台商務用 Skype Server部署 (。
重要
如果您沒有將適當的使用者和群組新增至 CsAdministors 群組,您會在開啟商務用 Skype Server 主控台時收到錯誤訊息,內容為「未經授權:因為角色型存取控制 (RBAC) 授權失敗而拒絕存取」。
如果使用者物件目前已登入,請登出,然後再次登入以註冊新的群組指派。
注意事項
使用者帳戶不能是執行商務用 Skype Server之任何伺服器的本機系統管理員。
使用系統管理帳戶登入安裝商務用 Skype Server 主控台的電腦。
啟動 商務用 Skype Server 主控台,然後在出現提示時提供認證。 商務用 Skype Server 主控台顯示部署資訊。
在左側導覽列中,按一下 [拓撲],然後確認服務狀態顯示有綠色箭號的電腦,且已部署並上線的每個商務用 Skype Server角色旁邊都有複寫狀態的綠色核取記號。
在左側導覽列中,按一下 [ 使用者],然後按一下 [ 啟用使用者]。
在 [新增商務用 Skype Server使用者] 頁面上,按一下 [新增]。
若要定義您要尋找之物件的搜尋參數,您可以在 [ 從 Active Directory 選取] 頁面上選取 [ 搜尋],然後選擇性地按一下 [ 新增篩選]。 您也可以選取 LDAP 搜尋 並輸入 LDAP 運算式來篩選或限制要傳回的物件。 決定搜尋選項之後,請按一下 [ 尋找]。
在 [搜尋結果] 窗格中,選取您要新增的使用者,然後按一下 [ 確定]。
在 [新增商務用 Skype Server使用者] 頁面上,您選取的使用者會顯示在 [使用者] 中。 在 [ 指派使用者至集區 ] 清單中,選取使用者應存放的伺服器。
以下是您可以用來設定物件的選項清單。
產生使用者的 SIP URI
電話
線條 URI
會議原則
用戶端版本原則
PIN 原則
外部存取原則
封存原則
位置原則
用戶端原則
若要測試基本功能,請選取您偏好的 [ 產生使用者的 SIP URI ] 設定選項 (組態中的其他選項使用預設設定) ,然後按一下 [ 啟用],如圖所示。
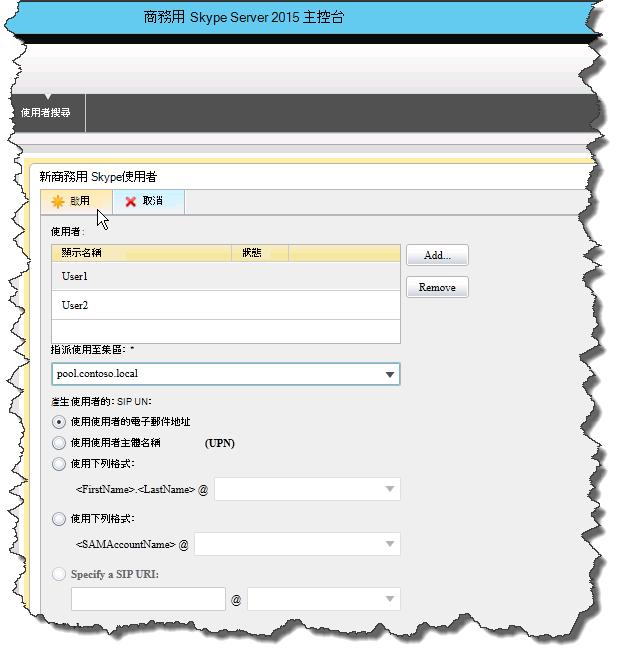
系統會顯示摘要頁面,並在 [ 啟用 ] 欄中顯示核取記號,表示使用者已設定完成。 SIP 位址欄會顯示使用者登入設定所需的位址。
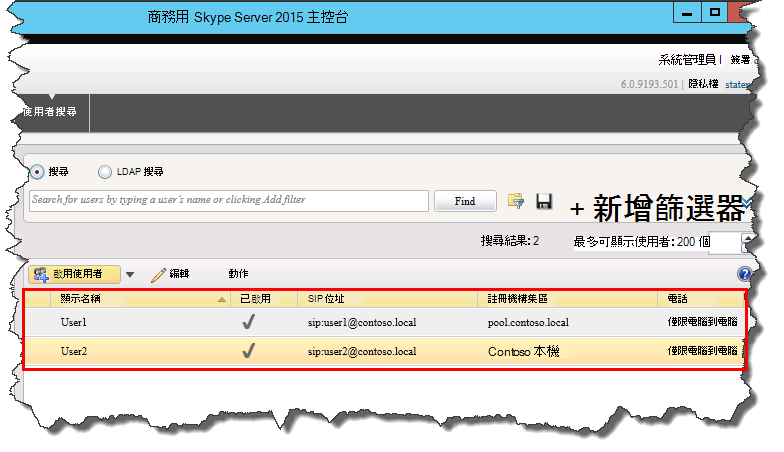
將一個使用者登入已加入網域的電腦,另一個使用者登入網域中的另一部電腦。
在兩部用戶端電腦上各自安裝商務用 Skype用戶端,然後確認兩個使用者都可以登入商務用 Skype Server,並且可以互相傳送立即訊息。