商務用 Skype/Lync 的服務品質 - 設定和最佳做法指南
本文由 Microsoft MVP 系統管理員 Balu Ilag 撰寫
概觀
如您所知,Microsoft 商務用 Skype 是一項絕佳的產品,其具有多個功能,可協助企業使用者從任何地方有效地進行通訊和共同作業。 若要讓 商務用 Skype 為內部和外部使用者正確運作,是一項複雜的工作,因為我們正在處理大量產品。 改善服務品質很重要。 本系統管理員指南說明為何您需要服務品質,以及如何進行端對端設定。
為什麼需要 QoS?
服務品質 (QoS) 是網路技術的組合,可讓公司將即時音訊、視訊和應用程式共用通訊的使用者體驗優化。
當網路頻寬有限且網路已擷取時,通常會使用 QoS。 由於頻寬限制和網路壅塞是一律存在於網路中的因素,因此我們必須正確設定 QoS,以優化用戶體驗。
因為 QoS 可以端對端設定,所以您的媒體流量在廣域網 (WAN) 周遊會比較有用,因為局域網路可能沒有相同的網路壅塞和頻寬問題。 當我們討論 WAN 時,大部分使用 WAN 的組織都會使用多通訊協定標籤 (MPLS) 網路。 這是服務提供者所建置的 L3 WAN,可將其頻寬銷售給多個客戶,並允許 QoS 保證 QoS。 也就是說,一律需要 QoS。 ☺
QoS 如何運作?
基本上,所有埠範圍都會透過頻內布建提供給 商務用 Skype/Lync 用戶端。 這表示一旦您的 商務用 Skype/Lync 用戶端登入,它們就會開始使用這些鎖定的埠範圍,這些埠範圍是在 商務用 Skype/Lync Server 上設定,並向下推送至 商務用 Skype/ Lync 用戶端。 當用戶端使用 lync.exe、communicator.exe 或 attendeeconsole.exe 等應用程式起始媒體流量時,所有利用音訊/視訊、應用程式共用或檔傳輸埠的應用程式,都會透過 群組原則 Object (GPO) ,取得操作系統所戳記的差異化服務字碼指標 (DSCP) 標記。
Windows 10、Windows 8、Windows 8.1、Windows 7 或 Windows Vista 等操作系統會利用以原則為基礎的 QoS,其優點是在應用層級限制 QoS。 這表示所有利用音訊、視訊和應用程式共用檔案傳輸埠的用戶端應用程式,設定為音訊、視訊、應用程式共用或檔案傳輸,都會加上 DSCP 標記戳記。
換句話說,Windows 或 Windows Server 作業系統可以識別流量類型,並根據所使用的埠,將適當的 DSCP 套用至每個封包。
以下是用戶端應用程式及其可執行檔案名稱:
- Office Communicator 2007/R2 和 Lync 2010 – communicator.exe
- Lync 2010 和 Lync 語音應答控制台 – attendantconsole.exe
- Lync 2013、商務用 Skype 2015 和 商務用 Skype 2016 – lync.exe
下表列出與其媒體類型相關聯的埠範圍和 DSCP 值:
| 媒體類型 | 通訊 | 連接埠範圍 | 埠計數 | DSCP 值 |
|---|---|---|---|---|
| 音訊 | 會議伺服器 | 49152-57500 | 8348 | 46 |
| 音訊 | 中繼伺服器 | 49152-57500 | 8348 | |
| 音訊 | 用戶端 | 50020-50059 | 40 | 46 |
| 影片 | 會議伺服器 | 57501-65535 | 8034 | 34 |
| 影片 | 用戶端 | 58000-58019 | 20 | 34 |
| 應用程式共用 | 會議伺服器 | 40803-49151 | 8348 | 24 |
| 應用程式共用 | 用戶端 | 42000-42019 | 20 | 24 |
| 檔案傳輸 | 用戶端 | 40783-40802 | 20 | 14 |
| 訊號 | 用戶端和伺服器 | 5060-5061 | 2 | 46 |
注意事項
商務用 Skype 6.17 版和更新版本的客戶端現在支援 QoS。 此 QoS 功能僅適用於直接向受控網路上的內部 商務用 Skype 或 Lync 集區伺服器註冊 商務用 Skype 用戶端和 IP 電話裝置。 QoS 不適用於透過因特網路由傳送的流量。
讓我們從 QoS 設定開始:
- 針對預設停用的所有用戶端啟用 QoS:
預設不會在 商務用 Skype/Lync 伺服器上啟用 QoS。
您可以從 PowerShell 執行 Get-CsMediaConfiguration 命令,以查看 “EnableQoS” 是否顯示 “True” 或 “False”。 根據預設,它會顯示為 False。
若要全域啟用 QoS,請執行下列 PowerShell 命令:
Set-CsMediaConfiguration -EnableQoS $True
如果您想要啟用整個 QoS 網站,請執行下列 Commandlet:
Set-CsMediaConfiguration -Identity Site:<sitename> -EnableQoS $True
- 設定會議和點對點媒體流量的埠範圍:
若要讓 QoS 正確運作,請在您的會議、應用程式和中繼伺服器上設定相同的音訊、視訊、檔案傳輸和應用程式共用埠範圍。 這些埠範圍不得以任何方式重疊。 (例如,如果您在會議伺服器上使用埠 57501 到 65535 進行視訊,則您也必須在應用程式伺服器上保留埠 57501 到 65535 的視訊。如果沒有,QoS 將無法如預期般運作。)
您必須使用 PowerShell 來設定埠範圍。 您可以執行 PowerShell 命令,以驗證會議、應用程式和中繼伺服器的現有埠範圍。
Get-CsService -ConferencingServer | Select-Object Identity, AudioPortStart,
AudioPortCount, VideoPortStart, VideoPortCount, AppSharingPortStart,
AppSharingPortCount
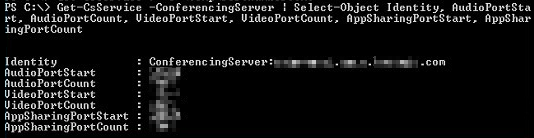
Get-CsService -ApplicationServer | Select-Object Identity, AudioPortStart, AudioPortCount
Get-CsService -MediationServer | Select-Object Identity, AudioPortStart,
AudioPortCount
注意事項
應用程式伺服器和中繼伺服器僅支援音訊的 QoS。 您不需要變更應用程式伺服器或中繼伺服器中的視訊或應用程式共用埠。
每個埠類型 – 音訊、視訊和應用程式共用 - 都會被指派兩個不同的屬性值:埠啟動和埠計數。 埠啟動表示用於該模式的第一個埠,而埠會計算專用埠的數目。 (例如,如果音訊埠開始時間等於 49152,表示用於音訊流量的第一個埠是埠 49152。如果音訊埠計數為8348,表示已為音訊配置8,348個埠,最後一個埠應該是57500埠範圍應該是連續的]。因此,音訊的埠範圍會是埠 49152 到 57500.)
若要在所有集區伺服器中進行變更:
Get-CsService -ConferencingServer | ForEach-Object {Set-CsConferenceServer -Identity $_.identity -AppSharingPortStart "40803" -AppSharingPortCount "4348" -AudioPortStart "49152" -AudioPortCount "4348" -VideoPortStart "57501" -VideoPortCount "8034"}
若要修改所有集區伺服器中的立即訊息 SIP 埠 (選擇性) :
Get-CsService -ConferencingServer | ForEach-Object {Set-CsConferenceServer -Identity $_.Identity -ImSipPort 5062}
您可以變更流量分配和應用程式伺服器音訊埠範圍。
若要設定 Edge 伺服器:
使用 Edge 伺服器時,您不需要為音訊、視訊和應用程式共用設定個別的埠範圍;同樣地,用於 Edge 伺服器的埠範圍不需要符合與您的會議、應用程式和中繼伺服器搭配使用的埠範圍。
Get-CsService -EdgeServer | ForEach-Object {Set-CsEdgeServer -Identity
$_.Identity -MediaCommunicationPortStart 50000 -MediaCommunicationPortCount 10000}
設定點對點媒體的用戶端埠範圍:
執行下列命令以尋找現有的媒體用戶端埠:
Get-CsConferencingConfiguration | fl Client*
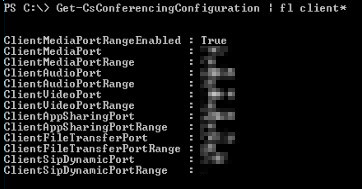
若要在用戶端埠範圍中進行變更:
Set-CsConferencingConfiguration -ClientMediaPortRangeEnabled $True -ClientAudioPort "50020" -ClientAudioPortRange "40" -ClientVideoPort "58000" -ClientVideoPortRange "20" -ClientAppSharingPort "42000" -ClientAppSharingPortRange "20" -ClientFileTransferPort "40783" -ClientFileTransferPortRange "20"
為客戶端和伺服器設定個別 群組原則 物件:
定義埠範圍之後,您也必須建立 QoS 原則,以指定要與每個埠範圍相關聯的 DSCP 程式代碼。 將一組埠限制為特定類型的流量,並不會導致封包通過這些埠,並以適當的 DSCP 程式代碼標示。 除了定義埠範圍之外,您還必須建立 QoS 原則,以指定要與每個埠範圍相關聯的 DSCP 程式代碼。您可以透過 GPO 來建立這些 DSCP 值與埠範圍的關聯,GPO 具有以原則為基礎的 QoS。
如果您已經有與通訊類型相關聯的所有埠範圍和 DSCP 值,請繼續下列程式。 如果沒有,則決定埠範圍,並遵循步驟二來設定埠範圍。
Microsoft 概述此處的完整步驟:
在 Lync Server 2013 中為您的會議、應用程式和中繼伺服器設定服務質量原則
- 您必須將所有計算機物件合併到單一組織單位 (OU) 。 例如, (computer.)
- 登入已安裝 群組原則 Management 的域控制器或電腦。
- 開啟 群組原則 管理工具 (執行>gpmc.msc) ,然後以滑鼠右鍵按兩下電腦) (OU。 選 取 [在此網域中建立 GPO],然後將它連結到這裡 以建立新的 GPO。 (例如,SfBLyncClient-QoS.) 您必須具有必要的許可權 (網域 管理員) 才能建立和鏈接原則物件。
- 以滑鼠右鍵按兩下新的 GPO,然後選取 [編輯] 以開啟 [群組原則 管理編輯器]。 然後展開 [ 計算機設定>原則>] [Windows 設定]。 以滑鼠右鍵按兩下 [ 原則型 QoS] ,然後選取 [ 建立新原則]。
![顯示以滑鼠右鍵按兩下 [原則型 QoS] 後選取 [建立新原則] 選項的螢幕快照。](../skypeexperts/quality-of-service/media/create-new-policy.png)
- 在以原則為基礎的 QoS 頁面中,提供原則名稱,例如 “Lync2013-Audio”。 然後將 [ 指定 DSCP 值:] 設定為 46,然後選取 [ 下一步]。
![此螢幕快照顯示在 [編輯現有的 Q o S 原則] 視窗中編輯 [指定 D S C P] 值的選項。](../skypeexperts/quality-of-service/media/set-specify-dscp-value.png)
- 在下一頁的欄位中輸入 lync.exe。 僅限具有此可執行檔名稱的應用程式**,然後選取 [ 確定]。
注意事項
此選項可確保 Lync.exe 應用程式會比對來自指定埠範圍的封包與指定的 DSCP 程式代碼。
![顯示 [編輯現有 Q o S 原則] 視窗中 [應用程式名稱] 或 [URL] 選項的螢幕快照。](../skypeexperts/quality-of-service/media/enter-application-name.png)
- 在下一個畫面上,確定已選取 [ 任何來源 IP 位址] 和 [任何目的地 IP 位址 ],然後選取 [ 下一步]。
注意事項
這兩個設定可確保無論是哪部電腦 (IP 位址) 傳送封包,以及哪部電腦 (IP 位址) 接收封包,那些封包都會受到管理。
![顯示 [編輯現有 Q o S 原則] 視窗中編輯 I P 位址選項的螢幕快照。](../skypeexperts/quality-of-service/media/set-ip-address.png)
- 在下一個畫面上,選取 [TCP 和 UDP] ,然後選取 [從此來源埠或範圍]。 在欄位中,輸入保留給音訊傳輸的埠範圍。
注意事項
傳輸控制通訊協定 (TCP) 和使用者數據報通訊協定 (UDP) 是 商務用 Skype/Lync 伺服器及其用戶端應用程式最常使用的兩種網路協定。
![顯示 [編輯現有 Q o S 原則] 視窗中 [通訊協定和埠] 索引標籤下選取 [從此來源埠或範圍] 選項的螢幕快照。](../skypeexperts/quality-of-service/media/set-protocol-and-ports.png)
- 請遵循 e 到 h 的步驟來建立新的原則物件,並將它們標示為 “Lync2013-Signaling”、“Lync2013-AppShare”、“Lync2013-File Transfer” 和 Lync2013-Video,並加上上述埠範圍和 DSCP 值。
- 設定所有原則對象之後,看起來會像下面的影像:顯示已設定之

- 開啟 [群組原則 管理],然後以滑鼠右鍵按兩下 [伺服器) (OU。 選 取 [在此網域中建立 GPO],然後將它連結到這裡 以建立新的 GPO。 (例如,SfBLync-Server-QoS.) 您必須接著新增 商務用 Skype/Lync Server 對伺服器 OU。 重複步驟 d 到 i 以建立伺服器的原則物件。 設定伺服器的所有原則對象之後,看起來會像下面的影像:

最後測試 QoS。
注意事項
最佳做法是每季驗證 QoS 設定和 DSCP 標記。
如何為 商務用 Skype/Lync Phone 裝置啟用 QoS
商務用 Skype/Lync Phone 版本主要支援音訊,因此您只需要定義音訊流量的 DSCP 值。
若要在 商務用 Skype/Lync Phone Edition 裝置上啟用 QoS,請編輯裝置上的 VoiceDiffServTag 和 Voice8021p 設定。 根據預設,VoiceDiffServTag 設為 40,而 Voice8021p 設為 0。
您可以從 [Lync/Skype Server] 控制面板中選取 [客戶>端裝置設定] 來找到設定畫面。
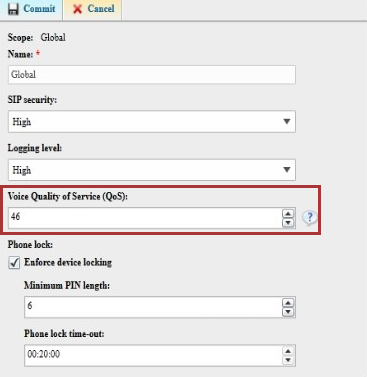
您也可以使用 PowerShell 來啟用 QoS。 開啟 商務用 Skype/Lync 管理命令介面,然後輸入下列命令:
Set-CsUcPhoneConfiguration -VoiceDiffServTag <value> -Voice8021p <value>
例如:
Set-CsUcPhoneConfiguration -VoiceDiffServTag 46 -Voice8021p 0
重新啟動裝置,變更才會生效。
Test1:
- 首先,我們需要在套用新建立的 GPO 並連結至儲存 Computer 和 Server 物件的 OU 之後,測試 GPO 原則是否正確套用 (個別的 OU) 。 測試之前,您可以在測試計算機和伺服器上執行 「gpupdate.exe /force」來強制執行原則,以重新整理原則。
- 在用戶端電腦上重新整理原則之後,移至 [ 啟動>執行>] cmd (以系統管理員) 身分開啟。 然後輸入 Gpresult /h result.htm。
- 原則會以名稱 「result.htm」 的 HTML 格式輸出。 開啟此檔案以檢視您的QoS原則。
Test2:
啟用 商務用 Skype/ Lync 用戶端記錄。 登入 商務用 Skype/Lync 用戶端,然後在記事本或 Snooper 中開啟 Skype/Lync (UCCAPILOG) 記錄。 請確定 qosenabled 顯示 為 true ,並確認所有用戶端埠號碼。 您可以在這裡找到記錄檔位置:
- 商務用 Skype 2015/Lync2013 用戶端: %userprofile%\appdata\local\Microsoft\Office\15.0\Lync\Tracing\
- 商務用 Skype 2015 用戶端: %userprofile%\appdata\local\Microsoft\Office\16.0\Lync\Tracing\
下列螢幕快照顯示正確的用戶端埠。
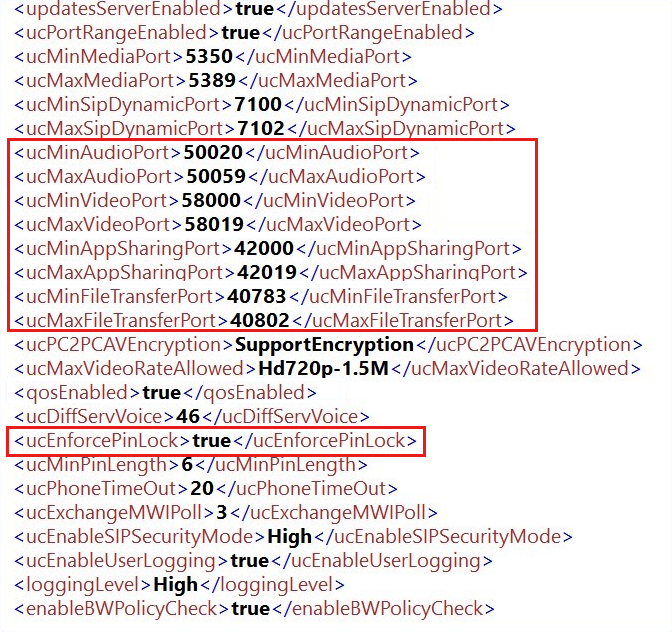
Test3:
與另一個內部用戶進行音訊通話,並擷取網路流量,以確認 QoS 標記是否正確顯示。 確認雙向封包,並檢查 DSCP 值是否正確顯示。
下列螢幕快照顯示 UDP 流量 DSCP:FE (加速轉送 (46) ) ,這是正確的標記。

Test4:
- 在 Windows 計算機上,開啟 “regedit”,然後瀏覽至 資料夾:
HKEY_LOCAL_MACHINE\SOFTWARE\Policies\Microsoft\Windows\QoS
您可以在這裡看到所有套用至此計算機的 QoS 原則: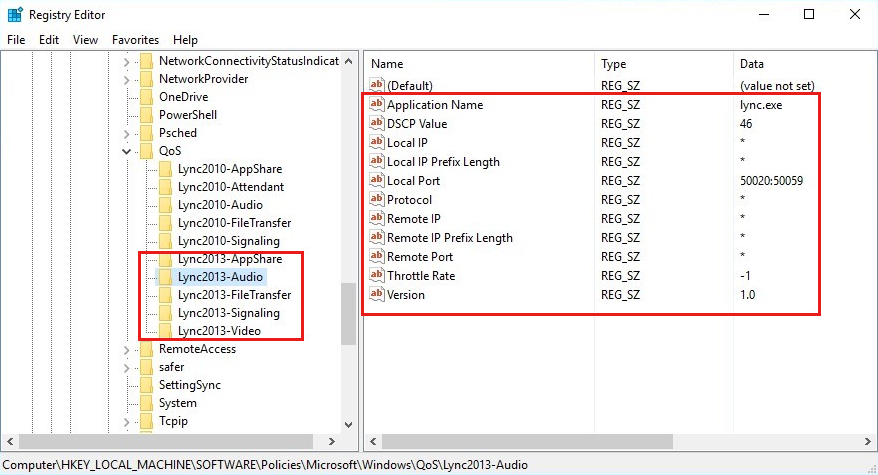
- 在FE伺服器上,您不需要定義應用程式名稱,因為在此伺服器上,所有應用程式都與Skype和Lync相關。
- 開啟 “regedit”,然後流覽至:
HKEY_LOCAL_MACHINE\SOFTWARE\Policies\Microsoft\Windows\QoS
Front-End 伺服器應該如下圖所示:
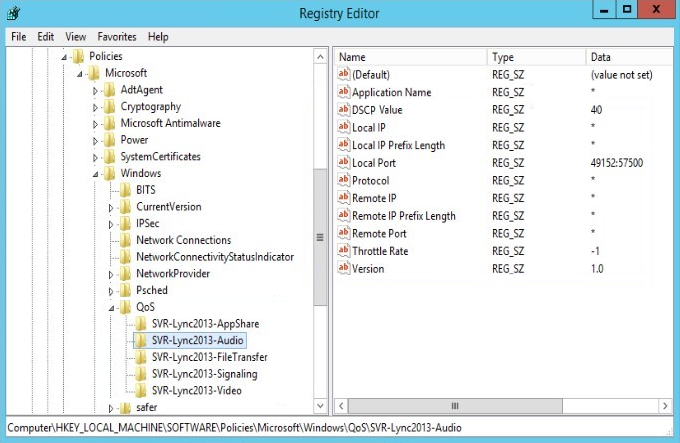
最佳做法
- 每季稽核 QoS 原則,並觀察標記。
- 請洽 (QoS 平面的 MPLS) WAN 提供者。
- 我們建議您端對端驗證 QoS,因為有時 (設定不正確的網路裝置,例如路由器、無線存取點或交換器,) 可能會設定或變更 DSCP 標記為您不想要的內容,或甚至將 DSCP 標記等分割為 0。
其他相關資訊
是否仍需要協助? 前往 Microsoft Community。
意見反應
即將登場:在 2024 年,我們將逐步淘汰 GitHub 問題作為內容的意見反應機制,並將它取代為新的意見反應系統。 如需詳細資訊,請參閱:https://aka.ms/ContentUserFeedback。
提交並檢視相關的意見反應