如何針對使用適用於Google Android的 Lync 2010 行動用戶端時可能會遇到的問題進行疑難解答
簡介
適用於Google Android的 Lync 2010 行動用戶端需要您公司組織的 Lync 帳戶。 如果您不確定是否擁有 Lync 帳戶,請連絡您的公司系統管理員或支援小組。
Android 平板電腦或其他非手機 Android 裝置不支援適用於 Google Android 智慧型手機的 Lync 2010 行動用戶端。 如需詳細資訊,請移至下列 Microsoft 知識庫文章:
支援搭配 Lync 2010 for Android 使用的 Android 智慧型手機裝置 本文說明如何針對使用適用於 Google Android 的 Lync 2010 行動用戶端時可能遇到的一些常見問題進行疑難解答。
注意事項
如果您要尋找適用於 Android 手機或平板電腦的 Lync Mobile 2013 說明,請移至下列 Microsoft 網站:
- 2806012用戶無法使用 Lync Mobile 2013 登入 商務用 Skype Online
- Lync 2013 for Google Android Online 說明
程序
在Google Android上登入 Lync 2010
確認您的密碼、帳戶資訊、伺服器設定和用戶端版本
如果無法登入 Lync Mobile 2010,請造訪 Lync Sign-In 疑難解答員 ,以引導使用者完成一系列步驟,以協助解決最常見的登入問題。
請確定您可以使用 Lync 2010、Microsoft Lync 2013 或 Microsoft Lync for Mac 2011 從桌面登入 Lync。 如果您無法從一般桌面用戶端登入,您可能無法登入行動用戶端。
請確定您輸入正確的密碼。 如果密碼不正確,您必須變更密碼。
請確定您輸入正確的帳戶資訊。 除非您的系統管理員另有指示,否則您可能會使用相同的帳戶資訊來登入 Microsoft Outlook、Microsoft SharePoint 和您的工作計算機。 如果您可以從桌面電腦登入 Lync,請使用相同的資訊來登入您的行動裝置。
下表說明 Android 使用者所需的登入欄位,視其 Lync 帳戶的所在位置及其帳戶資訊的設定方式而定。
Lync 帳戶 SIP 位址和 UPN 必要欄位 內部部署 Lync 伺服器 相同 登入位址:SIP 位址;用戶名稱:空白 內部部署 Lync 伺服器 不同 登入位址:SIP 位址;用戶名稱:UPN 或 domain\username Microsoft 365 相同 登入位址:SIP 位址;用戶名稱:空白 Microsoft 365 不同 登入位址:SIP 位址;用戶名稱:UPN 確認 自動偵測伺服器 是否為 [開啟]。 Lync 會嘗試根據您的登入地址來判斷您的 Lync 伺服器。 如果無法偵測到您的 Lync 伺服器,您可能必須關閉 自動偵測伺服器 ,並手動指定 Lync 伺服器。
如果 [自動偵測伺服器 ] 已開啟,但您仍然無法登入,請嘗試手動輸入內部和外部探索位址。 這無法解決問題。 不過,如果您可以手動成功登入,這表示系統管理員未正確設定 [自動偵測伺服器 ] 選項。
針對 商務用 Skype Online (之前是 Microsoft 365 中的 Lync Online) 使用者:
- 內部探索位址:
https://webdir.online.lync.com/Autodiscover/autodiscoverservice.svc/Root - 外部探索位址:
https://webdir.online.lync.com/Autodiscover/autodiscoverservice.svc/Root
- 內部探索位址:
針對 Lync 內部部署使用者,請連絡您的支援小組或系統管理員,以取得判斷內部和外部探索地址的協助。 在大部分情況下,內部和外部探索地址應該如下所示:
- 內部探索位址:
https://lyncdiscover.lyncFE01.contoso.local/Autodiscover/autodiscoverservice.svc/Root - 外部探索位址:
https://lyncdiscover.contoso.com/Autodiscover/autodiscoverservice.svc/Root
注意事項
若要存取 [用戶名稱]、[ 網域]、[ 內部探索位址] 和 [ 外部探索位址] 欄位 ,請按兩下登入畫面上的 [ 伺服器設定 ]。
- 內部探索位址:
請確定您使用的是適用於Google Android的 Lync 2010 行動用戶端最新版本。 從Google Play 下載最新版本。 如果您收到訊息指出用戶端版本遭到封鎖或不支援,請連絡您的支援小組或系統管理員,因為行動用戶端可能尚未設定 Lync 伺服器。
透過驗證 Proxy 透過 Wi-Fi 連線
如果使用的 Wi-Fi 連線需要先驗證才能連線,Lync 可能無法連線,因為它無法使用認證透過 Proxy 連線。 若要解決此問題,請透過電信業者的數據連線,而不是透過Wi-Fi進行連線。
在需要憑證的網路上連線
如果您的組織要求憑證連線到其 Wi-Fi 或公司網路,而且您收到來自 Lync 的憑證不正確或遺失的錯誤訊息,您可能必須從公司匯入憑證。 Google Play 商店中有用於匯入和管理憑證的應用程式。 請連絡您的支援小組或系統管理員以取得協助。
特定功能的其他說明
如需協助您在Google Android上使用 Lync 2010 行動用戶端的指南、常見問題和參考,請移至下列 Microsoft 網站:
與其他行動客戶端的比較
如需 Lync 2010 行動用戶端的功能比較,請移至下列 Microsoft TechNet 網站:
傳送記錄以支援
當使用者遇到影響Google Android Lync 2010行動客戶端的問題時,他們可以透過電子郵件將記錄傳送給支援小組或系統管理員。 如果要執行這項操作,請依照下列步驟執行:
在 Google Android 裝置上,使用者登入之後,點選 [登入] 索引卷標上的 [選項]。在 [選項] 畫面上,點選 [診斷記錄]、註銷,然後再次登入。 此步驟的螢幕擷取畫面如下所示。
顯示 [登入] 索引
![標籤上 [選項] 的螢幕快照。](../skypeserver/server-sign-in/media/issues-mobile-client-for-android/option-on-signing-in-tab.png)
![顯示 [選項] 清單中 [診斷記錄] 索引標籤的螢幕快照。](../skypeserver/server-sign-in/media/issues-mobile-client-for-android/diagnostic-logging.png)
重現問題,返回 [選項] 畫面,然後點選 [ 關於 Lync]。
點 選 [傳送診斷記錄],然後選取已設定的電子郵件帳戶。 此步驟的螢幕擷取畫面如下所示。
![顯示 [傳送診斷記錄] 選項的螢幕快照。](../skypeserver/server-sign-in/media/issues-mobile-client-for-android/send-diagnostic-logs.png)
在 [ 收件者 ] 方塊中,輸入收件者的電子郵件位址。 例如,您的個人電子郵件地址或技術支援小組的別名。 在 [ 主旨] 方塊中,輸入主旨,然後點 選 [傳送]。 記錄會附加為 .zip 檔。 此步驟的螢幕擷取畫面如下所示。
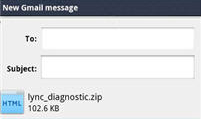
注意事項
在您嘗試重現問題並傳送記錄之前,請確定 [記錄] 已設定為 [開 啟]。
本文提及的協力廠商產品是由與 Microsoft 無關的獨立廠商所製造。 Microsoft 不以默示或其他方式,提供與這些產品的效能或可靠性有關的擔保。
Microsoft 提供協力廠商的連絡資訊,協助您尋找技術支援。 此連絡資訊如有變更,恕不另行通知。 Microsoft 不保證此協力廠商連絡資訊的正確性。
是否仍需要協助? 前往 Microsoft Community。
意見反應
即將登場:在 2024 年,我們將逐步淘汰 GitHub 問題作為內容的意見反應機制,並將它取代為新的意見反應系統。 如需詳細資訊,請參閱:https://aka.ms/ContentUserFeedback。
提交並檢視相關的意見反應