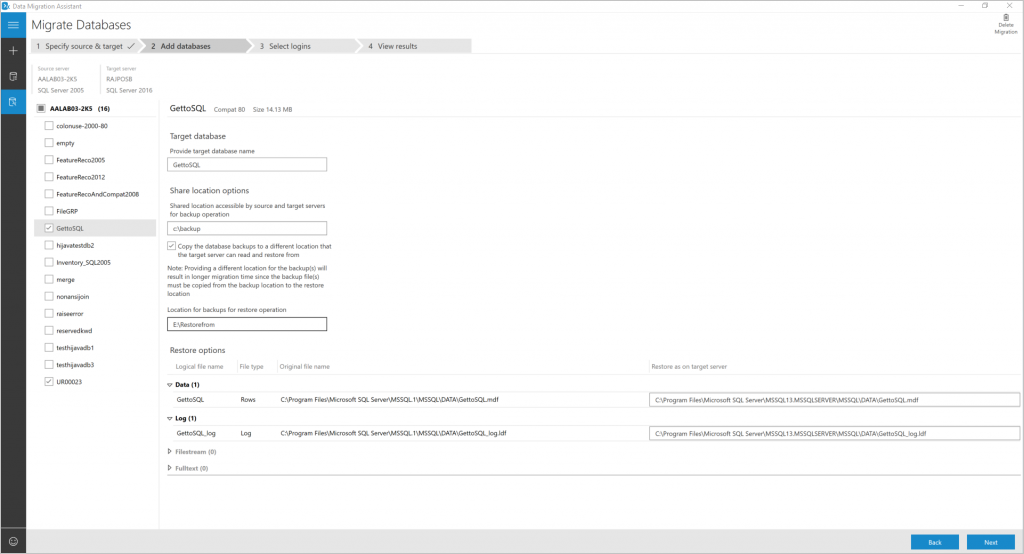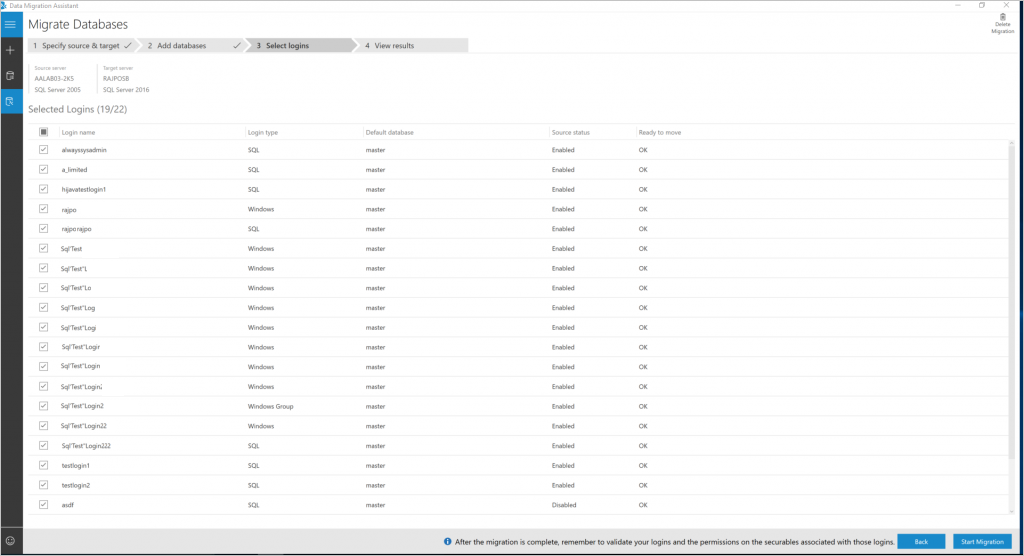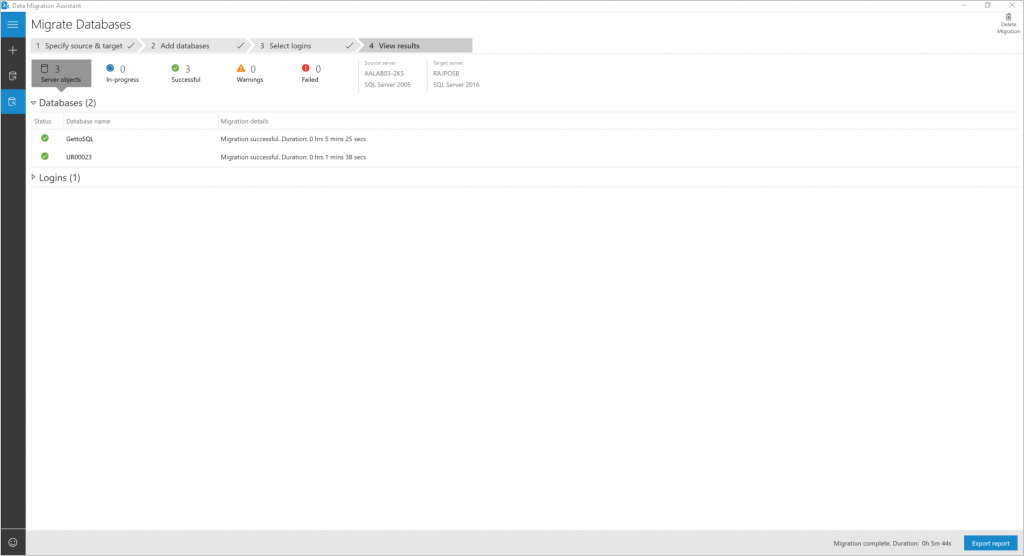使用 Data Migration Assistant 升級 SQL Server
重要
Data Migration Assistant (DMA) 已被取代。 如需從 SQL Server 移轉至 Azure SQL 的選項,請參閱 SQL Server 至 Azure SQL 的移轉選項。
Data Migration Assistant 提供 SQL Server 內部部署的順暢評估,並升級至更新版本的 SQL Server 或移轉至 Azure VM 或 Azure SQL Database 上的 SQL Server。
本文提供使用 Data Migration Assistant 將內部部署 SQL Server 升級至更新版本的 SQL Server 或 Azure VM 上 SQL Server 的逐步指示。
建立新的移轉專案
在左窗格中,選取 [新增] (+),然後選取 [移轉] 專案類型。
如果您要將內部部署 SQL Server 升級至更新版本的內部部署 SQL Server,請將來源和目標伺服器類型設定為 SQL Server。
選取 [建立]。
指定來源和目標
對於來源,在 [來源伺服器詳細資料] 區段的 [伺服器名稱] 欄位輸入 SQL Server 執行個體。
選取來源 SQL Server 執行個體所支援的 [驗證類型]。
對於目標,在 [目標伺服器詳細資料] 區段的 [伺服器名稱] 欄位中輸入 SQL Server 執行個體。
選取目標 SQL Server 執行個體支援的 [驗證類型]。
建立您藉由在 [連線屬性] 區段中選取 [加密連線] 來加密連線。
選取 [下一步]。
新增資料庫
僅限選取 [新增資料庫] 頁面左窗格中的這些資料庫,選擇您要移轉的特定資料庫。
根據預設,會選取來源 SQL Server 執行個體上的所有使用者資料庫以進行移轉
使用頁面右側的移轉設定,執行下列動作來設定套用至資料庫的移轉選項。
注意
您可以選取左窗格中的伺服器,將移轉設定套用至您要移轉的所有資料庫。 您也可以選取左窗格中的資料庫,以設定具有特定設定的個別資料庫。
a. 指定來源和目標 SQL 伺服器可存取的共用位置以進行備份作業。 請確定執行來源 SQL Server 執行個體的服務帳戶具有共用位置的寫入權限,而目標服務帳戶在共用位置上具有讀取權限。
b. 指定要在目標伺服器上還原資料和交易記錄檔的位置。
在 [共用位置選項] 方塊中,輸入來源和目標 SQL Server 執行個體可存取的共用位置。
如果您無法提供來源和目標 SQL Server 執行個體可存取的分享位置,請選取 [將資料庫備份複製到目標伺服器可讀取和還原的不同位置]。 然後,輸入 [還原的備份位置選項] 方塊的值。
請確定執行 Data Migration Assistant 的使用者帳戶具有備份位置的讀取權限,並將權限寫入目標伺服器還原的位置。
選取 [下一步]。
Data Migration Assistant 會在備份資料夾、資料和記錄檔位置上執行驗證。 如果有任何驗證失敗,請修正選項,然後選取 [下一步]。
選取登入
選取要移轉的特定登入。
重要
請務必選取對應至所選移轉之資料庫中一或多個使用者的登入。
根據預設,系統會選取符合移轉資格的所有 SQL Server和 Windows 登入以進行移轉。
選取 [開始移轉]。
檢視結果
您可以在 [檢視結果] 頁面上監視移轉進度。
匯出移轉結果
選擇 [檢視結果] 頁面底部的 [匯出報告],將移轉結果儲存至 CSV 檔案。
檢閱已儲存的檔案,以了解登入移轉的詳細資料,然後確認變更。
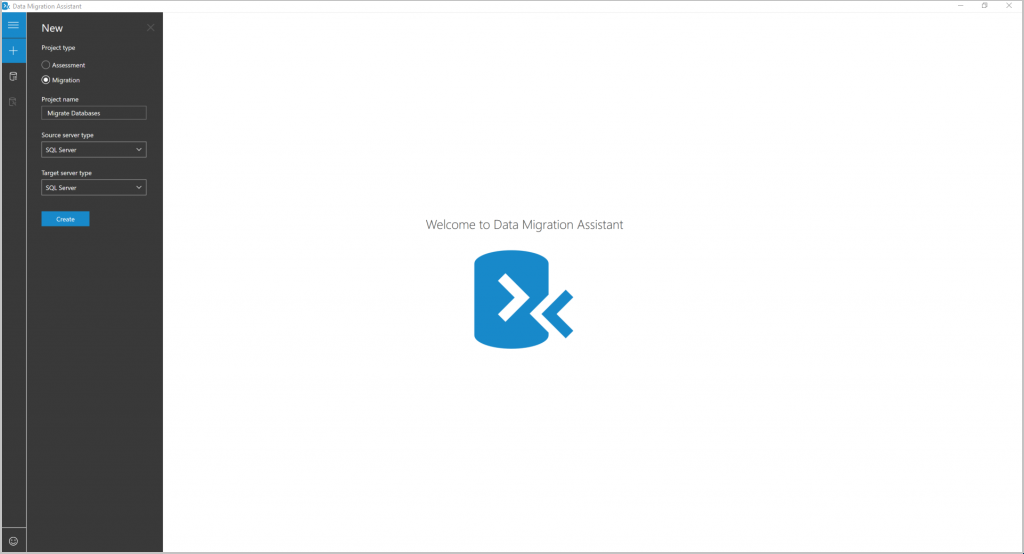
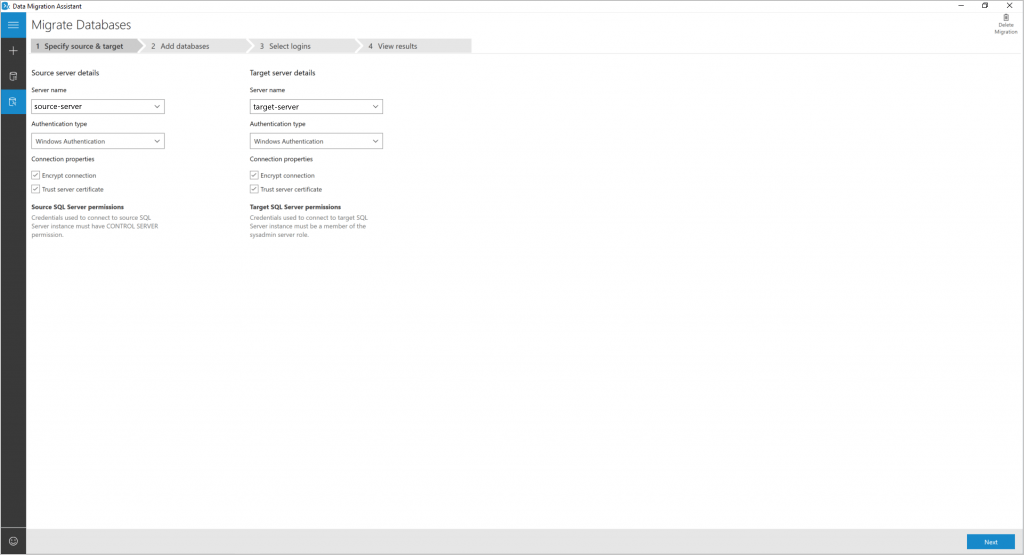
![[新增資料庫] 頁面的螢幕擷取畫面。](media/adddatabases.png?view=sql-server-ver16)