連線至 Azure 中的 SSIS 目錄 (SSISDB)
適用於:SQL Server
Azure Data Factory 中的 SSIS Integration Runtime
尋找連線至 Azure SQL Database 伺服器上裝載之 SSIS 目錄 (SSISDB) 所需的連線資訊。 您需要下列項目來進行連線:
- 完整伺服器名稱
- 資料庫名稱
- 登入資訊
重要
目前,需要在 Azure Data Factory 中建立 Azure-SSIS Integration Runtime,才能在 Azure SQL Database 上建立 SSISDB 目錄資料庫。 Azure-SSIS IR 是在 Azure 上執行 SSIS 套件的執行階段環境。 如需處理序的逐步解說,請參閱在 Azure 中部署和執行 SSIS 套件。
Prerequisites
開始之前,請確定您有 17.2 版或更新版本的 SQL Server Management Studio (SSMS)。 如果 SSISDB 目錄資料庫裝載在 SQL 受控執行個體上,請確定您有 17.6 版或更新版本的 SSMS。 若要下載最新版的 SSMS,請參閱下載 SQL Server Management Studio (SSMS)。
從 Azure 入口網站取得連線資訊
登入 Azure 入口網站。
在 Azure 入口網站中,從左側功能表選取 [SQL 資料庫] ,然後選取 [SQL 資料庫] 頁面上的
SSISDB資料庫。在
SSISDB資料庫的 [概觀] 頁面上,尋找完整伺服器名稱。 將滑鼠指標放在伺服器名稱上方,以顯示 [按一下以複製] 選項。如果您忘了 SQL Database 伺服器的登入資訊,請巡覽至 [SQL 資料庫伺服器] 頁面。 在該處,您可以檢視伺服器系統管理員名稱,並於必要時重設密碼。
使用 SSMS 連線
開啟 SQL Server Management Studio。
連線至伺服器。 在 [連線至伺服器] 對話方塊中,輸入下列資訊:
設定 建議的值 描述 伺服器類型 Database Engine 這是必要的值。 伺服器名稱 完整伺服器名稱 名稱的格式應如下所示:mysqldbserver.database.windows.net。 驗證 SQL Server 驗證 登入 伺服器系統管理員帳戶 這是您在建立伺服器時指定的帳戶。 密碼 伺服器系統管理員帳戶的密碼 這是您在建立伺服器時指定的密碼。 
連線至 SSISDB 資料庫。 選取 [選項] 以展開 [連線至伺服器] 對話方塊。 在展開的 [連線至伺服器] 對話方塊中,選取 [連線屬性] 索引標籤。在 [連線至資料庫] 欄位中,選取或輸入
SSISDB。重要
如果您在連線時沒有選取
SSISDB,則可能不會在 [物件總管] 中看到 SSIS 目錄。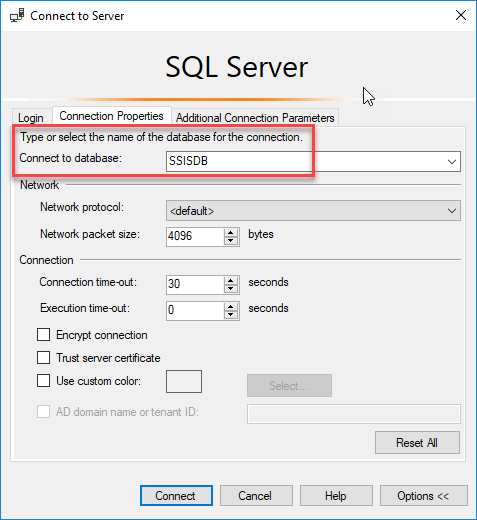
然後選取 [連線] 。
在 [物件總管] 中,展開 [Integration Services 目錄] ,然後展開 [SSISDB] 以檢視 SSIS 目錄資料庫中的物件。
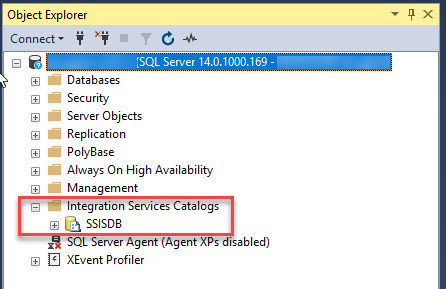
後續步驟
- 部署套件。 如需詳細資訊,請參閱使用 SQL Server Management Studio (SSMS) 部署 SSIS 專案。
- 執行套件。 如需詳細資訊,請參閱使用 SQL Server Management Studio (SSMS) 執行 SSIS 套件。
- 排程套件。 如需詳細資訊,請參閱在 Azure 中排程 SSIS 套件