教學課程:在 Azure 中部署和執行 SQL Server Integration Services (SSIS) 套件
適用於:SQL Server
Azure Data Factory 中的 SSIS Integration Runtime
本教學課程示範如何將 SQL Server Integration Services (SSIS) 專案部署至 Azure SQL Database 中的 SSIS 目錄、在 Azure SSIS Integration Runtime 中執行套件,以及監視執行中的套件。
Prerequisites
開始之前,請確定您有 17.2 版或更新版本的 SQL Server Management Studio。 若要下載最新版的 SSMS,請參閱下載 SQL Server Management Studio (SSMS)。
也請確定您已在 Azure 中設定 SSISDB 資料庫和佈建 Azure SSIS Integration Runtime。 如需在 Azure 上佈建 SSIS 的資訊,請參閱將 SQL Server Integration Services 套件部署至 Azure。
針對 Azure SQL Database,請取得連線資訊
若要在 Azure SQL Database 上執行套件,請取得連線至 SSIS 目錄資料庫 (SSISDB) 所需的連線資訊。 在下列程序中,您需要完整伺服器名稱和登入資訊。
- 登入 Azure 入口網站。
- 從左側功能表中選取 [SQL 資料庫] ,然後選取 [SQL 資料庫] 頁面上的 SSISDB 資料庫。
- 在您資料庫的 [概觀] 頁面上,檢閱完整伺服器名稱。 若要顯示 [按一下以複製] 選項,請將滑鼠指標暫留在伺服器名稱上。
- 如果您忘記 Azure SQL Database 伺服器登入資訊,請巡覽至 [SQL Database 伺服器] 頁面來檢視伺服器管理員名稱。 如有需要,您可以重設密碼。
連線至 SSISDB 資料庫
使用 SQL Server Management Studio,以連線至 Azure SQL Database 伺服器上的 SSIS 目錄。 如需詳細資訊和螢幕擷取畫面,請參閱連線至 Azure 上的 SSISDB 目錄資料庫。
以下是兩個最重要的注意事項。 這些步驟以下列程序描述。
- 以 mysqldbserver.database.windows.net 格式輸入 Azure SQL Database 伺服器的完整名稱。
- 選取
SSISDB作為連線的資料庫。
重要
Azure SQL Database 伺服器會接聽連接埠 1433。 如果您要嘗試透過公司防火牆連線至 Azure SQL Database 伺服器,則必須在公司防火牆中開啟此連接埠,讓您成功連線。
開啟 SQL Server Management Studio。
連線至伺服器。 在 [連線至伺服器] 對話方塊中,輸入下列資訊:
設定 建議的值 描述 伺服器類型 Database Engine 這是必要的值。 伺服器名稱 完整伺服器名稱 名稱的格式應如下所示:mysqldbserver.database.windows.net。 如果您需要伺服器名稱,請參閱連線至 Azure 上的 SSISDB 目錄資料庫。 驗證 SQL Server 驗證 您無法使用 Windows 驗證連線到 Azure SQL Database。 登入 伺服器系統管理員帳戶 您在建立伺服器時所指定的帳戶。 密碼 伺服器系統管理員帳戶的密碼 這是您在建立伺服器時所指定的密碼。 連線至 SSISDB 資料庫。 選取 [選項] 以展開 [連線至伺服器] 對話方塊。 在展開的 [連線至伺服器] 對話方塊中,選取 [連線屬性] 索引標籤。在 [連線至資料庫] 欄位中,選取或輸入
SSISDB。然後選取 [連線] 。 [物件總管] 視窗會在 SSMS 中開啟。
在 [物件總管] 中,展開 [Integration Services 目錄] ,然後展開 [SSISDB] 以檢視 SSIS 目錄資料庫中的物件。
使用部署精靈部署專案
若要進一步了解有關部署套件和部署精靈,請參閱部署 Integration Services (SSIS) 專案和套件和 Integration Services 部署精靈。
注意
部署至 Azure 只支援專案部署模型。
啟動 [Integration Services 部署精靈]
在 SSMS 的 [物件總管] 中,展開 [Integration Services 目錄] 節點和 [SSISDB] 節點之後,請展開專案資料夾。
選取 [專案] 節點。
以滑鼠右鍵按一下 [專案] 節點,然後選取 [部署專案] 。 即會開啟 [Integration Services 部署精靈]。 您可以從 SSIS 目錄資料庫或檔案系統部署專案。
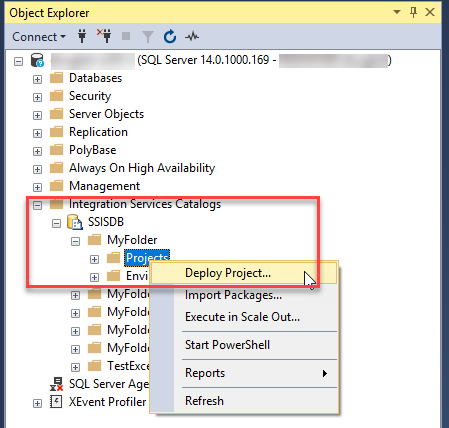
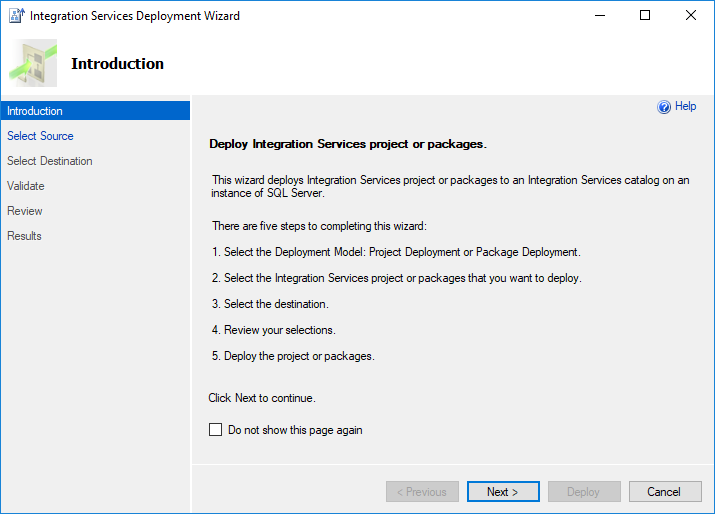
使用部署精靈部署專案
在部署精靈的 [簡介] 頁面上,檢閱簡介。 選取 [下一步] 開啟 [選取來源] 頁面。
在 [選取來源] 頁面上,選取要部署的現有 SSIS 專案。
- 若要部署您建立的專案部署檔案,請選取 [專案部署檔案] ,並輸入 .ispac 檔案的路徑。
- 若要部署位於 SSIS 目錄中的專案,請選取 [Integration Services 目錄] ,然後輸入伺服器名稱以及該專案在目錄中的路徑。 在此步驟中,只有位於 SQL Server 所裝載 SSISDB 中的專案可以重新部署。
- 選取 [下一步] 查看 [選取目的地] 頁面。
在 [選取目的地] 頁面上,選取專案目的地。
- 輸入完整伺服器名稱,格式如下:
<server_name>.database.windows.net。 - 提供驗證資訊,然後選取 [連線]。
- 然後選取 [瀏覽] 在 SSISDB 中選取目標資料夾。
- 然後選取 [下一步] 開啟 [檢閱] 頁面。 (只有在您選取 [連線] 之後,才會啟用 [下一步] 按鈕。)
- 輸入完整伺服器名稱,格式如下:
在 [檢閱] 頁面上,檢閱您選取的設定。
- 您可以選取 [上一步],或選取左窗格中的任何步驟來變更您的選取項目。
- 選取 [部署] 來啟動部署程序。
注意
如果您收到沒有使用中的背景工作代理程式。(.Net SqlClient 資料提供者) 錯誤訊息,請確認 Azure-SSIS Integration Runtime 正在執行。 如果您在 Azure SSIS IR 處於停止狀態時嘗試部署,就會發生這個錯誤。
完成部署程序之後,會開啟 [結果] 頁面。 此頁面會顯示每個動作執行成功或失敗。
- 如果動作失敗,請選取 [結果] 資料行中的 [失敗] 以顯示錯誤的說明。
- 選擇性:選取 [儲存報表...],將結果儲存到 XML 檔案。
- 選取 [關閉] 結束此精靈。
使用 PowerShell 部署專案
若要使用 PowerShell 將專案部署到 Azure SQL Database 上的 SSISDB,請根據您的需求調整下列指令碼。 指令碼會列舉 $ProjectFilePath 下的子資料夾及各個子資料夾中的專案,然後在 SSISDB 中建立相同資料夾,並將專案部署到這些資料夾。
此指令碼要求在您執行指令碼的電腦上,安裝 SQL Server Data Tools 17.x 版或 SQL Server Management Studio。
# Variables
$ProjectFilePath = "C:\<folder>"
$SSISDBServerEndpoint = "<servername>.database.windows.net"
$SSISDBServerAdminUserName = "<username>"
$SSISDBServerAdminPassword = "<password>"
# Load the IntegrationServices Assembly
[System.Reflection.Assembly]::LoadWithPartialName("Microsoft.SqlServer.Management.IntegrationServices") | Out-Null;
# Store the IntegrationServices Assembly namespace to avoid typing it every time
$ISNamespace = "Microsoft.SqlServer.Management.IntegrationServices"
Write-Host "Connecting to server ..."
# Create a connection to the server
$sqlConnectionString = "Data Source=" + $SSISDBServerEndpoint + ";User ID="+ $SSISDBServerAdminUserName +";Password="+ $SSISDBServerAdminPassword + ";Initial Catalog=SSISDB"
$sqlConnection = New-Object System.Data.SqlClient.SqlConnection $sqlConnectionString
# Create the Integration Services object
$integrationServices = New-Object $ISNamespace".IntegrationServices" $sqlConnection
# Get the catalog
$catalog = $integrationServices.Catalogs['SSISDB']
write-host "Enumerating all folders..."
$folders = ls -Path $ProjectFilePath -Directory
if ($folders.Count -gt 0)
{
foreach ($filefolder in $folders)
{
Write-Host "Creating Folder " + $filefolder.Name + " ..."
# Create a new folder
$folder = New-Object $ISNamespace".CatalogFolder" ($catalog, $filefolder.Name, "Folder description")
$folder.Create()
$projects = ls -Path $filefolder.FullName -File -Filter *.ispac
if ($projects.Count -gt 0)
{
foreach($projectfile in $projects)
{
$projectfilename = $projectfile.Name.Replace(".ispac", "")
Write-Host "Deploying " + $projectfilename + " project ..."
# Read the project file, and deploy it to the folder
[byte[]] $projectFileContent = [System.IO.File]::ReadAllBytes($projectfile.FullName)
$folder.DeployProject($projectfilename, $projectFileContent)
}
}
}
}
Write-Host "All done."
執行套件
在 SSMS 的 [物件總管] 中,選取您要執行的套件。
按一下滑鼠右鍵並選取 [執行],以開啟 [執行套件] 對話方塊。
在 [執行套件] 對話方塊中,使用 [參數]、[連線管理員] 和 [進階] 索引標籤上的設定,設定套件執行。
選取 [確定] 以執行套件。
監視 SSMS 的執行中套件
若要檢視 Integration Services 伺服器上目前正在執行中的 Integration Services 作業 (例如,部署、驗證及套件執行) 的狀態,請使用 [作用中的作業] 對話方塊。 若要開啟 [作用中的作業] 對話方塊,請以滑鼠右鍵按一下 [SSISDB],然後選取 [作用中的作業]。
您也可以在 [物件總管] 中選取套件,並按一下滑鼠右鍵,然後依序選取 [報表]、[標準報表] 和 [所有執行]。
如需如何監視 SSMS 之執行中套件的詳細資訊,請參閱監視執行中的套件和其他作業。
監視執行 SSIS 套件活動
如果您正在使用執行 SSIS 套件活動執行套件作為 Azure Data Factory 管線的一部分,您可以監視 Data Factory UI 中的管線執行。 接著,您可以從活動執行的輸出取得 SSISDB 執行識別碼,並使用該識別碼來檢查 SSMS 中更完整的執行記錄和錯誤訊息。
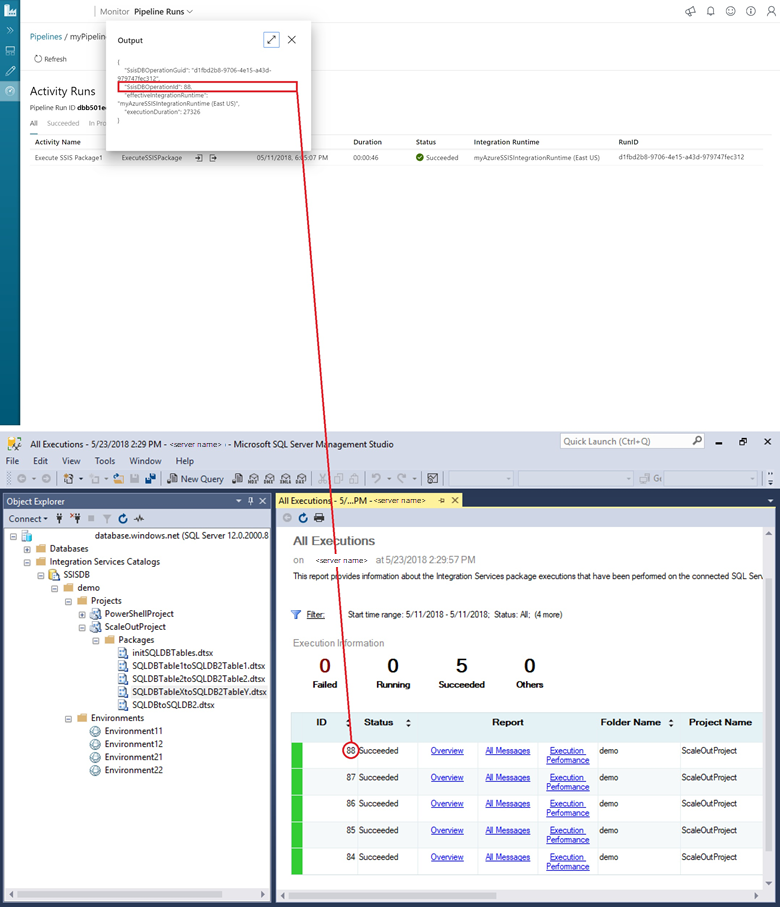
監視 Azure SSIS Integration Runtime
若要取得執行套件的 SSIS Integration Services 相關狀態資訊,請使用下列 PowerShell 命令。 請為各個命令提供 Data Factory 名稱、Azure SSIS IR 及資源群組。
如需詳細資訊,請參閱監視 Azure SSIS 整合執行階段。
取得 Azure SSIS Integration Runtime 的相關中繼資料
Get-AzDataFactoryV2IntegrationRuntime -DataFactoryName $DataFactoryName -Name $AzureSsisIRName -ResourceGroupName $ResourceGroupName
取得 Azure SSIS Integration Runtime 的狀態
Get-AzDataFactoryV2IntegrationRuntime -Status -DataFactoryName $DataFactoryName -Name $AzureSsisIRName -ResourceGroupName $ResourceGroupName
後續步驟
- 了解如何排程套件執行。 如需詳細資訊,請參閱排程 Azure 上的 SSIS 套件執行