使用 SQL Server Integration Services (SSIS) 將資料載入 Azure Synapse Analytics 中的專用 SQL 集區
建立 SQL Server Integration Services (SSIS) 套件,以將資料載入 Azure Synapse Analytics 中的專用 SQL 集區。 您也可以選擇在資料通過 SSIS 資料流程時,對它們進行架構重組、轉換及清理。
本文示範如何執行下列作業:
- 在 Visual Studio 中建立新的 Integration Services 專案。
- 設計可將資料從來源載入至目的地的 SSIS 套件。
- 執行 SSIS 套件以載入資料。
基本概念
套件是 SSIS 中的基本工作單位。 相關聯的套件會在專案中組成群組。 您會在 Visual Studio 中使用 SQL Server Data Tools 來建立專案和設計套件。 設計程序是視覺化的程序,您可以從工具箱將元件拖放到設計介面,將它們連接,並設定其屬性。 當您完成您的套件之後,除能加以執行,也可選擇是否要將其部署到 SQL Server 或 SQL Database,以達到全面性管理、監視及安全性的目的。
SSIS 的詳細簡介超出本文範圍。 如需詳細資訊,請參閱下列文章:
使用 SSIS 將資料載入 Azure Synapse Analytics 的各種選項
SQL Server Integration Services (SSIS) 是具有彈性的工具組,其提供與 Azure Synapse Analytics 連線並載入資料的多種選項。
提供最佳效能的慣用方法是建立使用 Azure SQL DW 上傳工作的套件來載入資料。 此工作會同時封裝來源和目的地資訊。 它假設您的來源資料是儲存在本機的分隔符號文字檔。
或者,您可以建立使用資料流程工作並包含來源和目的地的套件。 此方法支援許多種資料來源,包括 SQL Server 與 Azure Synapse Analytics。
Prerequisites
若要逐步執行本教學課程,您需要下列項目:
- SQL Server Integration Services (SSIS) 。 SSIS 是 SQL Server 的元件,並且需要 SQL Server 的授權版本或是開發人員或評估版本。 若要取得 SQL Server 的評估版本,請參閱評估 SQL Server。
- Visual Studio (選擇性)。 若要取得免費的 Visual Studio Community Edition,請參閱 Visual Studio Community。 如果您不想要安裝 Visual Studio,您可以只安裝 SQL Server Data Tools (SSDT)。 SSDT 會安裝具有有限功能的 Visual Studio 版本。
- 適用於 Visual Studio 的 SQL Server Data Tools (SSDT) 。 若要取得適用於 Visual Studio 的 SQL Server Data Tools,請參閱下載 SQL Server Data Tools (SSDT)。
- Azure Synapse Analytics 資料庫和權限。 本教學課程會連線至 Azure Synapse Analytics 執行個體中的專用 SQL 集區,並將資料載入其中。 您必須有連線、建立資料表和載入資料的權限。
建立新的 Integration Services 專案
- 啟動 Visual Studio。
- 在 [檔案] 功能表上,選取 [新增 | 專案] 。
- 瀏覽至 [已安裝 | 範本 | 商業智慧 | Integration Services] 專案類型。
- 選取 [Integration Services 專案] 。 為 [名稱] 和 [位置] 提供值,然後選取 [確定] 。
Visual Studio 會開啟並建立新的 Integration Services (SSIS) 專案。 然後,Visual Studio 會為專案中新的單一 SSIS 套件 (Package.dtsx) 開啟設計工具。 您會看到下列畫面區域:
左側是 SSIS 元件的 [工具箱] 。
中間是有許多索引標籤的設計介面。 一般來說,您至少會使用 [控制流程] 和 [資料流程] 索引標籤。
右側是 [方案總管] 和 [屬性] 窗格。
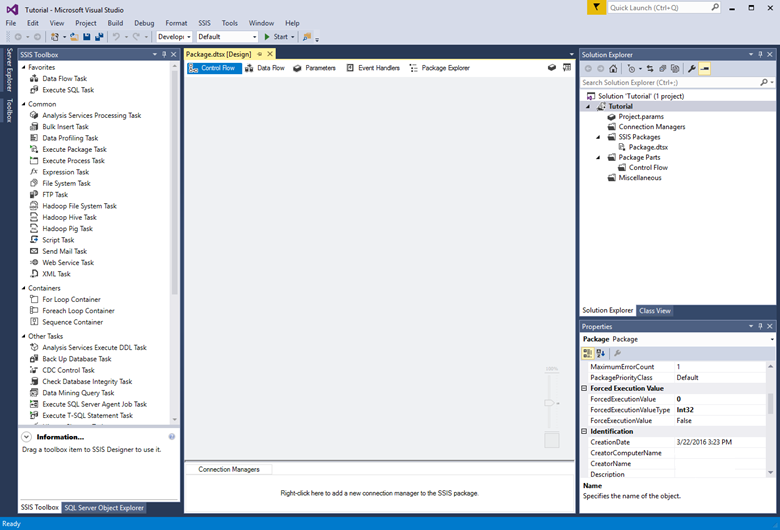
選項 1 - 使用 SQL DW 上傳工作
第一個方法是使用 SQL DW 上傳工作的套件。 此工作會同時封裝來源和目的地資訊。 它假設您的來源資料是儲存在本機或 Azure Blob 儲存體中的分隔符號文字檔。
選項 1 的必要條件
若要使用此選項設定教學課程,您需要下列項目:
Microsoft SQL Server Integration Services Feature Pack for Azure。 SQL DW 上傳工作是 Feature Pack 的元件。
Azure Blob 儲存體帳戶。 SQL DW 上傳工作會將資料從 Azure Blob 儲存體載入 Azure Synapse Analytics。 您可以載入已在 Blob 儲存體中的檔案,或從您的電腦載入檔案。 如果選取電腦上的檔案,則 SQL DW 上傳工作會先將其上傳至 Blob 儲存體以暫存,再將其載入專用 SQL 集區。
新增並設定 SQL DW 上傳工作
將 [SQL DW 上傳工作] 從 [工具箱] 拖曳至設計介面的中央 (在 [控制流程] 索引標籤上)。
按兩下工作以開啟 [SQL DW 上傳工作編輯器]。
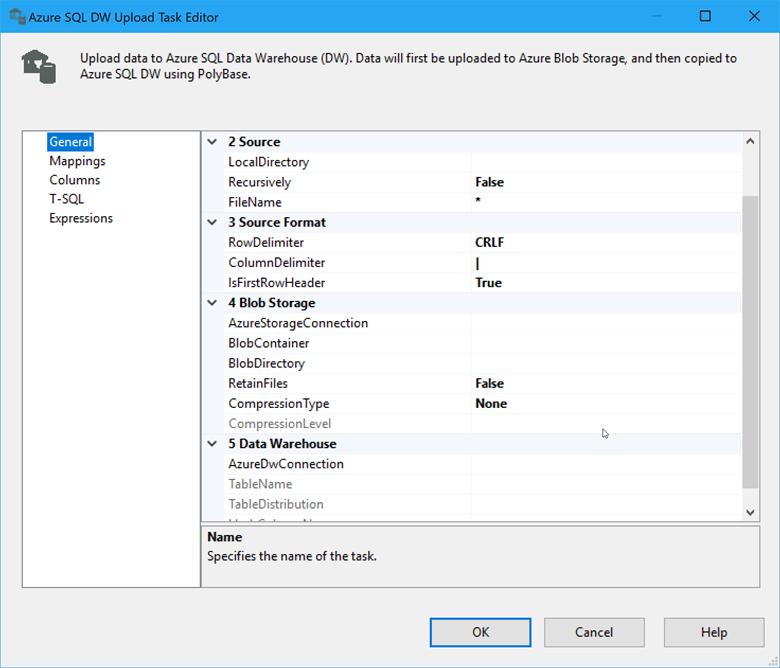
利用 Azure SQL DW 上傳工作一文中的指引,協助設定工作。 由於此工作會同時封裝來源和目的地資訊,以及來源與目的地資料表之間的對應,因此工作編輯器會有數頁設定需要完成。
手動建立類似的解決方案
如需更多控制,您可以手動建立套件來封裝由 SQL DW 上傳工作完成的工作。
使用 Azure Blob 上傳工作將資料暫存於 Azure Blob 儲存體。 若要取得 Azure Blob 上傳工作,請下載 Microsoft SQL Server Integration Services Feature Pack for Azure。
然後使用 SSIS 執行 SQL 工作以啟動會將資料載入專用 SQL 集區的 PolyBase 指令碼。 如需將資料從 Azure Blob 儲存體載入專用 SQL 集區 (但未使用 SSIS) 的範例,請參閱教學課程:將資料載入 Azure Synapse Analytics。
選項 2 - 使用來源和目的地
第二個方法是使用資料流程工作並包含來源和目的地的典型套件。 此方法支援許多種資料來源,包括 SQL Server 與 Azure Synapse Analytics。
本教學課程使用 SQL Server 作為資料來源。 SQL Server 會在內部部署或 Azure 虛擬機器上執行。
若要連線到 SQL Server 與專用 SQL 集區,可使用 ADO.NET 連線管理員加上來源與目的地,或使用 OLE DB 連線管理員加上來源與目的地。 本教學課程採用 ADO.NET,因為它的設定選項最少。 OLE DB 會提供比 ADO.NET 稍微更好的效能。
捷徑是使用 [SQL Server 匯入和匯出精靈] 來建立基本套件。 然後,儲存套件,並在 Visual Studio 或 SSDT 中開啟以進行檢視和自訂。 如需詳細資訊,請參閱使用 SQL Server 匯入和匯出精靈匯入和匯出資料。
選項 2 的必要條件
若要使用此選項設定教學課程,您需要下列項目:
範例資料。 本教學課程使用儲存在 SQL Server 中 AdventureWorks 範例資料庫內的範例資料,作為要載入專用 SQL 集區的來源資料。 若要取得 AdventureWorks 範例資料庫,請參閱 AdventureWorks 範例資料庫。
防火牆規則。 您必須先在專用 SQL 集區上,為本機電腦的 IP 位址建立防火牆規則,然後才能將資料上傳到專用 SQL 集區。
建立基本資料流程
將 [資料流程工作] 從 [工具箱] 拖曳至設計介面的中央 (在 [控制流程] 索引標籤上)。
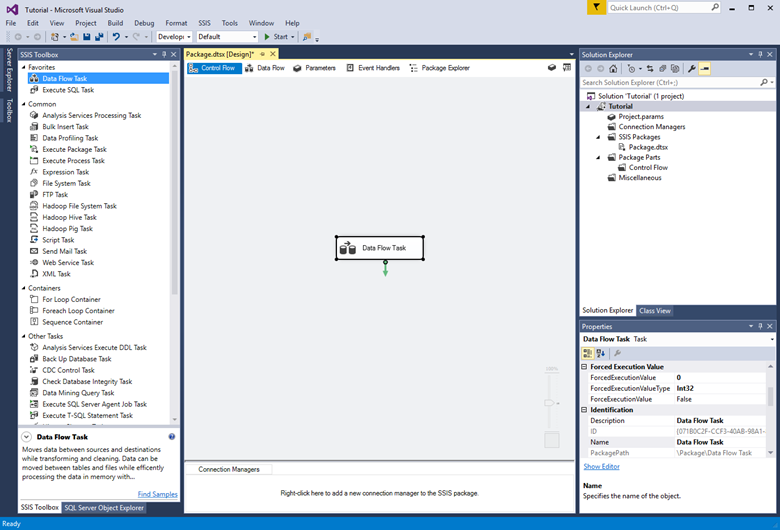
按兩下 [資料流程工作] 以切換到 [資料流程] 索引標籤。
從 [工具箱] 的 [其他來源] 清單中,將 [ADO.NET 來源] 拖曳至設計介面。 保持選取來源配接器,在 [屬性] 窗格中將其名稱變更為 SQL Server 來源。
從 [工具箱] 的 [其他目的地] 清單中,將 [ADO.NET 目的地] 拖曳至設計介面的 [ADO.NET 來源] 底下。 保持選取目的地配接器,在 [屬性] 窗格中將其名稱變更為 SQL DW 目的地。
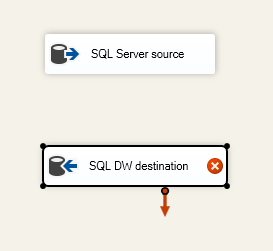
設定來源配接器
按兩下來源配接器以開啟 [ADO.NET 來源編輯器]。
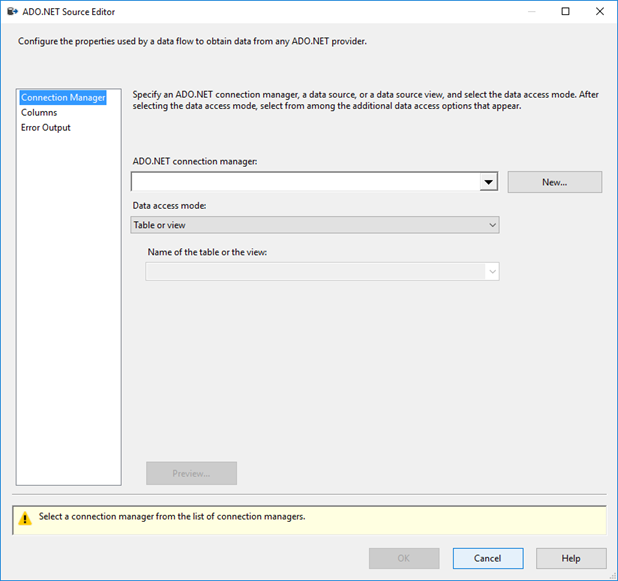
在 [ADO.NET 來源編輯器] 的 [連線管理員] 索引標籤上,按一下 [ADO.NET 連線管理員] 清單旁的 [新增] 按鈕,以開啟 [設定 ADO.NET 連線管理員] 對話方塊,然後針對本教學課程載入資料的來源 SQL Server 資料庫建立連線設定。
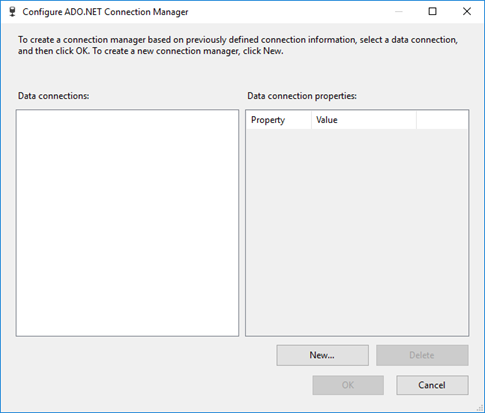
在 [設定 ADO.NET 連線管理員] 對話方塊中,按一下 [新增] 按鈕以開啟 [連線管理員] 對話方塊並建立新的資料連線。
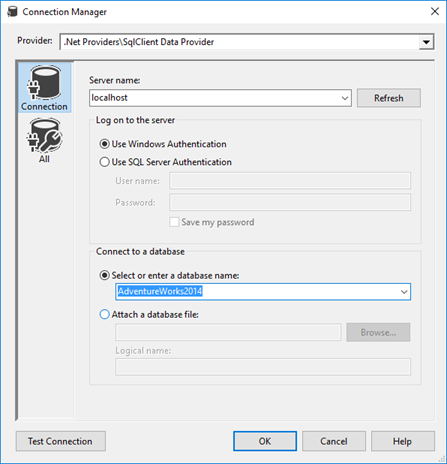
在 [連線管理員] 對話方塊中,執行下列事項。
針對 [提供者],選取 [SqlClient 資料提供者]。
針對 [伺服器名稱],輸入 SQL Server 名稱。
在 [登入伺服器] 區段中,選取或輸入驗證資訊。
在 [連線到資料庫] 區段中,選取 [AdventureWorks 範例資料庫]。
按一下 [測試連接] 。

在報告連線測試結果的對話方塊中,按一下 [確定] 以返回 [連線管理員] 對話方塊。
在 [連線管理員] 對話方塊中,按一下 [確定] 以返回 [設定 ADO.NET 連線管理員] 對話方塊。
在 [設定 ADO.NET 連線管理員] 對話方塊中,按一下 [確定] 以返回 [ADO.NET 來源編輯器]。
在 [ADO.NET 來源編輯器] 的 [資料表或檢視的名稱] 清單中,選取 [Sales.SalesOrderDetail] 資料表。
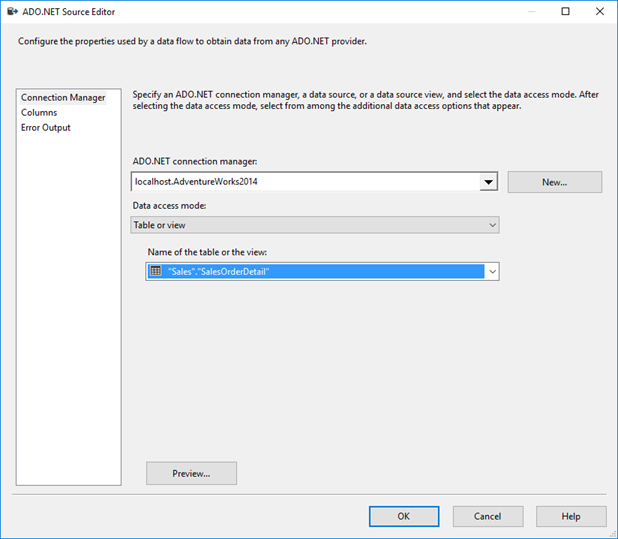
按一下 [預覽] 以在 [預覽查詢結果] 對話方塊中查看來源資料表中的前 200 個資料列資料。
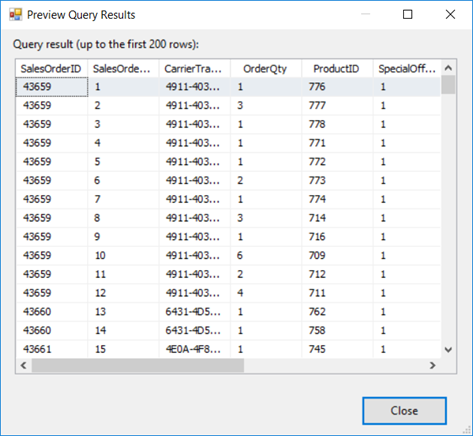
在 [預覽查詢結果] 對話方塊中,按一下 [關閉] 以返回 [ADO.NET 來源編輯器]。
在 [ADO.NET 來源編輯器] 中,按一下 [確定] 以完成設定資料來源。
將來源配接器連線到目的地配接器
在設計介面上選取來源配接器。
選取從來源配接器延伸的藍色箭頭,並將它拖曳到目的地編輯器,直到它貼齊固定。
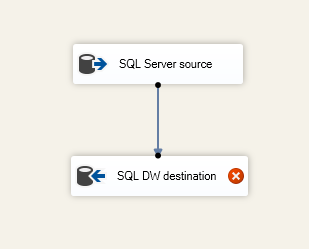
在一般的 SSIS 套件中,您可以在來源和目的地之間使用 SSIS 工具箱中的數個其他元件,以在資料通過 SSIS 資料流程時進行架構重組、轉換和清理。 為了盡可能使此範例簡單,我們會將來源直接連線到目的地。
設定目的地配接器
按兩下目的地配接器以開啟 [ADO.NET 目的地編輯器]。
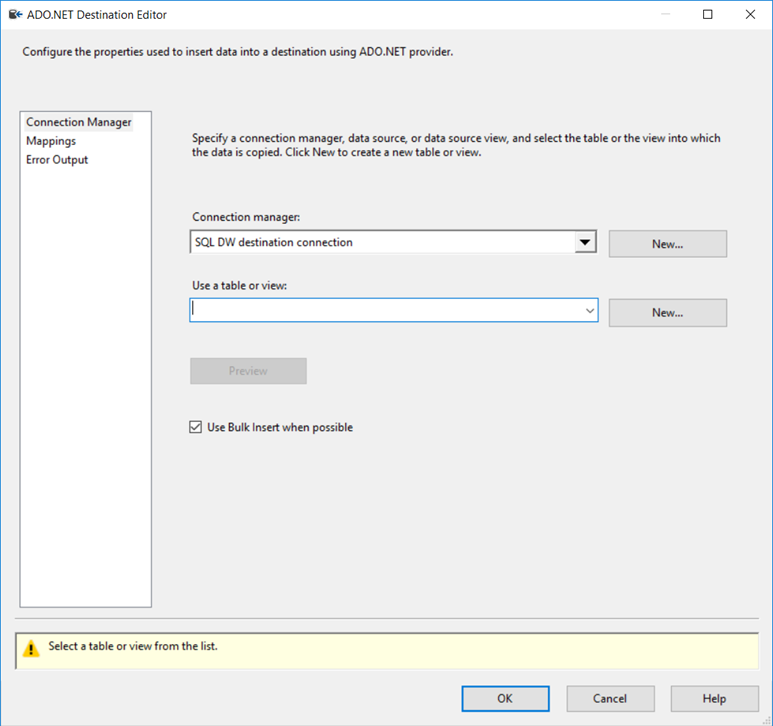
在 [ADO.NET 目的地編輯器] 的 [連線管理員] 索引標籤上,按一下 [連線管理員] 清單旁的 [新增] 按鈕,以開啟 [設定 ADO.NET 連線管理員] 對話方塊,為提供此教學課程載入資料的目的地 Azure Synapse Analytics 資料庫建立連線設定。
在 [設定 ADO.NET 連線管理員] 對話方塊中,按一下 [新增] 按鈕以開啟 [連線管理員] 對話方塊並建立新的資料連線。
在 [連線管理員] 對話方塊中,執行下列事項。
- 針對 [提供者],選取 [SqlClient 資料提供者]。
- 在 [伺服器名稱] 中,輸入專用 SQL 集區的名稱。
- 在 [登入伺服器] 區段中,選取 [使用 SQL Server 驗證] 並輸入驗證資訊。
- 在 [連線到資料庫] 區段中,選取現有的專用 SQL 集區資料庫。
- 按一下 [測試連接] 。
- 在報告連線測試結果的對話方塊中,按一下 [確定] 以返回 [連線管理員] 對話方塊。
- 在 [連線管理員] 對話方塊中,按一下 [確定] 以返回 [設定 ADO.NET 連線管理員] 對話方塊。
在 [設定 ADO.NET 連線管理員] 對話方塊中,按一下 [確定] 以返回 [ADO.NET 目的地編輯器]。
在 [ADO.NET 目的地編輯器] 中,按一下 [使用資料表或檢視] 清單旁的 [新增] 以開啟 [建立資料表] 對話方塊,並使用與來源資料表相符的資料行清單建立新的目的地資料表。
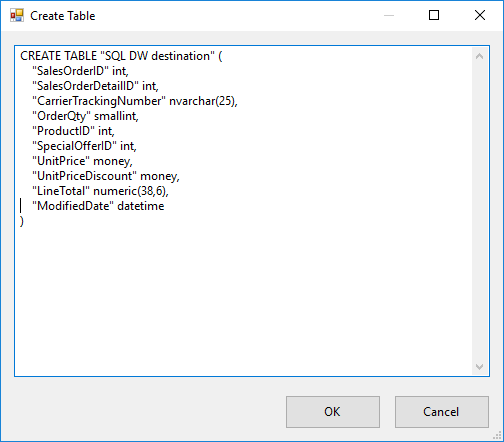
在 [建立資料表] 對話方塊中,執行下列事項。
將目的地資料表的名稱變更為 SalesOrderDetail。
移除 rowguid 資料行。 專用 SQL 集區中不支援 uniqueidentifier 資料類型。
將 LineTotal 資料行的資料類型變更為 money。 專用 SQL 集區中不支援 decimal 資料類型。 如需所支援資料類型的相關資訊,請參閱 CREATE TABLE (Azure Synapse Analytics、平行處理資料倉儲)。
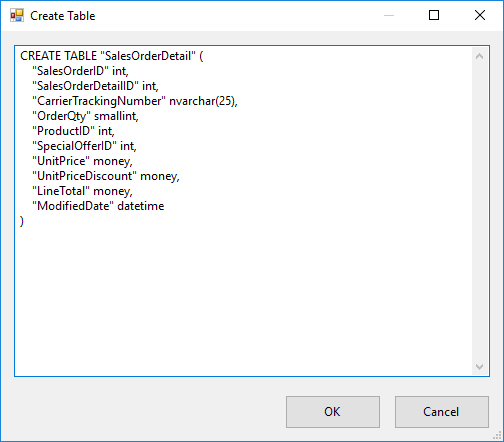
按一下 [確定] 以建立資料表,並返回 [ADO.NET 目的地編輯器]。
在 [ADO.NET 目的地編輯器] 中,選取 [對應] 索引標籤以查看來源中的資料行如何對應至目的地中的資料行。
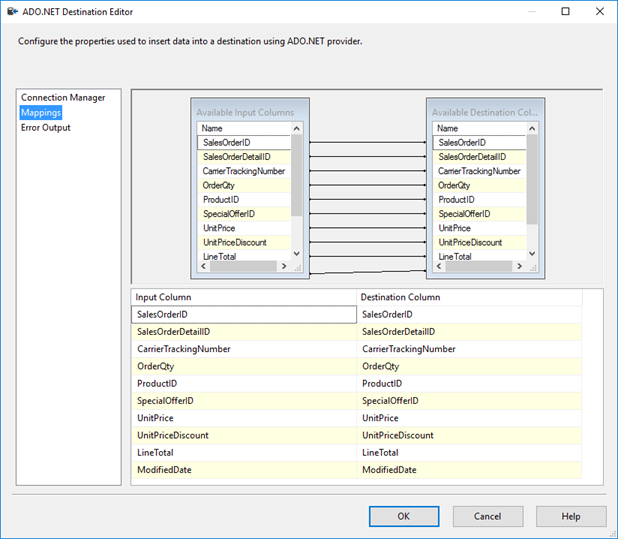
按一下 [確定],以完成目的地設定。
執行套件以載入資料
按一下工具列上的 [啟動] 按鈕,或選取 [偵錯] 功能表上的其中一個 [執行] 選項來執行套件。
以下段落描述使用本文所述的第二個選項 (也就是包含來源和目的地的資料流程) 建立套件時所看到的情況。
當套件開始執行時,您會看到黃色旋轉的轉輪表示活動,以及目前為止所處理的資料列數目。
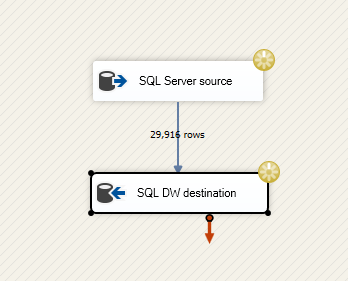
當套件完成執行時,您會看到綠色核取記號表示已成功,以及從來源載入至目的地的資料列總數。
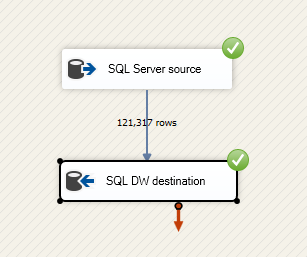
恭喜! 您已成功使用 SQL Server Integration Services 將資料載入 Azure Synapse Analytics。
後續步驟
了解如何直接在設計環境中針對您的套件進行偵錯及疑難排解。 從這裡開始:用於疑難排解套件開發的工具。
了解如何將您的 SSIS 專案和套件部署到 Integration Services 伺服器或另一個儲存位置。 從這裡開始:部署專案和套件。
意見反應
即將登場:在 2024 年,我們將逐步淘汰 GitHub 問題作為內容的意見反應機制,並將它取代為新的意見反應系統。 如需詳細資訊,請參閱:https://aka.ms/ContentUserFeedback。
提交並檢視相關的意見反應