事件
3月31日 下午11時 - 4月2日 下午11時
最大的 SQL、網狀架構和 Power BI 學習事件。 3 月 31 日 - 4 月 2 日。 使用程式代碼 FABINSIDER 來節省 $400 美元。
立即註冊適用於:SQL Server
Azure SQL 受控執行個體
本文介紹使用 Microsoft Azure Blob 儲存體作為備份目的地所需的概念、需求及元件。 使用磁碟或磁帶時,備份和還原功能相同或類似,只有些許的差異。 本文包含這些差異和一些程式碼範例。
為了備份至 Microsoft Azure Blob 儲存體或從中還原,請務必瞭解這些元件以及元件之間的互動方式。
在您的 Azure 訂用帳戶內建立 Azure 儲存體帳戶是這個程序的第一個步驟。 這個儲存體帳戶是系統管理帳戶,有以儲存體帳戶建立之所有容器和物件的完整系統管理權限。 SQL Server 可以使用 Azure 儲存體帳戶名稱及其存取金鑰值來進行驗證,讀取 Blob 並將其寫入 Microsoft Azure Blob 儲存體,或使用在特定容器上產生的共用存取簽章權杖,授與其讀取和寫入權限。 如需 Azure 儲存體帳戶的詳細資訊,請參閱關於 Azure 儲存體帳戶,如需共用存取簽章的詳細資訊,請參閱共用存取簽章,第 1 部分:了解 SAS 模型。 SQL Server 認證儲存此驗證資訊後,會在備份或還原作業期間使用。
SQL Server 2012 Service Pack 1 CU2 和 SQL Server 2014 引進了備份至 URL (指向 Azure Blob 儲存體) 的功能,使用熟悉的 T-SQL 語法安全地將備份寫入 Azure 儲存體。 SQL Server 2016 (13.x) 透過共用存取簽章 (SAS) 金鑰,引進了 Azure 中資料庫檔案的檔案快照集備份,這是向 Azure 儲存體安全性原則驗證憑證的安全簡單方式。 SQL Server 2022 (16.x) 引進了將備份寫入 S3 相容物件儲存體的功能,其備份和還原功能在概念上類似於「備份至 URL」功能,後者是將 Azure Blob 儲存體做為備份裝置類型。 SQL Server 2022 (16.x) 使用 REST API 為新 S3 連接器新增支援,來擴充 BACKUP/RESTORE TO/FROM URL 語法。
本文包含使用 Azure Blob 儲存體的「備份至 URL」相關資訊。 若要深入瞭解如何針對與 S3 相容的儲存體使用「備份至 URL」,請參閱使用 S3 相容物件儲存體來備份和還原 SQL Server。
Microsoft Azure Blob 儲存體可以儲存的 Blob 類型有兩種:區塊和分頁 Blob。 若為 SQL Server 2016 和更新版本,建議使用區塊 Blob。
如果認證中使用儲存體金鑰,則會使用分頁 Blob;如果使用共用存取簽章,就會使用區塊 Blob。
備份至區塊 Blob 僅適用於 SQL Server 2016 或更新版本,以便備份至 Azure Blob 儲存體。 若您執行 SQL Server 2016 或更新版本,請改為備份至區塊 Blob,而非分頁 Blob。
主要的原因如下:
backuptourl.exe。將大型資料庫備份到 Azure Blob 儲存體所受的限制列於:Azure SQL 受控執行個體 T-SQL 差異、限制和已知問題。
若資料庫太大,請執行以下其中一項操作:
如果 SQL Server 執行個體裝載在 Linux 上,包括:
唯一支援的「備份至 Azure Blob 儲存體 URL」,是使用共用存取簽章備份至區塊 Blob。
儲存體帳戶: 儲存體帳戶是所有儲存體服務的起點。 若要存取 Microsoft Azure Blob 儲存體,請先建立 Azure 儲存體帳戶。 如需詳細資訊,請參閱 建立儲存體帳戶。
容器: 容器會提供一組 Blob 的群組,且可以儲存不限數目的 Blob。 若要將 SQL Server 備份寫入 Azure Blob 儲存體,您必須至少建立根容器。 您可以針對容器產生共用存取簽章 Token,並僅對特定容器的物件授與存取權。
Blob: 任何類型和大小的檔案。 Azure Blob 儲存體可以儲存的 Blob 類型有兩種:區塊和分頁 Blob。 SQL Server 備份可以使用這兩種 Blob 類型,視所使用的 Transact-SQL 語法而定。 您可以使用下列 URL 格式來定址 Blob:https://<儲存體帳戶>.blob.core.windows.net/<容器>/<Blob>。 若要 Azure Blob 儲存體的詳細資訊,請參閱 Azure Blob 儲存體簡介。 如需分頁 Blob 的詳細資訊,請參閱 了解區塊 Blob、附加 Blob 和分頁 Blob。
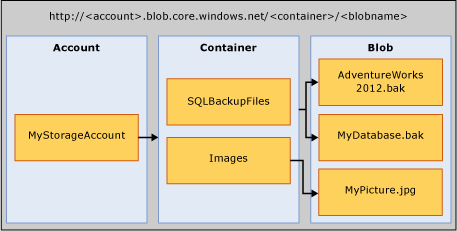
Azure 快照集: 在某個時點間取得的 Azure Blob 快照集。 如需詳細資訊,請參閱 建立 Blob 的快照集。 SQL Server 備份現在支援以下項目:儲存在 Azure Blob 儲存體中的資料庫檔案 Azure 快照集備份。 如需詳細資訊,請參閱 Azure 中資料庫檔案的檔案快照集備份。
URL: URL 會指定唯一備份檔案的統一資源識別項 (URI)。 URL 用來提供 SQL Server 備份檔的位置和名稱。 此 URL 必須指向實際的 Blob,而非只有容器。 如果 Blob 不存在,就會建立 Blob。 如果指定了現有的 Blob,除非同時指定 "WITH FORMAT" 選項覆寫 Blob 中現有的備份檔,否則 BACKUP 會失敗。
以下是範例 URL 值:https://ACCOUNTNAME.blob.core.windows.net/<CONTAINER>/FILENAME.bak。
注意
不支援使用 HTTP 備份至網址。
認證:SQL Server 認證是用來儲存驗證資訊的物件,該資訊是連線至 SQL Server 外部資源時所需的必要項目。 SQL Server 備份和還原程序會在此使用認證,以向 Azure Blob 儲存體、其容器和 Blob 物件進行驗證。 認證會儲存儲存體帳戶名稱和儲存體帳戶 存取金鑰 值,或容器 URL 及其共用存取簽章 Token。 一旦建立認證,BACKUP/RESTORE 陳述式的語法就會決定 Blob 類型和所需的認證。
如需如何建立共用存取簽章的範例,請在稍後參閱本文的建立共用存取簽章範例;若要建立 SQL Server 認證,請在稍後參閱本文的建立認證範例。
如需認證的一般資訊,請參閱 認證
如需使用認證之其他範例的資訊,請參閱 建立 SQL Server Agent Proxy。
以下是備份至 Azure Blob 儲存體,或從中還原時的安全性考量和需求。
建立 Azure Blob 儲存體的容器時,建議您將存取權設為 [私人]。 將存取權設定為 [私用] 可限制只有能夠提供必要資訊向 Azure 帳戶驗證的使用者或帳戶,才有存取權。
重要
SQL Server 需要 Azure 帳戶名稱和存取金鑰驗證,或是在 SQL Server 認證中儲存的共用存取簽章和存取權杖。 在執行備份或還原作業時,系統會使用此資訊向該 Azure 帳戶驗證。
警告
Azure 儲存體支援停用儲存體帳戶的共用金鑰授權。 如果停用共用金鑰授權,SQL Server 的「備份至 URL」將無法運作。
用來發出 BACKUP 或 RESTORE 命令的使用者帳戶應該位於擁有 改變任何認證 權限的 db_backup 運算子 資料庫角色中。
SQL Server 會將使用分頁 Blob 支援的備份大小上限限制為 1 TB。 使用區塊 Blob 所支援的備份大小上限則會限制為大約 200 GB (50,000 個區塊 * 4 MB 的 MAXTRANSFERSIZE)。 區塊 Blob 支援等量分割,以支援相對較大的備份大小 - 限制為最多 64 個 URL,這會產生下列公式:64 stripes * 50,000 blocks * 4MB maxtransfersize = 12.8 TB。
重要
雖然單一區塊 Blob 支援的備份大小上限為 200 GB,但 SQL Server 可能會在較小的區塊中進行寫入,進而導致 SQL Server 在備份完整傳輸之前達到 50,000 的區塊限制。 等量備份 (即使小於 200 GB) 可避免達到區塊限制,特別是當使用差異備份或未壓縮的備份時。
您可以使用 Transact-SQL、SMO、PowerShell Cmdlet、SQL Server Management Studio [備份精靈] 或 [還原精靈] 發出 Backup 或 Restore 陳述式。
備份至 Azure 儲存體帳戶僅支援使用共用存取簽章 (SAS) 權杖或儲存體帳戶金鑰進行驗證。 所有其他驗證方法,包括使用 Microsoft Entra ID (前身為 Azure Active Directory) 進行驗證,均不受支援。
不支援建立邏輯裝置名稱。 因此,不支援使用 sp_dumpdevice 或透過 SQL Server Management Studio 加入 URL 做為備份裝置。
不支援附加至現有的備份 Blob。 現有 blob 的備份只能使用 WITH FORMAT 選項來覆寫。 不過,當使用檔案快照集備份時 (使用 WITH FILE_SNAPSHOT 引數),不允許 WITH FORMAT 引數,以避免留下使用原始檔案快照集備份建立的孤立檔案快照集。
只有使用區塊 Blob 和使用共用存取簽章 (SAS) Token 才支援備份至單一備份作業中的多個 Blob,而不是 SQL 認證的儲存體帳戶金鑰。
針對分頁 Blob,不支援指定 BLOCKSIZE。
針對分頁 Blob,不支援指定 MAXTRANSFERSIZE。
不支援指定 backupset 選項 - RETAINDAYS 和 EXPIREDATE 。
SQL Server 的備份裝置名稱大小上限為 259 個字元。 BACKUP TO URL 會用 36 個字元的必要項目指定 URL - 'https://.blob.core.windows.net//.bak ',而保留 223 個字元供帳戶、容器和 Blob 名稱共用。
在 SQL Server 2022 之前的版本中,共用存取簽章 (SAS) 權杖的限制為 256 個字元,這會限制可使用的權杖類型 (例如不支援使用者委派金鑰權杖)。
如果您的伺服器透過 Proxy 伺服器存取 Azure,您必須使用追蹤旗標 1819,然後透過下列其中一個方法來設定 WinHTTP Proxy 設定:
不支援 Azure Blob 儲存體的不可變儲存體。 將不可變儲存體原則設定為 False。
| Backup/Restore 陳述式 | 支援 | 例外狀況 | 註解 |
|---|---|---|---|
| 備份 | Y | 針對區塊 Blob,支援指定 BLOCKSIZE 和 MAXTRANSFERSIZE。 它們不支援用於分頁 Blob。 | 備份至區塊 Blob 需要 SQL Server 認證中所儲存的共用存取簽章。 分頁 Blob 的 BACKUP 需要 SQL Server 認證中所儲存的儲存體帳戶金鑰,而且需要指定 WITH CREDENTIAL 引數。 |
| RESTORE | Y | 如果 SQL Server 認證是使用作為秘密的儲存體帳戶金鑰加以定義,則需要定義 SQL Server 認證,且需要指定 WITH CREDENTIAL 引數 | |
| RESTORE FILELISTONLY | Y | 如果 SQL Server 認證是使用作為秘密的儲存體帳戶金鑰加以定義,則需要定義 SQL Server 認證,且需要指定 WITH CREDENTIAL 引數 | |
| RESTORE HEADERONLY | Y | 如果 SQL Server 認證是使用作為秘密的儲存體帳戶金鑰加以定義,則需要定義 SQL Server 認證,且需要指定 WITH CREDENTIAL 引數 | |
| RESTORE LABELONLY | Y | 如果 SQL Server 認證是使用作為秘密的儲存體帳戶金鑰加以定義,則需要定義 SQL Server 認證,且需要指定 WITH CREDENTIAL 引數 | |
| RESTORE VERIFYONLY | Y | 如果 SQL Server 認證是使用作為秘密的儲存體帳戶金鑰加以定義,則需要定義 SQL Server 認證,且需要指定 WITH CREDENTIAL 引數 | |
| RESTORE REWINDONLY | - |
如需 Backup 陳述式的語法和一般資訊,請參閱 BACKUP (Transact-SQL)。
如需 Restore 陳述式的語法和一般資訊,請參閱 RESTORE (Transact-SQL)。
| 引數 | 支援 | 例外狀況 | 註解 |
|---|---|---|---|
| DATABASE | Y | ||
| 記錄 | Y | ||
| TO (URL) | Y | 與 DISK 和 TAPE 不同,URL 不支援指定或建立邏輯名稱。 | 這個引數是用來指定備份檔案的 URL 路徑。 |
| MIRROR TO | Y | ||
| WITH 選項: | |||
| CREDENTIAL | Y | 使用 BACKUP TO URL 選項備份至 Azure Blob 儲存體,且僅當 SQL Server 認證是使用作為秘密的儲存體帳戶金鑰加以定義時,才能使用 WITH CREDENTIAL | |
| FILE_SNAPSHOT | Y | ||
| ENCRYPTION | Y | 當指定 WITH ENCRYPTION 引數時,SQL Server 檔案快照集備份會確保整個資料庫先以 TDE 加密再備份;而且在這個情況下,會使用資料庫對 TDE 指定的演算法來加密檔案快照集備份檔案本身。 如果整個資料庫中的所有資料庫資料都未加密,備份就會失敗 (例如加密程序尚未完成)。 | |
| DIFFERENTIAL | Y | ||
| COPY_ONLY | Y | ||
| COMPRESSION|NO_COMPRESSION | Y | 不支援檔案快照備份 | |
| DESCRIPTION | Y | ||
| NAME | Y | ||
| EXPIREDATE | RETAINDAYS | - | ||
| NOINIT | INIT | - | 您無法附加至 Blob。 若要覆寫備份,請使用 WITH FORMAT 引數。 不過,當使用檔案快照集備份時 (使用 WITH FILE_SNAPSHOT 引數),不允許 WITH FORMAT 引數,以避免留下使用原始備份建立的孤立檔案快照集。 | |
| NOSKIP | SKIP | - | ||
| NOFORMAT | FORMAT | Y | 除非指定了 WITH FORMAT ,否則將備份帶入現有的 Blob 會失敗。 指定 WITH FORMAT 時就會覆寫現有的 Blob。 不過,當使用檔案快照集備份時 (使用 WITH FILE_SNAPSHOT 引數),不允許 FORMAT 引數,以避免留下使用原始檔案快照集備份建立的孤立檔案快照集。 不過,當使用檔案快照集備份時 (使用 WITH FILE_SNAPSHOT 引數),不允許 WITH FORMAT 引數,以避免留下使用原始備份建立的孤立檔案快照集。 | |
| MEDIADESCRIPTION | Y | ||
| MEDIANAME | Y | ||
| BLOCKSIZE | Y | 不支援用於分頁 Blob。 支援用於區塊 Blob。 | 建議使用 BLOCKSIZE=65536,以最佳化使用區塊 Blob 中所允許的 50,000 個區塊。 |
| BUFFERCOUNT | Y | ||
| MAXTRANSFERSIZE | Y | 不支援用於分頁 Blob。 支援用於區塊 Blob。 | 預設值為 1048576。 此值的最大範圍為 4 MB,並以 65536 個位元組增量。 建議使用 MAXTRANSFERSIZE=4194304,以最佳化使用區塊 Blob 中所允許的 50,000 個區塊。 |
| NO_CHECKSUM | CHECKSUM | Y | ||
| STOP_ON_ERROR | CONTINUE_AFTER_ERROR | Y | ||
| STATS | Y | ||
| REWIND | NOREWIND | - | ||
| UNLOAD | NOUNLOAD | - | ||
| NORECOVERY | STANDBY | Y | ||
| NO_TRUNCATE | Y |
如需 Backup 引數的詳細資訊,請參閱 BACKUP (Transact-SQL)。
| 引數 | 支援 | 例外狀況 | 註解 |
|---|---|---|---|
| DATABASE | Y | ||
| 記錄 | Y | ||
| FROM (URL) | Y | FROM URL 引數是用來指定備份檔案的 URL 路徑。 | |
| WITH Options: | |||
| CREDENTIAL | Y | 當您使用 RESTORE FROM URL 選項,從 Microsoft Azure Blob 儲存體還原時,才能使用 WITH CREDENTIAL。 | |
| PARTIAL | Y | ||
| RECOVERY | NORECOVERY | STANDBY | Y | ||
| LOADHISTORY | Y | ||
| MOVE | Y | ||
| REPLACE | Y | ||
| RESTART | Y | ||
| RESTRICTED_USER | Y | ||
| FILE | - | ||
| PASSWORD | Y | ||
| MEDIANAME | Y | ||
| MEDIAPASSWORD | Y | ||
| BLOCKSIZE | Y | ||
| BUFFERCOUNT | - | ||
| MAXTRANSFERSIZE | - | ||
| CHECKSUM | NO_CHECKSUM | Y | ||
| STOP_ON_ERROR | CONTINUE_AFTER_ERROR | Y | ||
| FILESTREAM | Y | 不支援快照備份 | |
| STATS | Y | ||
| REWIND | NOREWIND | - | ||
| UNLOAD | NOUNLOAD | - | ||
| KEEP_REPLICATION | Y | ||
| KEEP_CDC | Y | ||
| ENABLE_BROKER | ERROR_BROKER_CONVERSATIONS | NEW_BROKER | Y | ||
| STOPAT | STOPATMARK | STOPBEFOREMARK | Y |
如需 Restore 引數的詳細資訊,請參閱 RESTORE 引數 (Transact-SQL)。
您可以在 SQL Server Management Studio 中使用 SQL Server 認證,透過備份工作將資料庫備份至 URL。
注意
若要建立 SQL Server 檔案快照集備份,或覆寫現有的媒體集,您必須在 SQL Server Management Studio 中使用 Transact-SQL、Powershell 或 C#,而不是使用備份工作。
下列步驟說明如何在 SQL Server Management Studio 中對備份資料庫工作進行變更,以允許備份至 Azure 儲存體:
在物件總管中,連接到 SQL Server Database Engine 的執行個體,然後展開該執行個體。
展開 [資料庫],以滑鼠右鍵按一下所需的資料庫,指向 [工作],然後選取 [備份...]。
[一般] 頁面之 [目的地] 區段的 [備份至:] 下拉式清單中提供 [URL] 選項。 [URL] 選項可用以建立備份至 Microsoft Azure 儲存體。 選取 [新增],[選取備份目的地] 對話方塊將隨即開啟:
Azure 儲存體容器: 儲存備份檔案的 Microsoft Azure 儲存體容器名稱。 從下拉式清單中選取現有的容器,或手動輸入容器。
共用的存取原則: 輸入手動輸入之容器的共用存取簽章。 如果已選擇現有的容器,則此欄位無法使用。
備份檔案: 備份檔案的名稱。
新增容器: 用來註冊您沒有共用存取簽章的現有容器。 請參閱 連接到 Microsoft Azure 訂用帳戶。
注意
加入單一媒體集有多個備份檔案和儲存體容器的支援。
當您選取 URL 作為目的地時,[媒體選項] 頁面中的某些選項會停用。 下列文章包含有關「備份資料庫」對話方塊的詳細資訊:
與先前所述的備份工作類似,SQL Server Management Studio 中的 [維護計畫精靈] 包含 URL 作為其中一個目的地選項,也包含備份至 Azure 儲存體所需的其他支援物件 (例如 SQL 認證)。 如需詳細資訊,請參閱 Using Maintenance Plan Wizard 中的 Define Backup Tasks一節。
注意
若要建立等量的備份組、SQL Server 檔案快照集備份,或是使用共用存取權杖的 SQL 認證,您必須在 [維護計畫精靈] 中使用 Transact-SQL、Powershell 或 C#,而不是使用備份工作。
還原資料庫工作會包含 URL 作為還原裝置的來源。 下列步驟說明使用還原工作,從 Azure Blob 儲存體進行還原︰
以滑鼠右鍵按一下 [資料庫],然後選取 [還原資料庫...]。
在 [一般] 頁面上,選取 [來源] 區段下的 [裝置]。
選取瀏覽 (...) 按鈕,開啟 [選取備份裝置] 對話方塊。
從 [備份媒體類型:] 下拉式清單中選取 [URL]。 選取 [加入] 開啟 [選取備份檔案位置] 對話方塊。
Azure 儲存體容器:Microsoft Azure 儲存體容器的完整名稱 (包含備份檔案)。 從下拉式清單中選取現有的容器,或手動輸入完整容器名稱。
共用存取簽章:用來輸入指定容器的共用存取簽章。
加入:用來註冊您沒有共用存取簽章的現有容器。 請參閱 連接到 Microsoft Azure 訂用帳戶。
確定:SQL Server 會使用您提供的 SQL 認證資訊連接到 Microsoft Azure 儲存體,並開啟 [在 Microsoft Azure 中尋找備份檔案] 對話。 位於儲存體容器中的備份檔案,會顯示在此頁面上。 選取您要加以還原的檔案,然後選取 [確定]。 如此會讓您回到 [選取備份裝置] 對話方塊,而選取此對話方塊中的 [確定],會帶您回到可完成還原作業的主要 [還原] 對話方塊。
本節包含下列範例。
注意
如需搭配 Azure Blob 儲存體使用 SQL Server 2016 的教學課程,請參閱教學課程:搭配 SQL Server 資料庫使用 Azure Blob 儲存體
下列範例會建立共用存取簽章,可在新建立的容器上建立 SQL Server 認證。 此指令碼會建立關聯到預存存取原則的共用存取簽章。 如需詳細資訊,請參閱共用存取簽章,第 1 部分:了解 SAS 模型。 這個指令碼也會撰寫在 SQL Server 上建立認證所需的 T-SQL 命令。
注意
此範例需要 Microsoft Azure Powershell。 如需安裝及使用 Azure Powershell 的資訊,請參閱 如何安裝和設定 Azure PowerShell。
這些指令碼是使用 Azure PowerShell 5.1.15063 所驗證。
與預存存取原則相關聯的共用存取簽章
# Define global variables for the script
$prefixName = '<a prefix name>' # used as the prefix for the name for various objects
$subscriptionName='<your subscription name>' # the name of subscription name you will use
$locationName = '<a data center location>' # the data center region you will use
$storageAccountName= $prefixName + 'storage' # the storage account name you will create or use
$containerName= $prefixName + 'container' # the storage container name to which you will attach the SAS policy with its SAS token
$policyName = $prefixName + 'policy' # the name of the SAS policy
# Set a variable for the name of the resource group you will create or use
$resourceGroupName=$prefixName + 'rg'
# adds an authenticated Azure account for use in the session
Connect-AzAccount
# set the tenant, subscription and environment for use in the rest of
Set-AzContext -SubscriptionName $subscriptionName
# create a new resource group - comment out this line to use an existing resource group
New-AzResourceGroup -Name $resourceGroupName -Location $locationName
# Create a new ARM storage account - comment out this line to use an existing ARM storage account
New-AzStorageAccount -Name $storageAccountName -ResourceGroupName $resourceGroupName -Type Standard_RAGRS -Location $locationName
# Get the access keys for the ARM storage account
$accountKeys = Get-AzStorageAccountKey -ResourceGroupName $resourceGroupName -Name $storageAccountName
# Create a new storage account context using an ARM storage account
$storageContext = New-AzStorageContext -StorageAccountName $storageAccountName -StorageAccountKey $accountKeys[0].value
# Creates a new container in Azure Blob Storage
$container = New-AzStorageContainer -Context $storageContext -Name $containerName
$cbc = $container.CloudBlobContainer
# Sets up a Stored Access Policy and a Shared Access Signature for the new container
$policy = New-AzStorageContainerStoredAccessPolicy -Container $containerName -Policy $policyName -Context $storageContext -ExpiryTime $(Get-Date).ToUniversalTime().AddYears(10) -Permission "rwld"
$sas = New-AzStorageContainerSASToken -Policy $policyName -Context $storageContext -Container $containerName
Write-Host 'Shared Access Signature= '$($sas.TrimStart('?'))''
# Outputs the Transact SQL to the clipboard and to the screen to create the credential using the Shared Access Signature
Write-Host 'Credential T-SQL'
$tSql = "CREATE CREDENTIAL [{0}] WITH IDENTITY='Shared Access Signature', SECRET='{1}'" -f $cbc.Uri,$sas.TrimStart('?')
$tSql | clip
Write-Host $tSql
成功執行指令碼之後,請將 CREATE CREDENTIAL 命令複製到查詢工具,再連線到 SQL Server 執行個體,然後執行命令以建立含共用存取簽章的認證。
下列範例會建立 SQL Server 認證,以向 Azure Blob 儲存體進行驗證。 執行下列其中一項動作。
使用共用存取簽章
如果您已執行上述指令碼來建立共用存取簽章,請將 CREATE CREDENTIAL 複製到已連線至 SQL Server 執行個體的查詢編輯器,然後再執行命令。
下列為建立認證以使用共用存取簽章的 T-SQL 範例。
IF NOT EXISTS
(SELECT * FROM sys.credentials
WHERE name = 'https://<mystorageaccountname>.blob.core.windows.net/<mystorageaccountcontainername>')
CREATE CREDENTIAL [https://<mystorageaccountname>.blob.core.windows.net/<mystorageaccountcontainername>]
WITH IDENTITY = 'SHARED ACCESS SIGNATURE',
SECRET = '<SAS_TOKEN>';
使用儲存體帳戶的身分識別和存取金鑰
IF NOT EXISTS
(SELECT * FROM sys.credentials
WHERE name = '<mycredentialname>')
CREATE CREDENTIAL [<mycredentialname>] WITH IDENTITY = '<mystorageaccountname>'
,SECRET = '<mystorageaccountaccesskey>';
下列範例會將 AdventureWorks2022 資料庫完整備份至 Azure Blob 儲存體。 使用下列其中一個範例:
至 URL,使用共用存取簽章
BACKUP DATABASE AdventureWorks2022
TO URL = 'https://<mystorageaccountname>.blob.core.windows.net/<mycontainername>/AdventureWorks2022.bak';
GO
至 URL,使用儲存體帳戶的身分識別和存取金鑰
BACKUP DATABASE AdventureWorks2022
TO URL = 'https://<mystorageaccountname>.blob.core.windows.net/<mycontainername>/AdventureWorks2022.bak'
WITH CREDENTIAL = '<mycredentialname>'
,COMPRESSION
,STATS = 5;
GO
下列範例會將 AdventureWorks2022 範例資料庫還原至某個時點狀態,並且顯示還原作業。
從 URL,使用共用存取簽章
RESTORE DATABASE AdventureWorks2022 FROM URL = 'https://<mystorageaccountname>.blob.core.windows.net/<mycontainername>/AdventureWorks2022_2015_05_18_16_00_00.bak'
WITH MOVE 'AdventureWorks2022_data' to 'C:\Program Files\Microsoft SQL Server\<myinstancename>\MSSQL\DATA\AdventureWorks2022.mdf'
,MOVE 'AdventureWorks2022_log' to 'C:\Program Files\Microsoft SQL Server\<myinstancename>\MSSQL\DATA\AdventureWorks2022.ldf'
,NORECOVERY
,REPLACE
,STATS = 5;
GO
RESTORE LOG AdventureWorks2022 FROM URL = 'https://<mystorageaccountname>.blob.core.windows.net/<mycontainername>/AdventureWorks2022_2015_05_18_18_00_00.trn'
WITH
RECOVERY
,STOPAT = 'May 18, 2015 5:35 PM'
GO
事件
3月31日 下午11時 - 4月2日 下午11時
最大的 SQL、網狀架構和 Power BI 學習事件。 3 月 31 日 - 4 月 2 日。 使用程式代碼 FABINSIDER 來節省 $400 美元。
立即註冊訓練
認證
Microsoft Certified: Azure Database Administrator Associate - Certifications
使用 Microsoft PaaS 關聯式資料庫供應項目管理用於雲端、內部部署和混合關聯式資料庫的 SQL Server 資料庫基礎結構。
文件
針對 Microsoft Azure Blob 儲存體,備份至 URL 的最佳做法與疑難排解 - SQL Server
了解從 SQL Server 備份及還原至 Azure Blob 儲存體的最佳做法和疑難排解提示。
快速入門:備份及還原至 Azure Blob 儲存體 - SQL Server
快速入門:了解如何將備份寫入至 Azure Blob 儲存體以及從中還原。 建立 Azure Blob 儲存體容器、寫入備份,然後進行還原。
使用 Azure Blob 儲存體備份及還原 - SQL Server
使用 Microsoft Azure Blob 儲存體進行 SQL Server 備份及還原