使用外部表格精靈用於 ODBC 資料來源
SQL Server 2019 的其中一個主要案例是能夠虛擬化資料。 此程序允許將資料保留在其原始位置。 您可以在 SQL Server 執行個體中虛擬化外部資料,以便像任何其他資料表一樣在 SQL Server 中可供查詢。 此程序會將 ETL 程序的需求降到最低。 使用 PolyBase 連接器時,可以執行此程式。 如需資料虛擬化的詳細資訊,請參閱 PolyBase 使用者入門。
這段影片提供資料虛擬化的簡介:
啟動外部表格精靈
透過 azdata cluster endpoints list 命令取得 sql-server-master 端點,使用此端點的 IP 位址/連接埠號碼可以連線至主要執行個體。 在 [物件總管] 中,展開資料庫節點。 然後從現有 SQL Server 執行個體中選取其中一個資料庫,執行資料虛擬化。 以滑鼠右鍵按一下資料庫,然後選取 [建立外部表格] 以啟動 [虛擬化資料精靈]。 您也可以從命令選擇區啟動 [虛擬化資料精靈]。 在 Windows 中使用 Ctrl+Shift+P,或在 Mac 中使用 Cmd+Shift+P。
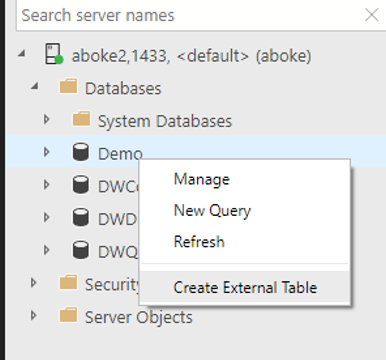
選取資料來源
如果您從其中一個資料庫啟動精靈,目的地下拉式方塊會自動填滿。 您也可以選擇在此頁面上輸入或變更目的地資料庫。 精靈所支援的外部資料來源類型為 SQL Server、Oracle、MongoDB 和 Teradata。
注意
SQL Server 預設會反白顯示。
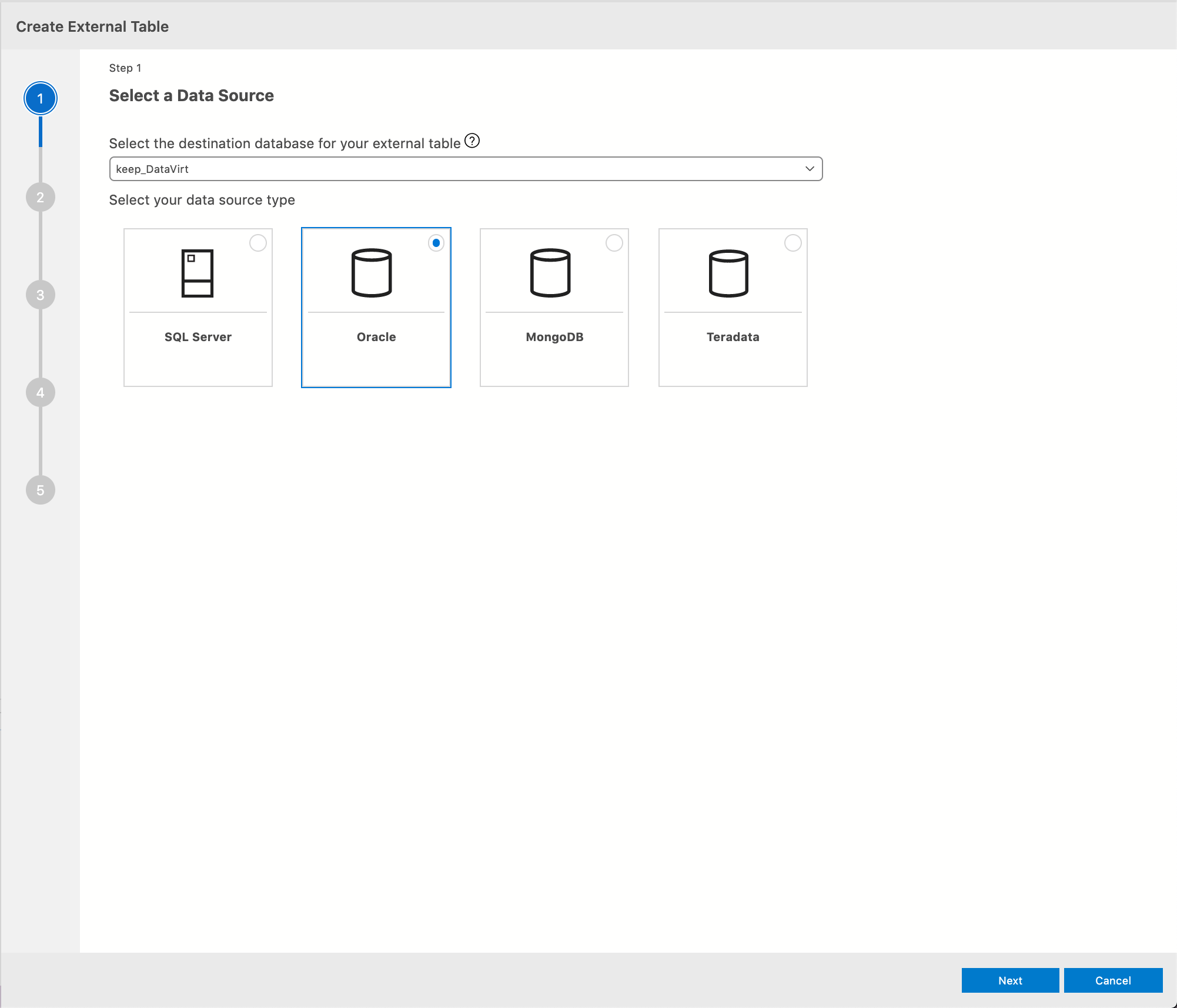
選取 [下一步] 繼續進行。
建立資料庫主要金鑰
在此步驟中,您會建立資料庫主要金鑰。 要求必須建立主要金鑰。 主要金鑰可保護外部資料來源所使用的認證。 為您的主要金鑰選擇強式密碼。 此外,使用 BACKUP MASTER KEY 備份主要金鑰。 將備份存放在安全且位於異地的位置。
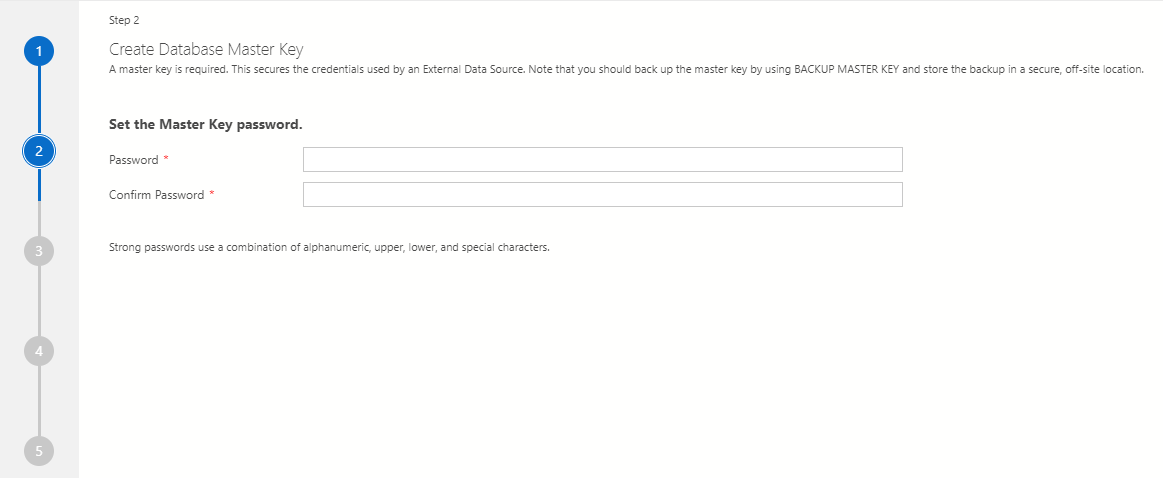
重要
如果您已經有資料庫主要金鑰,則會自動略過此步驟。
輸入外部資料來源認證
在此步驟中,輸入您的外部資料來源和認證詳細資料,以建立外部資料來源物件。 認證會用於資料庫物件,以連線到資料來源。 輸入外部資料來源的名稱。 例如,測試。 提供外部資料來源 SQL Server 連線詳細資料。 輸入您要在其中建立外部資料來源的伺服器名稱和資料庫名稱。
下一步是設定認證。 輸入認證的名稱。 此名稱是資料庫範圍認證,用來安全地儲存登入資訊,用於您所建立之外部資料來源。 例如 TestCred。 提供使用者名稱與密碼以連接到資料來源。
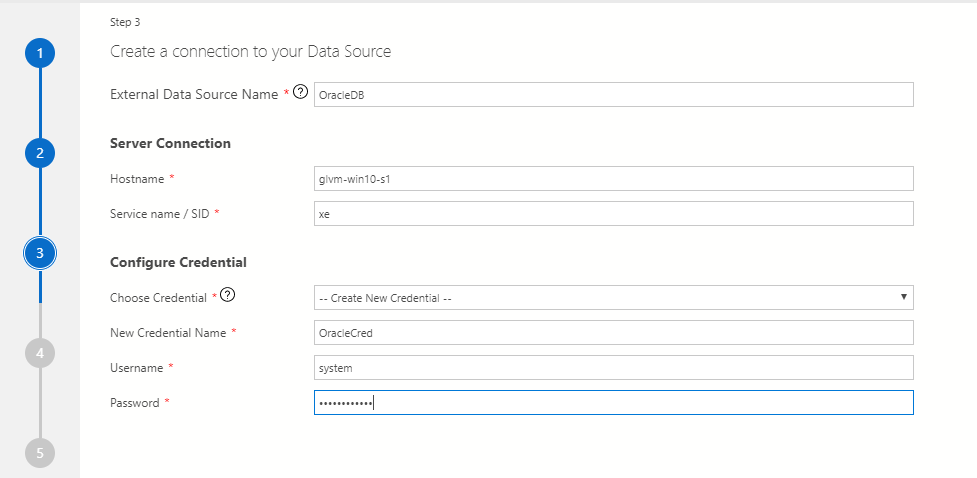
外部資料表對應
在下一個頁面上,選取您要建立外部檢視的資料表。 當您選取父系資料庫時,也會包含子資料表。 選取資料表之後,對應資料表會出現在右側。 您可以在此處變更類型。 您也可以變更所選外部表格本身的名稱。
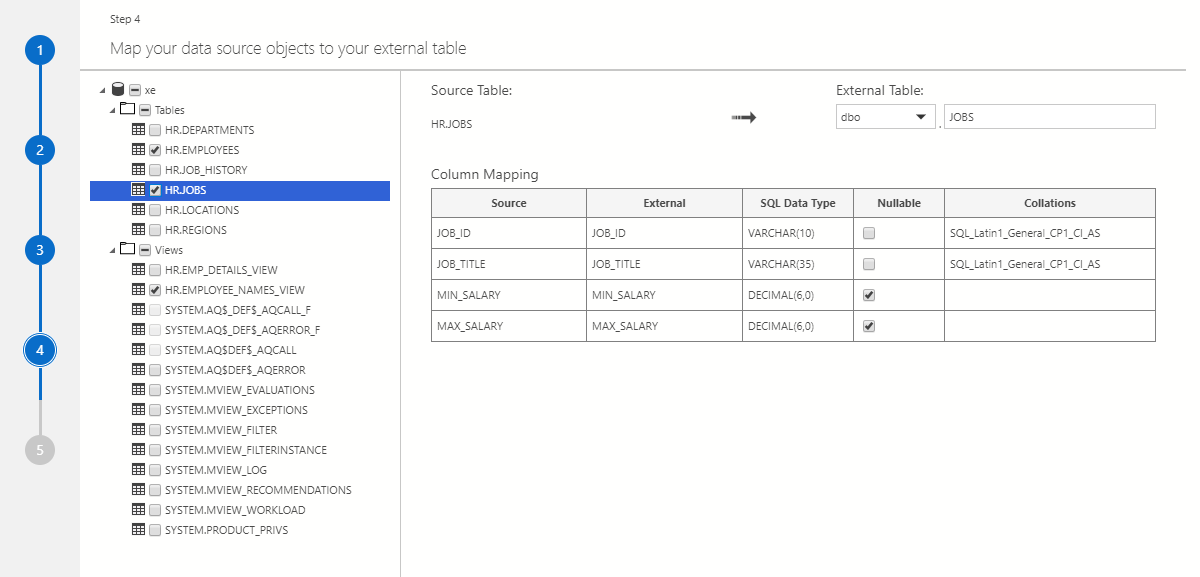
注意
若要變更對應檢視,請按兩下另一個選取的資料表。
重要
外部表格工具不支援相片類型。 如果您在其中建立具有相片類型的外部檢視,則資料表建立之後會出現錯誤。 不過,仍可建立資料表。
摘要
此步驟提供您的選項摘要。 它會提供資料庫範圍認證的名稱,以及目的地資料庫中建立的外部資料來源物件。 選取 [泛型指令碼] 以在 T-SQL 中編寫指令碼,此語法是用來建立外部資料來源的語法。 選取 [建立] 以建立外部資料來源物件。
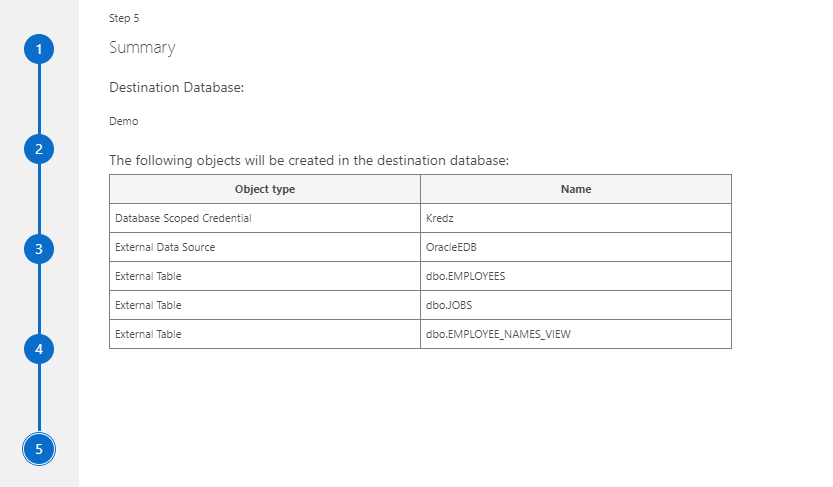
如果選取 [建立],則您會看到在目的地資料庫中建立的外部資料來源物件。
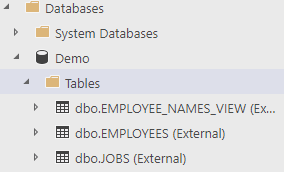
如果您選取 [泛型指令碼],您會看到產生來建立外部資料來源物件的 T-SQL 查詢。
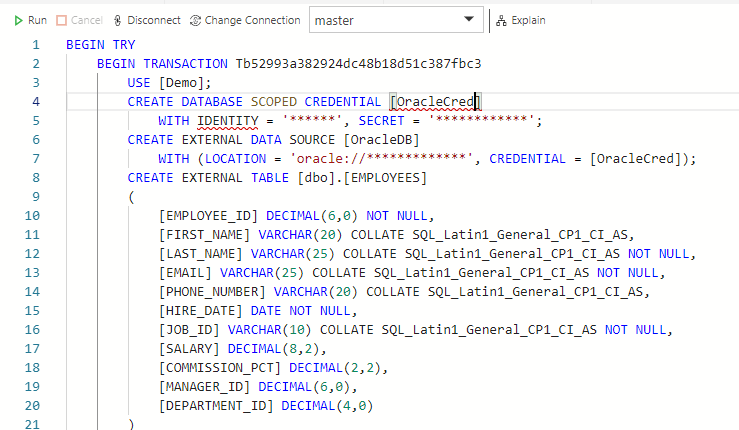
注意
[泛型指令碼] 應該只在精靈的最後一個頁面上顯示。 目前,它會顯示在所有頁面上。
下一步
如需 SQL Server 巨量資料叢集和相關案例的詳細資訊,請參閱 SQL Server 巨量資料叢集簡介。