將資料格新增至行動報表
注意
SQL Server 行動報表發行工具已針對 SQL Server Reporting Services 2019 之後的所有 SQL Server Reporting Services 版本已退場。 從 SQL Server Reporting Services 2022 和 Power BI 報表伺服器開始將會停用。
有時候,資料本身就是最佳的視覺效果。 深入了解用於顯示 SQL Server 行動報表發行工具中資料的三種資料格或資料表:
- 簡易資料格
- 指示器資料格
- 圖表資料格
簡易資料格
簡易資料格可顯示多個含有自訂格式和標頭的資料行。
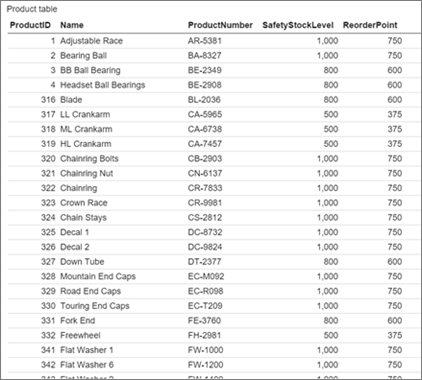
將資料格加入設計介面之後,您可以將它連接到實際資料。
將資料格從 [配置] 索引標籤拖曳至設計格線,並調整為您想要的大小。
取得 Excel 或共用資料集的資料。
選取資料索引標籤。
在 [資料屬性] 窗格的 [方格檢視的資料] 下,選取一個資料表。
在 [資料行] 窗格中,選取您想要的資料行。 重新排列及重新命名這些資料行,並設定其格式和彙總方式。
指示器資料格
您可以將含有量測計的資料行加入指示器資料格。
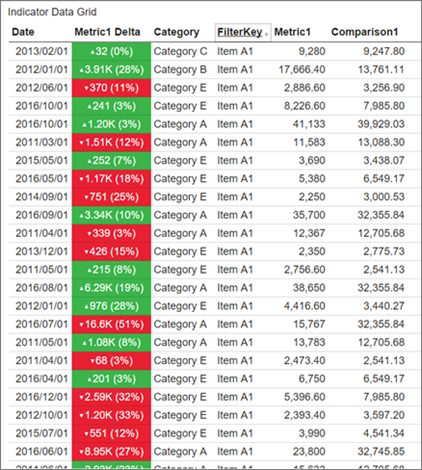
將指示器資料格從 [配置] 索引標籤拖曳至設計方格,並調整為您想要的大小。
在 [資料行] 窗格的 [資料] 索引標籤上,選取 [新增量測計資料行] 。
選取 [選項] ,然後選取 [量測計類型] 。
設定 [值] 和 [比較] 欄位以及 [值方向],就像是在直接新增至行動報表的量測計中一樣。
資料格只會將該列資料格特定的資料自動饋送給量測計。
圖表資料格
您可以將含有量測計或圖表的資料行加入圖表資料格。
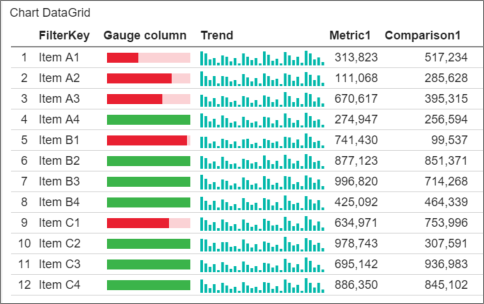
當您將圖表資料行加入資料格時,您必須加入個別資料表,以提供資料給每個資料列中的圖表。 此第二個資料表必須與主資料表共用一個欄位,以將每個資料列連結至其關聯的圖表資料。
將圖表資料格從 [配置] 索引標籤拖曳至設計方格,並調整為您想要的大小。
在 [資料行] 窗格的 [資料] 索引標籤上,選取 [新增圖表資料行] 。
取得 Excel 或共用資料集的資料,以新增與主資料表共用一個欄位的第二個資料表。 如果您尚未這麼做,請執行此步驟。
在 [資料屬性] 下,選取 [方格檢視的資料] 中的主要資料表。 然後,在 [圖表視覺效果的參考資料] 中選取第二個資料表。
選取 [選項] ,然後選取 [圖表類型] 。
選取 [圖表資料欄位] 、[來源查閱] 和 [目的地查閱] 。 這三個屬性會決定資料格如何提供資料給資料行中的每個圖表。
- [來源查閱] 會設定為 [方格檢視的資料] 中資料表的欄位。 此欄位可作為每個資料列的篩選器,它會套用至圖表參考資料表,以針對每個資料列提供資料給內嵌圖表。
- [目的地查閱] 是 [圖表視覺效果的參考資料] 中資料表的欄位。 每個資料列中圖表的資料,將會在那兩個欄位上聯結。
- [圖表資料欄位] 會決定 [圖表視覺效果的參考資料] 資料表中的哪些度量可作為 Y 軸值或每個資料列中圖表內的數列。
相關內容
意見反應
即將登場:在 2024 年,我們將逐步淘汰 GitHub 問題作為內容的意見反應機制,並將它取代為新的意見反應系統。 如需詳細資訊,請參閱:https://aka.ms/ContentUserFeedback。
提交並檢視相關的意見反應