從 Reporting Services 行動報表中的共用資料集取得資料
注意
SQL Server 行動報表發行工具已針對 SQL Server Reporting Services 2019 之後的所有 SQL Server Reporting Services 版本已退場。 從 SQL Server Reporting Services 2022 和 Power BI 報表伺服器開始,其已停用。
除了載入 Excel 檔案資料,SQL Server 行動報表發行工具也可以存取幾乎所有來源的資料。 存取資料需有共用的資料來源,在 Reporting Services 入口網站設定。 深入了解 建立共用資料來源 和 建立共用資料集。
在 Reporting Services 伺服器上設定共用資料來源和共用資料集之後,您可以將其用在以行動報表發行工具建立的行動報表中。
從行動報表發行工具連線到 Reporting Services 伺服器之後,即可直接將行動報表連線至共用資料集。
在 [資料] 索引標籤上,選取 [加入資料]。
選取 [報表伺服器]。
如果這是第一次連接到伺服器,請填入伺服器名稱以及您的名稱和密碼。 在 [伺服器位址] 方塊中放入伺服器名稱,其格式如下:
<servername>/reports/在此範例中:
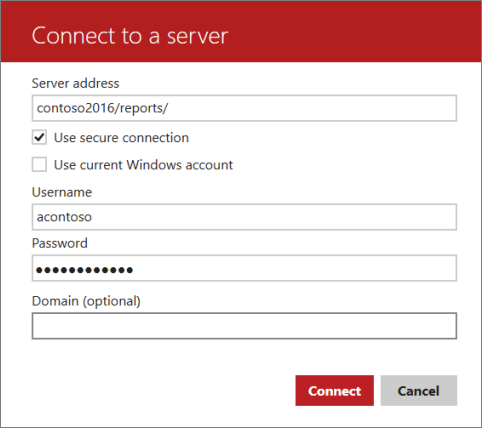
當您選取 Reporting Services 伺服器時,您會在資料夾中看到可用的資料集。 選取資料集以將資料匯入行動報表發行工具。
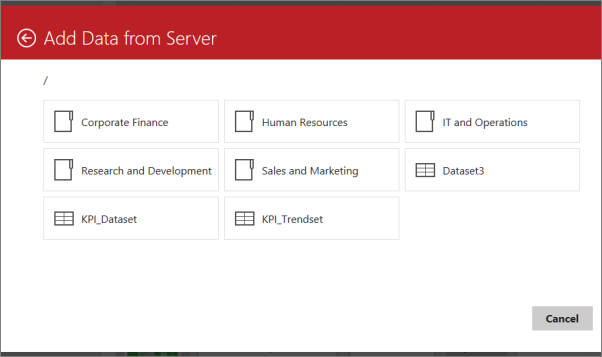
匯入資料集之後,您就可以像處理模擬資料,或是處理 Excel 檔案的本機資料一樣,設計自己的行動報表。
根據預設,共用資料集一律是最新資料。 資料集是最新的,因為每次有人根據該資料集檢視行動報表。 SQL Server 會執行基礎查詢,並傳回最新的資料。 您可以很清楚地看到,如果有許多人檢視您的行動報表,實在不太理想,所以,您可以設定定期執行查詢並快取結果資料集。 這篇部落格文章說明 快取和資料重新整理如何在 Web 入口網站中運作。
加入、編輯或移除報表伺服器
如果您已連線到報表伺服器,當您選取 [資料] 索引標籤中的 [新增資料] 時,您不會看到新增其他報表伺服器的選項。 請改為遵循下列步驟。
選取左上角的 [連線]。
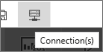
隨即會開啟 [伺服器連接] 窗格。
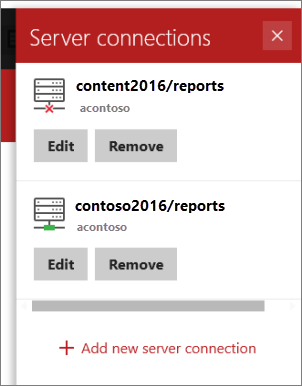
加入新的伺服器連接,或是編輯或移除現有的連接。
相關內容
意見反應
即將登場:在 2024 年,我們將逐步淘汰 GitHub 問題作為內容的意見反應機制,並將它取代為新的意見反應系統。 如需詳細資訊,請參閱:https://aka.ms/ContentUserFeedback。
提交並檢視相關的意見反應