適用於: Microsoft 報表產生器 (SSRS)
Power BI Report Builder
SQL Server Data Tools 中的報表設計師
您將資料列或資料行標題凍結,以此避免資料列和資料行標籤在轉譯編頁報告之後捲動到檢視畫面以外。
如何控制資料列和資料行取決於您擁有資料表還是矩陣。 如果您有資料表,請設定靜態成員 (資料列和資料行標題) 來維持可見度。 如果您有矩陣,請設定資料列和資料行群組標頭來維持可見度。
如果您將報表匯出到 Excel,標頭不會自動凍結。 您可以在 Excel 中凍結窗格。 如需詳細資訊,請參閱將編頁報告匯出至 Microsoft Excel (Report Builder) 的頁首和頁尾一節。
注意
即使資料表包含資料列和資料行群組,您還是無法在捲動時維持這些群組標頭的可見度
下圖顯示一個資料表:
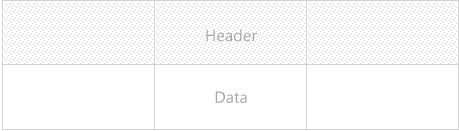
下圖顯示一個矩陣圖:
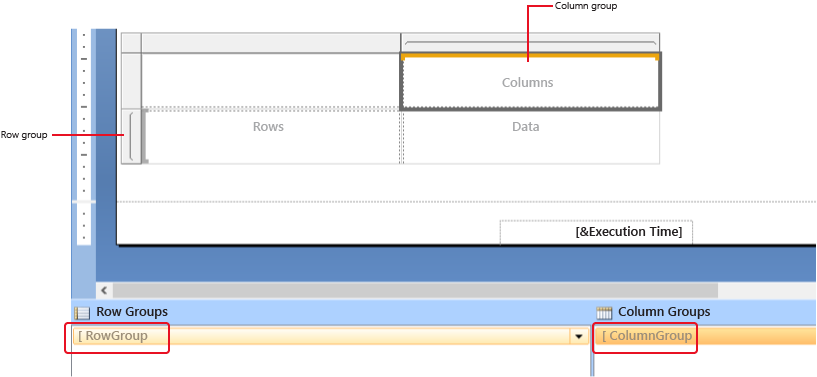
注意
您可以在 Microsoft 報表產生器、Power BI 報表產生器,以及 SQL Server Data Tools 的報表設計師中,建立及修改編頁報告定義 (.rdl) 檔案。
在捲動時將矩陣群組標頭保持可見
以滑鼠右鍵按一下 Tablix 資料區的資料列、資料行或角控點,然後選取 [Tablix 屬性]。
在 [一般] 索引標籤的 [資料列標頭] 或 [資料行標頭] 下方選取 [捲動時,標頭應保持可見]。
![[Tablix 屬性] 對話框的螢幕擷取畫面,其中醒目提示用於選取 [捲動時將標頭保持可見] 的選項。](media/header-should-remain-visible-while-scrolling.png?view=sql-server-ver16)
選取 [確定]。
捲動時將靜態 Tablix 成員 (資料列或資料行) 保持可見
在設計介面上,選取資料表中的任何位置,以顯示群組窗格中的靜態成員和群組。
![Report Builder 的螢幕擷取畫面,其中顯示了 [群組] 窗格中顯示的包含群組的矩陣圖。](media/grouppane-updated.png?view=sql-server-ver16)
[資料列群組] 窗格會顯示資料列群組階層的階層式靜態及動態成員,[資料行群組] 窗格則會為資料行群組階層顯示類似的內容。
在 [群組] 窗格的右邊,選取向下箭頭,然後選取 [進階模式]。
在捲動時選取您要保持可見的資料列或資料行靜態成員。 [屬性] 窗格會顯示 [Tablix 成員] 屬性。
在 [屬性] 窗格中,將 FixedData 設為 True。
針對您要在捲動時保持可見的相鄰成員重複此步驟。
若要預覽報表,選取 [執行]。
當您向下或向側邊捲動一頁時,靜態的 Tablix 成員仍會維持在檢視中。
![Report Builder 的螢幕擷取畫面,其中醒目提示了 [群組] 窗格中的群組和 [屬性] 窗格中的 FixedData 屬性](media/grouppane-tablixmember-updated.png?view=sql-server-ver16)