使用共用資料集 - Web 入口網站
適用於:SQL Server 2016 (13.x) Reporting Services 和更新版本
Power BI 報表伺服器
您可以使用共用資料集,從報表及其他使用該資料集的目錄項目,個別管理資料集的設定。 共用資料集可以隨 KPI 搭配分頁和行動報表使用。
您可以檢視和管理入口網站內共用資料集的屬性。 入口網站可以啟動「報表產生器」來建立或編輯共用資料集。
建立共用資料集
若要建立新的共用資料集,請執行下列步驟。
從功能表列選取 [新增]。
選取 [資料集]。
![顯示 [新增] 下拉式清單的螢幕擷取畫面,其中已標註 [資料集] 選項。](media/ssrsdataset-newdataset.png?view=sql-server-2016)
此動作將會啟動 [報表產生器],或提示您下載它。
在 [新報表或資料集] 對話方塊,選取針對此資料集要使用的資料來源連線。 您可能需要瀏覽到共用資料來源的位置。
選取 [建立]。
建置您的資料集,然後選取左上方的 [儲存] 圖示來將資料集儲存回報表伺服器。
管理現有的共用資料集
若要管理現有的共用資料集,請執行下列步驟。
注意
如果您在資料夾中沒有看到共用資料集,請確定您正在檢視資料集。 您可以從入口網站右上角的功能表列選取 [檢視]。 請確定已選取 [資料集]。
針對您要管理的資料庫選取省略符號 (...) 。
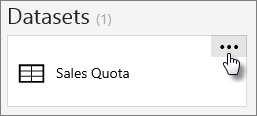
選取 [管理] 會開啟編輯畫面。
![顯示已選取省略符號選項並標註 [管理] 選項的螢幕擷取畫面。](media/ssrsdataset-manage.png?view=sql-server-2016)
屬性
在 [屬性] 畫面中,您可以變更該資料集的 [名稱] 和 [描述]。 您也可以 [刪除]、[移動]、[在報表產生器中編輯]、[下載] 或 [取代]。
![顯示 [Edit Company Sales] \(編輯公司銷售\) 對話方塊中 [屬性] 畫面的螢幕擷取畫面。](media/ssrsdataset-properties.png?view=sql-server-2016)
Cache
您有幾個選項可以快取資料集的資料。 先從簡單的選取步驟開始。
[永遠以最新的資料執行此報表] 會在要求時針對資料來源進行查詢。
[快取此報表的複本並在可用時加以使用] 會將資料的暫存複本置於快取中,以供使用此資料集的項目使用。 快取通常會改善效能,因為資料是從快取傳回,而非再次執行資料集查詢。
![顯示 [Edit Company Sales] \(編輯公司銷售\) 對話方塊中 [快取] 畫面的螢幕擷取畫面,以及 [永遠以最新的資料執行此報表] 的選項。](media/ssrsdataset-caching1.png?view=sql-server-2016)
選取 [快取此報表的複本並在可用時加以使用] 會顯示更多選項。
![顯示 [快取] 畫面的螢幕擷取畫面,其中已選取 [快取此報表的複本並在可用時加以使用] 選項。](media/ssrsdataset-caching2.png?view=sql-server-2016)
快取到期
您可以控制是否要讓共用資料集的快取在一段時間後到期。 或者,如果您需要,可以使其按排程到期。 您可以使用共用排程。
![顯示已選取 [快取於排程逾期] 選項的螢幕擷取畫面。](media/ssrsdataset-caching3.png?view=sql-server-2016)
注意
設定到期時間不會重新整理快取。 若沒有快取重新整理計劃,則會在資料集下次執行的時候重新整理資料。
快取重新整理計畫
您可以使用「快取重新整理計劃」來建立排程,以便將共用資料集的資料暫存副本預先載入快取。 重新整理計劃包括排程和選項,可指定或覆寫參數的值。 您不能覆寫標示為唯讀的參數值。 您可以建立並使用多個重新整理計劃。
可讓您加入、刪除、變更快取重新整理計劃之共用資料集的預設角色指派有:[內容管理員]、[我的報表] 和 [發行者]。
套用上述的快取選項之後,您可以定義快取重新整理計劃。 請選取在套用快取設定之後顯示的 [管理重新整理計劃] 連結。 [快取重新整理計劃] 頁面隨即開啟。
若要建立新的快取重新整理計劃,選取 [新增快取重新整理計劃]。 接下來,您可以輸入計劃的名稱並指定排程。 如果資料集已定義參數,您可以看到參數列出,除非這些參數已標示為唯讀,否則您可為其提供值。
當您完成之後,即可選取 [建立快取重新整理計劃]。
![[Edit Company Sales] \(編輯公司銷售\) 對話方塊的螢幕擷取畫面,其中顯示 [建立快取重新整理計劃] 選項。](media/ssrsdataset-caching4.png?view=sql-server-2016)
注意
- 必須正在執行 SQL Server Agent 才能建立快取重新整理計劃。
- 如果您根據共用資料集建立 KPI,資料集必須有快取重新整理計劃, 否則就不會更新。
您接著可以 [編輯] 或 [刪除] 列出的計劃。 當只有選取一個快取重新整理計劃時,才會啟用 [從現有的新增] 選項。 這個選項會建立從原始計劃複製的新重新整理計劃。 [快取重新整理計劃] 頁面開啟時會預先填入所選取計劃的詳細資料。 接著,您就可以修改重新整理計劃選項,然後使用新的描述儲存該計劃。
更多問題嗎? 嘗試詢問 Reporting Services 論壇。
意見反應
即將登場:在 2024 年,我們將逐步淘汰 GitHub 問題作為內容的意見反應機制,並將它取代為新的意見反應系統。 如需詳細資訊,請參閱:https://aka.ms/ContentUserFeedback。
提交並檢視相關的意見反應