適用於: SQL Server
Azure SQL 資料庫
Azure SQL 受控執行個體
Azure Synapse Analytics
Analytics Platform System (PDW)
本文提供下載 AdventureWorks 範例資料庫的直接連結,以及將其範例資料庫還原至 SQL Server、Azure SQL 資料庫和 Azure SQL 受控執行個體的指示。
如需範例的詳細資訊,請參閱範例 GitHub 存放庫。
必要條件
下載備份檔案
使用這些連結,針對您的案例下載適當的範例資料庫。
- OLTP 資料適用於最一般的線上交易處理工作負載。
- 資料倉儲 (DW) 資料適用於資料倉儲工作負載。
- 輕量型 (LT) 資料是 OLTP 範例的輕量型和簡化版本。
如果您不確定您所需的範例資料庫,請從符合 SQL Server 伺服器版本的 OLTP 版本開始。
您可直接在 GitHub 上找到其他檔案:
還原至 SQL Server
您可使用 .bak 檔案,將您的範例資料庫還原至 SQL Server 執行個體。 您可使用 RESTORE Statements 命令或使用 SQL Server Management Studio (SSMS) 或 Azure Data Studio 中的圖形化介面 (GUI) 來進行此操作。
如果您不熟悉使用 SQL Server Management Studio (SSMS),您可參閱連線與查詢以開始使用。
若要在 SSMS 中還原您的資料庫,請遵循下列步驟:
透過下載備份檔案一節中提供的其中一個連結,下載適當的
.bak檔案。將
.bak檔案移至 SQL Server 備份位置。 此位置會因您的安裝位置、執行個體名稱、和 SQL Server 版本而有所不同。 例如,SQL Server 2022 (16.x) 的預設執行個體預設位置為:C:\Program Files\Microsoft SQL Server\MSSQL16.MSSQLSERVER\MSSQL\Backup開啟 SSMS 並連線到您的 SQL 受控執行個體。
在 [物件總管]>[還原資料庫...] 中以滑鼠右鍵按一下 [資料庫] 以啟動 [還原資料庫] 精靈。
![螢幕擷取畫面,顯示如何透過在 [物件總管] 中以滑鼠右鍵按一下資料庫並選取 [還原資料庫] 以選擇還原資料庫。](media/adventureworks-install-configure/restore-db-ssms.png?view=sql-server-ver15)
選取 [裝置],然後選取省略符號 (...) 以選擇裝置。
選取 [新增],然後選擇最近移至備份位置的
.bak檔案。 如果您將檔案移至此位置但無法在精靈中看到,即 SQL Server 或登入 SQL Server 的使用者沒有此資料夾中此檔案的權限。選取 [確定] 以確認您的資料庫備份選取項目,然後關閉 [選取備份裝置] 視窗。
檢查 [檔案] 索引標籤,在 [還原資料庫] 精靈中確認 [還原為] 位置和檔案名稱符合您預期的位置和檔案名稱。
選取 [確定] 以還原您的資料庫。
如需還原 SQL 伺服器資料庫的詳細資料,請參閱使用 SSMS 還原資料庫備份。
部署至 Azure SQL Database
您有兩個選項可檢視範例 Azure SQL Database 資料。 您可在建立新資料庫時使用範例,或使用 SSMS 將資料庫從 SQL Server 直接部署至 Azure。
若要改為取得 Azure SQL 受控執行個體的範例資料,請參閱將 World Wide Importers 還原至 SQL 受控執行個體。
部署新的範例資料庫
當您在 Azure SQL Database 中建立新資料庫時,您可建立空白資料庫、從備份還原,或選取範例資料以填入新的資料庫。
請遵循下列步驟,將範例資料新增至新的資料庫:
連線至 Azure 入口網站。
選取瀏覽窗格左上方的 [建立資源]。
選取 [資料庫],然後選取 [SQL Database]。
填入要求的資訊以建立您的資料庫。
在 [其他設定] 索引標籤上,選擇 [資料來源] 下的 [範例] 作為現有資料:
選取 [建立] 以建立新的 SQL Database,這是
AdventureWorksLT資料庫的還原副本。
從 SQL Server 部署資料庫
SSMS 可讓您直接將資料庫部署至 Azure SQL Database。 此方法目前不提供資料驗證,因此僅適用於開發和測試,不應用於實際執行環境。
若要將範例資料庫從 SQL Server 部署至 Azure SQL Database,請遵循下列步驟:
在 SSMS 中連線至 SQL Server。
如果您尚未進行,請將範例資料庫還原至 SQL Server。
在 [物件總管]>[工作]>[將資料庫部署至 Microsoft Azure SQL Database...] 中,以滑鼠右鍵按一下還原的資料庫。
![透過以滑鼠右鍵按一下資料庫並選取 [工作],選擇將資料庫部署至 Microsoft Azure SQL Database的熒幕擷取畫面。](media/adventureworks-install-configure/deploy-db-to-azure.png?view=sql-server-ver15)
請遵循精靈來連線至 Azure SQL Database 並部署資料庫。
建立指令碼
除了還原資料庫之外,您也可使用指令碼來建立 AdventureWorks 資料庫,不論版本為何。
下方指令碼可用來建立整個 AdventureWorks 資料庫:
如需使用指令碼的其他資訊,您可在 GitHub 上找到相關內容。
![螢幕擷取畫面,顯示 [還原資料庫] 視窗,其中已醒目提示要還原的備份組和 [確定] 選項。](media/adventureworks-install-configure/restore-db-wizard-ssms.png?view=sql-server-ver15)
![螢幕擷取畫面,顯示 Azure Data Studio,其中已醒目提示並呼叫 [管理] 選項。](media/adventureworks-install-configure/ads-manage.png?view=sql-server-ver15)
![從上層功能表選取 [還原] 以還原您的資料庫的螢幕擷取畫面。](media/adventureworks-install-configure/ads-restore-database.png?view=sql-server-ver15)
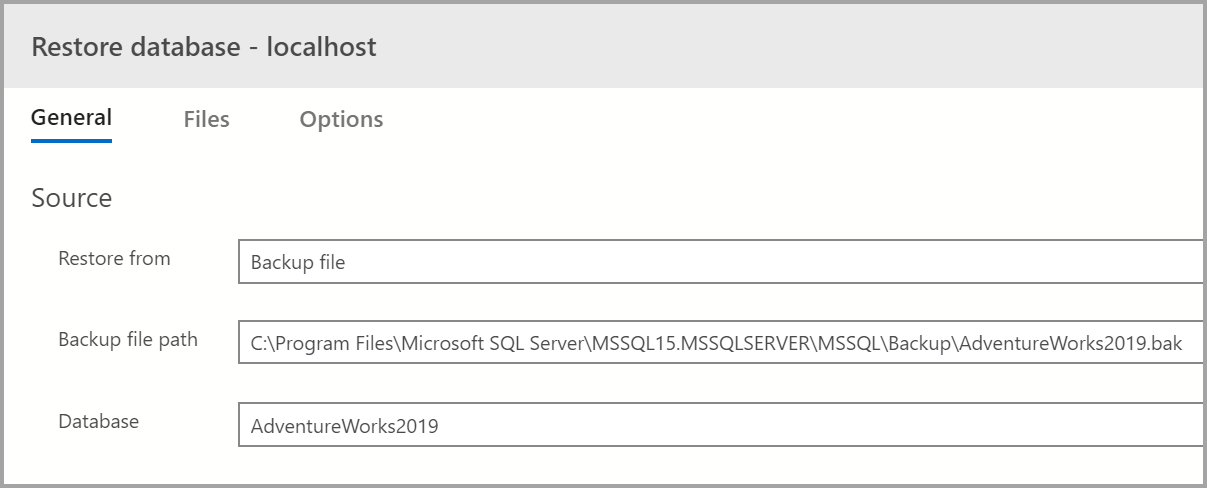
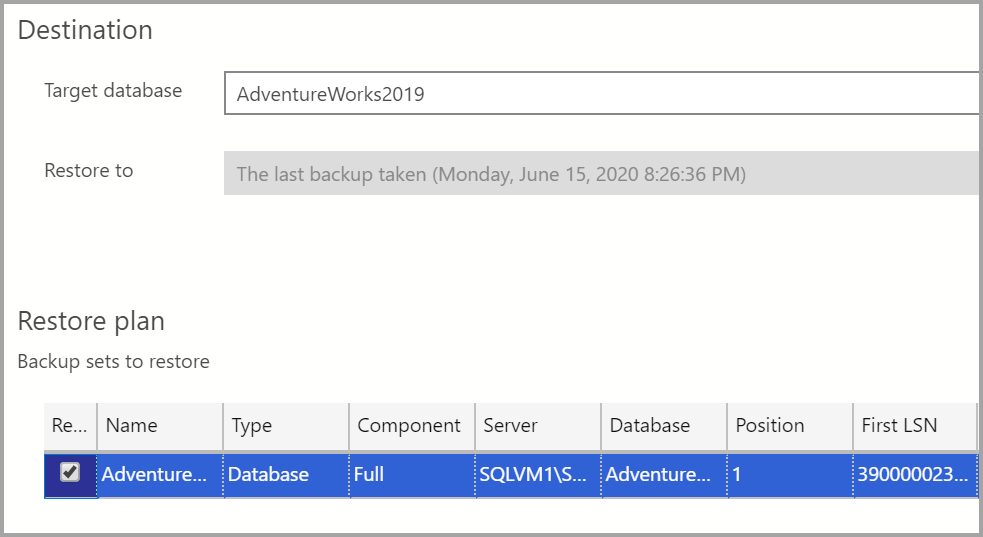

![建立 Azure SQL Database 時,在 Azure 入口網站的 [其他設定] 索引標籤中選擇 [範例] 作為資料來源的熒幕擷取畫面。](media/adventureworks-install-configure/deploy-sample-to-azure.png?view=sql-server-ver15)