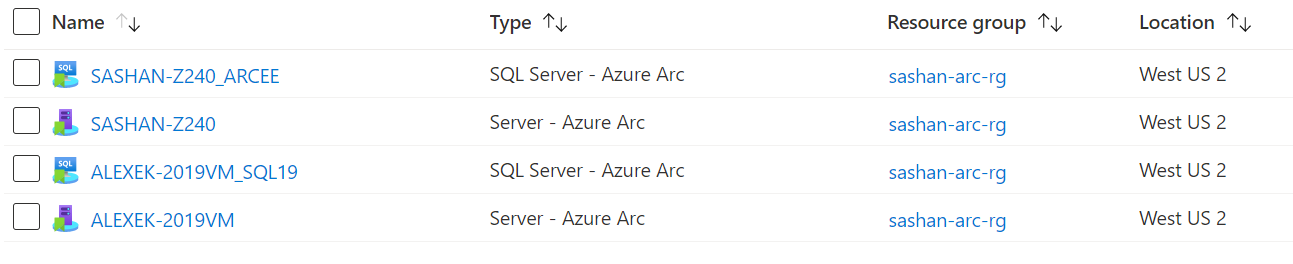使用組態管理員自訂工作順序大規模連線 SQL Server 機器
適用於:SQL Server
重要
如果連線至 Azure Arc 的伺服器已安裝 SQL Server,則 Azure Arc 會自動安裝適用於 SQL Server 的 Azure 延伸模組。 所有 SQL Server 執行個體資源都會在 Azure 中自動建立,為所有 SQL Server 執行個體提供集中式管理平台。
若要自動連接 SQL Server 執行個體,請參閱自動將您的 SQL Server 連線至 Azure Arc。
如果您的伺服器已連線到 Azure,但不會自動部署適用於 SQL Server 的 Azure 擴充功能,請使用本文的方法。
如果使用此方法部署擴充功能,則會在 Arc 機器資源建立 ArcSQLServerExtensionDeployment = Disabled 標籤。
Microsoft Endpoint Configuration Manager 可協助全方位管理伺服器,這些伺服器會協助應用程式、軟體更新和作業系統進行安全且可調整的部署。 Configuration Manager 提供自訂工作順序作為應用程式部署的彈性範例。
您可以使用自訂工作順序,該工作順序會部署連線的電腦代理程式,以將一系列裝置上線至已啟用 Azure Arc 的伺服器。
開始之前,請務必檢閱必要條件並確認訂用帳戶和資源已符合需求。
產生服務主體
建立 Microsoft Entra ID 服務主體。 服務主體是特殊的受限管理身分識別,僅可獲得將機器連線至 Azure,以及針對已啟用 Azure Arc 的伺服器和透過 Azure Arc 啟用的 SQL Server 建立 Azure 資源所需的最小權限。
注意
Microsoft Entra ID 先前稱為 Azure Active Directory (Azure AD)。
開始之前,請務必檢閱必要條件,並將需要的角色與權限指派至服務主體。
下載代理程式並建立應用程式
Windows:從連結下載 AzureExtensionForSQLServer.msi。 .msi 必須儲存在自訂工作順序的伺服器共用中。
接下來,使用已安裝的 Azure Connected Machine 代理程式套件,在 Configuration Manager 中建立應用程式:
- 在 Configuration Manager 主控台中,選取 [軟體程式庫] > [應用程式管理] > [應用程式]。
- 在 [首頁] 索引標籤的 [建立] 群組中,選取 [建立應用程式]。
- 在 [建立應用程式精靈] 的 [一般] 頁面上,選取 [從安裝檔案自動偵測此應用程式的相關資訊]。 此動作會利用從安裝 .msi 檔案中擷取的資訊,預先填入精靈中的部分資訊。 接著,指定下列資訊:
- 類型:選取 Windows Installer (*.msi 檔案)
- 位置:選取 [瀏覽] 以選擇安裝檔案 AzureExtensionForSQLServer.msi 的儲存位置。
![Configuration Manager 中 [建立應用程式精靈] 的螢幕擷取畫面。](media/onboard-configuration-manager-custom-task/configuration-manager-create-application.png?view=sql-server-ver15)
- 選取 [下一步],然後在 [匯入資訊] 頁面上,再次選取 [下一步]。
- 在 [一般資訊] 頁面上,您可以提供應用程式的進一步資訊,協助您在 Configuration Manager 主控台中排序並找到它。 完成後,請選取 [下一步]。
- 在 [安裝程式] 頁面上,選取 [下一步]。
- 在 [摘要] 頁面上確認應用程式設定,然後完成精靈。
您已經完成應用程式的建立。 若要找到它,請在 [軟體程式庫] 工作區中,展開 [應用程式管理],然後選擇 [應用程式]。
建立工作順序
下一個步驟是定義自訂工作順序,以在機器上安裝 Azure Connected Machine Agent 並部署 SQL Server 的 Azure 延伸模組,然後將其連線至 Azure Arc。
在 Configuration Manager 主控台中,移至 [軟體程式庫] 工作區,展開 [作業系統],然後選取 [工作順序] 節點。
在功能區的 [首頁] 索引標籤上,選取 [建立] 群組中的 [建立工作順序]。 這會啟動 [建立工作順序精靈]。
在 [建立新的工作順序] 頁面上,選取 [建立新的自訂工作順序]。
在 [工作順序資訊] 頁面上,指定工作順序的名稱和工作順序的描述 (選填)。
![Configuration Manager 中 [建立工作順序精靈] 的螢幕擷取畫面。](media/onboard-configuration-manager-custom-task/configuration-manager-create-task-sequence.png?view=sql-server-ver15)
完成 [建立工作順序精靈] 之後,Configuration Manager 會將自訂的工作順序新增至 [工作順序] 節點。 您現在可以編輯此工作順序,為其新增步驟。
在 Configuration Manager 主控台中,移至 [軟體程式庫] 工作區,展開 [作業系統],然後選取 [工作順序] 節點。
在 [工作順序] 清單中,選取要編輯的工作順序。
將 [安裝應用程式] 定義為工作順序中的第一個工作。
- 在功能區的 [首頁] 索引標籤上,在 [工作順序] 群組中,選取 [編輯]。 然後,依序選取 [新增]、[軟體] 及 [安裝應用程式]。
- 將名稱設定為
Install Connected Machine Agent and Azure extension for SQL Server。 - 選取適用於 SQL Server 的 Azure 延伸模組。

將 [執行 PowerShell 指令碼] 定義為工作順序中的第二個工作。
- 依序選取 [新增]、[一般] 和 [執行 PowerShell 指令碼]。
- 將名稱設定為
Connect to Azure Arc。 - 選取 [輸入 PowerShell 指令碼]。
- 如下所示,選取 [新增指令碼],然後編輯指令碼以連線至 Arc。 請注意,此範本指令碼具有服務主體、租用戶、訂用帳戶、資源群組和位置的預留位置值,您應該將這些預留位置更新為適當的值。
'& "$env:ProgramW6432\AzureExtensionForSQLServer\AzureExtensionForSQLServer.exe" --subId <subscriptionid> --resourceGroup <resourceGroupName> --location <AzureRegion> --tenantid <TenantId> --service-principal-app-id <servicePrincipalAppId> --service-principal-secret <servicePrincipalSecret> --proxy <proxy> --licenseType <licenseType> --excluded-SQL-instances <"MSSQLSERVER01 MSSQLSERVER02 MSSQLSERVER15"> --machineName <"ArcServerName">'
選取 [確定] 以儲存自訂工作順序的變更。
部署自訂工作順序,並確認與 Azure Arc 的連線
請遵循部署工作順序中所述的步驟,將工作順序部署至裝置的目標集合。 選擇下列參數設定。
- 在 [部署設定] 底下,將 [目的] 設定為 [必要],讓 Configuration Manager 根據設定的排程自動執行工作順序。 如果將 [目的] 設定為 [可用],則必須視需要從軟體中心安裝工作順序。
- 在 [排程] 底下,將 [重新執行行為] 設定為 [如果先前嘗試失敗則重新執行]。
驗證上線是否成功
將 SQL Server 執行個體連線至 Azure 後,請前往 Azure 入口網站檢視新建立的 Azure Arc 資源。 大約 1 分鐘內,您將會看到每個已連線機器的新 Server - Azure Arc 資源,以及每個已連線 SQL Server 執行個體的新 SQL Server - Azure Arc 資源。 如果沒有建立這些資源,表示延伸模組安裝和啟用程式期間發生錯誤。 如需疑難排解選項,請參閱針對適用於 SQL Server 的 Azure 延伸模組問題進行疑難排解。