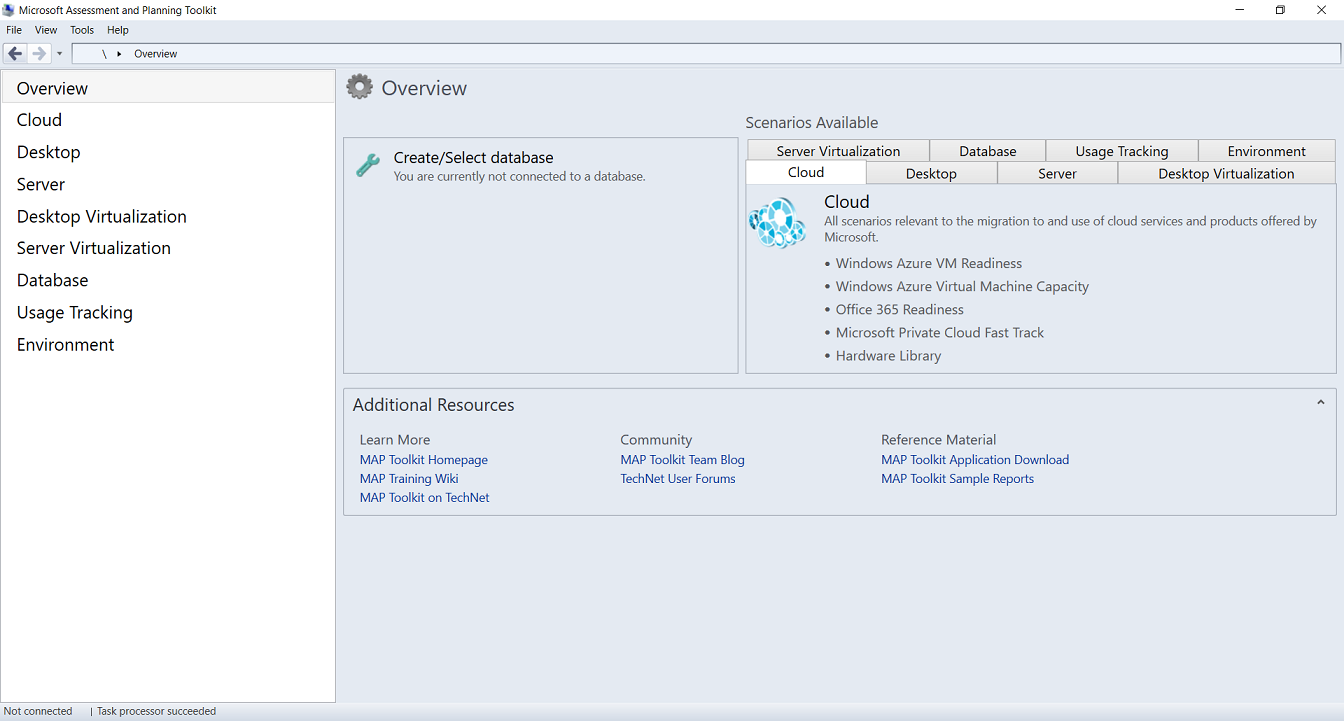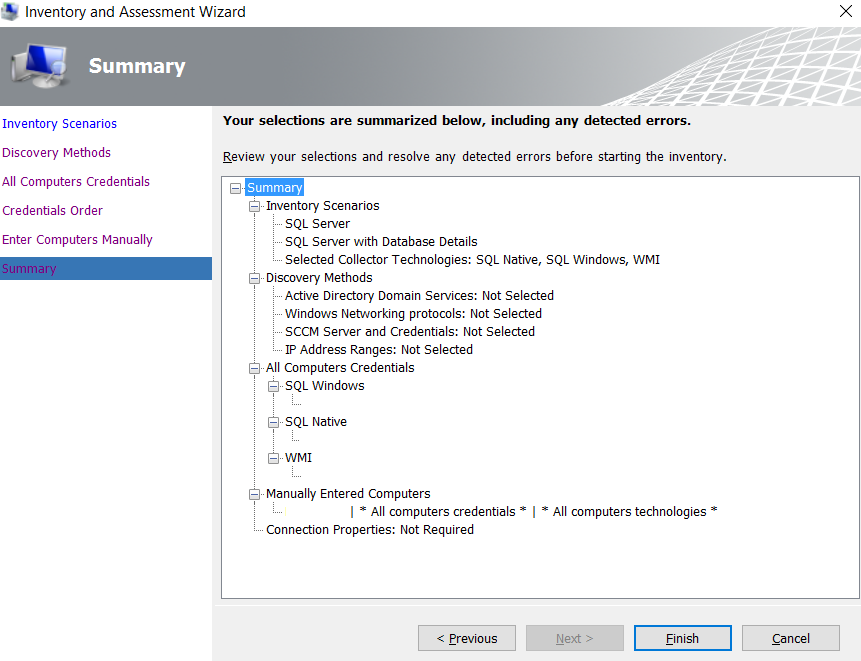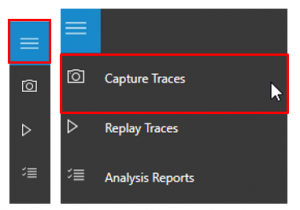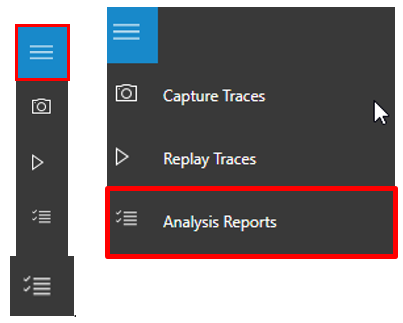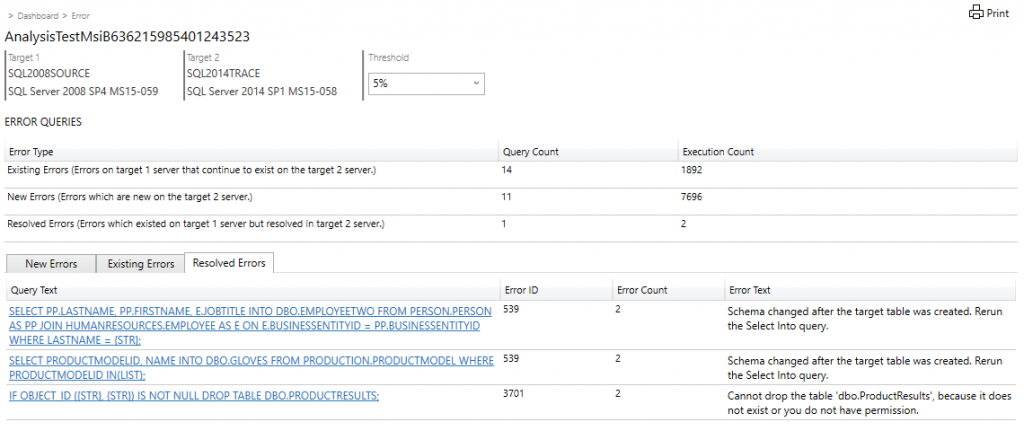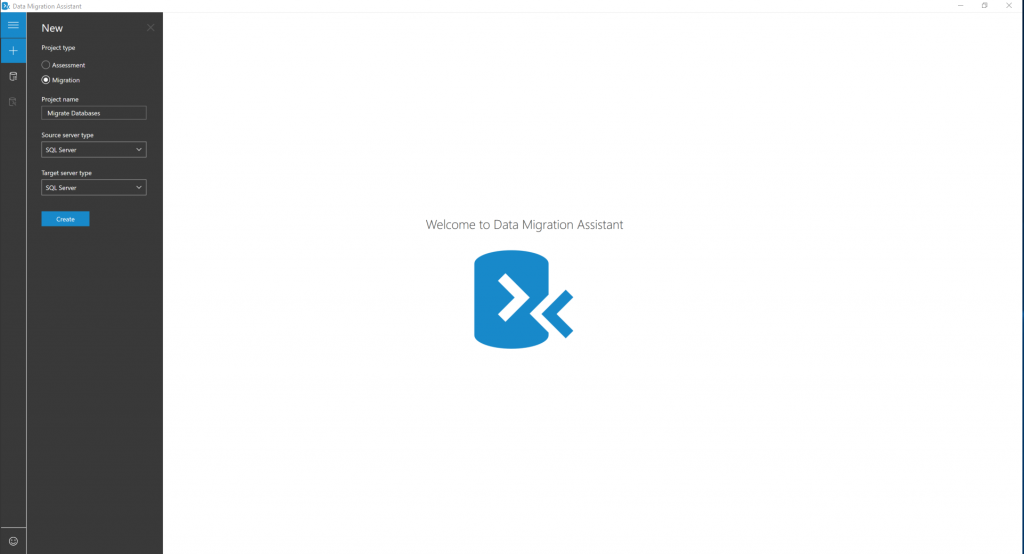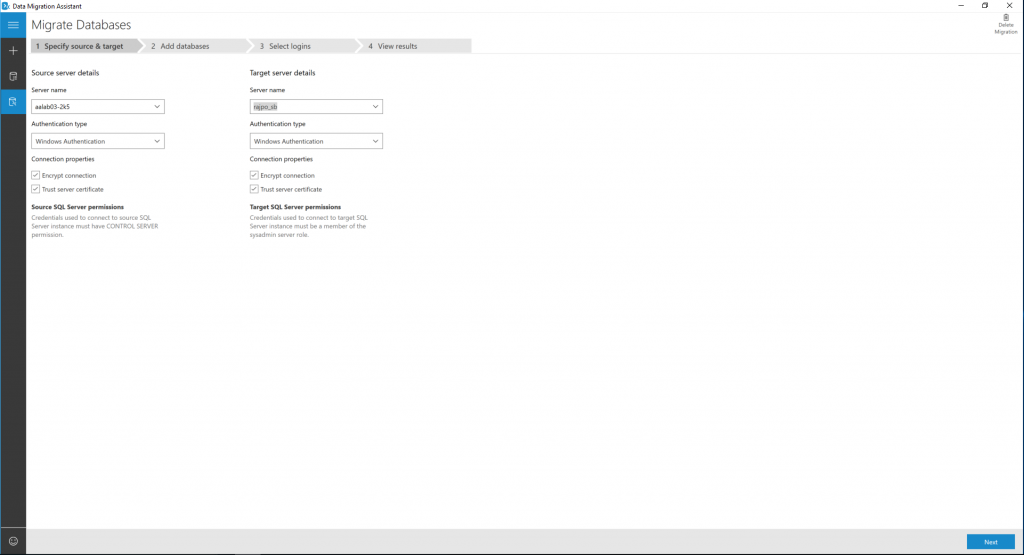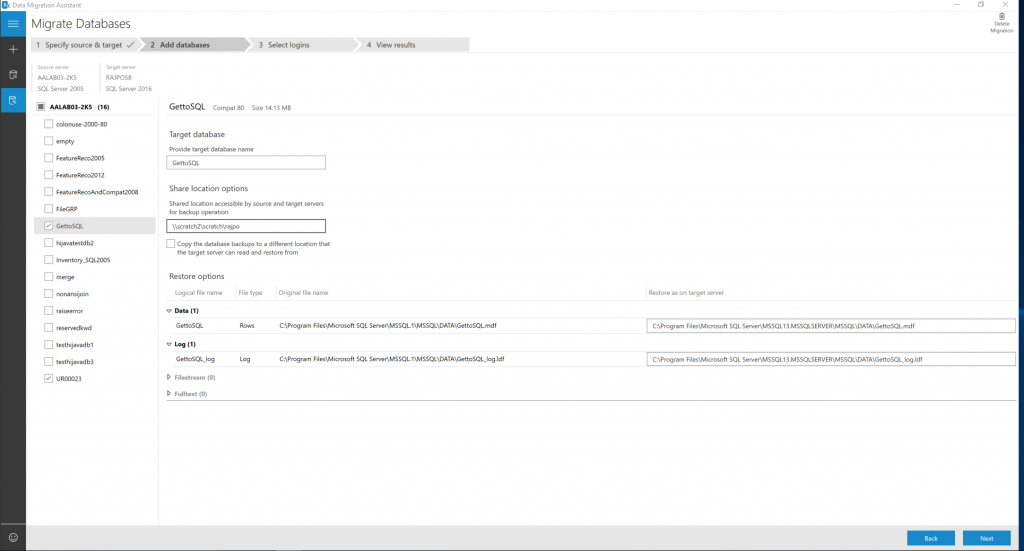將 SQL Server 升級至最新版本
在本指南中,您將了解如何使用 Data Migration Assistant (DMA),將使用者資料庫從舊版 SQL Server 升級為 SQL Server 2022 (16.x)。
如需其他移轉指南,請參閱 Azure 資料庫移轉。
必要條件
開始移轉專案之前,請務必滿足相關的必要條件。 了解升級 SQL Server 支援的版本和考量。
若要準備移轉,請下載並安裝下列項目:
- 對應工具組。
- Data Migration Assistant 的 v5.3 或更新版本。
- 資料庫測試助理。
移轉前
確認來源環境受支援,且已滿足所有必要條件之後,您就可以開始移轉前階段。 此流程包括清查需要移轉的資料庫。 接下來,評定資料庫是否有潛在的移轉問題或阻擋因素,然後解決您可能未發現的任何項目。 下列兩節涵蓋探索、評定的移轉前步驟。
探索
探索階段會識別現有的資料來源,以及使用中功能的詳細資料。 這對於進一步了解及規劃移轉很有幫助。 該流程包括掃描網路以識別組織中所有 SQL 執行個體,以及正在使用的版本和功能。
若要使用 MAP 工具組建立清查掃描,請完成下列步驟。
探索階段
下載 MAP 工具組,然後加以安裝。
執行 MAP 工具組。
開啟 MAP 工具組,然後在左窗格中選取 [Database]。
您會看到下列畫面:
選取 [Create/Select database]。
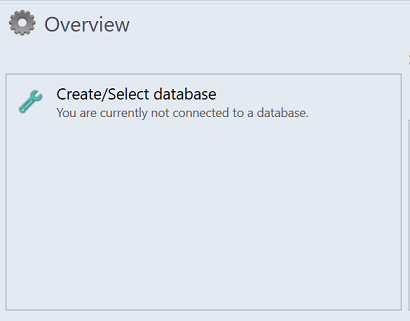
確認選取 [Create an inventory database]、輸入資料庫的名稱、簡短描述,然後選取 [OK]。
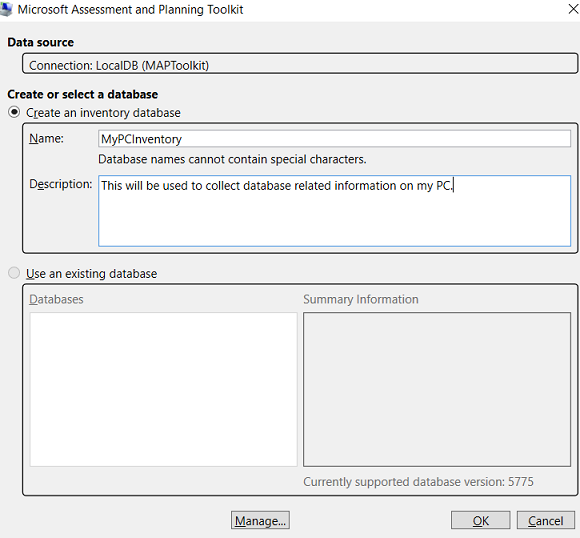
下一個步驟是從建立的資料庫收集資料。
選取 [Collect inventory data]。
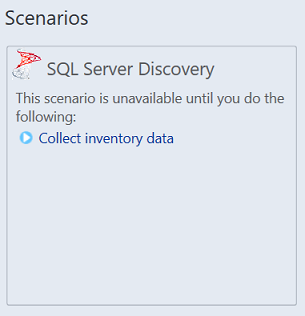
在 [Inventory and Assessment Wizard] 中,選取 [SQL Server] 和 [SQL Server with Database Details],然後選取 [Next]。
選取最佳方法選項,以搜尋裝載 Microsoft 產品的電腦,然後選取 [Next]。
為想要探索的系統輸入認證或建立新認證,然後選取 [Next]。
設定認證的順序,然後選取 [Next]。
現在,您必須指定您想要探索之每部電腦的認證。 您可以在每部電腦/機器使用各不重複的認證,也可以選擇使用所有電腦的認證清單。
設定認證之後,請選取 [Save],然後選取 [Next]。
驗證您的選取項目摘要,然後選取 [Finish]。
等待幾分鐘 (取決於資料庫數目) 以取得資料收集摘要報告。
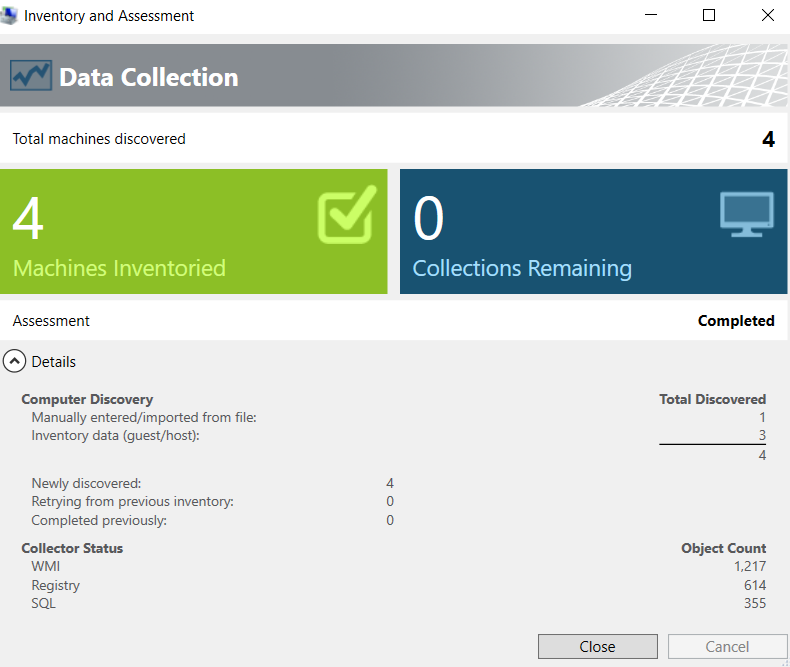
選取 [關閉]。
工具的主要視窗隨即出現,其中顯示目前已完成的資料庫探索摘要。
報告產生和資料收集。
工具右上角會出現 [Options] 頁面,可用來產生有關 SQL Server 評定和資料庫詳細資料的報告。
依據選取這兩個選項,以產生報告。
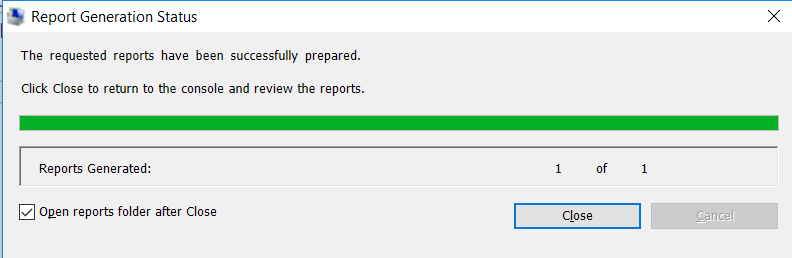
評定及轉換
識別資料來源之後,下一個步驟是評定內部部署 SQL Server 執行個體。 在升級 SQL Server 執行個體之前,請使用 Data Migration Assistant (DMA) 評定來源資料庫。
若要使用 DMA 建立評定,請完成下列步驟。
下載 DMA 工具,然後加以安裝。
建立 [新增評定] 專案。
選取新增 (+) 圖示、選取 [評定] 專案類型、指定專案名稱、選取 [SQL Server] 作為來源和目標,然後選取 [建立]。
選取要移轉的目標 SQL Server 版本,以及要執行評定的版本,選取一或兩種評定報告類型 ([相容性問題] 和 [新功能的建議]),然後選取 [下一步]。
在 [連線到伺服器] 中,指定要連線之 SQL Server 執行個體的名稱、指定驗證類型和連線屬性,然後選取 [連線]。
在 [新增來源] 面板中,選取您要評定的資料庫,然後選取 [新增]。
選取 [Start Assessment] (啟動評量)。
接著等候評定結果;評定的持續時間取決於新增的資料庫數目,以及每個資料庫的結構描述大小。 有結果後,就會立即顯示各個資料庫的結果。
選取已完成評定的資料庫,然後使用切換器在 [相容性問題] 和 [功能建議] 之間切換。
針對 [中斷性變更]、[行為變更] 和 [已退場的功能] 下發現的每個問題,分析受影響的物件及其詳細資料,以檢閱相容性問題。
檢閱 [效能]、[儲存體] 和 [安全性] 區域的功能建議。
功能建議涵蓋各種功能,例如記憶體內部 OLTP 和資料行存放區、Always Encrypted (AE)、動態資料遮罩 (DDM) 及透明資料加密 (TDE)。
檢閱評定結果。
- 完成所有資料庫評定之後,選取 [匯出報告],以將結果匯出至 JSON 或 CSV 檔案,以便分析資料。
選擇性 A/B 測試
這屬於選擇性步驟,不是完成移轉的必要步驟。 若要使用 DEA 進行資料庫移轉測試,請完成下列步驟。
下載 DMA 工具,然後加以安裝。
執行追蹤擷取
執行追蹤重新執行
在左側導覽樹狀目錄選取播放圖示,前往 [All Replays]。
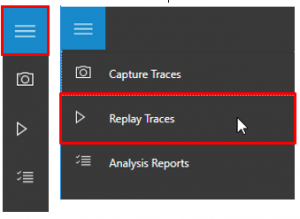
若要開始新的重新執行,請選取 [New Replay]。
若要設定重新執行,請指定重新執行名稱、控制器機器名稱、控制器上的來源追蹤檔案路徑、SQL Server 執行個體名稱,以及在執行 SQL Server 的電腦上儲存目標追蹤檔案的路徑。
選取 [Start] 開始重新執行您的擷取。
建立新的分析報告
檢閱分析報告
轉換
在評定您要移轉的來源資料庫執行個體之後,若要進行異質移轉,您必須轉換結構描述,以在目標環境中運作。 由於升級至新版 SQL Server 會被視為同質移轉,因此不需要轉換步驟。
移轉概觀
當您已滿足必要條件,並完成與移轉前階段相關的工作之後,就可以開始完成結構描述和資料移轉。 若能成功移轉和升級,即表示您已解決從移轉前階段發現的所有問題。
檢閱使用 DMA 工具探索到的相容性問題。
建立系統資料庫 msdb 的備份,以保留備份記錄、維護計劃和其他自動化工作,包括作業。
使用 SQL Server Management Studio 檢視連結的伺服器。 在物件總管中,以滑鼠右鍵按一下伺服器物件以展開清單。
視您的資料和環境複雜度而定,可能還需要考量其他事項。
- 針對孤立使用者進行疑難排解 (SQL Server)
- 移轉觸發程序
- 產生和發佈指令碼
- 鏡像備份媒體集 (SQL Server)
- Backup Overview (SQL Server)
- SQL Server 2022 的版本和支援功能
移轉架構和資料
評定資料庫之後,下一個步驟是開始使用 DMA 移轉結構描述和資料庫的流程。
移轉結構描述和資料同步
若要使用 DMA 建立移轉專案,請完成下列步驟。
建立 [新增移轉] 專案。
檢閱移轉結果
選取 [匯出報告],將移轉結果儲存至 .csv 或 .json 檔案。
檢閱已儲存的檔案,以取得資料與登入移轉的詳細資料,並確認流程成功完成。
資料同步和完全移轉
為了盡可能縮短移轉的停機時間,您要移轉的來源會在一次性移轉之後繼續變更,資料與結構描述可能會與目標不同。 在此流程中,您必須確保來源中的每個變更均以近即時的速度擷取並套用至目標。 驗證來源中的變更已套用至目標之後,請從來源完全移轉至目標環境。
此案例尚無最短停機時間移轉的支援,因此資料同步和完全移轉計劃目前不適用。
移轉後
在成功完成移轉階段之後,您需要進行一系列的移轉後工作,以確認一切都盡可能順暢且有效率地運作。 為了協調任何資料精確度問題、驗證完整性及解決工作負載的效能問題,移轉後階段至關重要。
如需這些問題的詳細資訊、緩解問題的特定步驟及移轉後的情況,請參閱移轉後驗證和最佳化指南。
驗證應用程式
將資料移轉至目標環境之後,先前取用來源的所有應用程式都必須開始取用目標。 在某些情況下,完成這項工作需要對應用程式進行變更。 針對資料庫進行測試,以驗證應用程式在移轉之後如預期般運作。
相關內容
意見反應
即將登場:在 2024 年,我們將逐步淘汰 GitHub 問題作為內容的意見反應機制,並將它取代為新的意見反應系統。 如需詳細資訊,請參閱:https://aka.ms/ContentUserFeedback。
提交並檢視相關的意見反應