在 SQL Server Management Studio 中撰寫物件指令碼
本教學課程將教導您如何針對能在 SQL Server Management Studio (SSMS) 內找到的各種物件產生 Transact-SQL (T-SQL) 指令碼。 在本教學課程中,您會找到如何撰寫以下物件指令碼的範例:
- 查詢,當您在 GUI 內執行動作時
- 資料庫,以兩種不同方式撰寫 (「撰寫指令碼為」和「產生指令碼」)
- 資料表
- 預存程序
- 擴充事件
若要在 [物件總管] 中編寫任何物件的指令碼,請以滑鼠右鍵按一下它,然後選取 [撰寫指令碼為] 選項。 本教學課程會說明此程序。
Prerequisites
若要完成本教學課程,您需要 SQL Server Management Studio、執行 SQL Server 伺服器的存取權,以及 AdventureWorks 資料庫。
如需在 SSMS 中還原資料庫的指示,請參閱:還原資料庫。
從 GUI 撰寫查詢指令碼
每當您使用 SSMS 中的 GUI 來完成工作時,可以為工作產生相關聯的 T-SQL 程式碼。 下列範例說明如何在備份資料庫及壓縮交易記錄時進行此操作。 這些相同的步驟可以套用於任何透過 GUI 完成的動作。
在備份資料庫時撰寫 T-SQL 指令碼
連線至執行 SQL Server 的伺服器。
展開 [資料庫] 節點。
以滑鼠右鍵按一下資料庫 [Adventureworks2022]>[工作]>[備份]:
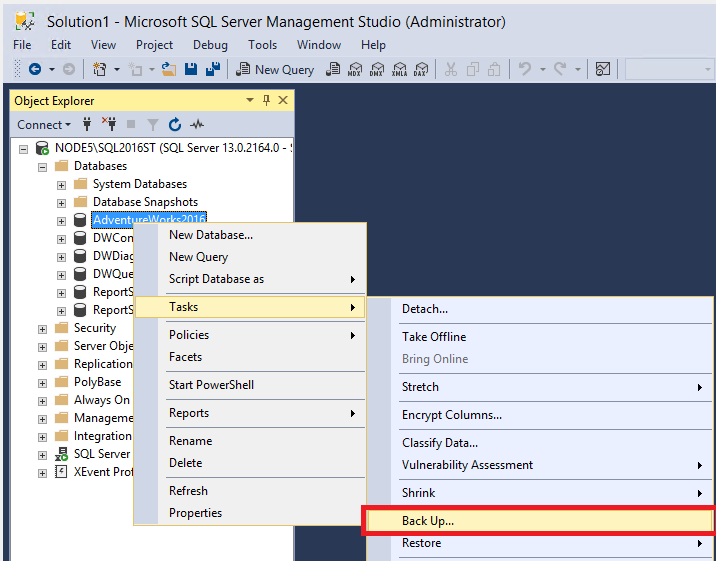
以您想要的方式設定備份。 針對本教學課程,所有項目都會保留預設。 不過,在視窗中所做的任何變更也會反映在指令碼中。
依序選取 [指令碼] >[將動作指令碼編寫至新增查詢視窗] :
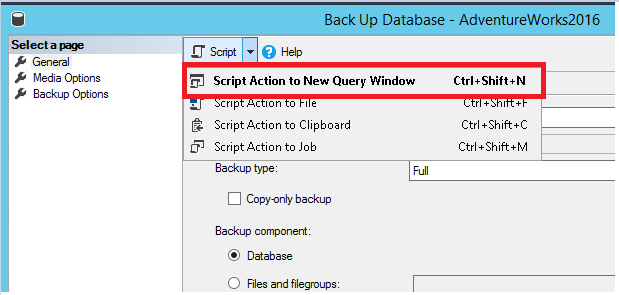
檢閱填入於查詢視窗的 T-SQL。

選取 [執行] 來執行查詢以透過 T-SQL 備份資料庫。
在壓縮交易記錄時撰寫 T-SQL 指令碼
以滑鼠右鍵按一下資料庫 [AdventureWorks2022]>[工作]>[壓縮]>[檔案]:
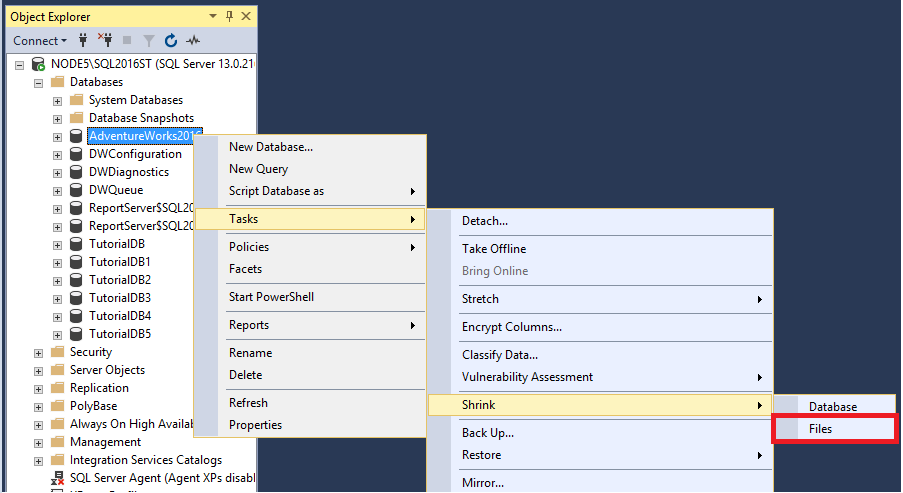
從 [檔案類型] 下拉式清單方塊選取 [記錄]:
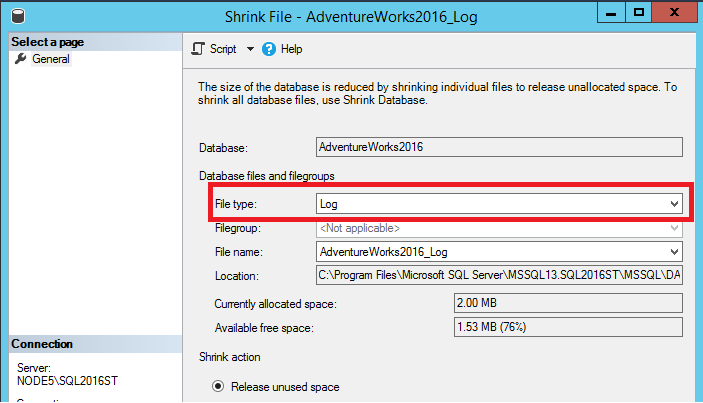
選取 [指令碼] 和 [將動作指令碼編寫至剪貼簿] :
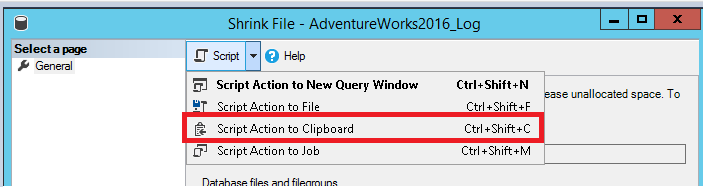
開啟 [新增查詢] 視窗,然後貼上。 (在視窗中按一下滑鼠右鍵,然後選取 [貼上]。)
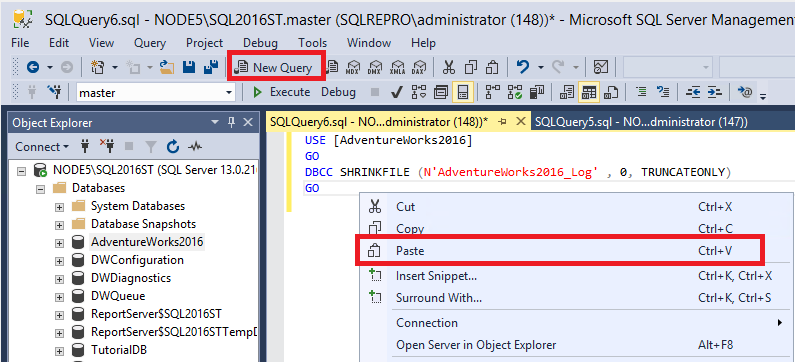
選取 [執行] 來執行查詢並壓縮交易記錄。
撰寫資料庫指令碼
下一節將教導您如何使用 [撰寫指令碼為] 和 [產生指令碼] 選項來撰寫資料庫指令碼。 [撰寫指令碼為] 選項會重新建立資料庫及其設定選項。 您可以使用 [產生指令碼] 選項為結構描述和資料編寫指令碼。 在本節中,您會建立兩個新的資料庫。 您使用 [撰寫指令碼為] 選項來建立 [AdventureWorks2022a]。 您使用 [產生指令碼] 選項來建立 [AdventureWorks2022b]。
使用 [指令碼] 選項來編寫資料庫指令碼
連線至執行 SQL Server 的伺服器。
展開 [資料庫] 節點。
以滑鼠右鍵按一下 [AdventureWorks2022]>[編寫資料庫的指令碼為]>[建立至]>[新增查詢編輯器視窗]:
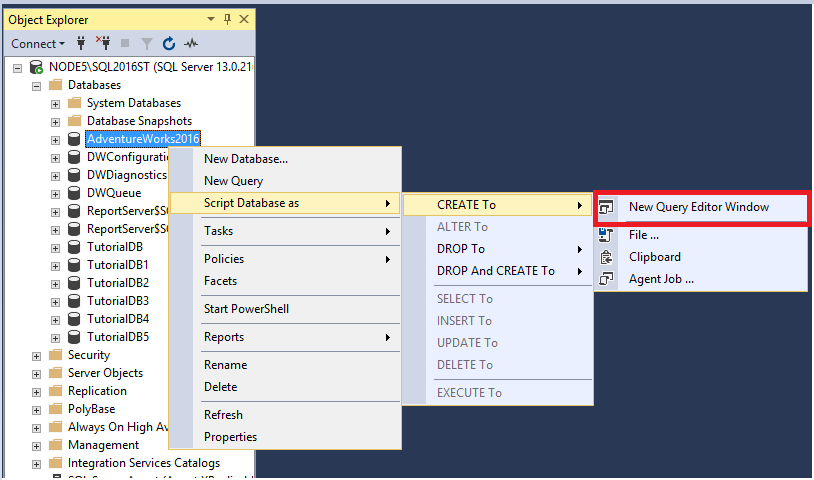
在視窗中檢閱資料庫的建立查詢:
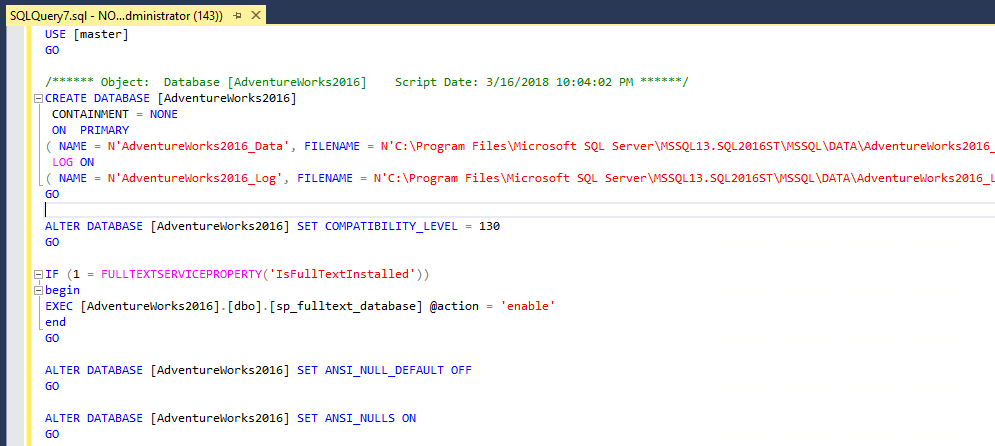 這個選項只會編寫資料庫組態選項的指令碼。
這個選項只會編寫資料庫組態選項的指令碼。在鍵盤上,選取 Ctrl+F 以開啟 [尋找] 對話方塊。 選取向下箭號以開啟 [取代] 選項。 在上方的 [尋找] 行輸入 AdventureWorks2022,並在下方的 [取代] 行輸入 AdventureWorks2022a。
選取 [全部取代] 以將所有 [AdventureWorks2022] 的執行個體取代為 [AdventureWorks2022a]。
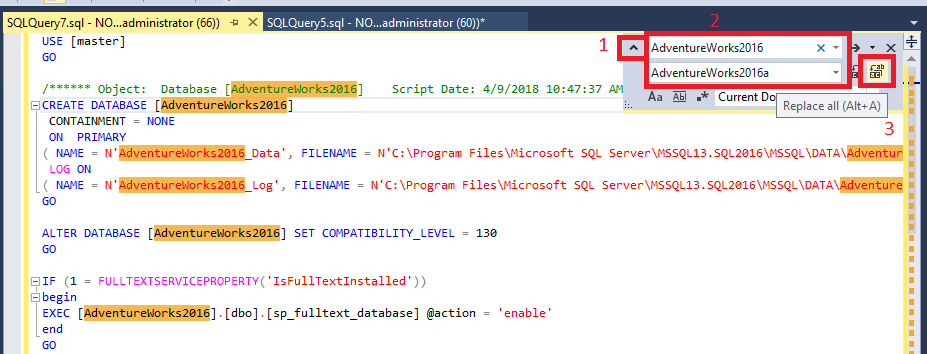
選取 [執行] 來執行查詢並建立新的 AdventureWorks2022a 資料庫。
使用 [產生指令碼] 選項來編寫資料庫指令碼
連線至執行 SQL Server 的伺服器。
展開 [資料庫] 節點。
以滑鼠右鍵按一下 [AdventureWorks2022]>[工作]>[產生指令碼]:
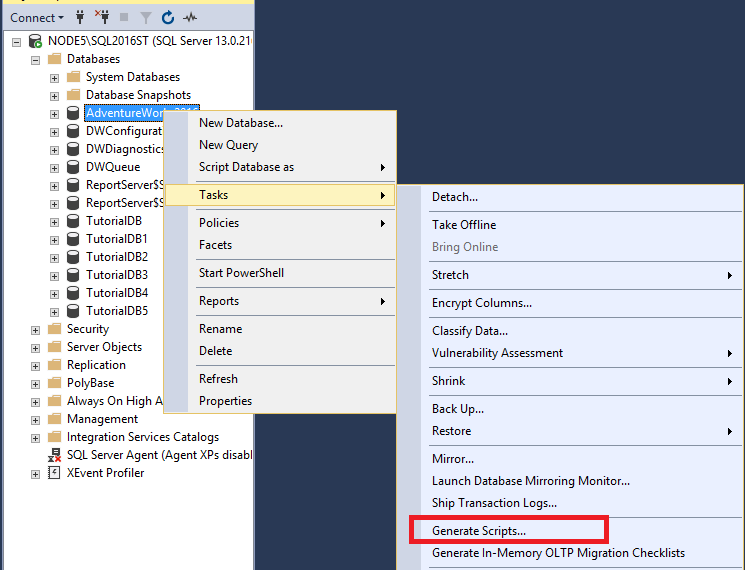
[簡介] 頁面隨即開啟。 選取 [下一步] 來開啟 [選擇物件] 頁面。 您可以選取整個資料庫或資料庫中的特定物件。 選取 [編寫整個資料庫和所有資料庫物件的指令碼] 。
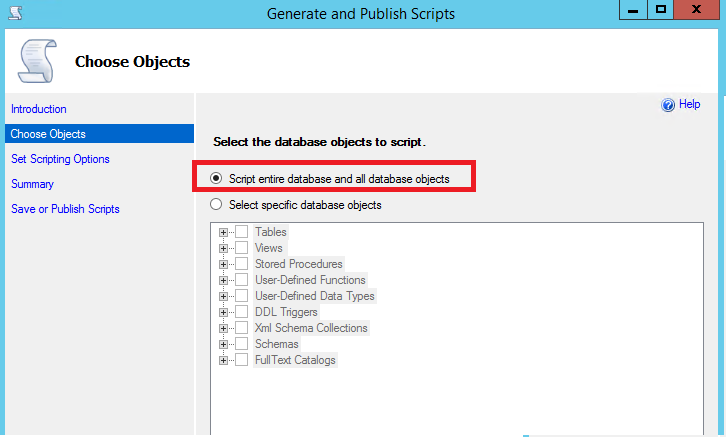
選取 [下一步] 來開啟 [設定指令碼編寫選項] 頁面。 在這裡您可以設定指令碼的儲存位置以及其他進階選項。
a. 選取 [儲存至新增查詢視窗] 。
b. 選取 [進階] 並確認這些選項皆已設定:
- [編寫統計資料的指令碼] 已設定為 [編寫統計資料的指令碼] 。
- [要編寫指令碼的資料類型] 已設定為 [僅結構描述] 。
- [編寫索引的指令碼] 已設定為 [True] 。
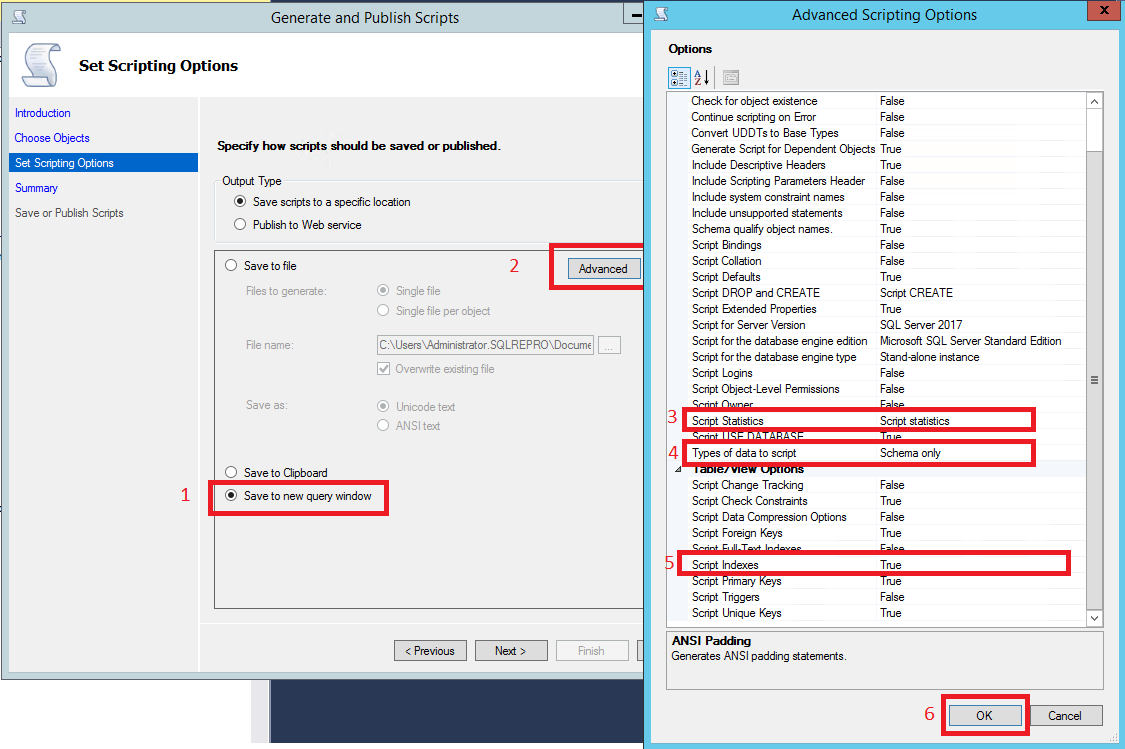
注意
當您針對 [要編寫指令碼的資料類型] 選項選取 [結構描述及資料] 時,便可以為資料庫的資料編寫指令碼。 不過,這並不適用於大型資料庫。 此工作所需的記憶體,會比 SSMS 所能配置的還要多。 這項限制並不會影響小型資料庫。 如果您想要移動更大型資料庫的資料,請使用 [匯入和匯出精靈]。
依序選取 [確定] 和 [下一步] 。
在 [摘要] 上選取 [下一步]。 然後再次選取 [下一步] 以在 [新增查詢] 視窗中產生指令碼。
在鍵盤上,開啟 [尋找] 對話方塊 (Ctrl+F)。 選取向下箭號以開啟 [取代] 選項。 在上方的 [尋找] 行中,輸入 [AdventureWorks2022]。 在下方的 [取代] 行中,輸入 [AdventureWorks2022b]。
選取 [全部取代] 以將所有 [AdventureWorks2022] 的執行個體取代為 [AdventureWorks2022b]。
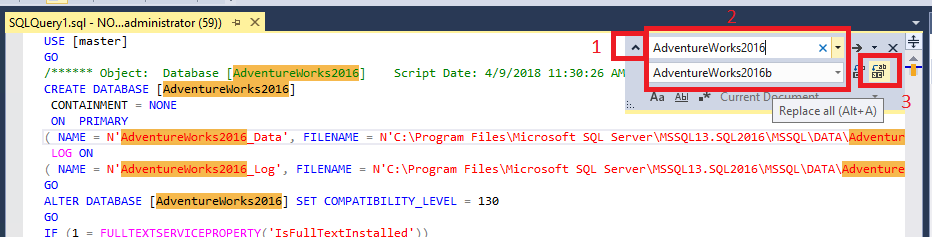
選取 [執行] 來執行查詢並建立新的 AdventureWorks2022b 資料庫。
撰寫資料表的指令碼
本節說明如何從您的資料庫撰寫資料表指令碼。 您可使用此選項來建立資料表,或是卸除並建立資料表。 您也可以使用此選項來針對與修改資料表相關聯的 T-SQL 編寫指令碼。 幾個修改的範例,為針對它進行插入或更新。 在本節中,您會卸除資料表,然後重新建立它。
連線至執行 SQL Server 的伺服器。
展開您的 [資料庫] 節點。
展開您的 [AdventureWorks2022] 資料庫節點。
展開您的 [資料表] 節點。
以滑鼠右鍵按一下 dbo.ErrorLog>[產生資料表的指令碼為] >[DROP 並 CREATE 至] >[新增查詢編輯器視窗] :
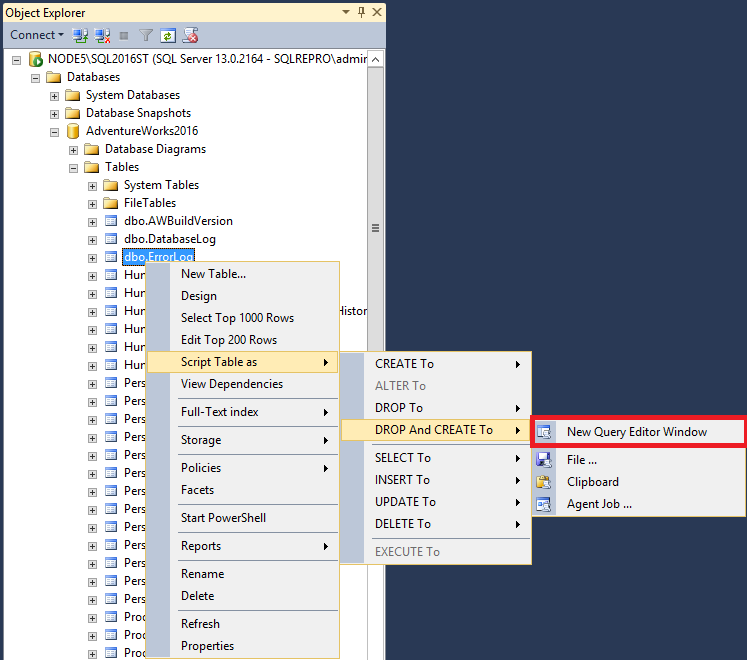
選取 [執行] 來執行查詢。 這個動作會刪除 Errorlog 資料表,然後重新建立它。
注意
在
AdventureWorks2022資料庫中,Errorlog 資料表預設是空的。 因此刪除該資料表並不會遺失任何資料。 但是,在具有資料的資料表上執行這些步驟,則可能會導致資料遺失。
撰寫預存程序的指令碼
在本節中,您將了解如何卸除並建立預存程序。
連線至執行 SQL Server 的伺服器。
展開您的 [資料庫] 節點。
展開您的 [可程式性] 節點。
展開您的 [預存程序] 節點。
以滑鼠右鍵按一下預存程序 dbo.uspGetBillOfMaterials>[產生預存程序的指令碼為] >[DROP 並 CREATE 至] >[新增查詢編輯器視窗] :
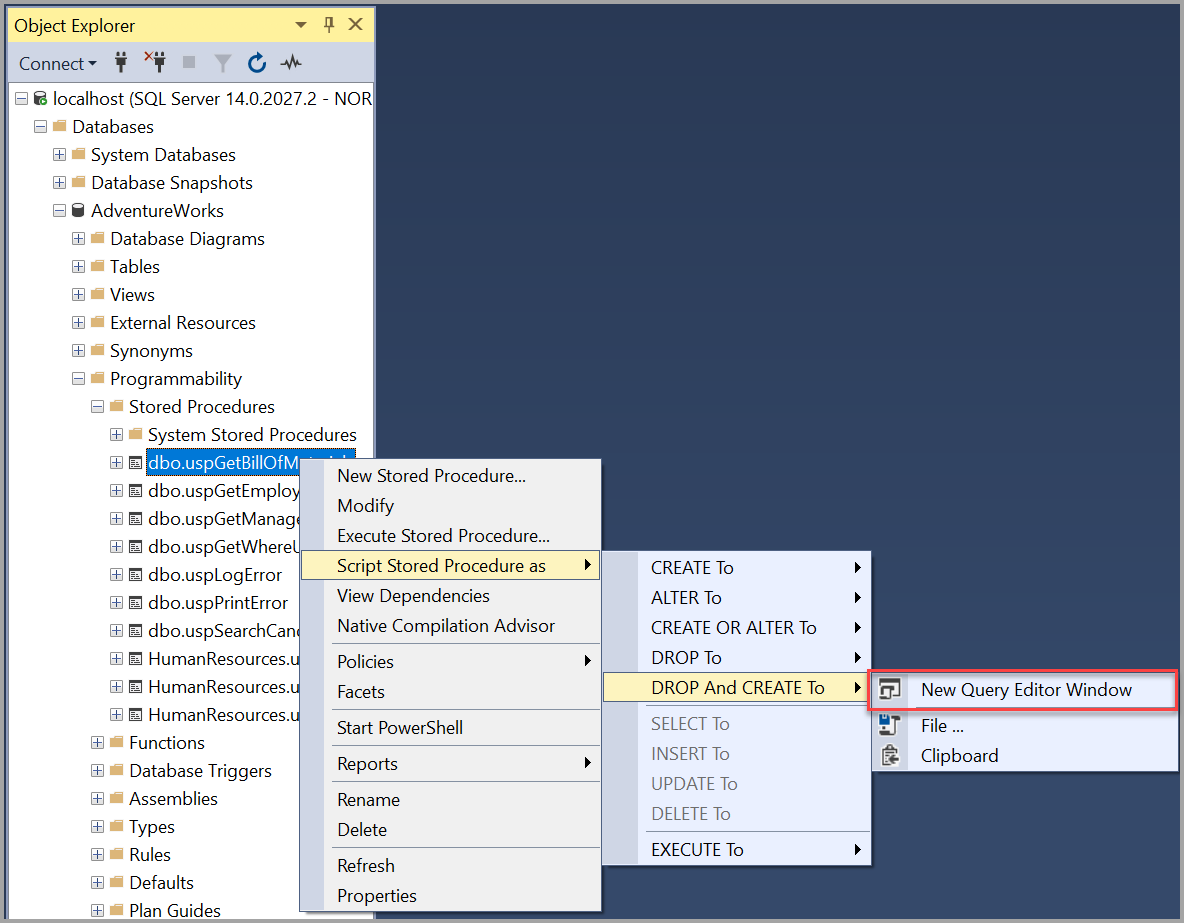
撰寫擴充事件的指令碼
本節說明如何撰寫擴充事件的指令碼。
連線至執行 SQL Server 的伺服器。
展開您的 [管理] 節點。
展開您的 [擴充事件] 節點。
展開您的 [工作階段] 節點。
以滑鼠右鍵按一下所需的擴充工作階段 > [編寫工作階段的指令碼為]>[CREATE 至]>[新增查詢編輯器視窗]:
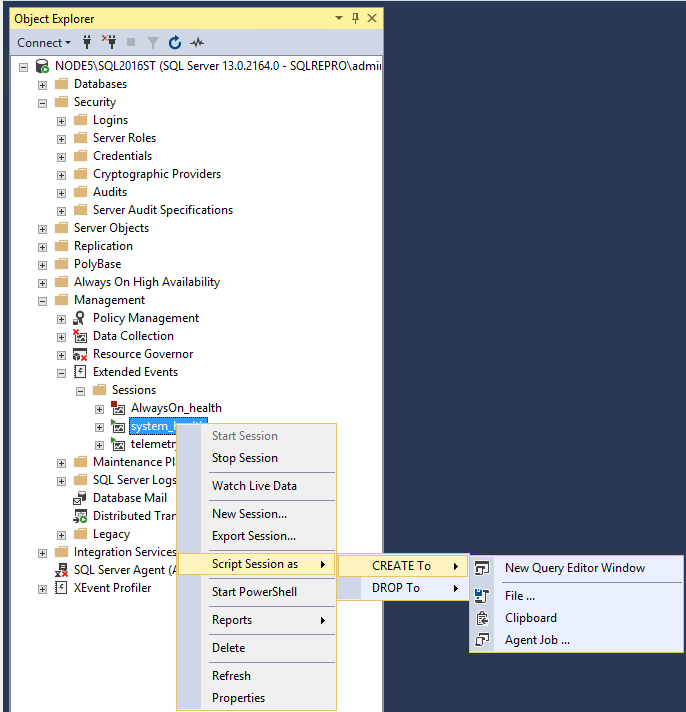
在 [新增查詢編輯器視窗] 中,將工作階段的名稱從 system_health 修改為 system_health2。 選取 [執行] 來執行查詢。
以滑鼠右鍵按一下 [物件總管] 中的 [工作階段]。 選取 [重新整理] 來查看新的擴充事件工作階段。 工作階段旁邊的綠色圖示表示工作階段正在執行中。 紅色圖示表示工作階段已停止。
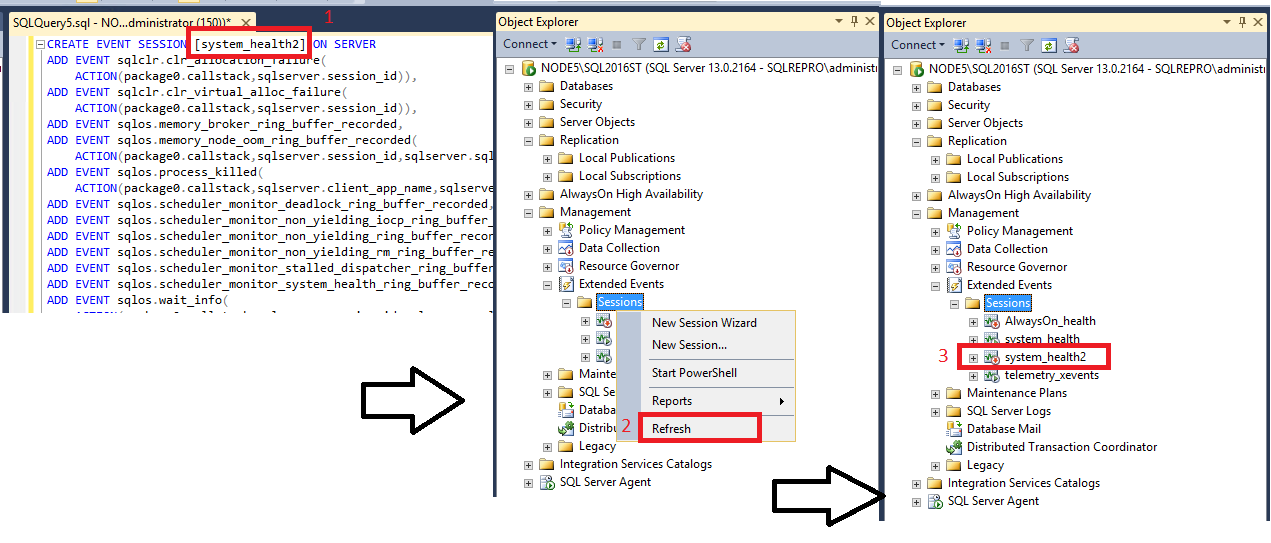
注意
您可以滑鼠右鍵按一下工作階段並選取 [開始] 來開始工作階段。 不過,此為已執行 system_health 工作階段的複本,所以您可跳過此步驟。 您可以滑鼠右鍵按一下擴充事件工作階段的複本,並選取 [刪除] 來將其刪除。
後續步驟
熟悉 SSMS 的最佳方式是實際練習。 這些「教學課程」 與「操作方式」 文章可協助您使用 SSMS 內所提供的各種功能。 這些文章會告訴您如何管理 SSMS 的元件及如何尋找您經常使用的功能。