在頁面上精選一組影片
建置在 SharePoint) 上之 Stream (的基礎是將視訊檔案儲存在 SharePoint、Microsoft Teams & Yammer 中,以建立可在 Viva Connections 和 SharePoint 架構內部網路中提供視訊內容的目的地。 如需詳細背景資訊,請參閱 使用網頁元件、頁面、網站、& 入口網站來呈現影片的概觀。
當您想要在頁面上顯示影片清單時,可以使用 醒目提示的內容網頁元件。 您將能夠設定清單的篩選、排序和顯示方式。 您頁面的訪客將能夠選取清單中的影片來 watch。 在本文中,我們會討論如何設定影片的醒目提示內容,但您可以使用這些相同的技術來並排呈現影片和其他內容。
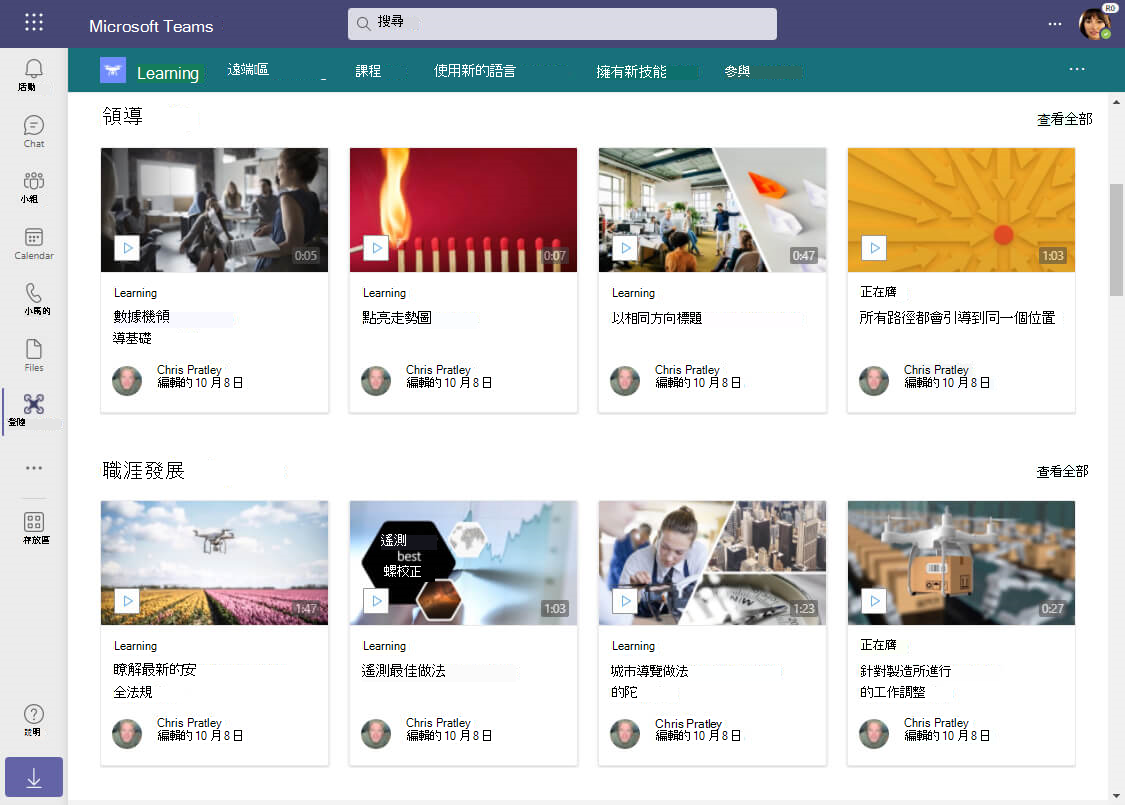
醒 目提示的內容網頁元件 有數個來源、篩選和排序選項,可讓您以有創意的方式使用它來建置自定義影片體驗,協助您將影片反白顯示給檢視者。 醒目提示的內容網頁元件可讓您:
- 將視訊群組在一起,並根據類別顯示影片,讓您能夠建立過去透過視訊頻道完成的動作
- 從單一網站或跨多個文檔庫、網站、與中樞網站相關聯的網站,或整個組織顯示的提取影片
- 挑選不同的排序選項,以顯示趨勢或最新影片
- 使用不同的版面配置選項來自定義影片清單的外觀,包括網格線、清單、浮動浮動切換和座標
- 限制頁面上顯示的影片數目,方法是輕鬆地「全部查看」
依類別顯示影片
通常使用您想要依類別在頁面上組織及顯示的影片。 在過去,您可能已使用視訊頻道來完成這類組織。 因為 Stream (建置在 SharePoint) 上,視訊頻道的概念就不存在。 相反地,您可以在 SharePoint 網站中使用具有 反白顯示內容網頁元件的文件夾或元數據。
使用資料夾依網站內的類別將影片分組
如果您的所有影片都上傳至 SharePoint 網站、小組或社群上的單一文檔庫,您可以使用該文件庫內的不同資料夾來對應至不同的類別。
在網站的文件庫中建立一些資料夾,每個您想要將影片分組的類別或區域各一個資料夾
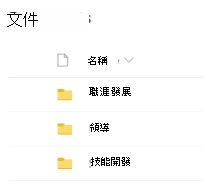
將您的影片上傳 至這些不同的資料夾
![[職涯開發] 資料夾中的檔案清單](media/portals/group-by-folder-doc-lib-list-of-files.jpg)
將 醒目提示的內容網頁元件 新增至 SharePoint 新式頁面
選取 鉛筆圖示以編輯網頁元件
在 [來源] 下拉式清單中,選取 [此網站上的文檔庫]
在 [文檔庫] 下拉式清單中,選取 您的影片儲存所在的文檔庫
在 [檔案類型] 下拉式清單中,選取 [ 影片]
在 [ 篩選和排序] 區段中,針對 [ 篩選 ] 下拉式清單選取 [ 數據行名稱]
在 [資料行名稱] 下拉式清單中,選 取 [路徑 (查閱)
在下一個下拉式清單中,選取 [ 包含]
在 [ 輸入搜尋值] 字段中,輸入您建立以依類別組織影片的其中一個資料夾名稱
在重新命名選項中,視需要設定排序順序、目標物件和配置
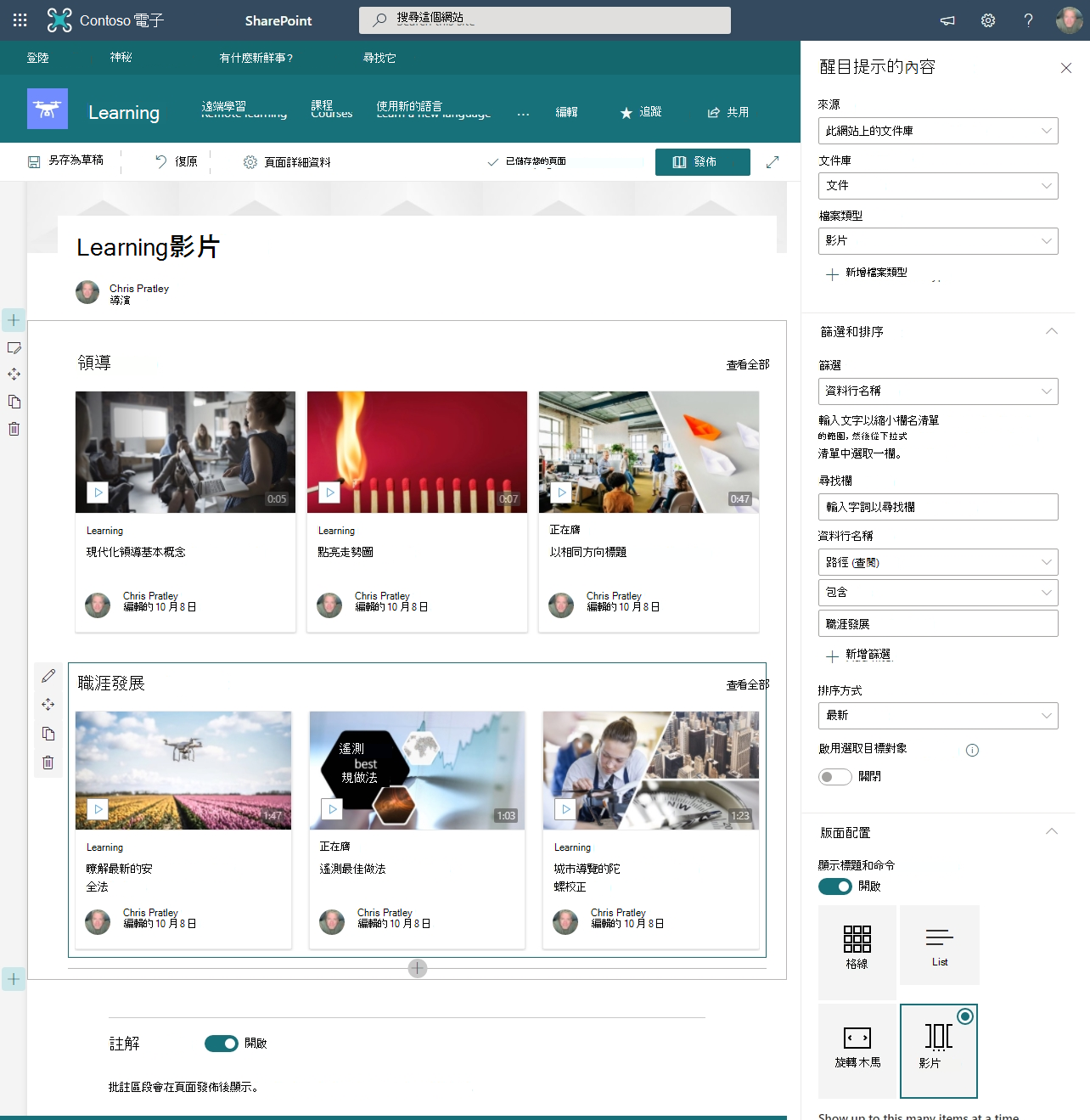
在此設定之後,現在應該將網頁元件向下篩選,只顯示位於指定資料夾中的影片。 您可以在頁面上的網頁元件上方新增類別的名稱,以標記本節中的影片。 然後,您會重複上述步驟,將與您想要在頁面上顯示的類別/資料夾一樣多的醒 目提示內容網頁元件 新增至頁面。
使用自定義元數據數據行,依網站內的類別分組影片
如果您的所有影片都上傳至 SharePoint 網站、小組或社群上的單一文檔庫,您可以在該文檔庫上使用 自定義選擇數據 行來對應至不同的類別。 藉由使用元數據將您的影片分組,您可以讓相同的影片同時在多個類別中。
在文檔庫中建立新的數據行,挑選 Choice 的類型
為數據 行命名 為 「Category」。
視需要設定數據行 的選擇和選項 ,選項的名稱應該會對應至您想要將影片分組依據的類別
如果您希望影片同時在多個類別中,請在數據行設定的 [ 更多選項 ] 區段中,將 [ 允許多個選 取專案] 設定為 [是]
將您的影片上傳 至文檔庫
選取一或多個影片 ,然後選取 [ 屬性] 按鈕,將數據行元數據大量設定為所需的值,以依類別分類您的影片,或透過詳細數據窗格個別設定資訊
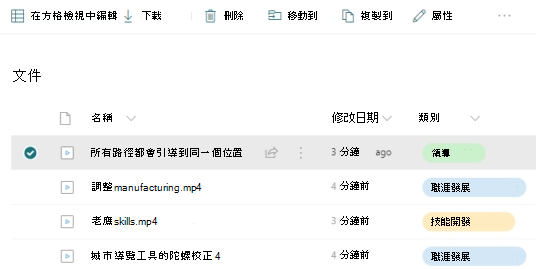
將 醒目提示的內容網頁元件 新增至 SharePoint 新式頁面
選取 鉛筆圖示以編輯網頁元件
在 [來源] 下拉式清單中,選取 [此網站上的文檔庫]
在 [文檔庫] 下拉式清單中,選取 您的影片儲存所在的文檔庫
在 [檔案類型] 下拉式清單中,選取 [ 影片]
在 [ 篩選和排序] 區段中,針對 [ 篩選 ] 下拉式清單選取 [ 數據行名稱]
在 [資料行名稱] 下拉式清單中,選 取 [類別 (選擇) 或您在上述步驟中 提供給數據 行的名稱
在下一個下拉式清單中,選取 [等於]
在 [ 輸入搜尋值] 字段中,輸入您在數據行中建立的其中一個選項名稱,以依類別組織您的影片
在重新命名選項中,視需要設定排序順序、目標物件和配置
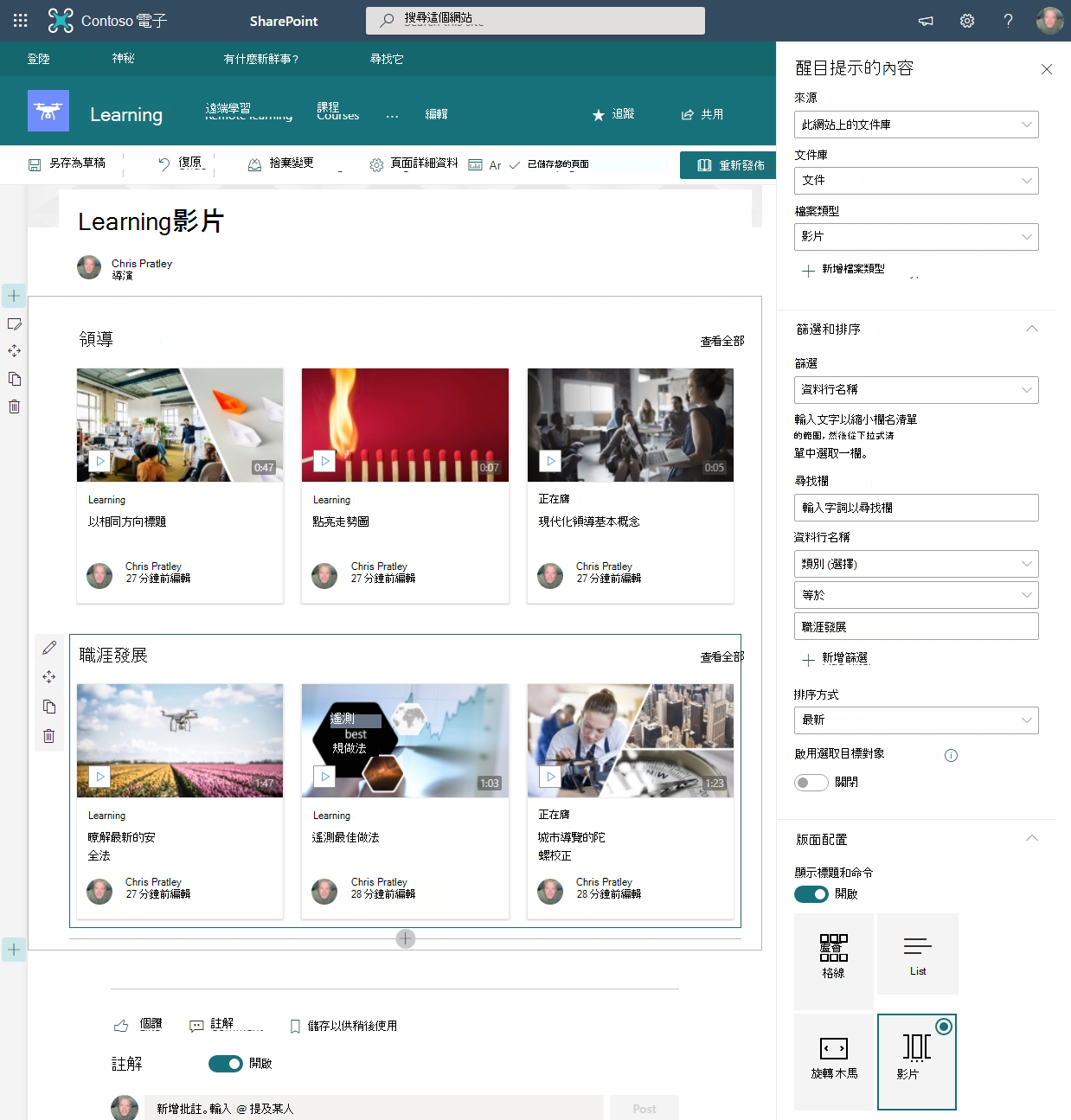
在此設定之後,現在應該將網頁元件篩選下來,只顯示具有指定數據行元數據的影片。 您可以在頁面上的網頁元件上方新增類別的名稱,以標記本節中的影片。 然後,您會重複上述步驟,將與您想要在頁面上顯示的類別一樣多 的醒目提示內容網頁元件 新增至頁面。
使用企業關鍵詞,依不同網站的類別分組影片
如果您的影片上傳至數個網站、小組或社群,而且您想要根據類別將它們分組在一起,無論它們儲存在何處,其中一個想法就是使用 企業關鍵詞。 您可以將 Enterprise 關鍵詞新增至網站中的檔案以進行元數據標記,以及開發將內容分類並組織成不同類別的系統。 醒 目提示的內容網頁元件 接著可以透過搜尋來尋找整個組織的影片,並根據您想要顯示的類別來顯示。 所有顯示的內容都會修剪安全性,讓使用者只能看到他們有權存取的內容。
透過連結庫設定為每個連結庫啟用企業關鍵詞
當您將影片上傳至已啟用關鍵詞的網站連結庫時,您可以從 [詳細數據] 窗格或選取多個檔案,並透過 [屬性] 按鈕大量設定關鍵詞來標記內容
![文檔庫中的檔案清單,其中其中一個檔案的詳細數據窗格已開啟,而 [企業關鍵詞] 欄位則填入了 “Career Development” 關鍵詞](media/portals/group-by-enterprise-keyword-details-pane.jpg)
將 醒目提示的內容網頁元件 新增至 SharePoint 新式頁面
選取 鉛筆圖示以編輯網頁元件
在 [來源] 下拉式清單中,選取您要從中提取影片的位置:中 樞內的所有網站、 [選取網站] 或 [ 所有網站]
在 [ 類型] 下拉式清單中,選取 [ 影片]
在 [ 篩選和排序] 區段中,針對 [ 篩選] 下拉式清單選取 [ Managed 屬性]
在 [ 尋找 Managed 屬性] 字段中,輸入 關鍵詞
在 [ Managed 屬性名稱] 下拉式清單中,選取 [owstaxIdTaxKeyword]
在下一個下拉式清單中,選取 [ 包含]
在 [ 輸入搜尋值] 字段中,輸入您要顯示影片的其中一個關鍵詞名稱
在重新命名選項中,視需要設定排序順序、目標物件和配置
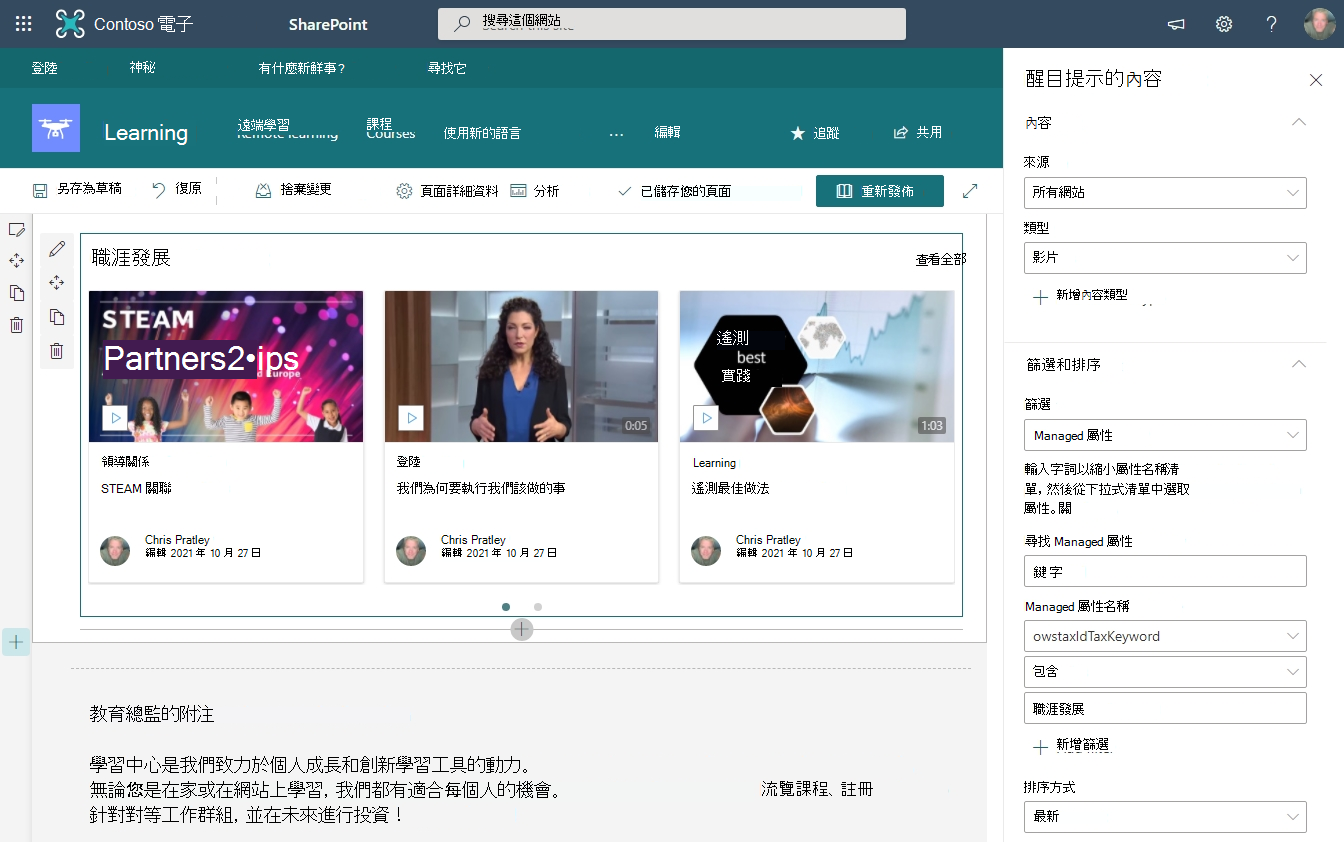
在此設定之後,現在應該將網頁元件向下篩選,只顯示具有您指定關鍵詞的影片。 您可以在頁面上的網頁元件上方新增類別的名稱,以標記本節中的影片。 然後,您會重複上述步驟,在頁面上新增與您想要在頁面上顯示的關鍵詞類別一樣多的醒目提示 內容網頁元件 。
注意:使用 [此網站]、[中樞內的所有網站]、[選取網站] 或 [所有網站] 的 [醒目提示的內容] 網頁元件的來源選項時,網頁元件會使用搜尋查詢來尋找您的內容。 由於使用搜尋,這表示內容只會在編製搜尋索引之後顯示在網頁元件中。 上傳或編輯檔案之後,可能需要幾分鐘的時間來編製搜尋索引。
使用內容類型和元數據,依各網站的類別分組影片
如需更進階的使用案例,您可以查看如何使用 SharePoint 內容類型 和 受控元數據字詞庫。 您可以設定哪些元數據套用至不同的內容類型,讓您可以跨網站使用相同的元數據。 透過跨網站的相同元數據,您可以使用醒目提示 的內容網頁元件 ,以更進階的方式將影片群組在一起,並跨內部網路顯示。
匯總整個組織的影片
您通常想要匯總整個組織的影片,並將其顯示在您的因特網首頁或可供整個組織使用的特定網站上。 反 白顯示的內容網頁元件 也可以在這些使用案例中提供協助。 您可以輕鬆地反白顯示來自整個組織、一組網站或中樞網站內的最新或熱門影片。 醒目提示的內容網頁元件會使用搜尋來提取您想要顯示的內容。 所有內容都會進行安全性調整,讓使用者只能看到他們有權查看的內容。 您甚至可以 讓目標物件 只顯示與特定人員集相關的影片。
- 將 醒目提示的內容網頁元件 新增至 SharePoint 新式頁面
- 選取 鉛筆圖示以編輯網頁元件
- 在 [來源] 下拉式清單中,選取您要從中提取影片的位置:中 樞內的所有網站、 [選取網站] 或 [ 所有網站]
- 在 [ 類型] 下拉式清單中,選取 [ 影片]
- 在 [ 排序依據 ] 下拉式清單中 ,選取 [最近上傳的影片] 或 [過去幾周最常觀看的影片 趨勢 ]
- 在重新命名選項中,視需要進行設定