將裝置連接至 Surface Hub 2S
Surface Hub 2S 可讓您連接外部裝置、將 Surface Hub 2S 上的顯示鏡鏡鏡像到另一部裝置,以及連接多個第三方周邊,包括視頻會議攝影機、會議電話和會議室系統裝置。
您可以將裝置的內容顯示到 Surface Hub 2S。 如果來源裝置是以 Windows 為基礎,該裝置也可以提供 TouchBack 和 InkBack,這會從連線的裝置取得視訊和音訊,並將其呈現在 Surface Hub 2S 上。 如果 Surface Hub 2S 遇到 High-Bandwidth 數位內容保護 (HDCP) 訊號,例如 Blu-ray DVD 播放機,來源會顯示為黑色影像。
注意
Surface Hub 2S 會使用選取的視訊輸入,直到建立新的連線、中斷現有的連線,或關閉 Connect 應用程式為止。
使用纜線前往 Surface Hub 2S 的專案
若要使用纜線來投影您的畫面,請使用運算卡匣底部邊緣的連接埠來連接。 計算紙盒具有 HDMI 埠、USB-C 埠、USB-A,以及乙太網路埠和 DisplayPort。
您可以使用 USB-C 或 HDMI 來投影—DisplayPort 只用於將您的 Surface Hub 畫面鏡像到另一個螢幕上。

建議的有線設定
一般而言,建議盡可能使用原生纜線連線,例如USB-C到USB-C或 HDMI 到 HDMI。 其他組合,例如 MiniDP 至 HDMI 或 MiniDP 至 USB-C 也可運作。 可能需要一些額外的設定,才能優化影片輸出體驗,如本頁面所述。
| [連線] | 功能 | 描述 |
|---|---|---|
| HDMI + USB-C | 適用於音訊和視訊的 HDMI-in 適用於 TouchBack 和 InkBack 的 USB-C |
USB-C 支援搭配 HDMI A/V 連線的 TouchBack 和 InkBack。 使用USB-C到USB-A 連線到舊版電腦。 注意: 為了獲得最佳結果,請先連線 HDMI,再連接 USB-C 纜線。 如果您用於 HDMI 的電腦與 TouchBack 和 InkBack 不相容,則不需要 USB-C 纜線。 |
| USB-C 透過計算模組) ( |
影片 音訊輸入 |
A/V 所需的單一纜線 支援 TouchBack 和 InkBack 已啟用 HDCP |
| 埠) 中的 HDMI ( | 視訊、音訊到 Surface Hub 2S | A/V 所需的單一纜線 不支援 TouchBack 和 InkBack 已啟用 HDCP |
| MiniDP 1.2 輸出 | 視訊輸出,例如鏡像到較大的投影機。 | A/V 所需的單一纜線 |
當您透過 USB-C 埠將客體電腦連線到 Surface Hub 2S 時,會探索並設定數個 USB 裝置。 這些周邊裝置是針對 TouchBack 和 InkBack 所建立。 如下表所示,周邊裝置可以在 裝置管理員 中檢視,這會顯示某些裝置的重複名稱,如下表所示。
| 周邊設備 | 裝置管理員 中的清單 |
|---|---|
| 人性化介面裝置 | 符合 HID 標準的消費者控制裝置 符合 HID 標準的手寫筆 符合 HID 標準的手寫筆 (重複項目) 符合 HID 標準的手寫筆 (重複項目) 符合 HID 標準的觸控式螢幕 USB 輸入裝置 USB 輸入裝置 (重複項目) |
| 鍵盤 | 標準 PS/2 鍵盤 |
| 滑鼠及其他指標裝置 | 符合 HID 標準的滑鼠 |
| USB 控制器 | 一般 USB 集線器 USB 複合裝置 |
將影片連線到 Surface Hub 2S
您可以使用 USB-C 或 HDMI 將視訊輸入 Surface Hub 2S,如下表所示。
Surface Hub 2S 影片輸入設定
| 訊號類型 | 解決方法 | 畫面播放速率 | HDMI | USB-C |
|---|---|---|---|---|
| 電腦 | 640 x 480 | 60 | X | X |
| 電腦 | 720 x 480 | 60 | X | X |
| 電腦 | 1024 x 768 | 60 | X | X |
| 電腦 | 1920 x 1080 | 60 | X | X |
| 電腦 | 3840x2560 | 30 | X | X |
| HDTV | 720p | 60 | X | X |
| HDTV | 1080p | 60 | X | X |
| 4K UHD | 3840x2560 | 30 | X | X |
注意
只有連線到計算模組上的埠時,才支援 4K UHD 解析 (3840×2560) 。 位於裝置左側、上方和右側的「客體」USB 埠不支援此功能。
注意
在 Surface Hub 2S 上顯示時,來自已連線外部電腦的視訊可能會變小。
鏡像 Surface Hub 2S 顯示在另一部裝置上
您可以使用 MiniDP 將視訊輸出到另一個顯示,如下表所示。
Surface Hub 2S 影片輸出設定
| 訊號類型 | 解決方法 | 畫面播放速率 | MiniDP |
|---|---|---|---|
| 電腦 | 640 x 480 | 60 | X |
| 電腦 | 720 x 480 | 60 | X |
| 電腦 | 1024 x 768 | 60 | X |
| 電腦 | 1920 x 1080 | 60 | X |
| 電腦 | 3840 x 2560 | 60 | X |
| HDTV | 720p | 60 | X |
| HDTV | 1080p | 60 | X |
| 4K UHD | 3840 x 2560 | 60 | X |
Surface Hub 2S 包含 MiniDP 影片輸出埠,可將視覺內容從 Surface Hub 2S 投影到另一個顯示器。 如果您打算使用 Surface Hub 2S 投影到另一個顯示器,請注意下列建議:
- 需要鍵盤。 開始之前,您必須將有線或已啟用藍牙的外部鍵盤連線到 Surface Hub 2S。 請注意,不同於原始 Surface Hub,Surface Hub 2S 的鍵盤會個別銷售,而且不會包含在出貨套件中。
- 設定重複模式。 Surface Hub 2S 僅支援以重複模式進行視訊輸出。 不過,當您第一次連線時,仍然需要手動設定顯示模式:
- 輸入 Windows 標誌鍵 + P,這會開啟 Surface Hub 2S 右側的 [專案] 窗格,然後選取 [ 重複 模式]。
- 當您完成 Surface Hub 2S 工作階段時,請選取 [結束工作階段]。 這可確保會為下一個會話儲存重複的設定。
- 規劃不同的外觀比例。 如同其他 Surface 裝置,Surface Hub 2S 使用 3:2 的顯示外觀比例 (顯示器) 寬度與高度之間的關聯性。 支援將 Surface Hub 2S 投影到具有不同外觀比例的顯示器。 不過請注意,由於 Surface Hub 2S 會複製顯示器,因此 MiniDP 輸出也只會以 3:2 的外觀比例顯示,這可能會導致信箱化或換行,視接收顯示的外觀比例而定。
注意
如果您的第二個監視器使用16:9的外觀比例 (大部分電視監視器) 的主要比例,則黑色長條可能會出現在鏡像顯示器的左側和右側。 如果發生這種情況,您可能想要通知使用者不需要調整第二個顯示器。
選取纜線
請注意下列建議:
- [USB]。 USB 3.1 Gen 2 纜線。
- MiniDP。 DisplayPort 纜線經過認證,長度高達 3 公尺。
- Hdmi。 如果需要長纜線,建議使用 HDMI,因為符合成本效益的長纜線可視需要安裝重複器。
提示
如果偵測到 HDMI,大部分的 DisplayPort 來源都會自動切換至 HDMI 訊號。
以無線方式連線到 Surface Hub 2S
Windows 10/11 原生支援Miracast,可讓您無線連線到 Surface Hub 2S。
使用Miracast進行連線
- 在您的 Windows 10/11 裝置上,輸入 Windows 標誌鍵 + K。
- 在 [連線] 視窗中,在附近的裝置列表中尋找 Surface Hub 2S 的名稱。 您可以在顯示器的左下角找到 Surface Hub 2S 的名稱,或當您在歡迎畫面上按 [連線 ] 時。
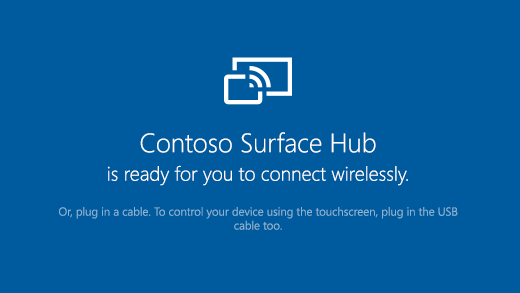
- 如果您的系統管理員已啟用Miracast連線的 PIN 設定,請輸入 PIN。 這會要求您在第一次連線到 Surface Hub 2S 時輸入 PIN 編號。
注意
如果您未如預期般看到 Surface Hub 2S 裝置的名稱,可能會提前關閉先前的會話。 若是如此,請直接登入 Surface Hub 2S 以結束上一個會話,然後從您的外部裝置連線。
從 Surface Hub 控制您的膝上型電腦
有時候,當您在 Surface Hub 上進行簡報或共同作業時,您會想要能夠將膝上型電腦留在您的座位上,並能夠完全注意大螢幕上的內容。
當您將 Windows 8 或更新版本的裝置連線到 Surface Hub 時,您會在該裝置上看到 [允許滑鼠、鍵盤、觸控和手寫筆輸入] 複選框。
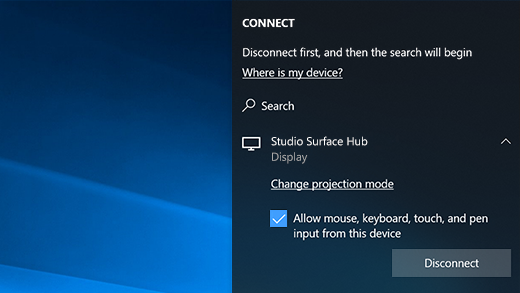
選取此核取方塊後,您就可以使用 Surface Hub 上的觸控和筆跡功能,在您自己的連接裝置上進行控制和變更。 如果您是透過 USB-C 連線,您將能夠使用觸控和筆跡自動在裝置上進行變更。 不過,如果您透過 HDMI 連接,您還需要連接 USB 纜線才能在裝置上使用觸控和手寫筆輸入。
將外圍設備連線到 Surface Hub 2S
藍牙配件
您可以使用藍牙將下列配件連線到 Surface Hub-2S:
- 滑鼠
- 鍵盤
- 耳機
- 喇叭
- Surface Hub 2S 畫筆
提示
連接藍牙耳機或喇叭之後,您可能需要變更預設麥克風及喇叭設定。 如需詳細資訊,請參閱Surface Hub 設定的本機管理。
意見反應
即將登場:在 2024 年,我們將逐步淘汰 GitHub 問題作為內容的意見反應機制,並將它取代為新的意見反應系統。 如需詳細資訊,請參閱:https://aka.ms/ContentUserFeedback。
提交並檢視相關的意見反應