使用 SEMM 保護和管理 Surface Hub
您可以使用 Microsoft Surface Enterprise 管理模式 (SEMM) 來管理一或多個 Surface Hub 裝置上的 UEFI 設定。 使用 Microsoft Surface UEFI 設定器來控制下列元件:
- 上線音訊
- 有線 LAN
- 藍牙
- Wi-Fi
- 佔用感應器
使用 Microsoft Surface UEFI 設定器來開啟或關閉下列 UEFI 設定:
安全性
- SMT (同時多線程)
開機
- 適用於 PXE 開機 的 IPv6
- 替代開機
- 開機順序鎖定
- USB 開機
UEFI 首頁
- 裝置
- 開機
- 日期/時間
提示
若要深入瞭解設定 SEMM 設定的安全性含意,請參閱 使用 SEMM 管理 UEFI 設定
Create UEFI 組態映像
不同於其他 Surface 裝置,您無法使用 MSI 檔案或 Win PE 映射在 Surface Hub 上套用這些設定。 相反地,您必須建立 USB 映射以載入裝置。 若要建立 Surface Hub UEFI 設定映像,請從 適用於 IT 的 Surface Tools 下載並安裝最新版的 Microsoft Surface UEFI 設定器。
在 Surface Hub 上設定 UEFI
開啟 [UEFI 設定程式 ],然後選取 [ 開始]。
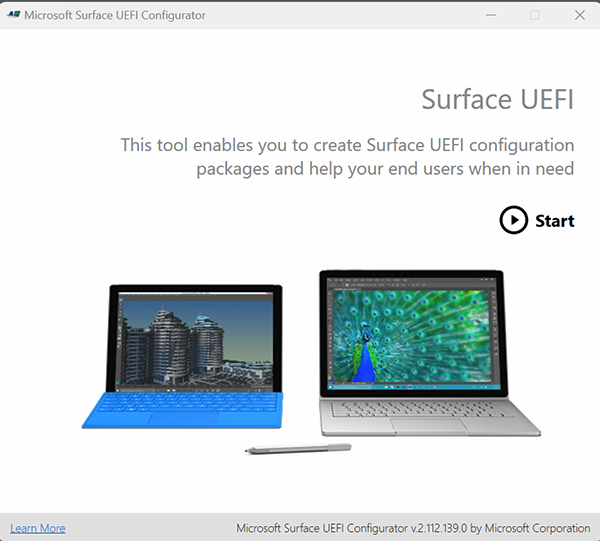
選 取 [組態套件>DFI]。
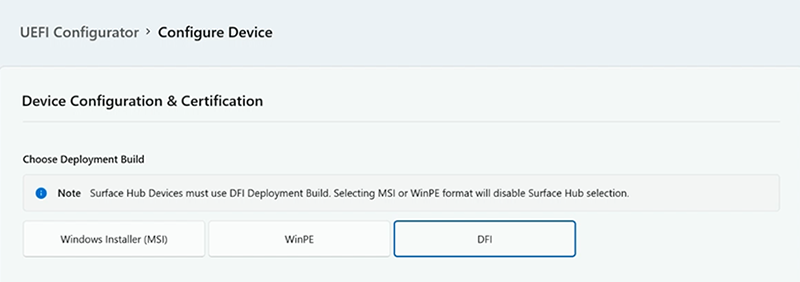
新增您的組織個人資訊交換 (PFE) 憑證。
注意
本文假設您從第三方提供者取得憑證,或已具備 PKI 憑證服務的專業知識,並知道如何建立自己的憑證。 若要深入瞭解,請參閱 憑證服務架構 檔。
輸入憑證的私鑰密碼。
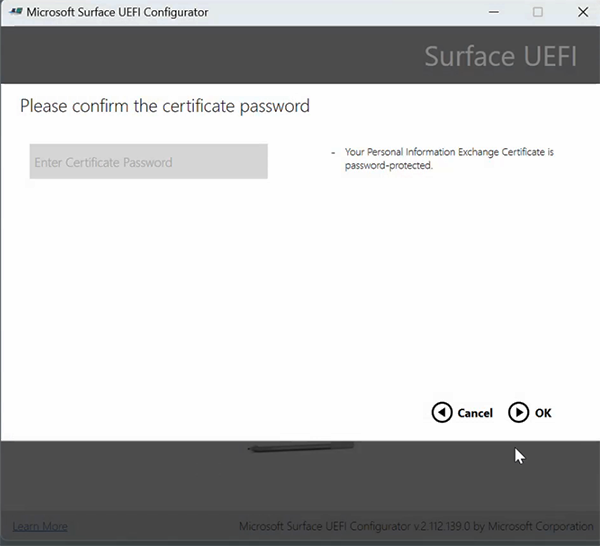
匯入私鑰之後,您可以選擇設定 UEFI 密碼,這是建議的安全性最佳做法。
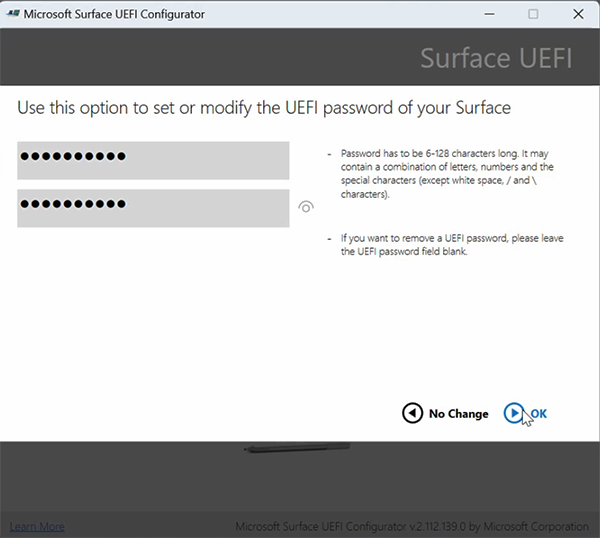
選擇 [Surface Hub 2S] 或 [ Surface Hub 3 ] 作為 UEFI 設定套件的目標。
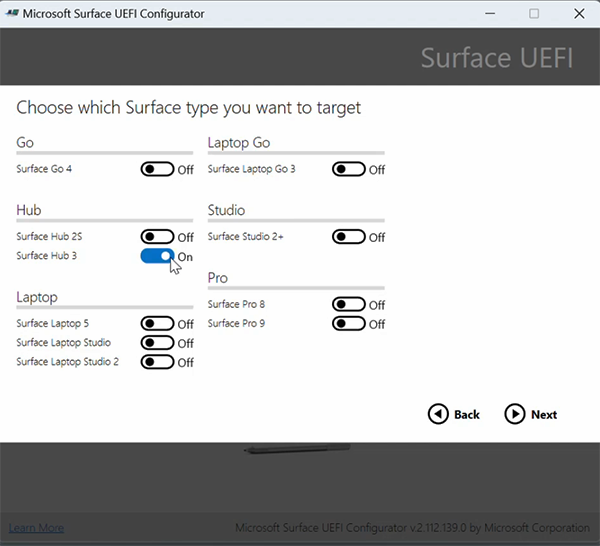
選擇您想要啟用或停用的元件,然後選取 [ 下一步]。
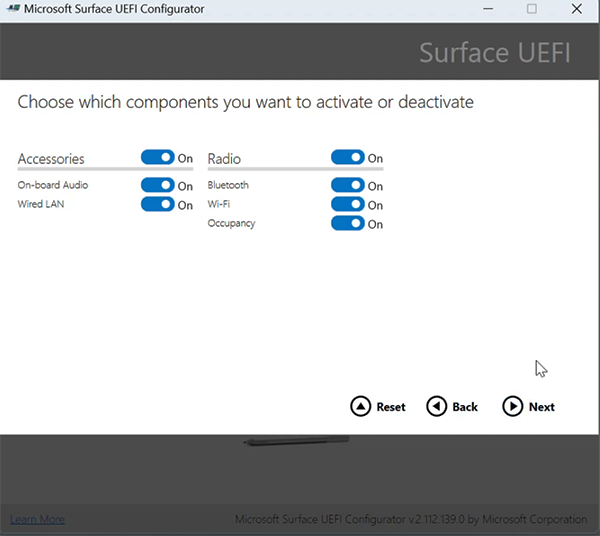
選擇您想要設定的進階設定,然後選取 [ 下一步]。
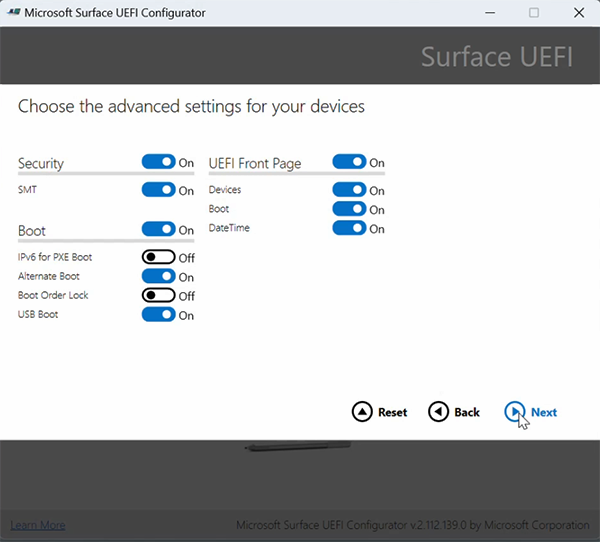 。
。連接USB磁碟驅動器,然後選取 [建置 ] 以匯出檔案。
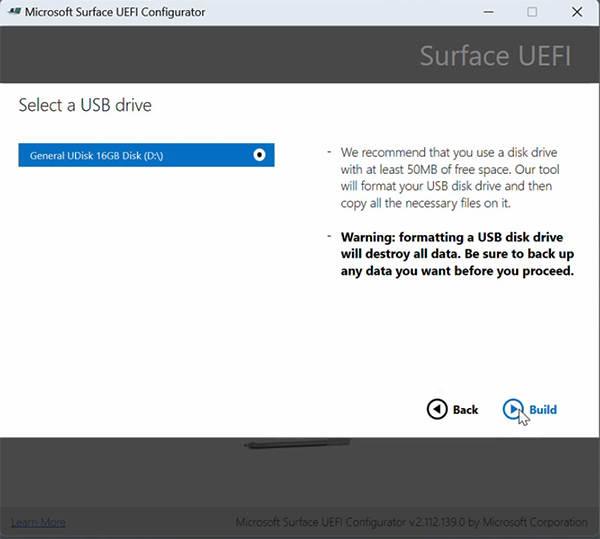
成功建立套件之後,Configurator 會顯示憑證指紋的最後兩個字元。 當您將設定匯入 Surface Hub 3 時,您需要這些字元。
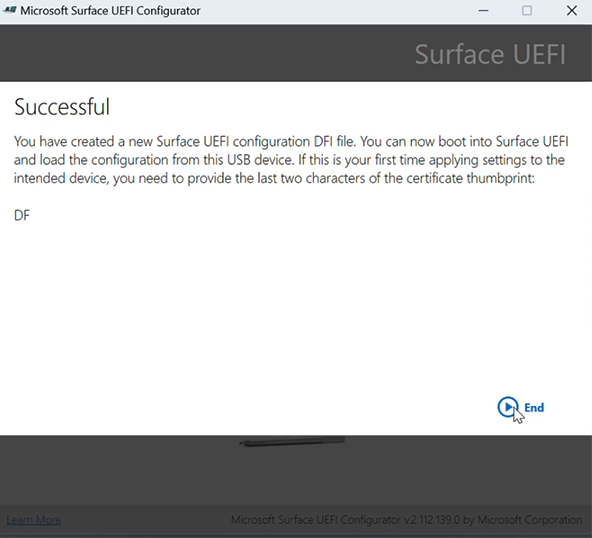
將 SEMM 套件套用至 Surface Hub 2S 或 Surface Hub 3
若要套用套件並將 Surface Hub 註冊到 SEMM 中,請將 USB 磁碟驅動器插入 USB-A 埠,並直接開機至 UEFI 功能表。
- 關閉 Surface Hub。 按住 [向上音 量] 按鈕,然後按 [電源 按鈕]。 繼續按住 [向上卷 ] 按鈕,直到出現 [UEFI] 功能表為止。
深入了解
意見反應
即將登場:在 2024 年,我們將逐步淘汰 GitHub 問題作為內容的意見反應機制,並將它取代為新的意見反應系統。 如需詳細資訊,請參閱:https://aka.ms/ContentUserFeedback。
提交並檢視相關的意見反應