使用 商務用 Microsoft Store和教育版部署 Surface 應用程式
適用於:
- Surface Laptop (所有世代)
- Surface Pro 3 和更新版本
- Surface Laptop Go (所有世代)
- Surface Go (所有層代) .0
- Surface Book (所有世代)
- Surface Studio (所有世代)
- Surface Laptop Studio (所有世代)
- 配備 LTE Advanced 的 Surface Pro (型號 1807)
- Surface Pro (型號 1796)
- Surface 3 LTE
- Surface 3
Surface 應用程式是輕量型的 Microsoft Store 應用程式,可讓您控制許多 Surface 特定設定和選項,以快速存取裝置資訊,包括序號、Surface 型號名稱、UEFI 版本和相關驅動程式。
Surface 應用程式會預安裝在 Surface 裝置上。 但是,如果您的組織正在準備映像以部署到 Surface 裝置,您可能會想要在映像處理和部署程式中包含 Surface 應用程式。
注意
本文不適用於具有 5G 的 Surface Pro X 或 Surface Pro 9。 如需詳細資訊,請 參閱部署、管理和服務ARM型Surface裝置。
Surface 應用程式概觀
Surface 應用程式可從 Microsoft Store 免費下載。 使用者可以從 Microsoft Store 下載並安裝它,但如果您的組織改用 商務用 Microsoft Store,您可能需要將它新增至市集的庫存,並可能在 Windows 部署程式中包含應用程式。 本文會討論這些程式。 如需 商務用 Microsoft Store 的詳細資訊,請參閱:
將 Surface 應用程式新增至 商務用 Microsoft Store 帳戶
用戶必須先提供所需的應用程式 () ,並授權給企業使用者,才能從公司的 商務用 Microsoft Store 帳戶安裝或部署應用程式。
如果您尚未這麼做,請建立 商務用 Microsoft Store 帳戶。
登入入口網站。
啟用離線授權:按兩下 [管理>設定] ,然後選取 [ 向商店購物的人員顯示離線授權應用程式 ] 複選框,如圖 1 所示。 如需 商務用 Microsoft Store 應用程式授權模型的詳細資訊,請參閱 商務用 Microsoft Store 和教育版中的應用程式。
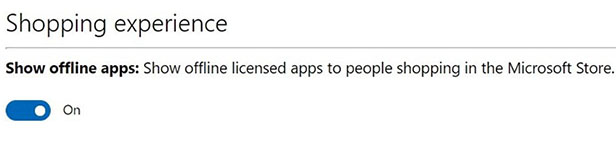
圖 1。 啟用應用程式以供離線使用將 Surface 應用程式新增至您的 商務用 Microsoft Store 帳戶:
搜尋 Surface 應用程式的市集
在搜尋結果中顯示 Surface 應用程式之後,按下應用程式的圖示。
您會看到選擇 (選取 [在線 ] 或 [ 脫機) ],如圖 2 所示。
![選取離線授權模式,並將應用程式新增至您的清查 選取 [離線授權] 模式,並將應用程式新增至您的清查。](images/deploysurfapp-fig2-selectingofflinelicense.png) 圖 2.選取離線授權模式,並將應用程式新增至您的清查
圖 2.選取離線授權模式,並將應用程式新增至您的清查按兩下 [離線 ] 以選取離線授權模式。
按兩下 [取得應用程式] 將應用程式新增至您的 商務用 Microsoft Store 清查。 如圖 3 所示,您會看到一個對話框,提示您確認離線應用程式可以使用管理工具部署,或從其私人市集中的公司庫存頁面下載。
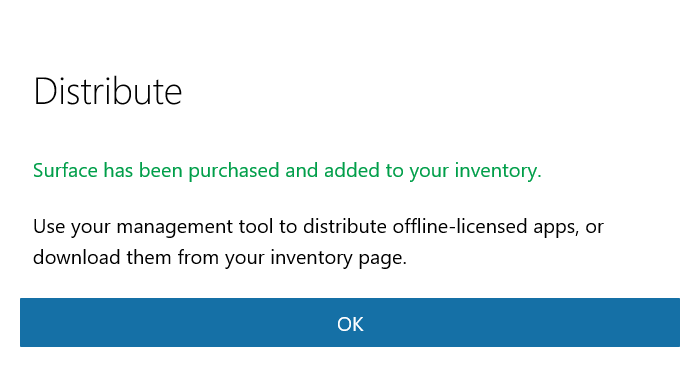 圖 3.離線授權應用程式通知
圖 3.離線授權應用程式通知按一下確定。
從 商務用 Microsoft Store 帳戶下載 Surface 應用程式
在離線模式中將應用程式新增至 商務用 Microsoft Store 帳戶之後,您可以下載應用程式,並將應用程式新增為 AppxBundle 至部署共用。
登入 商務用 Microsoft Store 帳戶,https://businessstore.microsoft.com
按兩下 [管理應用程式> & 軟體]。 隨即顯示您公司所有應用程式的清單,包括您在本文的將 Surface 應用程式新增至 商務用 Microsoft Store 帳戶一節中新增的 Surface 應用程式。
在 [ 動作] 底下,按兩下 [... ]) ( 省略號,然後按兩下 [ 下載] 以供 Surface 應用程式離線使用 。
從所選取應用程式的可用選項中選取所需的 [平台 和 架構 ] 選項,如圖 4 所示。
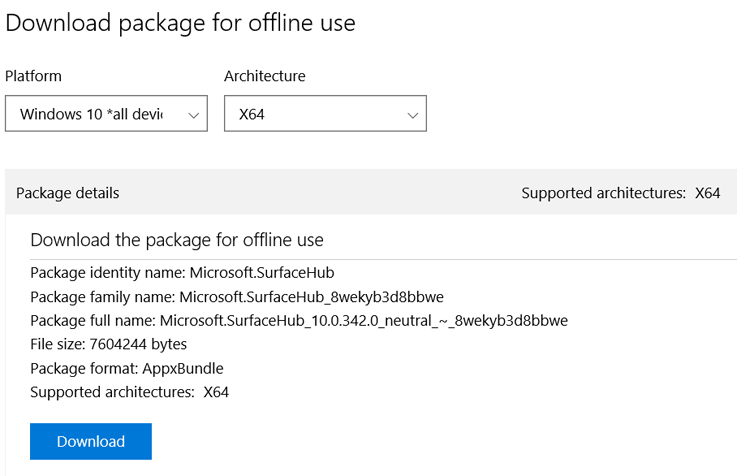
圖 4. 下載應用程式的 AppxBundle 套件按兩下 [下載]。 將會下載 AppxBundle 套件。 請務必記下下載文件的路徑,因為本文稍後將需要此路徑。
按兩下 [ 編碼授權 ] 或 [ 未編碼的授權 ] 選項。 使用 [編碼授權] 選項搭配 Microsoft 端點 Configuration Manager 等管理工具,或當您使用 Windows 設定 Designer 來建立布建套件時。 當您使用部署映像服務與管理 (DISM) 或以映射為基礎的部署解決方案時,請選取 [未編碼的授權] 選項,包括 Microsoft Deployment Toolkit (MDT) 。
按兩下 [產生 ] 以產生並下載應用程式的授權。 請務必記下授權檔案的路徑,因為本文稍後將需要此路徑。
注意
當您下載應用程式以供離線使用時,例如 Surface 應用程式,您可能會注意到頁面底部標示為 [ 必要架構] 的區段。 您的目標計算機必須安裝架構,應用程式才能執行,因此您可能需要針對架構的每個必要架構重複下載程式, (x86 或 x64) ,並將其包含在本文稍後討論的 Windows 部署中。
圖 5 顯示 Surface 應用程式所需的架構。
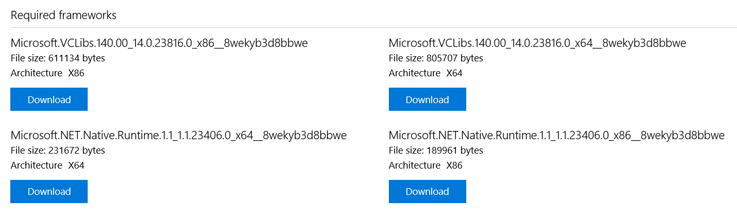
圖 5. Surface 應用程式的必要架構
注意
Surface 應用程式和必要架構的版本號碼將會隨著應用程式的更新而變更。 檢查最新版本的 Surface 應用程式和 商務用 Microsoft Store 中的每個架構。 請一律使用 Surface 應用程式和建議的架構版本,如 商務用 Microsoft Store 所提供。 使用過期的架構或不正確的版本可能會導致錯誤或應用程式當機。
若要下載 Surface 應用程式所需的架構,請遵循下列步驟:
單擊 Microsoft.VCLibs.140.00_14.0.23816.0_x64__8wekyb3d8bbwe 下的 [下載] 按鈕。 這會下載 Microsoft.VCLibs.140.00_14.0.23816.0_x64__8wekyb3d8bbwe。Appx 檔案至指定的資料夾。
按兩下 Microsoft.NET.Native.Runtime.1.1_1.1.23406.0_x64__8wekyb3d8bbwe 下的 [下載] 按鈕。 這會下載 Microsoft.NET.Native.Runtime.1.1_1.1.23406.0_x64__8wekyb3d8bbwe。Appx 檔案至指定的資料夾。
注意
Surface 裝置只需要每個架構的 64 位 (x64) 版本。 Surface 裝置是原生 64 位 UEFI 裝置,與需要 32 位架構的 32 位 (x86) 版本的 Windows 不相容。
使用 PowerShell 在電腦上安裝 Surface 應用程式
下列程式會將 Surface 應用程式佈建到您的電腦上,並使其可供之後在電腦上建立的任何用戶帳戶使用。
使用本文的如何從 商務用 Microsoft Store 帳戶下載 Surface 應用程式一節中所述的程式,下載 Surface 應用程式 AppxBundle 和授權檔案。
開始已提升權限的 PowerShell 工作階段。
注意
如果您不是以系統管理員身分執行 PowerShell,則會話將沒有安裝應用程式的必要許可權。
在提升權限的 PowerShell 工作階段中,複製和貼上下列命令︰
Add-AppxProvisionedPackage –Online –PackagePath <DownloadPath>\ Microsoft.SurfaceHub_10.0.342.0_neutral_~_8wekyb3d8bbwe.AppxBundle –LicensePath <DownloadPath>\ Microsoft.SurfaceHub_8wekyb3d8bbwe_a53ef8ab-9dbd-dec1-46c5-7b664d4dd003.xml其中
<DownloadPath>是您從 商務用 Microsoft Store 帳戶下載 AppxBundle 和授權檔案的資料夾。例如,如果您將檔案下載到 c:\Temp,您執行的命令為:
Add-AppxProvisionedPackage –Online –PackagePath c:\Temp\ Microsoft.SurfaceHub_10.0.342.0_neutral_~_8wekyb3d8bbwe.AppxBundle –LicensePath c:\Temp\ Microsoft.SurfaceHub_8wekyb3d8bbwe_a53ef8ab-9dbd-dec1-46c5-7b664d4dd003.xml現在可在您目前的 Windows 電腦上使用 Surface app。
在 Surface 應用程式在已佈建的電腦上運作之前,您也必須布建本文稍早所述的架構。 若要布建這些架構,請在您用來布建 Surface 應用程式的提升許可權 PowerShell 會話中使用下列程式。
在提升權限的 PowerShell 工作階段中,複製和貼上下列命令︰
Add-AppxProvisionedPackage –Online –SkipLicense –PackagePath <DownloadPath>\Microsoft.VCLibs.140.00_14.0.23816.0_x64__8wekyb3d8bbwe.Appx在提升權限的 PowerShell 工作階段中,複製和貼上下列命令︰
Add-AppxProvisionedPackage –Online –SkipLicense –PackagePath <DownloadPath>\Microsoft.NET.Native.Runtime.1.1_1.1.23406.0_x64__8wekyb3d8bbwe.Appx
使用 MDT 安裝 Surface 應用程式
下列程式使用 MDT 在部署時自動安裝 Surface 應用程式。 應用程式會由 MDT 在部署期間自動佈建,因此您可以利用這個程序搭配現有映像。 這是將 Surface 應用程式部署為 Windows 部署至 Surface 裝置的建議程式,因為它不會降低 Windows 映像的跨平臺相容性。
使用 本文稍早所述的程序,下載 Surface 應用程式 AppxBundle 和授權檔案。
使用 MDT Deployment Workbench 中的 [新增應用程式精靈],將下載的檔案匯入為 具有來源檔案的新應用程式。
在 [新增應用程式精靈] 的 [ 命令詳細 數據] 頁面上,指定預設 的工作目錄 ,並針對 [命令 ] 指定 AppxBundle 的檔案名,如下所示:
命令:
Microsoft.SurfaceHub_10.0.342.0_neutral_~_8wekyb3d8bbwe.AppxBundle工作目錄: %DEPLOYROOT%\Applications\SurfaceApp
若要讓 Surface 應用程式在目標電腦上運作,它也需要本文稍早所述的架構。 使用下列程式將 Surface 應用程式所需的架構匯入 MDT,並將它們設定為相依性。
使用本文稍早所述的程式,下載架構檔案。 將每個架構儲存在個別的資料夾中。
使用 MDT Deployment Workbench 中的 [新增應用程式精靈],將下載的檔案匯入為 具有來源檔案的新應用程式。
在 [ 命令詳細數據 ] 頁面上,輸入您在 [命令] 欄位中 下載之每個應用程式的檔名,以及預設的工作目錄。
若要將架構設定為 Surface 應用程式的相依性,請使用此程式:
在 MDT Deployment Workbench 中開啟 Surface 應用程式的屬性。
按兩下 [ 相依性] 索引標籤 ,然後按兩下[ 新增]。
使用您在 [新增應用程式精靈] 中提供的名稱,選取每個架構的複選框。
匯入之後,Surface 應用程式將可在 Windows 部署精靈的 [ 應用程式 ] 步驟中選取。 您也可以依照下列程序,在部署工作順序中指定應用程式來自動安裝應用程式:
在 MDT Deployment Workbench 中開啟部署工作順序。
在部署的 [State Restore] (狀態還原) 區段中新增新的 [Install Application] (安裝應用程式) 工作。
選 取 [安裝單一應用程式 ],並將 Surface 應用程式 指定為 要安裝的應用程式。
如需將應用程式納入 Windows 部署的詳細資訊,請參閱 準備使用 MDT 進行部署。
深入了解
意見反應
即將登場:在 2024 年,我們將逐步淘汰 GitHub 問題作為內容的意見反應機制,並將它取代為新的意見反應系統。 如需詳細資訊,請參閱:https://aka.ms/ContentUserFeedback。
提交並檢視相關的意見反應