注意
此頁面描述如何使用舊版的 Microsoft Surface Data Eraser。 如需目前的版本,請 參閱 Surface Data Eraser (IT 工具組) 。
Microsoft Surface Data Eraser (舊版) 是一種從 USB 遊戲桿開機的工具,可讓您從相容的 Surface 裝置執行所有數據的安全抹除。 Surface Data Eraser USB 遊戲桿只需要能夠從 USB 開機。 如需深入了解資料抹除功能及 Microsoft 在 Surface 維修過程中所使用的做法,請參閱將您的 Surface 寄回維修時保護您的資料。
重要
Surface Data Eraser 會使用 NVM Express (NVMe) 格式命令來清除 NIST 特殊發行集 800-88 修訂 1 中授權的數據。
舊版相容性
此版本的 Surface Data Eraser 與最新的 Surface 裝置不相容,包括 Surface Pro 10、Surface Pro 第 11 版 (Qualcomm & Intel 處理器) 、Surface Laptop 6 和 Surface Laptop 7th Edition (Qualcomm & Intel 處理器) 。 針對這些和所有後續裝置,請 參閱 Surface Data Eraser (IT 工具組) 。
相容的 Surface 裝置包括:
- Surface Laptop Studio (所有世代)
- Surface Book (所有世代)
- Surface Go (所有層代)
- Surface Pro X (所有世代)
- Surface Laptop (層代,最多可達 Surface Laptop 5)
- Surface Laptop Go (所有世代)
- Surface Laptop SE
- Surface Studio (所有世代)
- Surface Pro 2 和更新版本的 (代最多 Surface Pro 9 個)
- Surface 3
- Windows 10/11 Surface Hub 2S 上的專業和企業版
Surface Data Eraser 可能很有説明的一些案例包括:
- 準備要傳送以進行修復的 Surface 裝置。
- 將 Surface 裝置從公司或組織使用中解除委任。
- 重新規劃新使用者的 Surface 裝置。
- 重新安裝包含敏感數據的裝置映像。
如何建立 Surface Data Eraser USB 磁碟驅動器
安裝建立工具之後,請遵循下列步驟來建立 Surface Data Eraser USB 磁碟驅動器。 在您開始這些步驟之前,請確定您已連接 4 GB 或更大的 USB 3.0 磁碟機到電腦。
執行您從Microsoft下載中心下載的 DataEraserSetup.msi 安裝檔案。
選 取 [建置 ] 以開始 Surface Data Eraser USB 建立程式,如圖 1 所示。
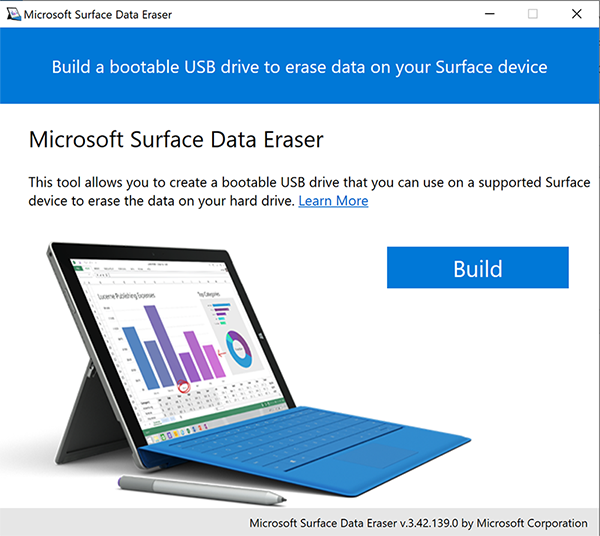
圖 1。 開始 Surface Data Eraser 工具選取 [繼續 ] 以確認您連線的 USB 磁碟驅動器至少 4 GB,如圖 2 所示。
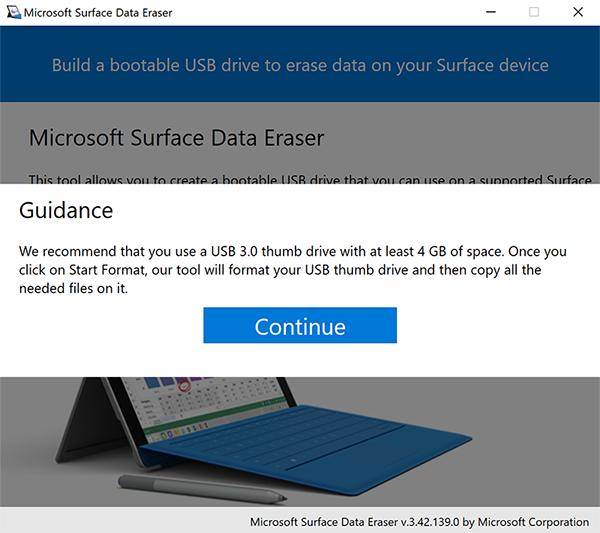
圖 2. 確認已連線至少 4 GB 的 USB 磁碟驅動器針對僅) 2021 或較新裝置的 2021+ 裝置選擇 x64 (,從 [架構選擇] 頁面選擇 [x64] 作為 [2020 及更舊的裝置],或從 [架構選取範圍] 頁面選擇 [Surface Pro X] 的 [ARM64],如圖 3 所示。 選取 \[繼續\]。
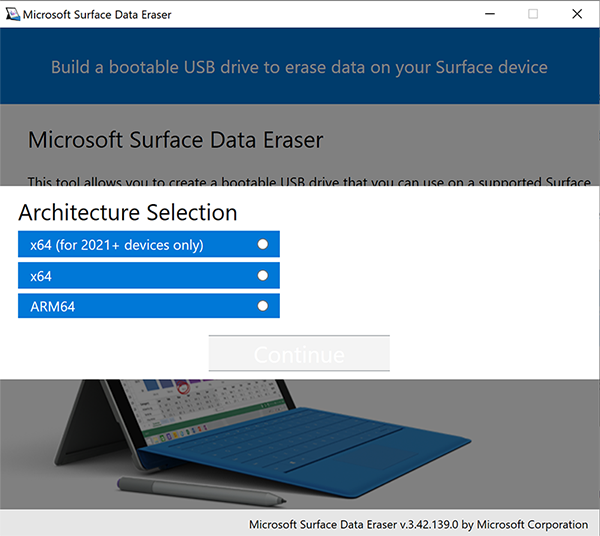
從 [ USB Thumb Drive Selection ] 頁面中選取您選擇的 USB 磁碟驅動器,如圖 4 所示,然後選取 [ 開始 ] 以開始 USB 建立程式。
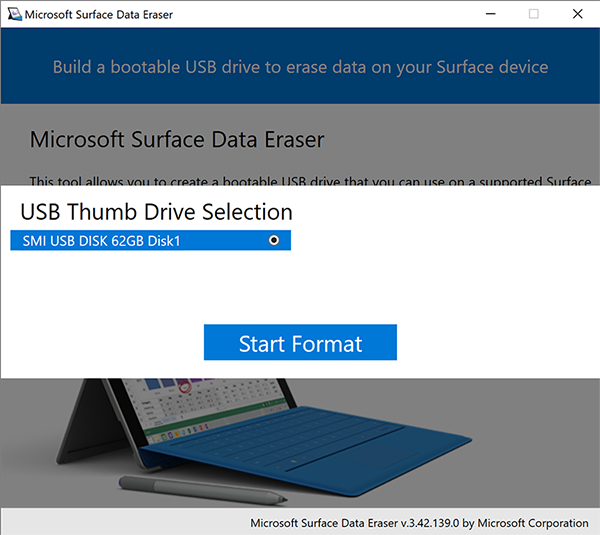
圖 4. 選擇 USB 磁碟機提示
如果 \[開始\] 按鈕已停用,請檢查您的抽取式磁碟機總容量至少為 4 GB。
建立程式完成之後,所有二進位檔都會複製到USB磁碟驅動器。 選取 [成功]。
顯示 \[恭喜\] 畫面之後,即可退出並移除 USB 磁碟機。 這個 USB 磁碟機現在可插入 Surface 裝置,從其開機並抹除該裝置上的所有檔案。 選 取 [完成 ] 以完成USB建立程式,如圖 5 所示。
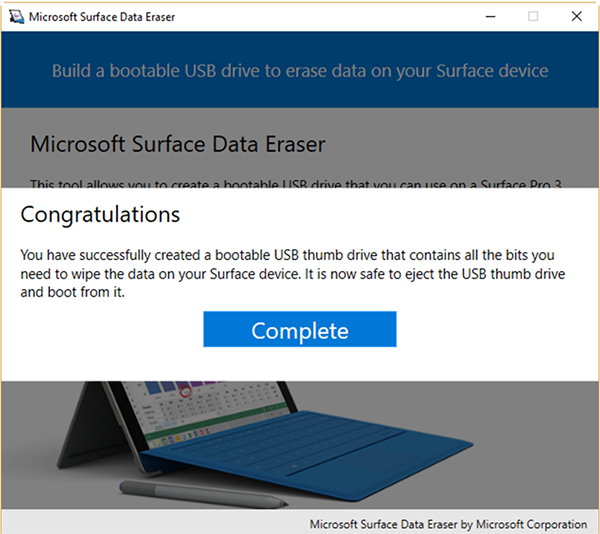
圖 5. 完成 Surface Data Eraser USB 建立程式選 取 [X ] 以關閉 Surface Data Eraser。
如何使用 Surface Data Eraser USB 遊戲桿
建立 Surface Data Eraser USB 遊戲桿之後,您可以遵循下列程式,從 USB 磁碟驅動器開機支援的 Surface 裝置:
注意
Surface Studio 和 Surface Studio 2 上的 Surface Data Eraser 最多可能需要 6 分鐘的時間才能開機到 WinPE,磁碟清除才會發生。
將可開機的 Surface Data Eraser USB 磁碟驅動器插入支援的 Surface 裝置。
從 Surface Data Eraser USB 磁碟驅動器開機 Surface 裝置。 若要從 USB 隨身碟開機裝置,請遵循下列步驟:
a. 將您的 Surface 裝置關機。 b. 長按 \[降低音量\] 按鈕。 c. 按下並放開 \[電源\] 按鈕。 d. 放開 \[降低音量\] 按鈕。
提示
如果您的裝置無法使用這些步驟開機至 USB,您可能需要開啟 Surface UEFI 中的 \[Enable Alternate Boot Sequence\] (啟用替代開機順序) 選項。 您可以在管理 Surface UEFI 設定中深入了解Surface UEFI 開機設定。
當 Surface 裝置開機時,會顯示 SoftwareLicenseTerms 文本檔,如圖 5 所示。
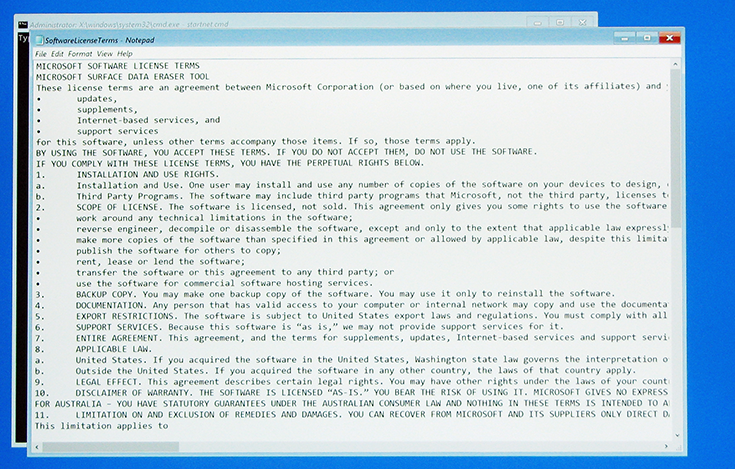
圖 5. 開機 Surface Data Eraser USB 遊戲桿
閱讀軟體授權條款,然後關閉記事本檔案。
輸入 Accept (接受) 或 Decline (拒絕) 來接受或拒絕軟體授權條款。 您必須接受授權條款才能繼續。
Surface Data Eraser 腳本會偵測 Surface 裝置中存在的存儲設備,並顯示原生存儲設備的詳細數據。 若要繼續,請按 Y (此動作會執行 Surface Data Eraser,並從儲存設備移除所有資料) 或按 N 鍵 (此動作會關閉裝置,而不會移除資料) 。
注意
Surface Data Eraser 工具會以安全且無法復原的方式刪除所有數據,包括開機裝置所需的 Windows作系統檔案。 若要開機已使用 Surface Data Eraser 抹除的 Surface 裝置,您必須先重新安裝 Windows作系統。 若要移除 Surface 裝置的資料,而不移除 Windows 作業系統,您可以使用 \[重設您的電腦\] 功能。 不過,這無法防止以鑑證或資料修復功能復原您的資料。 請參閱 Windows 10 中的復原選項以取得詳細資訊。
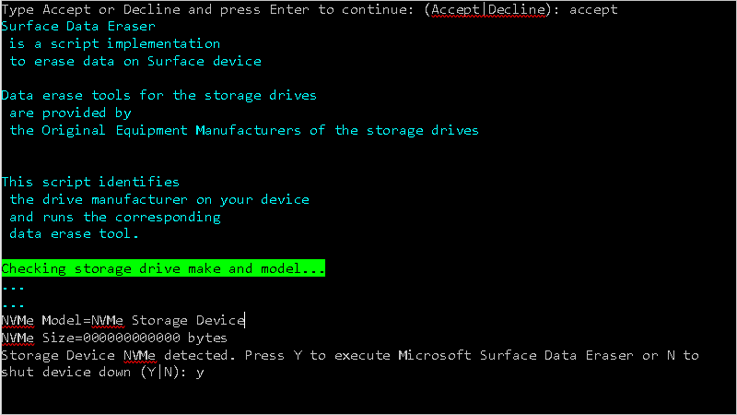
圖 6. 要清除的數據分割會顯示在 Surface Data Eraser 中
如果您在步驟 6 中按下 Y ,因為資料清除程式的破壞性本質,則會顯示另一個對話方塊來確認您的選擇。
選取 [是 ] 以繼續清除 Surface 裝置上的數據。
提示
在 Surface Data Eraser USB 磁碟機上執行 Surface Data Eraser 時,SurfaceDataEraserLogs 資料夾中會產生記錄檔。
變更與更新
Surface Data Eraser 會由Microsoft定期更新。 如需每個新版本中所提供變更的相關信息,請參閱下列注意事項:
3.54.139.0
發行日期:2023 年 10 月 4 日
這個版本的 Surface Data Eraser 包含:
- 支援 Surface Laptop Studio 2、Surface Laptop Go 3 和 Surface Go 4。
3.48.139.0
發行日期:2022 年 11 月 21 日
這個版本的 Surface Data Eraser 包含 Bug 修正。
3.46.139.0.
發行日期:2022 年 10 月 28 日
這個版本的 Surface Data Eraser 包含:
- 支援 Surface Pro 9、Surface Laptop 5 和 Surface Studio 2+。
3.45.139.0
發行日期:2022 年 6 月 7 日
這個版本的 Surface Data Eraser 包含:
- 支援 Surface Laptop Go 2。
3.42.139.0
發行日期:2021年10月5日
這個版本的 Surface Data Eraser 包含:
- 2021 的個別選項,以及支援較新的裝置,包括 Surface Laptop Studio、Surface Pro 8 和 Surface Go 3。
3.39.139.0
發行日期:2021年 4 月 13 日
這個版本的 Surface Data Eraser 包含:
- 支援 Surface Laptop 4
2.34.139.0
發行日期:2021年1月15日
這個版本的 Surface Data Eraser:
- 包含 Bug 修正
3.33.139
發行日期:2020 年 9 月 9 日
這個版本的 Surface Data Eraser 包含錯誤修正,並新增下列項目的支援:
- 重新設計架構以減少使用新產品版本進行更新的需求
- 新工具更新可用的通知
- 客戶內容新增
- Surface Hub 2S 上的 Windows 10 專業版 和企業版
3.30.139
發行日期:2020 年 5 月 11 日
這個版本的 Surface Data Eraser 新增下列項目的支援:
- Surface Book 3
- Surface Go 2
- Surface Go 中的新 SSD
3.28.137
發行日期:2019 年 11 月 11 日
這個版本的 Surface Data Eraser:
- 包含 Bug 修正
3.21.137 版
發行日期:2019 年 10 月 21 日
此版本的 Surface Data Eraser 是針對 x86 編譯,並新增下列裝置的支援:
- Surface Pro 7、Surface Pro X 和 Surface Laptop 3
3.2.78.0 版
發行日期:2018 年 12 月 4 日
這個版本的 Surface Data Eraser 包含 Bug 修正
3.2.75.0 版
發行日期:2018 年 11 月 12 日
這個版本的 Surface Data Eraser:
- 將支援新增至 Surface Studio 2
- 修正 SD 記憶卡的問題
3.2.69.0 版
發行日期:2018 年 10 月 12 日
這個版本的 Surface Data Eraser 新增對下列裝置的支援:
- Surface Pro 6
- Surface Laptop 2
3.2.68.0 版
這個版本的 Surface Data Eraser 新增了 Surface Go 的支援。
3.2.58.0 版
這個版本的 Surface Data Eraser 新增下列項目的支援:
- Surface Pro和 Surface Laptop 裝置 (磁碟驅動器) 的額外存放裝置
版本 3.2.46.0
此版本的 Surface Data Eraser 新增對 LTE Advanced Surface Pro 的支援
版本 3.2.45.0
這個版本的 Surface Data Eraser 新增對下列裝置的支援:
Surface Book 2
Surface Pro 1 TB
注意
Surface Data Eraser v3.2.45.0 和更新版本可以在裝置顯示兩個不同 512GB 磁碟區,或嘗試部署或安裝 Windows 10 時發生錯誤的案例中,用來還原使用 1TB 儲存選項的 Surface Pro 或 Surface 膝上型電腦裝置。 如需詳細資訊,請參閱 Surface Pro 型號 1796 和 Surface 膝上型電腦 1TB 顯示兩個磁碟機。
版本 3.2.36.0
這個版本的 Surface Data Eraser 新增對下列裝置的支援:
- Surface Pro
- Surface 膝上型電腦
注意
Surface Data Eraser USB 磁碟驅動器建立工具無法在 Windows 10 S 上執行。若要抹除 Windows 10 S 執行的 Surface Laptop,您必須先使用 Windows 10/11 專業版或 Windows 10/11 Enterprise 在另一部計算機上建立 Surface Data Eraser USB 磁碟驅動器。