IT 系統管理員可以藉由在 Windows Installer 組態套件中設定 UEFI 設定, (.msi 部署至跨公司環境相容 Surface 裝置的檔案) ,來保護和管理 Surface 擴充座 2 或 Surface 的埠 4 擴充座上的埠。
支援的裝置
使用 SEMM 管理 Surface 擴充座 2 或 SurfaceBolt 4 擴充座適用於連線到 Surface Laptop Studio (所有世代) 、Surface Laptop 第 7 版、Snapdragon 處理器的擴充座;Surface Laptop 第 7 版,Intel 處理器;Surface Laptop 6、Surface Laptop 5、Surface Laptop 4、Surface Laptop 3、Surface Laptop Go (所有世代) 、Surface Pro 第 11 版、Snapdragon 處理器;Surface Pro 第 11 版,Intel 處理器;Surface Pro 10、Surface Pro 10、5G、Surface Pro 9、Surface Pro 9 搭配 5G、Surface Pro 8、Surface Pro 7+、Surface Pro 7、Surface Pro X 和Surface Book 3。
提示
這些相容的 Surface 裝置通常稱為 主機裝置。 套件會根據主機裝置是 已驗證 或 未經驗證,套用至主機裝置。 設定的設定位於主機裝置上的 UEFI 層中,可讓 IT 系統管理員管理相容的 Surface 擴充座,如相機等任何其他內建周邊。
設定及部署 Surface 擴充座的 UEFI 設定
本節提供下列工作的逐步指引:
- 安裝 Surface IT 工具組。
- 建立或取得公鑰憑證。
- 建立 .msi 元件。 a. 新增您的憑證。 b. 輸入 Surface 擴充座 2 或 SurfaceBolt 4 擴充座裝置的 16 位數 RN 編號。 c. 設定元件原則的 UEFI 設定:USB 數據、乙太網路或音訊。
- 建立組態套件並套用至目標 Surface 裝置。
- 使用 Surface App 來確認受控 Surface 擴充座的結果原則狀態。
重要
隨機數 (RN) 是在處理站布建的唯一 16 位數十六進位碼識別碼,並以小型類型列印在 Dock 的底端。 RN 與大部分序號不同,因為它無法以電子方式讀取。 這可確保只有在實際存取裝置時讀取 RN,才能建立擁有權證明。 RN 也可以在購買交易期間取得,並記錄在Microsoft清查系統中。
建立公鑰憑證
本節提供建立管理 Surface 擴充座 2 或 SurfaceBolt 4 擴充座埠所需憑證的規格。
必要條件
本文假設您從第三方提供者取得憑證,或已具備 PKI 憑證服務的專業知識,並知道如何建立自己的憑證。 您應該熟悉並遵循開始使用 Surface Enterprise 管理模式 (SEMM) 檔中所述建立憑證的一般建議,但一個例外。 使用 SEMM 設定 Surface 擴充座所需的憑證,需要 Dock 證書頒發機構單位 的到期條款為 30 年, 而主機驗證憑證需要 20 年。
如果您已經有適當的憑證,請繼續進行下一節。 否則,請仔細檢閱 附錄:跟證書和主機憑證需求中的指引。
建立 Dock 布建套件
當您取得或建立憑證時,可以建置將套用至目標裝置的 .msi 布建套件。
開啟 Surface IT 工具組,然後選 取 [設定 Surface 擴充座]。
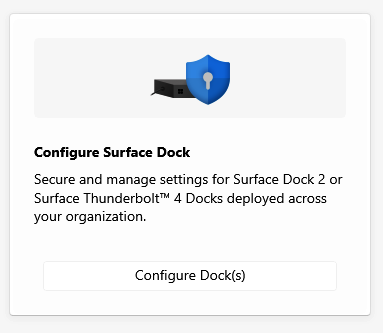
選擇 [停駐類型],然後選取布建方法。
- 組織單位,專為全公司使用而設計。
- 部門單位,專為更細微的設定設定而設計;例如,處理高度敏感性信息的部門。
匯入您的證書頒發機構單位和憑證檔案,並輸入每個檔案的密碼。 選取 [下一步]。 此範例顯示組織布建。
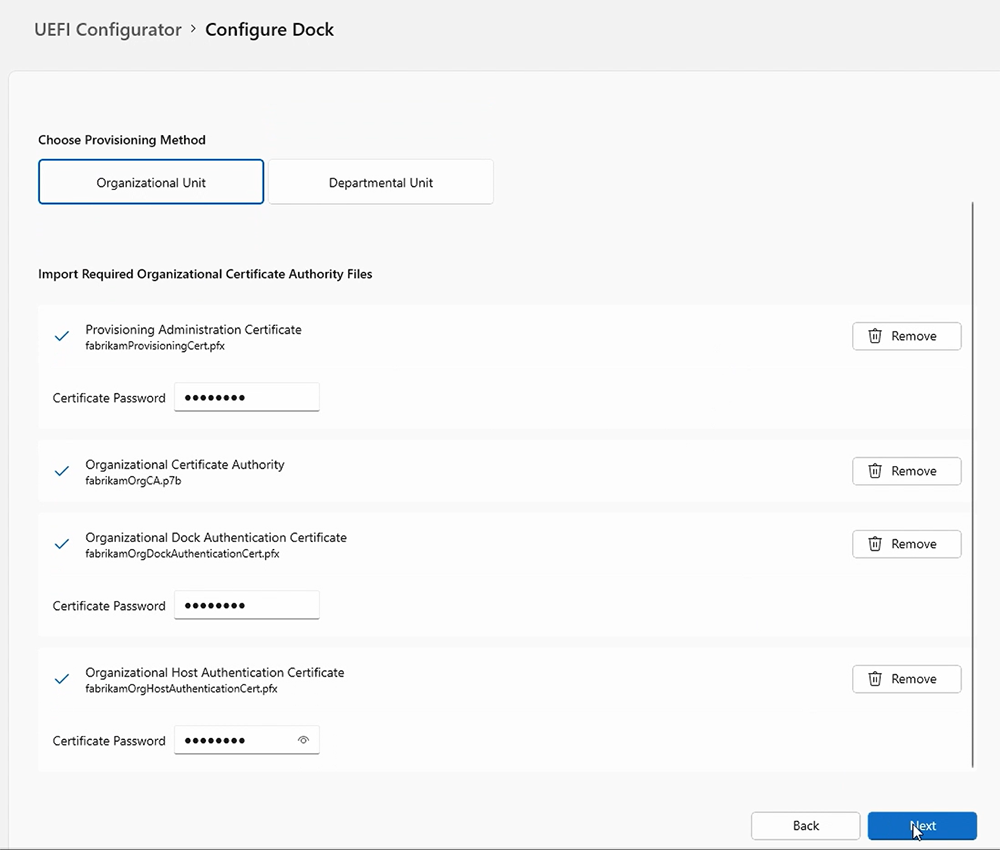
新增與您想要管理的擴充座相關聯的 Surface 擴充座標識碼。 針對多個擴充座,請在不含標頭的 .csv 檔案中輸入數位,這表示檔案的第一行不應該包含數據行名稱或描述。
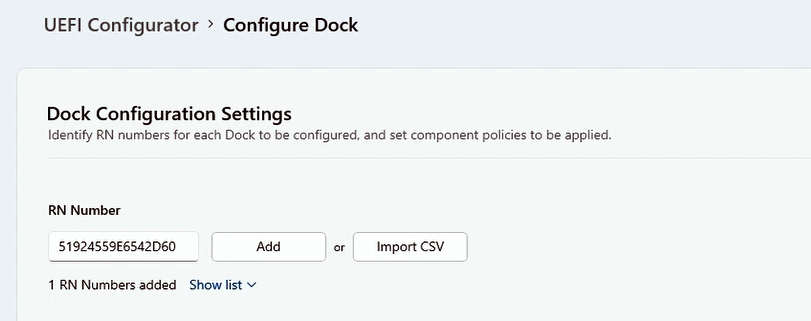
您可以指定 USB 數據、乙太網路和音訊埠的原則設定。 UEFI 設定程式可讓您 (未驗證原則) (驗證原則) 和未經驗證的使用者,設定已驗證使用者的原則設定。
- 已驗證的原則 是指已安裝適當憑證的 Surface 裝置,如您套用至目標裝置的 .msi 組態套件中所設定。
- 未經驗證的原則 是指任何其他裝置。
選擇您要啟用或停用的元件,然後選取 [ 下一步]。 下圖顯示已驗證裝置的埠存取已開啟,且未驗證的裝置已關閉。
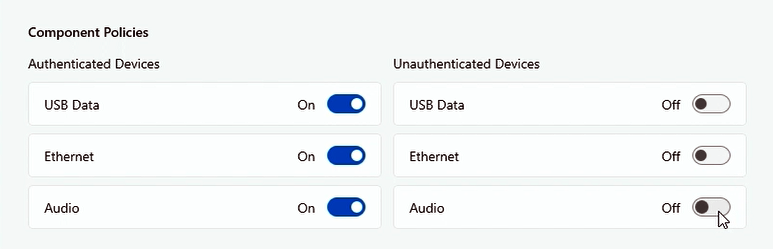
如果您有想要設定動態USB-C停用的裝置,請選取複選框,如下圖所示。 新增必要的憑證,然後選取 [ 下一步]。 若要深入瞭解,請參閱此頁面上 保護 Surface 擴充座埠的 案例。
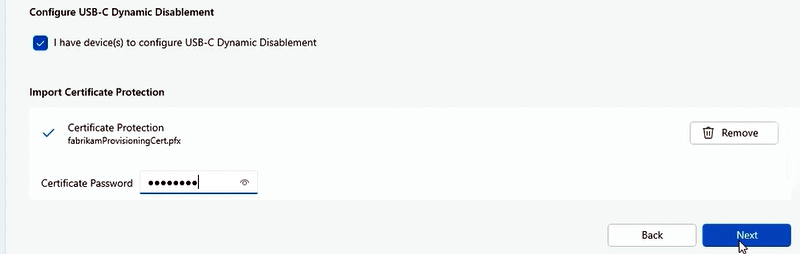
完成所設定設定的最終檢閱,選擇資料夾以儲存套件,然後選取 [ 建立]。
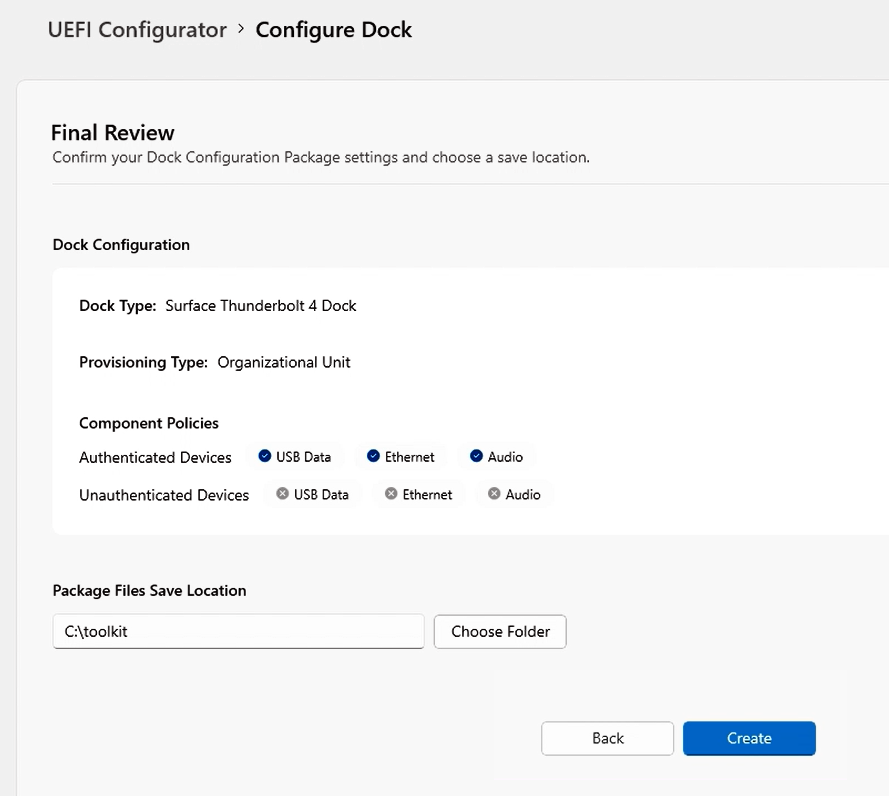
將布建套件套用至 Surface 擴充座
- 取得 Surface UEFI Configurator 產生的 .msi 檔案,並將其安裝在 Surface 主機裝置上,例如 Surface Laptop 6 或 Surface Pro 10。
- 將主機裝置連線到 Surface 擴充座 2 或 Surface SurfaceBolt 4 擴充座。 當您連線擴充座時,會套用 UEFI 原則設定。
保護 Surface 擴充座埠的案例
將 Surface 擴充座 2 或 SurfaceBolt 4 擴充座限制為已登入公司主機裝置的授權人員,可提供另一層數據保護。 這種鎖定 Surface 擴充座的能力,對於在高度安全的環境中想要擴充座功能和生產力優勢,同時保持嚴格安全性通訊協定合規性的特定客戶而言非常重要。 搭配 Surface 擴充座 2 或 Surface Fabricbolt 4 擴充座使用的 SEMM 在開放辦公室和共用空間中很有説明,特別是針對基於安全考慮而想要鎖定 USB 埠的客戶。
細微的USB-C停用。 使用對 DisplayPort 和 USB 電源傳遞的支援來管理 USB-C 埠,除了關閉所有功能之外,還提供更多選項。 例如,您可以防止數據連線,以防止使用者從 USB 記憶體複製資料,但保留透過 USB-C Dock 擴充顯示器並收取裝置費用的能力。 從 Surface Pro 8、Surface Laptop Studio 和 Surface Go 3 開始,這些選項現在可透過 SEMM PowerShell 腳本取得。
動態USB-C停用。 動態USB-C停用可讓客戶在高度安全的工作環境中作業,以防止USB竊取機密數據,並提供更多控制權給組織。 與 Surface Fabricbolt 4 擴充座配對時,每當符合資格的 Surface 裝置卸載或連線到未經授權的擴充座時,IT 系統管理員就可以鎖定 USB-C 埠。
提示
這項功能適用於 Surface Laptop 第 7 版、Intel 處理器、Surface Laptop 6;Surface Pro 第 11 版,Intel 處理器;Surface Pro 10、Surface Pro 10 搭配 5G;以及 Surface Laptop Studio 2。
使用動態 USB-C 停用,當用戶連線到辦公室的授權停駐時,USB-C 埠在其裝置上將具有完整的功能。 不過,當他們離開月臺時,仍然可以連線到停駐區以使用配件或監視器,但無法使用USB埠來傳輸數據。
針對這些案例管理 USB-C 埠牽涉到下列工作:
- 布建您的主機裝置,例如 Surface Pro 10 或 Surface Laptop 6,並透過 UEFI 設定器所產生的 .msi 套件,將 Surface 擴充座布建到 SEMM,如本頁面稍早所述。
- 建立個別的 .msi 套件,其中包含「已驗證」和「未經驗證」裝置的 UEFI 原則設定。
- 設定細微的USB-C停用或動態USB-C停用。
若要深入瞭解,請 參閱管理 Surface 裝置上的 USB 埠。
使用 Surface 應用程式驗證受控狀態
套用組態套件之後,您可以直接從 Surface App 快速驗證停駐區的結果原則狀態,預設會安裝在所有 Surface 裝置上。 如果 Surface 應用程式不在裝置上,您可以從 Microsoft Store 下載並安裝它。
測試案例
目標:設定原則設定,只允許經過驗證的使用者存取埠。
如先前所述,為已驗證的用戶開啟所有埠,併為未經驗證的使用者關閉這些埠。
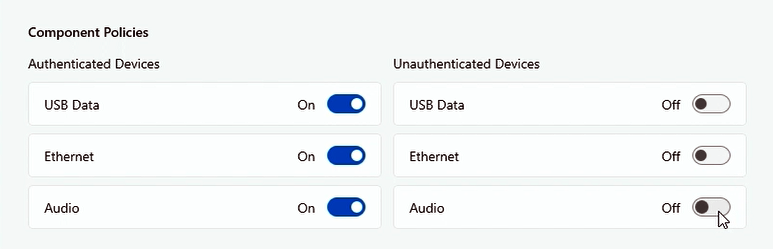
將設定套件套用至目標裝置,並連線到擴充座。
開 啟 Surface 應用程式 ,然後選取 [Surface 擴充座 ] 以檢視 Surface 擴充座的結果原則狀態。 如果套用原則設定,Surface App (此處針對 Surface SurfaceBolt 4 擴充座和 Surface 擴充座 2 顯示) 表示埠可供使用。
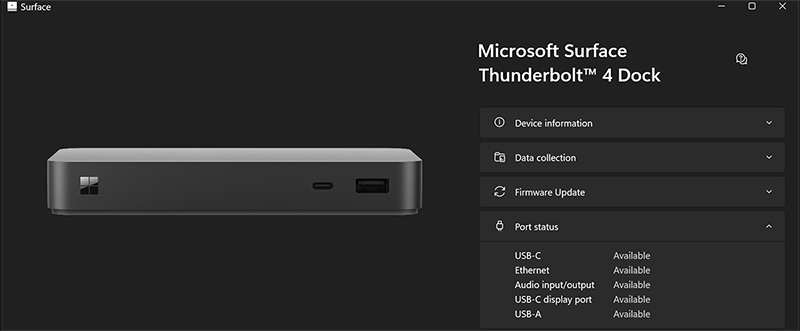
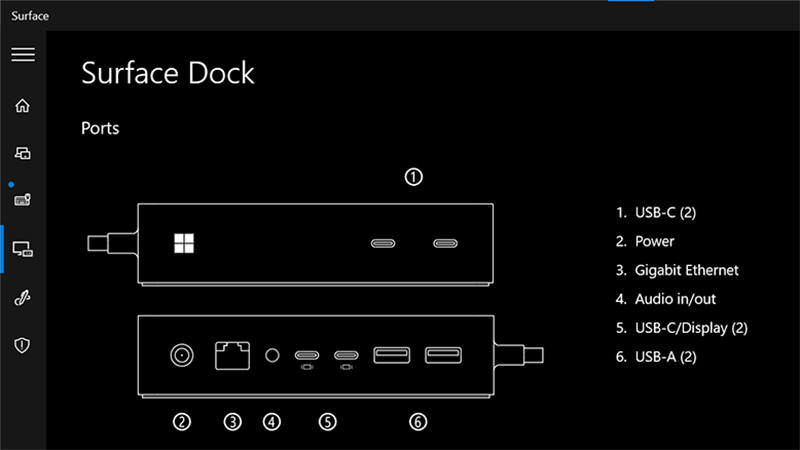
現在,您必須確認原則設定已成功關閉未驗證使用者的所有埠。 將 Surface 擴充座 2 或 SurfaceBolt 4 擴充座連線到非受控裝置,例如,任何超出您所建立之組態套件管理範圍的 Surface 裝置。
開 啟 Surface 應用程式 ,然後選取 [Surface 擴充座]。 此處顯示的 SurfaceBolt 4 擴充座和 Surface 擴充座 2 結果原則狀態 () 表示埠已關閉。
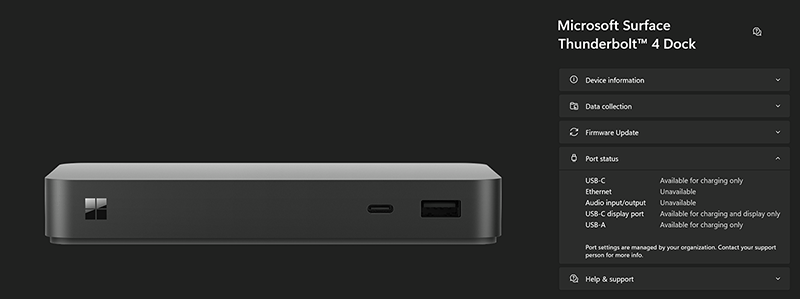
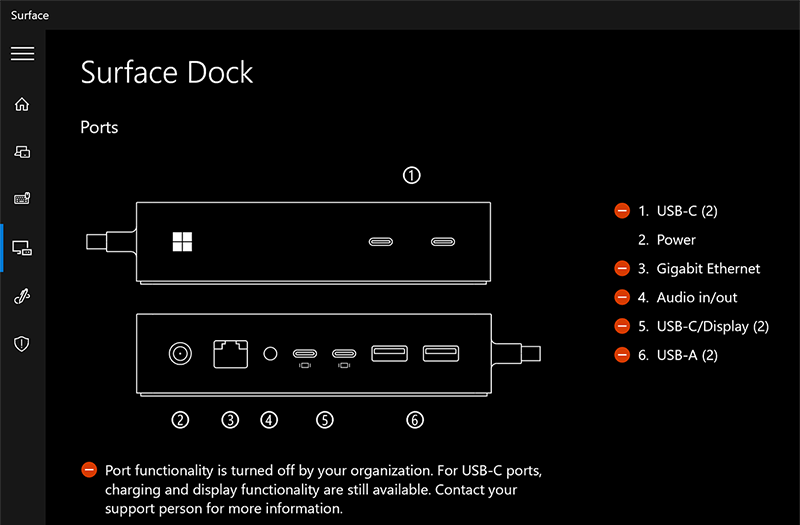
提示
如果您想要保留裝置的擁有權,但允許所有使用者完整存取,您可以在開啟所有項目的情況下,建立新的套件。 如果您想要完全移除裝置的限制和擁有權 (讓它成為非受控) ,請在 Surface UEFI 設定器中選取 [ 重設 ] 以建立套件以套用至目標裝置。
恭喜。 您已成功管理目標主機裝置上的 Surface 擴充座埠。
附錄:跟證書和主機憑證需求
建立設定套件之前,您必須準備公鑰憑證,以驗證 Surface 擴充座 2 或 SurfaceBolt 4 擴充座的擁有權,並在裝置生命週期期間促進任何後續的擁有權變更。 主機和布建憑證需要輸入 EKU 識別符,也稱為 客戶端驗證增強密鑰使用 (EKU) 物件識別碼, (OID) 。
必要的 EKU 值會列在表格 1 和表格 2 中。
注意
將憑證保留在安全的位置,並確保已正確備份憑證。 如果沒有它們,就無法重設 Surface UEFI、變更受控 Surface UEFI 設定,或從已註冊的 Surface 裝置移除 SEMM。
表 1. 跟證書和擴充座憑證需求
| 憑證 | 演算法 | 描述 | 到期 | EKU OID |
|---|---|---|---|---|
| 跟證書授權單位 | ECDSA_P384 | - 具有 384 位質質橢圓曲線數位簽名演算法的跟證書, (ECDSA) - 安全哈希演算法 (SHA) 256 金鑰使用方式: CERT_DIGITAL_SIGNATURE_KEY_USAGE - CERT_KEY_CERT_SIGN_KEY_USAGE CERT_CRL_SIGN_KEY_USAGE |
30 年 | 無 |
| 停駐證書頒發機構單位 | ECC P256 曲線 | - 具有256位橢圓曲線密碼編譯 (ECC) 的主機憑證 - SHA 256 金鑰使用方式: CERT_KEY_CERT_SIGN_KEY_USAGE - 路徑長度條件約束 = 0 |
20 年 | 1.3.6.1.4.1.311.76.9.21.2 1.3.6.1.4.1.311.76.9.21.3 |
注意
Dock CA 必須匯出為 .p7b 檔案。
布建管理憑證需求
每個主機裝置都必須有檔 CA 和兩個憑證,如表格 2 所示。
表 2. 布建系統管理憑證需求
| 憑證 | 演算法 | 描述 | EKU OID |
|---|---|---|---|
| 主機驗證憑證 | ECC P256 SHA 256 |
證明主機裝置的身分識別。 | 1.3.6.1.4.1.311.76.9.21.2 |
| 布建管理憑證 | ECC P256 SHA256 |
可讓您取代目前安裝在擴充座上的 CA,藉此變更停駐擁有權或原則設定。 | 1.3.6.1.4.1.311.76.9.21.3 1.3.6.1.4.1.311.76.9.21.4 |
注意
主機驗證和布建憑證必須導出為 .pfx 檔案。
如需詳細資訊,請參閱憑證服務架構檔,並檢閱 Windows Server 2019 從內到外,或 Windows Server 2008 PKI 和憑證安全性的適當章節,請參閱 Microsoft Press。