最佳化 Surface 裝置上的 Wi-Fi 連線能力
為了與全天電池使用時間保持連線,Surface 裝置會實作無線連線設定,以平衡效能和電源消耗。 除了最嚴苛的行動工作負載之外,使用者可以維持足夠的無線連線能力,而不需要修改默認網路適配器或相關設定。 此頁面強調使用 Surface 裝置的行動案例中的重要無線連線考慮。
必要條件
本文件假設您已成功部署支援 802.11n (Wi-Fi 4) 或更新版本的無線網路,並遵循來自領先設備廠商的最佳做法建議。
設定存取點以獲得最佳漫遊功能
假設您管理的無線網路通常由許多不同類型的用戶端裝置存取。 在此情況下,建議您在 WLAN 中 (IP) 存取點上啟用特定通訊協定,如使用 802.11k、802.11v 和 802.11r 的快速漫遊中所述。 Surface 裝置可以利用下列無線通訊協定:
- 802.11r。 「快速 BSS 轉換」 可減少裝置在使用裝置移動時存取另一個 AP 之前所需的畫面,藉此加速連線到新的無線存取點。 針對自 2019 年起發行的 Surface 裝置,使用者可以存取其裝置上的漫遊積極性設定。 雖然不建議修改預設設定,但用戶應該留意這項功能,並瞭解特定設定如何影響其保持連線的能力。
- 802.11k。「芳鄰報表」 提供裝置有關鄰近存取點目前條件的資訊。 它可協助您的 Surface 裝置使用訊號強度以外的準則來選擇最佳的 AP,例如 AP 使用率。
特定 Surface 裝置也可以使用 802.11v「BSS 轉換管理框架」,其運作方式與提供鄰近候選 IP 資訊的 802.11k 非常類似。 其中包括 Surface Pro 7 和更新版本、Surface Laptop Studio (所有層代) 、Surface Laptop Go (所有層代) 、Surface Go (所有層代) 、Surface Pro X 和 Surface Laptop 3。
管理用戶設定
您可以透過可支援所有存取點 802.11r 和 802.11k 的妥善設計網路,達到最佳的漫遊功能。 相較於管理個別裝置上的使用者設定,建議的方法是確保您的網路已適當設定為提供使用者最佳的無線體驗。
建議的用戶設定和最佳做法
在某些情況下,修改 Surface 裝置內建的進階網路適配器設定可能會促進更可靠的連線。 不過,無法連線到無線資源通常是因為存取點問題、網路設計瑕疵或環境網站問題所致。
提示
您如何保存 Surface Pro 或 Surface Go 也會影響訊號強度。 如果您遇到頻寬遺失的情況,請檢查您是否未按住顯示器的頂端,也就是 Wi-Fi 無線電接收器所在的位置。 雖然保留顯示器的頂端並不會封鎖無線訊號,但可以觸發設備驅動器來起始變更,以降低連線能力。
保留雙頻寬功能的預設自動設定
在大部分的 Surface 裝置上,您可以將用戶端網路適配器設定設定為僅透過 5 gigahertz 連線到無線 IP (GHz) 、僅連線超過 2.4 GHz,或讓操作系統選擇最佳選項 (默認自動設定) 。
若要存取網路適配器設定,請移至:
- 開始>控制面板>網路和共用中心>您的 Wi-Fi 配接器>性能>配置>進階。

請注意,2.4 GHz 比 5 GHz 有一些優點:它會更進一步且更輕鬆地穿透牆或其他實心物件。 除非您有明確的使用案例需要連線到 5 GHz,否則建議將 Band 設定保留為默認狀態,以避免可能的不良後果。 例如:
- 旅館、咖啡廳和機場中的許多熱點仍然只使用 2.4 GHz,如果 [僅限 Band] 設定為 5 GHz,則會有效地封鎖裝置的存取。
- 由於Miracast無線顯示器連線需要透過2.4 GHz通道完成初始交握,因此裝置將無法僅在5 GHz連線。
注意
根據預設,如果可用,Surface 裝置會偏好連線到 5 GHz。 不過,Surface 會先尋找 2.4 GHz 連線,以維持低電池狀態的電源。
您也可以視需要切換帶狀設定,以符合您的環境。 例如,位於具有多個 Wi-Fi 熱點之高密度 Apartment 建築物中的使用者,透過 2.4 GHz 廣播的取用者裝置都存在,其 Surface 裝置設定為僅在 5 GHz 上連線,然後在需要時還原為 Auto,可能會受益。
Surface 裝置上的漫遊積極性設定
使用者可能想要選取訊號強度閾值,提示裝置在訊號降低時搜尋新的存取點, (漫遊積極性) 。 根據預設,如果訊號強度低於 [中 ] (72% 的訊號強度) ,Surface 裝置會嘗試漫遊至新的存取點。 組織也可以跨多個網路存取點實作專用的無線通訊協定,以利漫遊擷取的網路環境,如本頁面稍早所述。
雖然提高高於 [中] 的漫遊積極性可能會改善高擷取辦公室或住宅環境中的連線能力,但是當您跳出這些環境時,可能會導致連線能力降低。
除非您在特定行動案例中遇到連線問題,例如在會議期間進行環境網站檢查,同時維持語音和視訊連線能力,否則請將漫遊積極性設定保留在默認狀態。 如果您未注意到任何改善,請還原為預設的中等狀態。 請注意,如果您提高漫遊積極性,也會加速電池耗電量。
若要在 Surface 上啟用漫遊積極性:
- 移至 [啟動>設備管理員]。
- 在 [網络適配器] 底下,選取您的 Wi-Fi 適配卡,然後以滑鼠右鍵按兩下 [ 屬性]。
- 選取 [ 進階 ] 索引標籤。
- 選取 [漫遊積極性 ],然後從下拉功能表中選擇您偏好的值。
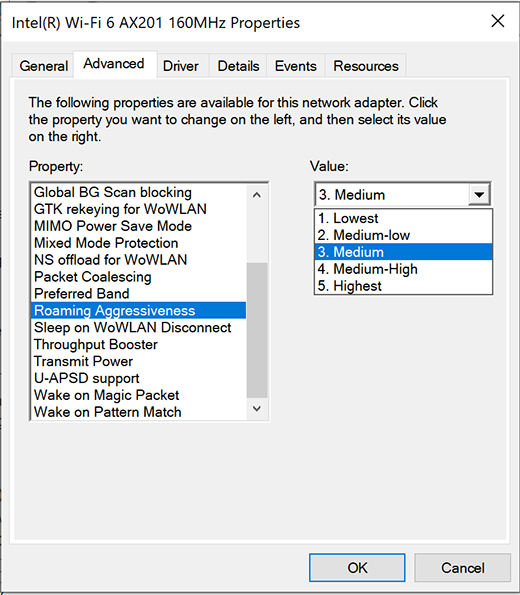
Intel Wi-Fi 配接器上的漫遊積極性設定

Qualcomm Wi-Fi 配接器上的漫遊積極性設定
Surface Go 上的漫遊積極性設定
使用 Surface Go 的前端背景工作角色可能想要選取訊號強度閾值,以在訊號強度降低時提示裝置搜尋新的存取點, (漫遊積極性) 。 根據預設,如果訊號強度低於 中 等 (50% 訊號強度,Surface 裝置會嘗試漫遊至新的存取點) 。 請注意,每當您提高漫遊積極性時,您就會加速電池耗電量。
除非您在特定行動案例中遇到連線問題,例如在會議期間進行環境網站檢查,同時維持語音和視訊連線能力,否則請將漫遊積極性設定保留在默認狀態。 如果您未注意到任何改善,請還原為預設的 中等 狀態。
若要在 Surface Go 上啟用漫遊積極性:
- 移至 [開始 > 控制面板>網络] 和 [因特網>網络和共用中心]。
- 在 [ 連線] 底下,選取 [Wi-Fi ],然後選擇 [ 屬性]。
- 選 取 [Microsoft 網络 的用戶端],然後選取 [ 設定]
- 選取 [進階>漫遊積極性 ],然後從下拉菜單中選擇您偏好的值。

總結
Surface 裝置是使用預設設定來設計,以達到最佳的無線連線能力,並同時需要保留電池使用時間。 為 Surface 裝置啟用可靠連線的最有效方式,是透過支援 802.11r 和 802.11k 的妥善設計網路。 用戶可以調整網路適配器設定或漫遊積極性,但應該只因應特定的環境因素,並在沒有明顯改善時還原為默認狀態。