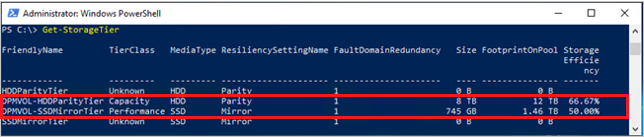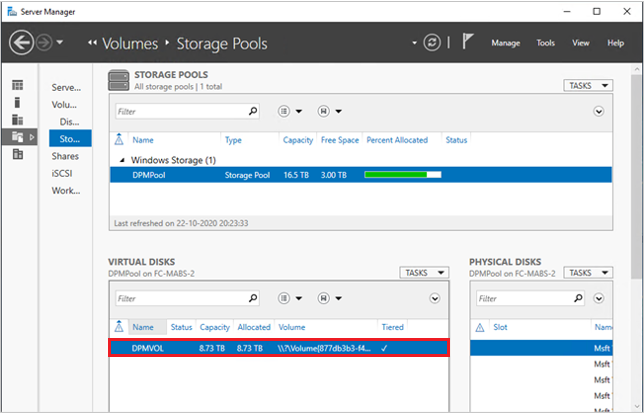將新式備份記憶體新增至 DPM
新式備份記憶體 (MBS) 已在 System Center Data Protection Manager (DPM) 2016 中引進,可提供 50% 的記憶體節省、3 倍更快的備份,以及更有效率的工作負載感知記憶體。
- 當您在 Windows Server 2016 上至少執行 DPM 2016 時,會自動啟用 MBS。 如果 DPM 在 Windows Server 2016 之前的 Windows Server 版本上執行,則不會使用 MBS。
- MBS 提供智慧型手機記憶體,以便短期備份到磁碟。 MBS 提供更快的磁碟備份,並耗用較少的磁碟空間。 如果沒有 MBS,每個數據源都需要兩個磁碟區,一個用於初始備份,另一個用於差異變更。
- MBS 備份會儲存在 ReFS 磁碟上。 它會使用 ReFS 區塊複製和 VHDX 技術。 深入了解。
注意
DPM 不支援在用於 MBS 備份的 ReFS 磁碟上進行重複數據刪除。
DPM 2016 接受記憶體的磁碟區。 當您新增磁碟區之後,DPM 會將磁碟區格式化為 ReFS,以使用新式備份記憶體的新功能。 磁碟區不能位於動態磁碟上。 只使用基本磁碟。
雖然您可以直接將磁碟區提供給 DPM,但若稍後需要,可能會面臨擴充磁碟區的問題。 若要準備 DPM 以供日後擴充,請使用可用的磁碟來建立存放集區。 然後在存放集區上建立磁碟區,並將磁碟區公開給 DPM。 然後,您可以視需要擴充這些虛擬磁碟區。
本文的其餘部分會詳細說明如何新增磁碟區,並在稍後加以擴充。
設定 MBS
設定 MBS 包含下列程式。 您無法在本機建立的 VHD (VHDX) 檔案連結,並將它們當做實體 DPM 伺服器上的記憶體使用。
- 請確定您在執行 Windows Server 2016 或更新版本的 VM 上執行 DPM 2016 或更新版本。
- 建立磁碟區。 若要在存放集區中的虛擬磁碟上建立磁碟區:
- 將磁碟新增至存放集區
- 從存放集區建立虛擬磁碟,並將配置設定為 [簡單]。 然後,您可以新增其他磁碟或擴充虛擬磁碟。
- 在虛擬磁碟上建立磁碟區。
- 將磁碟區新增至 DPM。
- 設定可感知工作負載的儲存體。
建立磁碟區
在 伺服器管理員 的檔案和儲存服務中建立存放集區。
將可用的實體磁碟新增至存放集區。
將一個磁碟新增至集區,會將數據行計數保持在 1。 然後,您可以視需要新增磁碟。
如果將多個磁碟新增至存放集區,磁碟數目會儲存為數據行數目。 新增更多磁碟時,這只能是資料行數目的倍數。
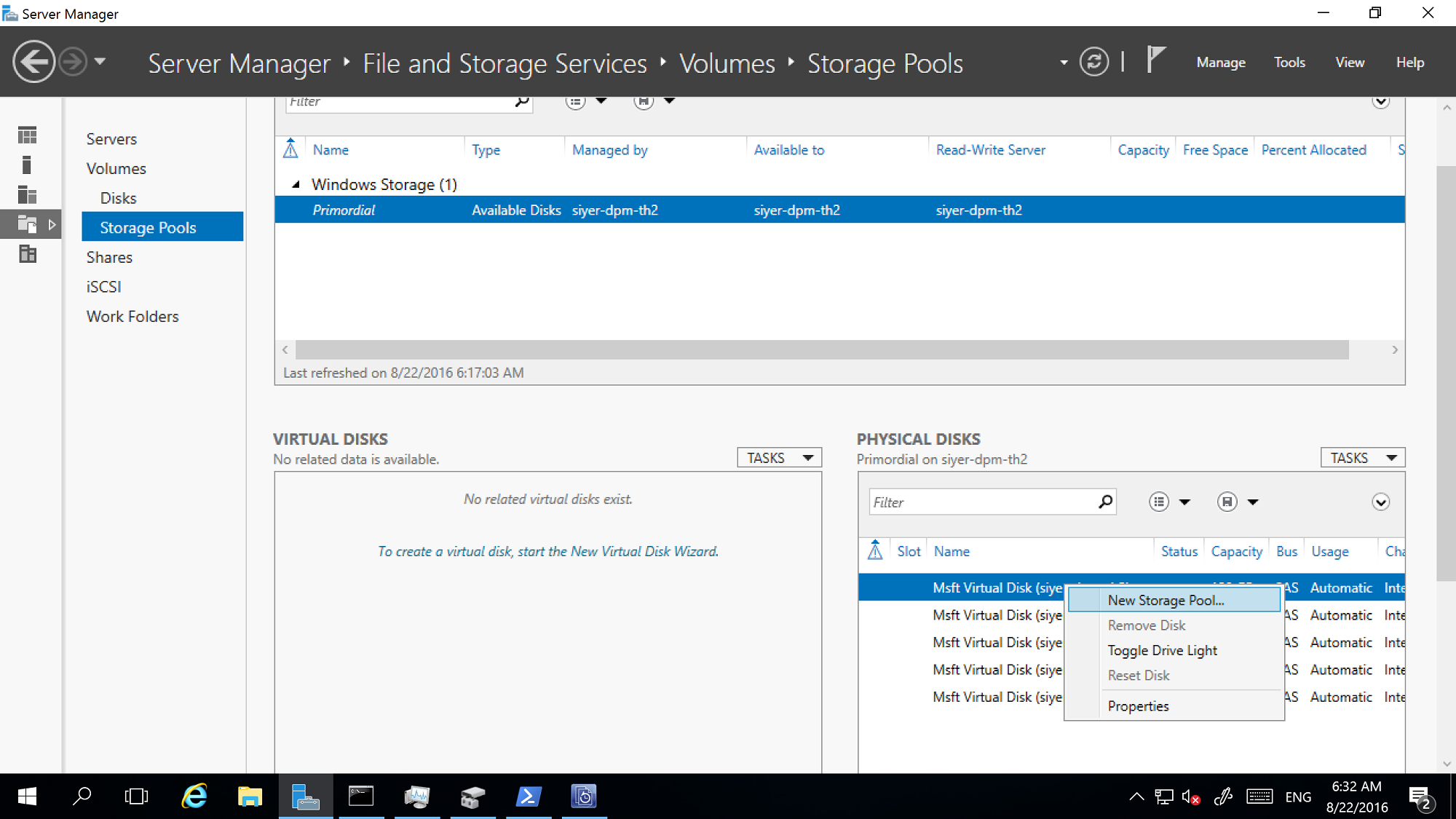
從存放集區建立虛擬磁碟,並將配置設定為 [簡單]。
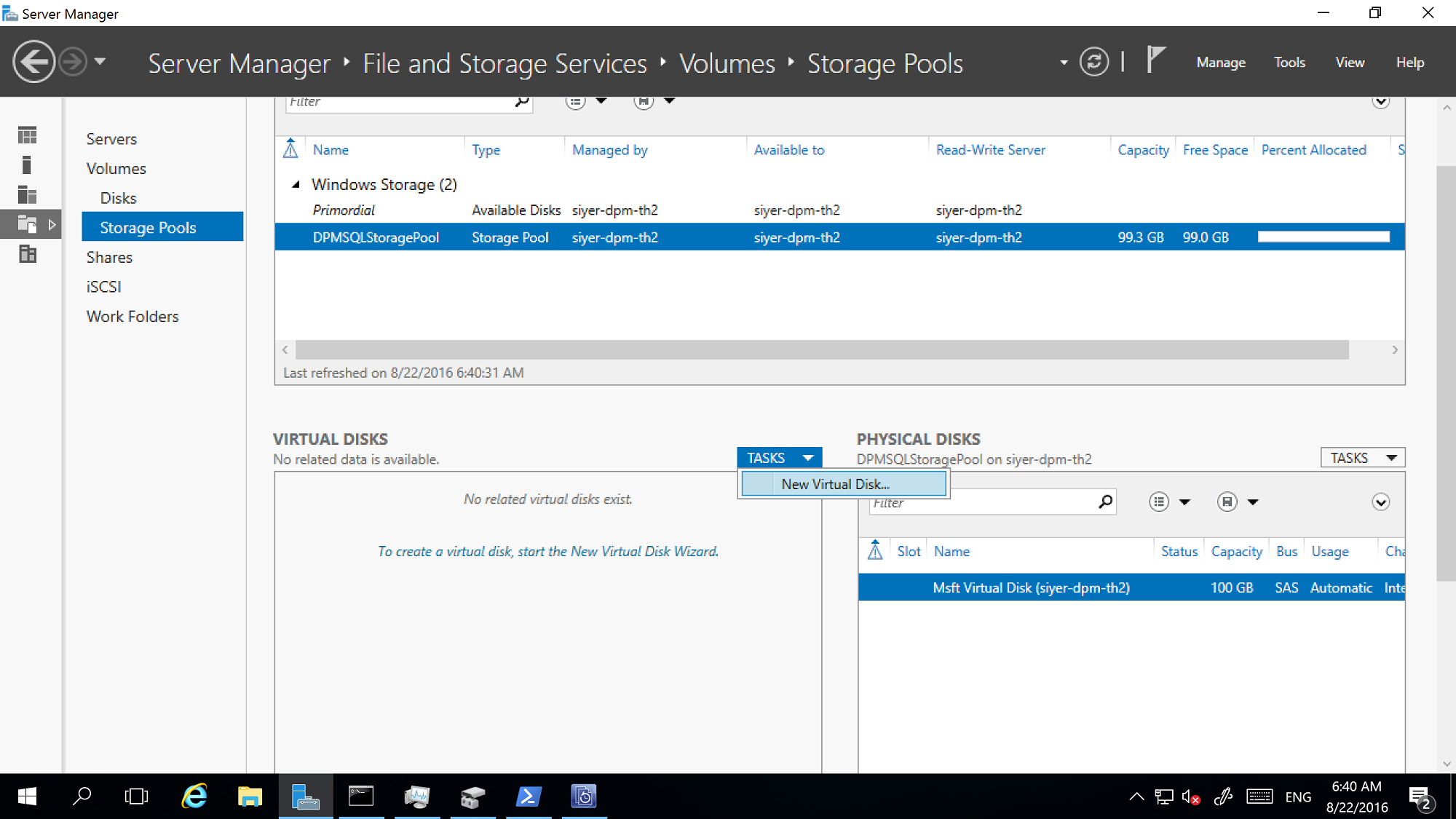
現在,視需要新增盡可能多的實體磁碟。
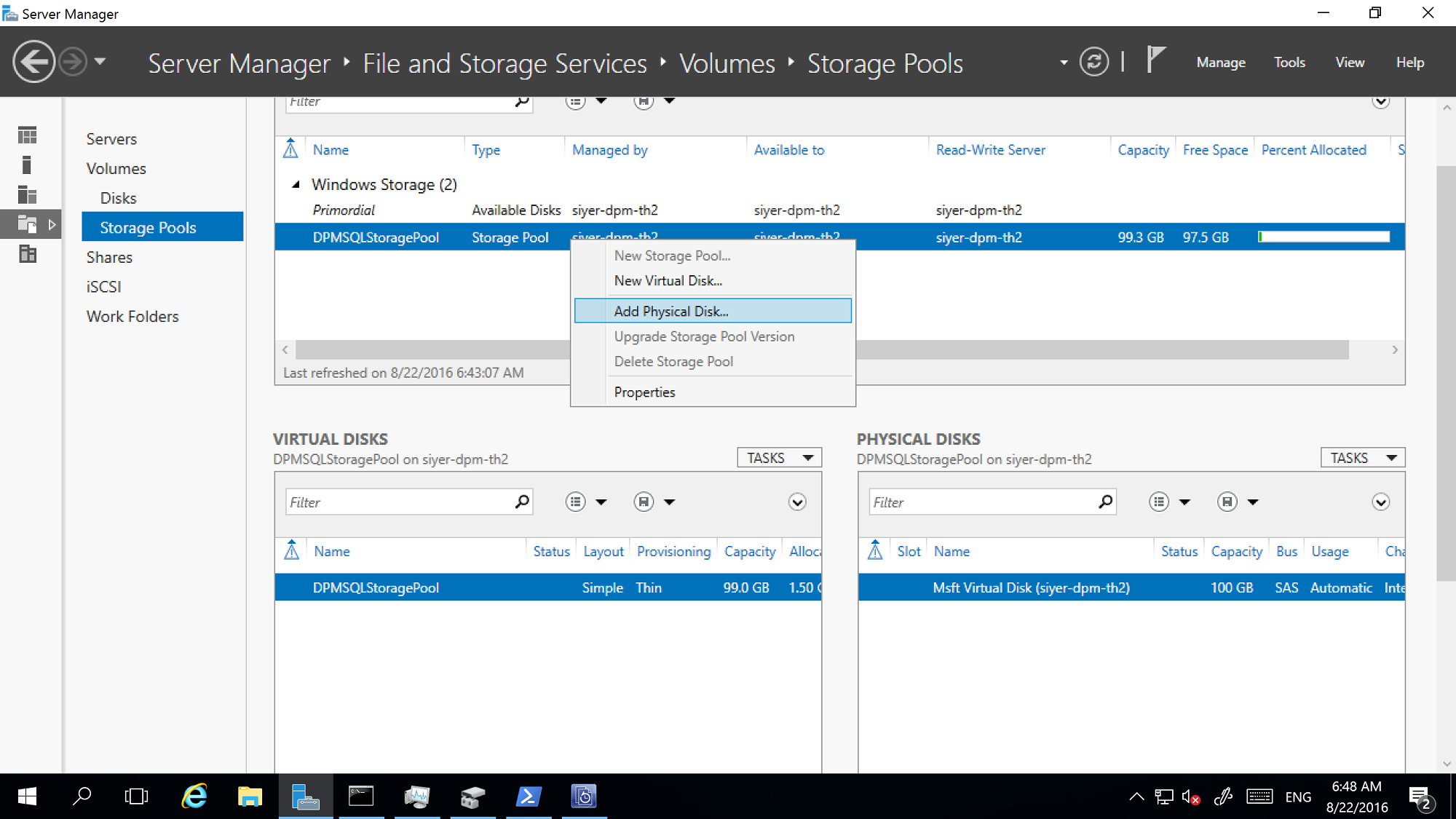
使用簡單配置擴充虛擬磁碟,以反映您新增的任何實體磁碟。
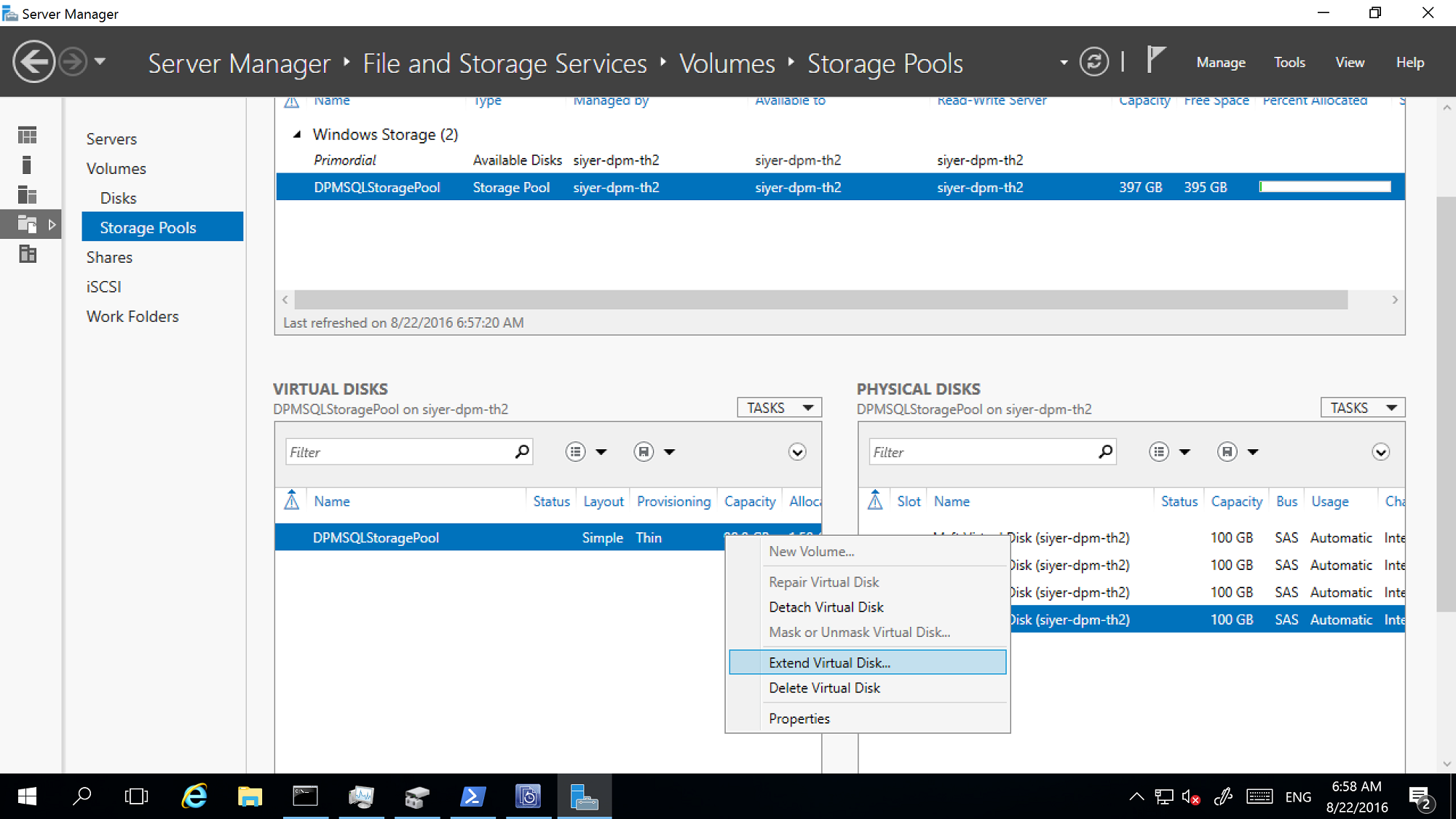
現在在虛擬磁碟上建立磁碟區。
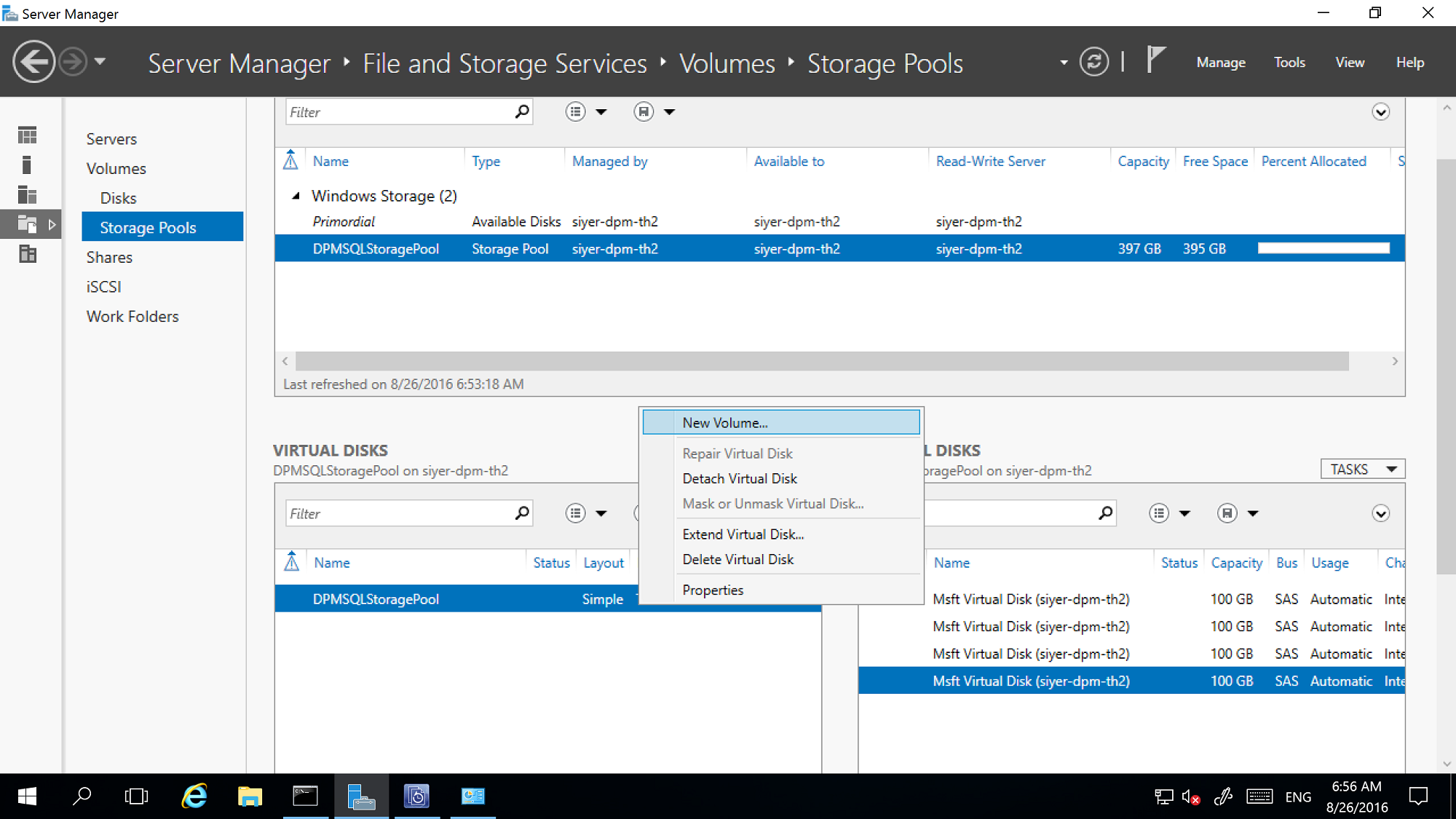
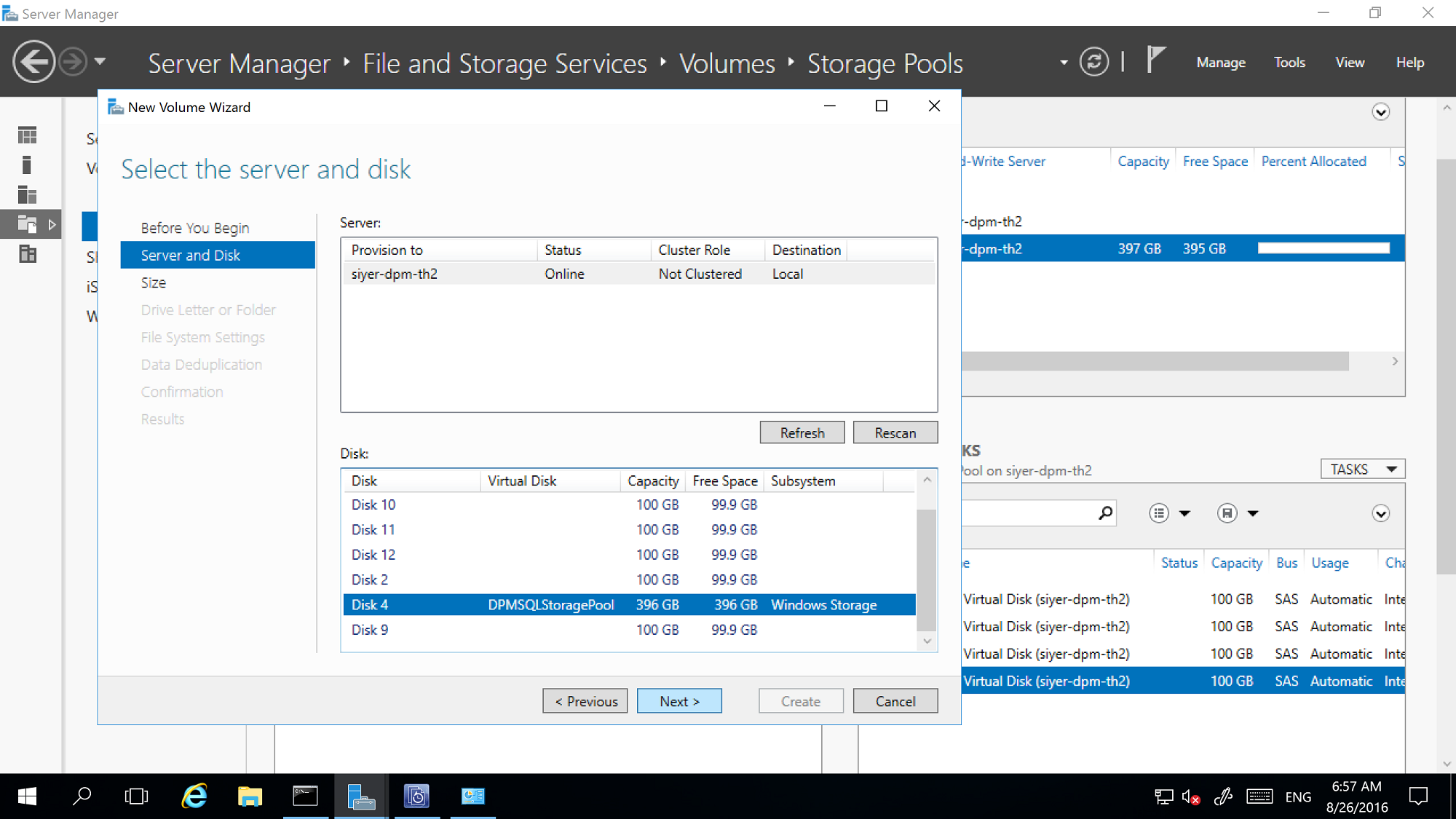
將磁碟區新增至 DPM 記憶體
在 [DPM 管理控制台 >磁碟記憶體] 中,選取 [重新掃描]。
在 [新增磁碟記憶體] 中,選取 [ 新增]。
新增磁碟區之後,您可以給他們一個易記的名稱。
選取 [ 確定 ] 將磁碟區格式化為 ReFS,讓 DPM 可以使用它們作為 MBS。
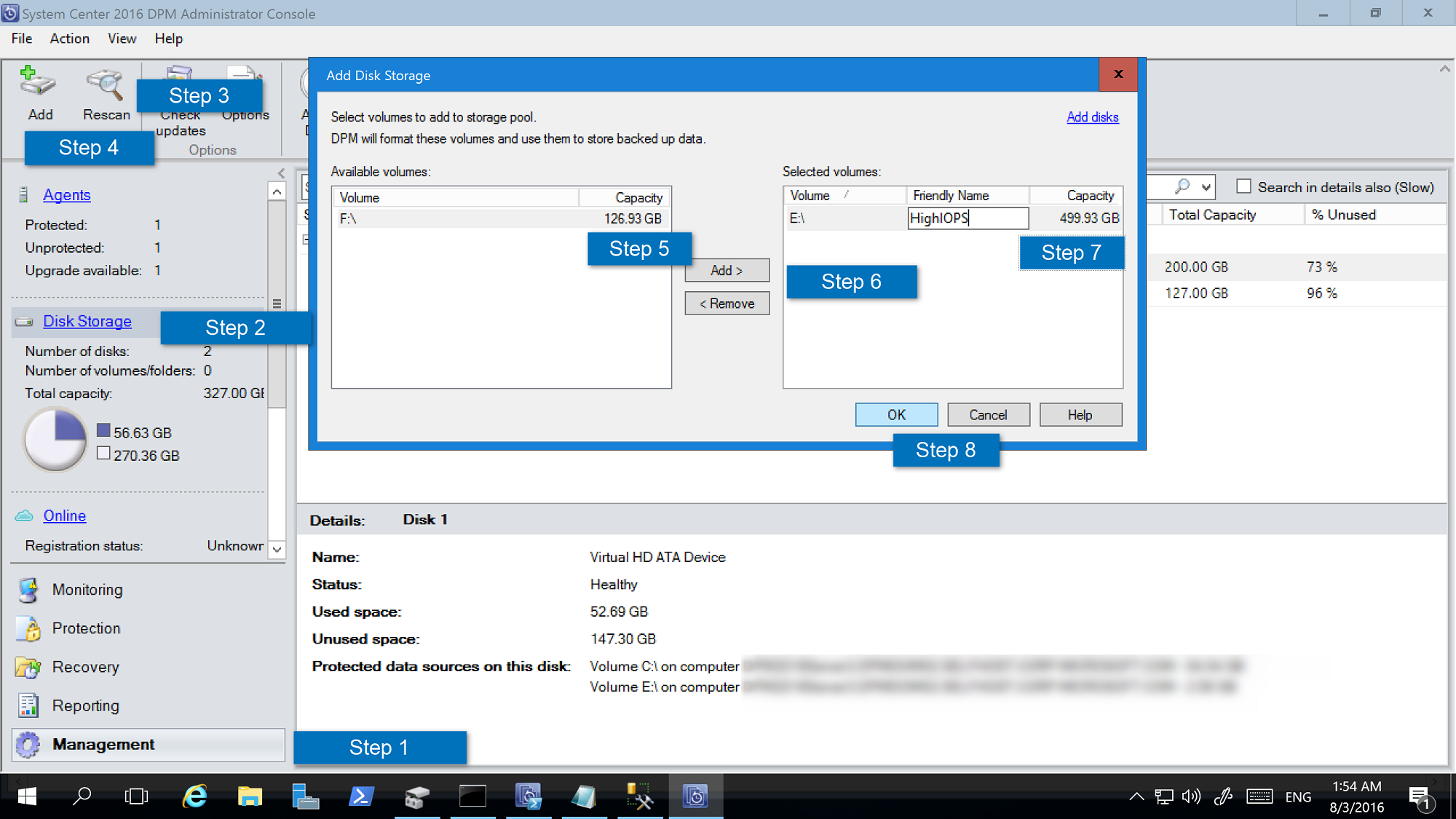
設定工作負載感知記憶體
使用工作負載感知記憶體時,可以選取磁碟區來優先儲存特定的工作負載。 例如,可設定支援高 IOPS 的昂貴磁碟區來儲存需要頻繁、大量備份的工作負載,例如具有事務歷史記錄的 SQL Server。 較不常備份的工作負載,例如 VM,可以備份到低成本的磁碟區。
您可以使用 Windows PowerShell Cmdlet 來設定工作負載感知記憶體。
更新磁碟區屬性
執行 Update-DPMDiskStorage 來更新 DPM 伺服器上存放集區中的磁碟區屬性。 語法為 參數集:磁碟區。
使用這些參數執行 Cmdlet。
Update-DPMDiskStorage [-Volume] <Volume> [[-FriendlyName] <String> ] [[-DatasourceType] <VolumeTag[]> ] [-Confirm] [-WhatIf] [ <CommonParameters>]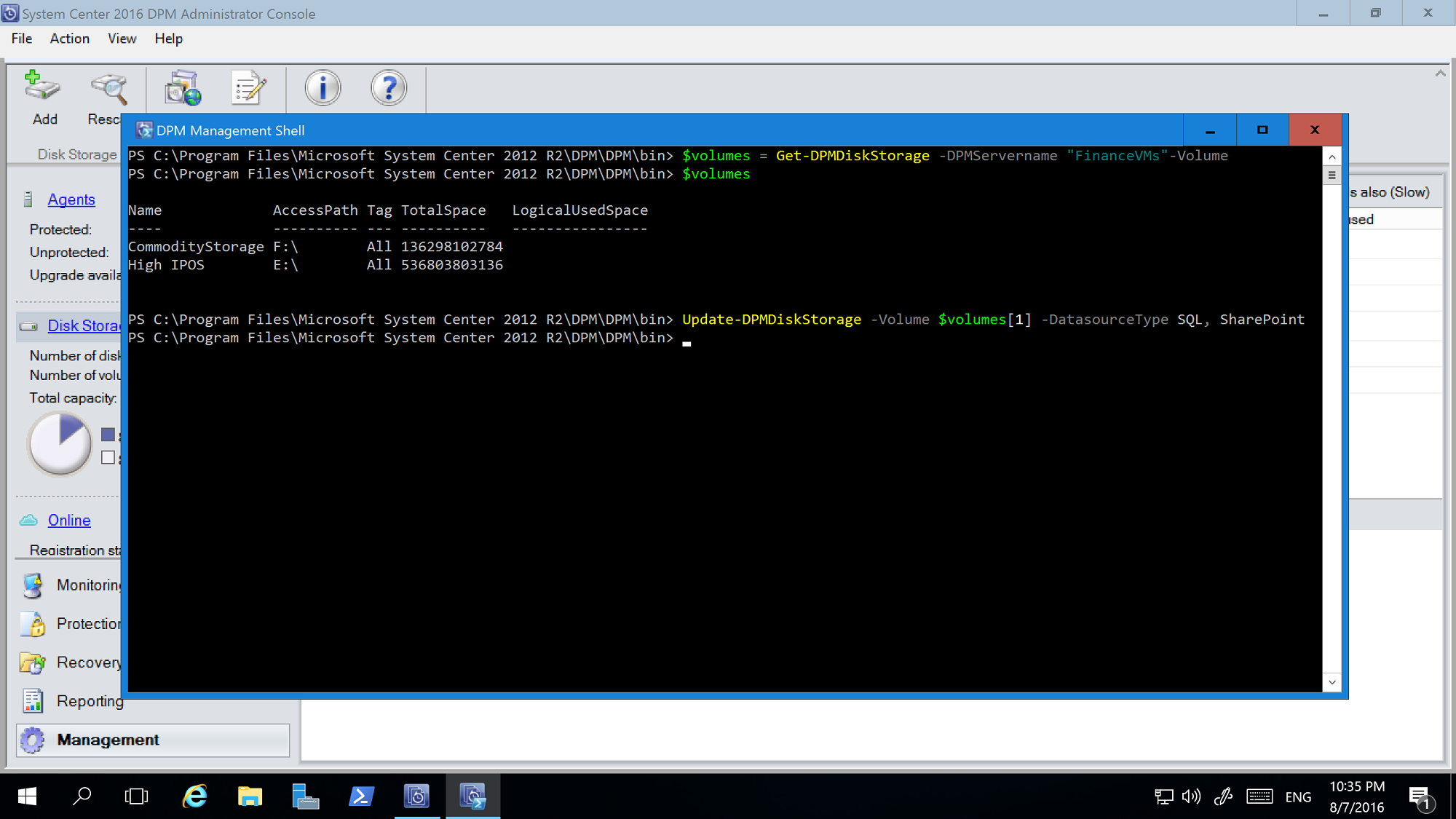
使用 PowerShell Cmdlet 所做的變更會反映在 DPM 管理控制台中。
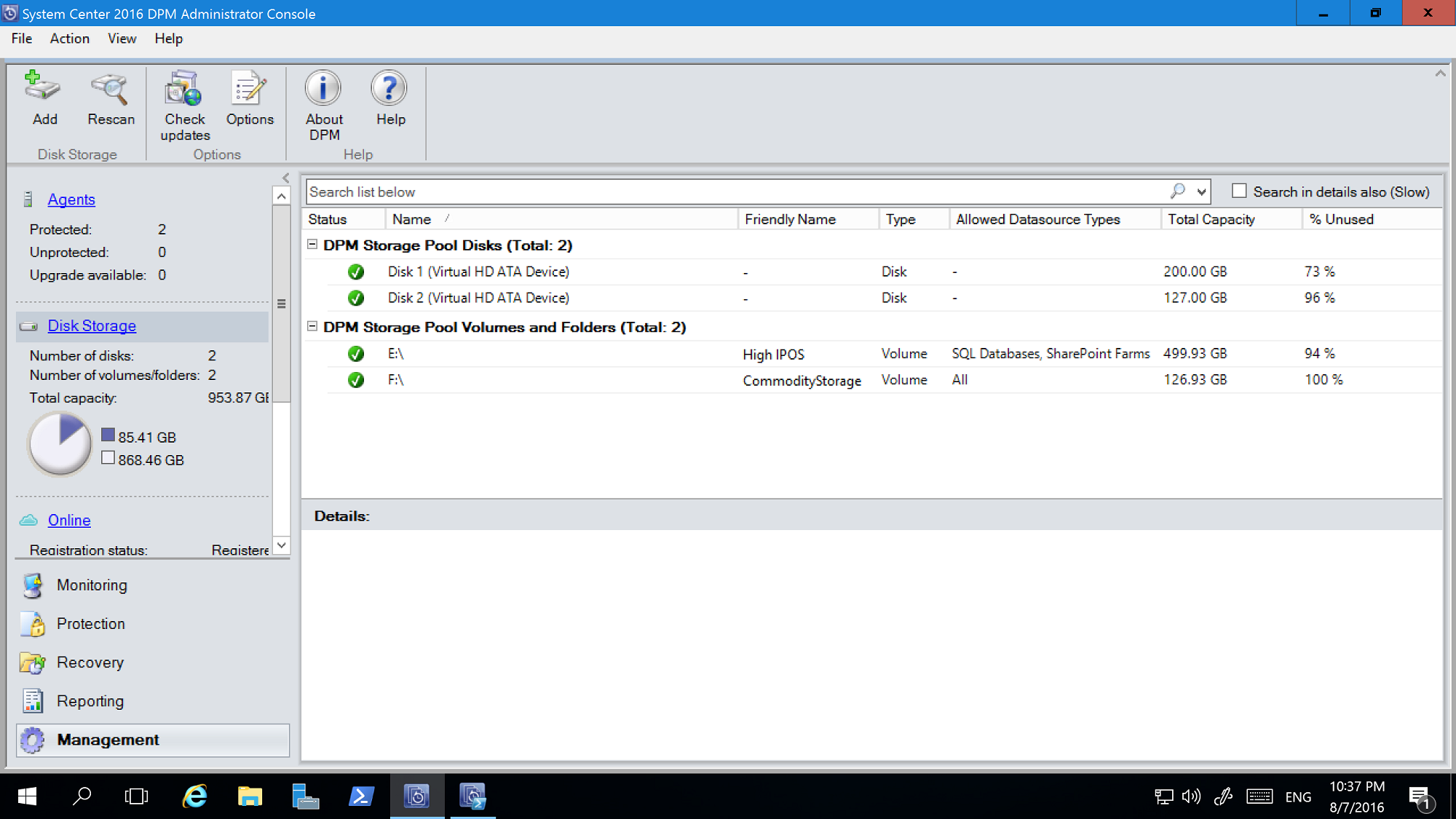
磁碟區排除
DPM 伺服器可由系統管理員小組管理。 雖然有應該用於備份的記憶體指導方針,但提供給 DPM 的磁碟區錯誤,因為備份記憶體可能會導致遺失重要數據。 因此,透過 DPM 2016 UR4 和更新版本,您可以將這些磁碟區設定為無法使用 PowerShell 來顯示這類案例。
例如,若要排除 F:\ 和 C:\MountPoint1,以下是下列步驟:
執行 Set0DPMGlobalPropery Cmdlet:
Set-DPMGlobalProperty -DPMStorageVolumeExclusion "F:,C:\MountPoint1"透過UI重新掃描記憶體,或使用 Start-DPMDiskRescan Cmdlet。
已設定的磁碟區和裝入點會排除。
若要移除磁碟區排除,請執行下列 Cmdlet:
Set-DPMGlobalProperty -DPMStorageVolumeExclusion ""
拿掉磁碟區排除之後,請重新掃描記憶體。 除了系統磁碟區之外,所有磁碟區和裝入點都可供 DPM 記憶體使用。
備份記憶體移轉
一旦所有備份都位於 MBS 上,可能需要將特定數據源從某個磁碟區移轉至另一個磁碟區。 例如,您需要升級記憶體的案例,或磁碟區已滿時。 您可以使用 PowerShell 或使用者介面來移轉數據源。 您可以在此部落格文章中找到詳細數據。
移轉的數據源應該會在新式記憶體上擁有所有恢復點。 不支援在磁碟和磁碟區上使用備份來移轉數據源(例如,當磁碟備份尚未過期時,DPM 伺服器升級)。 移轉類似於修改保護群組。 移轉進行中時,您無法觸發即興作業。 排程的作業會依設定繼續。 移轉完成時,會先佔保護群組中的任何執行中作業。
自訂大小配置
DPM 2016 會視需要精簡取用記憶體。 設定 DPM 以保護之後,它會計算要備份的數據大小。 如果將許多檔案和資料夾備份在一起,就像檔伺服器一樣,大小計算可能需要很長的時間。 透過 DPM,您可以將 DPM 設定為接受磁碟區大小作為預設值,而不是計算每個檔案的大小。 對應的登錄機碼是“HKEY_LOCAL_MACHINE\SOFTWARE\Microsoft\Microsoft Data Protection Manager\Configuration\DiskStorage”,其機碼為 “EnableCustomAllocationOnReFSStorage” 作為 String 設定為 1,以啟用自定義大小配置,針對 DPM 的預設大小配置設定為 0。
新式備份記憶體 (MBS) 已在 System Center Data Protection Manager (DPM) 2016 中引進,可提供 50% 的記憶體節省、3 倍更快的備份,以及更有效率的工作負載感知記憶體。 DPM 2019 引進 MBS 的進一步效能改善,因此 Windows Server 2019 的備份速度加快 50-70%。
注意
建議您在 Windows Server 2019 上部署 DPM 2019(使用分層磁碟區),以達到增強的備份效能。
- 當您在 Windows Server 2016 上至少執行 DPM 2016 時,會自動啟用 MBS。 如果 DPM 在 Windows Server 2016 之前的 Windows Server 版本上執行,則不會使用 MBS。
- MBS 提供智慧型手機記憶體,以便短期備份到磁碟。 MBS 提供更快的磁碟備份,耗用較少的磁碟空間。 如果沒有 MBS,每個數據源都需要兩個磁碟區,一個用於初始備份,另一個用於差異變更。
- MBS 備份會儲存在 ReFS 磁碟上。 它會使用 ReFS 區塊複製和 VHDX 技術。 深入了解。
- 透過 DPM 2019 和更新版本,您可以針對 DPM 原生記憶體使用分層磁碟區,以提供 50-70% 更快的備份。
注意
DPM 不支援在用於 MBS 備份的 ReFS 磁碟上進行重複數據刪除。
DPM 2019 接受磁碟區/磁碟進行記憶體。 當您新增磁碟區之後,DPM 會將磁碟區格式化為 ReFS,以使用新式備份記憶體的新功能。 磁碟區不能位於動態磁碟上;只使用基本磁碟。
注意
如果實體磁碟是 或 將會大於 2TB,則必須先將磁碟轉換成 GPT,才能建立 DPM 的磁碟區。
您可以直接將磁碟區提供給 DPM;不過,如果稍後需要,您可能會在擴充磁碟區時遇到問題。 您可以使用存放集區建立其他磁碟區,以便公開至 DPM 並視需要擴充。 下列各節提供如何建立階層式磁碟區、將磁碟區新增至 DPM,以及稍後加以擴充的詳細數據。
使用階層式記憶體設定 MBS
DPM 2016 引進了新式備份記憶體 (MBS),以改善記憶體使用率和效能。 MBS 使用 ReFS 作為基礎文件系統。 MBS 的設計目的是要利用混合式記憶體,例如分層式記憶體。 若要達到 MBS 所宣告的縮放和效能,建議搭配 DPM 2019 的快閃記憶體(SSD)使用小百分比(4% 的整體記憶體)作為分層磁碟區,搭配 DPM 原生記憶體的 HDD。
設定階層式記憶體之後,ReFS 檔案系統就會有智慧將文件系統元數據儲存在 SSD 層上。 這可大幅改善整體備份作業時間。 設定保護群組等時不需要進一步的設定。
注意
- 建議針對更快速的備份進行階層處理。 不過,這不是設定 DPM 記憶體的必要需求。
- 您無法在本機建立的 VHD (VHDX) 檔案連結,並將它們當做實體 DPM 伺服器上的記憶體使用。 請確定您執行的是部署在 Windows Server 2016 或更新版本上執行之 VM 上的 DPM 2019 或更新版本。
- 在虛擬機中部署 DPM 時,DPM 2019 可以在 Windows Server 2016 或 Windows Server 2019 上執行的 VM 中部署。 為了獲得最佳效能,強烈建議在已安裝最新 Windows Update 的 Windows 2019 上安裝 DPM 2019。
必要條件
階層式記憶體是使用 Windows 儲存空間 來設定。 以下是 Windows 儲存空間 的必要條件。
| 區域 | 需求 | 備註 |
|---|---|---|
| 磁碟匯流排類型 | - 序列連結 SCSI (SAS) - 序列先進技術附件(SATA) - iSCSI 和光纖通道控制器。 |
當您設定 儲存空間 使用 iSCSI 和光纖通道 (FC) 磁碟控制器時,僅支援非復原虛擬磁碟(只要有任意數目的數據行)。 |
| HBA 考量 | - 建議使用不支援 RAID 功能的簡單主機總線適配卡 (HBA) - 如果支援 RAID,HBA 必須處於非 RAID 模式,且所有 RAID 功能都已停用 - 介面卡不得將實體磁碟抽象化、快取資料或遮蔽任何連結的裝置。 這包括由連結的集束磁碟 (just-a-bunch-of-disks,JBOD) 裝置所提供的內含服務。 |
「儲存空間」是只與您可以完全停用所有 RAID 功能的 HBA 相容。 |
注意
若要設定階層式記憶體,Windows 儲存空間 至少需要 32 GB 的 SSD 大小。
如需在獨立伺服器上使用 儲存空間 必要條件的詳細資訊,請參閱在獨立伺服器上使用 儲存空間 的必要條件。
支援的拓撲
若要設定階層式記憶體,記憶體可以直接連結至 DPM 伺服器,也可以從 SAN 之類的外部記憶體。 也可以使用直接連接的記憶體和外部記憶體的組合。
以下是實體 DPM 伺服器或虛擬 DPM 伺服器案例中支援的可能記憶體組合。
- SSD 和 HDD 直接連結至 DPM 伺服器
- 來自外部記憶體的 SSD 和 HDD
- 從外部記憶體直接連結至 DPM 伺服器和 HDD 的 SSD
注意
- 針對在虛擬機上執行的 DPM,支援使用 Windows 儲存空間 設定階層式記憶體。
- Hyper-V 主機會將虛擬 SSD 和 HHD 同時呈現給虛擬機。
- 虛擬 SSD 應該從實體 SSD 中雕刻出來,這可以直接連接到 Hyper-V 主機,或從連線的外部記憶體。
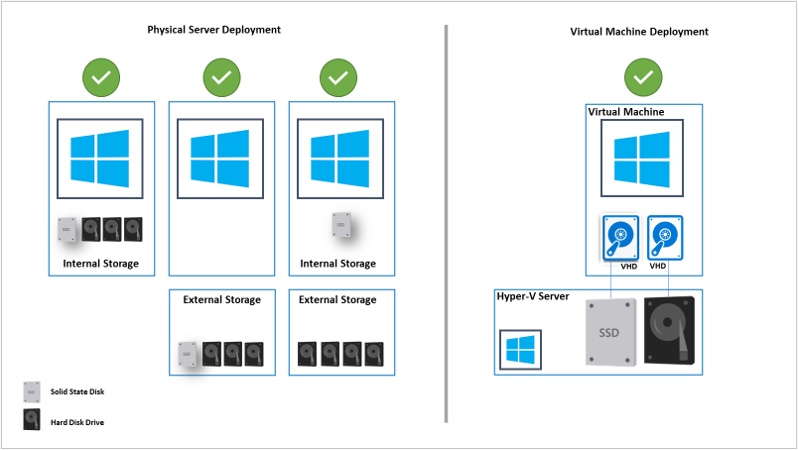
復原
DPM 支援 Windows 儲存空間支援的所有三種復原類型。 若要設定階層式磁碟區的鏡像或同位模式復原功能,需要多個 SSD 以及 HDD。 當您使用單一 SSD 選項設定簡單的復原類型時,如果 SSD 變成無法使用,可能會遺失數據。
下圖強調 Windows 儲存空間 支援的三種復原類型的一些優缺點。
| TYPE | PRO | CON | 最小磁碟 |
|---|---|---|---|
| 簡單 | - 最大磁碟容量(100%)。 - 增加輸送量。 - 如果適用的話,將數據等量分割到實體磁碟上。 |
- 沒有復原能力。 - 如果實體磁碟失敗,保證數據遺失。 |
1 |
| 鏡像 | - 提高可靠性。 - 比同位更高的數據輸送量和較低的存取延遲。 - 將數據等量分割到多個實體磁碟驅動器。 可以針對兩個或三個數據複本進行設定。 |
- 減少容量(50%)。 - Iscsi 或FC連線的SAN不支援。 |
2 或 5 |
| 同位 | - 跨實體磁碟等量數據與同位資訊。 - 提高可靠性。 - 透過日誌記錄增加復原性。 |
- 減少容量,但不會和鏡像一樣多。 - Iscsi 或FC連線的SAN不支援。 - 稍微降低效能。 |
3 |
如需詳細資訊,以協助規劃獨立伺服器部署的實體磁碟數目和所需的復原類型,請使用此處所述的指導方針。
設定 DPM 記憶體
Windows 儲存空間 可讓您將多個實體磁碟集區到一個邏輯磁碟驅動器。 它提供使用伺服器本機記憶體資源建立軟體定義記憶體的簡單方式。
請遵循下列程式中的步驟,設定具有階層式記憶體的 MBS。 依照下列順序執行程式:
注意
如果您想要將現有的記憶體修改為階層式記憶體,請使用 磁碟區移轉將目前的備份移轉至暫存磁碟區。
注意
如果您已在步驟 1 之前移轉先前的備份,請使用 磁碟區移轉將數據移回新建立的磁碟區。
準備實體磁碟並建立 Windows 存放集區
使用下列程式來準備實體磁碟並建立 Windows 存放集區。
初始化磁碟
根據您選取的復原選項,計算所需的 HDD 和 SSD 數目。 先初始化連接至伺服器的新磁碟,再將磁碟新增至存放集區。
注意
大小超過 2 TB 的磁碟將會轉換成 GPT 磁碟。
若要初始化磁碟,請遵循下列步驟:
開啟 [伺服器管理員] 。
選取 [ 檔案和記憶體服務]。
選取 [ 磁盘區 ],然後選取 [ 磁盘集區]。
以滑鼠右鍵按兩下磁碟,然後選取 [ 初始化]。
選取 [ 是 ] 以初始化磁碟。 磁碟會轉換成 GPT 磁碟,以防磁碟大小超過 2 TB。
重複其餘磁碟以初始化的步驟。
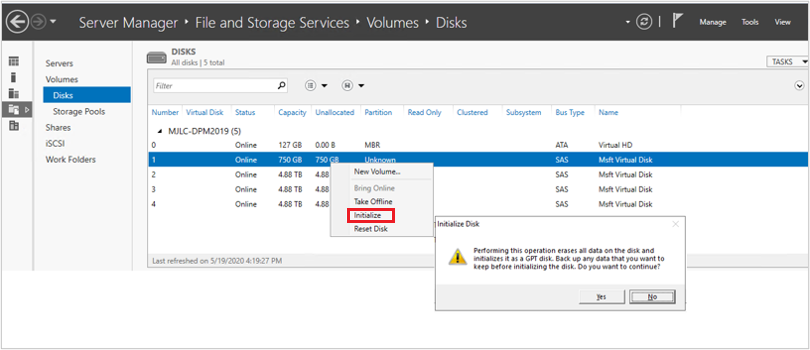
檢查原始集區
根據預設,可用的磁碟會包含在名為 Primordial 集區的集區中。 如果存放集區底下未列出任何 Primordial 集區,表示記憶體不符合儲存空間的需求。 請確定磁碟符合必要條件一節中所述的需求。
執行下列 Cmdlet 來檢視 Primordial 集區中可用的實體磁碟:
Get-StoragePool -IsPrimordial $true | Get-PhysicalDisk | Where-Object CanPool -eq $True
範例:
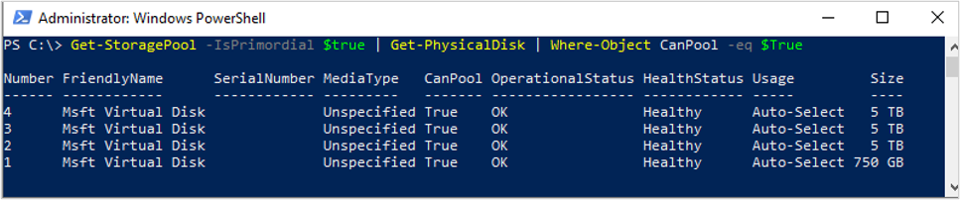
建立存放集區
建立邏輯扇區大小為 4K 的新存放集區。 一開始建立具有單一磁碟的記憶體磁碟區。
執行下列 Cmdlet 來建立存放集區:
New-StoragePool –FriendlyName DPMPool –StorageSubsystemFriendlyName (Get-StorageSubSystem).FriendlyName –PhysicalDisks (Get-PhysicalDisk –CanPool $True) -LogicalSectorSizeDefault 4096 -FaultDomainAwarenessDefault PhysicalDisk
範例:

將 MediaType 設定為 SSD 或 HDD
根據預設,Windows 會自動偵測連接的磁碟類型,並將它列為 SSD 或 HDD。 如果 MediaType 設定為 Unspecified,請使用下列 Cmdlet 手動設定適當的 MediaType 。
注意
請務必正確識別磁碟 (SSD/HDD),並據此設定 MediaType 。 您可以使用磁碟的大小作為其中一個識別碼。
執行下列 Cmdlet 以檢查 MediaType:
Get-PhysicalDisk|FT DeviceID,BusType,MediaType,Size,UniqueId範例:
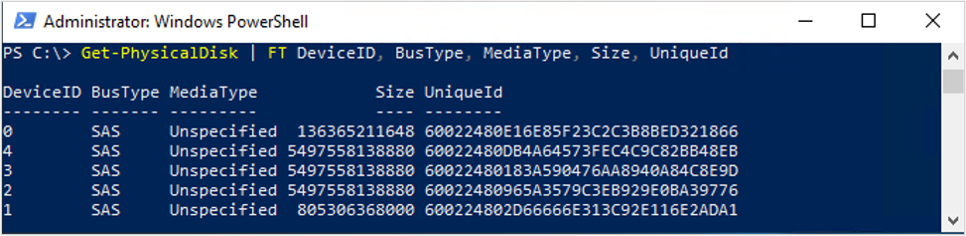
在上述範例中,將 MediaType 指派為 SSD 給 DeviceID 為 1 的磁碟,並將 HDD 指派給 DeviceID 為 2、3 和 4 的磁碟。
若要設定 MediaType,請執行下列 Cmdlet:
Set-PhysicalDisk -UniqueId "600224802D66666E313C92E116E2ADA1" -MediaType SSD Set-PhysicalDisk -UniqueId "60022480965A3579C3EB929E0BA39776" -MediaType HDD Set-PhysicalDisk -UniqueId "60022480183A590476AA8940A84C8E9D" -MediaType HDD Set-PhysicalDisk -UniqueId "60022480DB4A64573FEC4C9C82BB48EB" -MediaType HDD範例:

執行下列 Cmdlet 以確保 MediaType 已正確設定:
Get-PhysicalDisk | FT DeviceID, BusType, MediaType, Size, UniqueId範例:
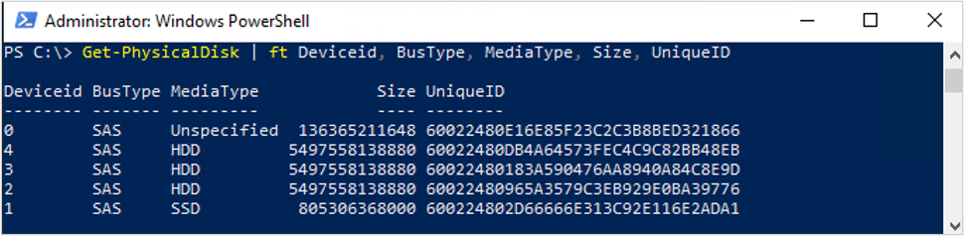
停用回寫快取
停用回寫快取,以停用儲存集區層級的自動快取(適用於階層式記憶體)。 若要停用回寫快取,請執行下列 PowerShell Cmdlet:
Set-StoragePool -FriendlyName DPMPool -WriteCacheSizeDefault 0
範例:

建立階層式記憶體磁碟區
您可以使用下列方法來設定階層式記憶體磁碟區:
- 簡單磁碟區 – 當您使用 SAN 裝置或虛擬機的記憶體時,建議使用。 基礎記憶體應該提供復原功能。
- 復原磁碟區 – 當您只使用本機連結的記憶體 (JBOD) 時支援。 確定記憶體層級未設定復原能力。
建立階層式記憶體之前,您需要規劃數據行大小。
數據行大小會決定數據如何在存放集區中的實體磁碟上寫入,並決定需要在擴充虛擬磁碟之前新增至存放集區的實體磁碟數目。
數據行大小越高(最多8個),整體效能就越好。 如果您需要稍後新增實體磁碟,它必須位於數據行大小的倍數中。
根據預設,當您建立虛擬磁碟或磁碟區時,數據行大小會根據存放集區中可用的磁碟數目自動決定。
使用 伺服器管理員 建立新的虛擬磁碟或磁碟區時,或使用 New-StorageTier Cmdlet 時未指定數據行大小時,會使用預設設定。
若要變更預設設定,請執行下列 Cmdlet。
- 執行下列 Cmdlet 來尋找目前的數據行大小設定。
Get-ResiliencySetting範例:
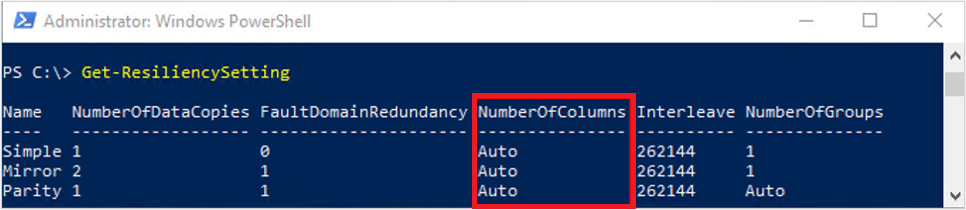
若要變更數據行大小設定,請執行下列 Cmdlet。
針對鏡像:
Get-StoragePool DPMPool | Set-ResiliencySetting -Name Mirror -NumberOfColumnsDefault 1針對同位:
Get-StoragePool DPMPool | Set-ResiliencySetting -Name Parity -NumberOfColumnsDefault 3
選取必要的索引標籤,以取得建立階層式記憶體的步驟:
若要建立簡單的階層式磁碟區(沒有復原能力),請遵循下列步驟:
執行下列 Cmdlet 來建立 SSD 層:
New-StorageTier -StoragePoolFriendlyName DPMPool -FriendlyName SSDTier -MediaType SSD -ResiliencySettingName Simple -NumberOfColumns 1 -PhysicalDiskRedundancy 0 -FaultDomainAwareness PhysicalDisk範例

執行下列 Cmdlet 來建立 HDD 層:
New-StorageTier -StoragePoolFriendlyName DPMPool -FriendlyName HDDTier -MediaType HDD -ResiliencySettingName Simple -NumberOfColumns 1 -PhysicalDiskRedundancy 0 -FaultDomainAwareness PhysicalDisk範例

使用 SSD 層和 HDD 層建立新的磁碟區
注意
使用儲存層大小略低於實際大小,因為它可能超過集區的實體容量。 您可以稍後檢閱擴充階層式磁碟區中的詳細數據,以調整層大小(擴充)。
執行下列 Cmdlet,以使用 SSD 層和 HDD 層建立新的磁碟區:
New-Volume -StoragePoolFriendlyName DPMPool -FriendlyName DPMVol -FileSystem ReFS -StorageTierFriendlyNames SSDTier,HDDTier -StorageTierSizes 745GB,14TB範例:

執行下列 Cmdlet 來驗證用於新建立磁碟區的效能層級和容量層:
Get-StorageTier範例

下圖顯示 伺服器管理員 所示的結束結果。 您可以在 Windows 磁碟管理中檢視磁碟區;這已準備好新增至 DPM 存放集區。
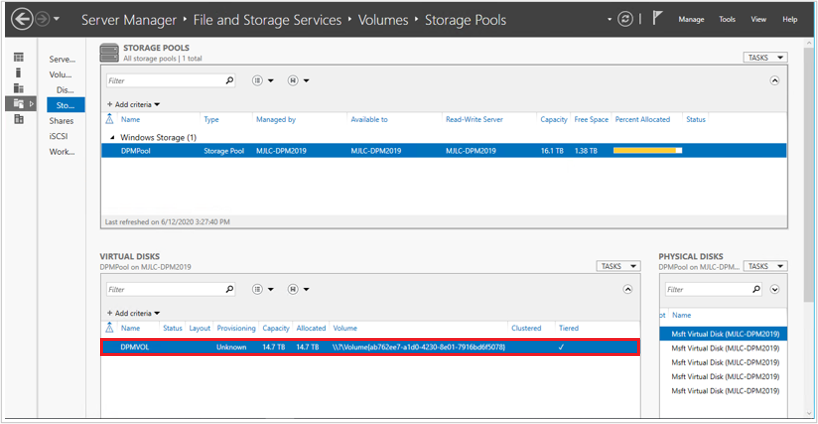
將磁碟區新增至 DPM 記憶體
請遵循下列步驟,將磁碟區新增至 DPM 記憶體:
在 [DPM 管理控制台 >磁碟記憶體] 中,選取 [重新掃描]。
在 [新增磁碟記憶體] 中,選取 [新增]。 新增磁碟區之後,您可以給他們一個易記的名稱。
選取 [ 確定 ] 將磁碟區格式化為 ReFS,讓 DPM 可以使用它們作為 MBS。
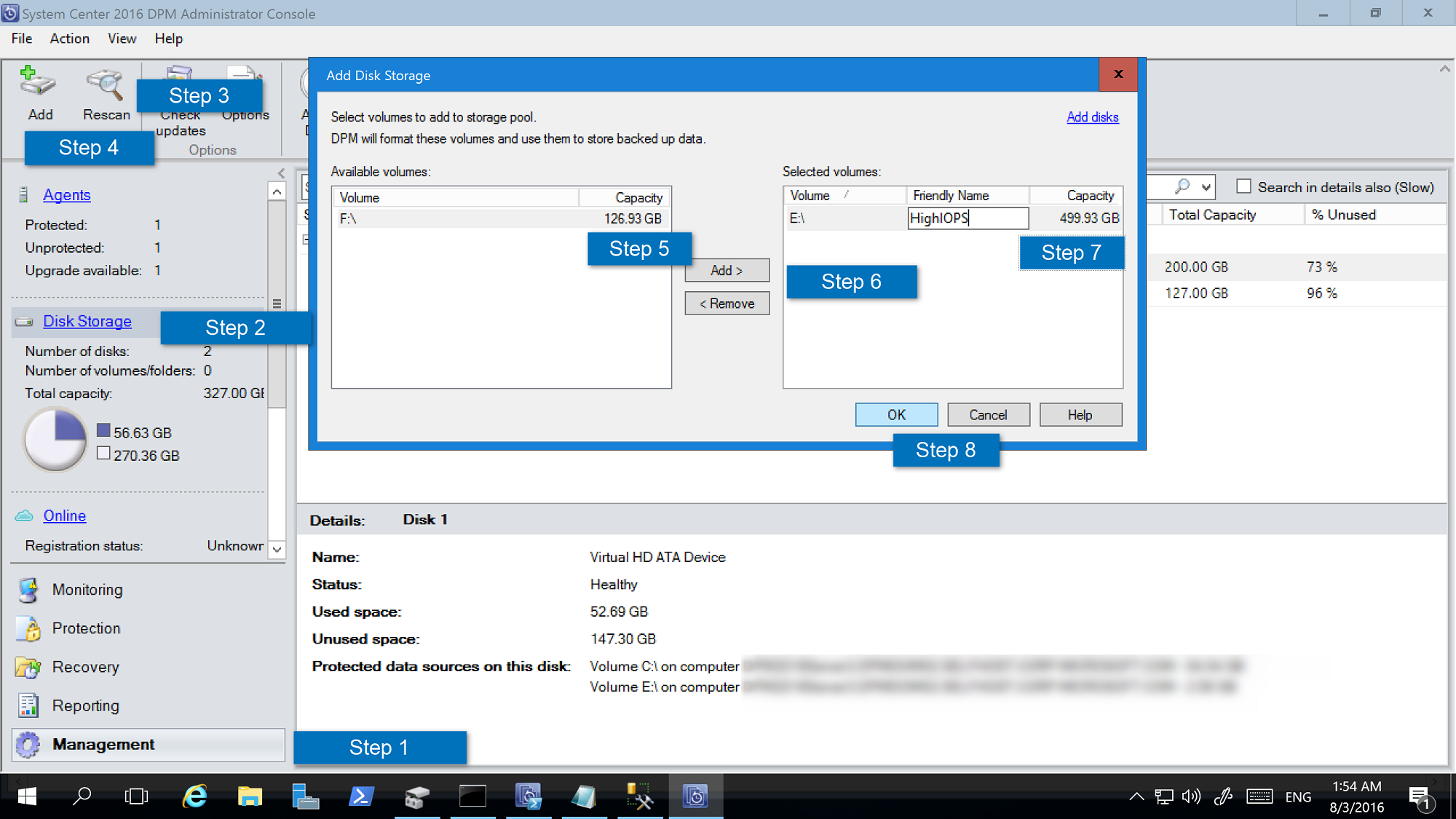
停用文件系統層級的寫入自動階層處理
建議您停用寫入自動階層處理文件系統層級,讓 DPM 能夠儲存 ReFS 元數據的整個效能層級。
注意
如果效能層級使用超過 10% 的 SSD,您可以略過此步驟。 如果備份速度降低,稍後可能會停用此情況。
請遵循下列步驟來停用寫入自動快取:
開啟 PowerShell。
執行下列 Cmdlet 以檢視目前的設定:
fsutil behavior query disableWriteAutoTiering <driveLetter:> 0 - Enable write auto tiering on the given volume (default) 1 - Disable write auto tiering on the given volume執行下列 Cmdlet 以停用寫入快取:
fsutil behavior set disableWriteAutoTiering <driveLetter:> 1範例:

將數據遷移至新建立的磁碟區
如果您已將現有的記憶體升級至階層式記憶體,您可以使用磁碟區移轉來移轉數據。 您可以使用 PowerShell 或使用者介面來移轉數據源。 深入了解。
數據源的移轉應該在新式記憶體上擁有所有恢復點。
注意
- 不支援在磁碟和磁碟區上使用備份的數據源移轉(例如,當磁碟備份尚未過期時,DPM 伺服器升級)。
- 移轉類似於修改保護群組。 移轉進行中時,您無法觸發臨機操作作業。 排程的作業會依設定繼續進行。 移轉完成時,會先佔保護群組中的目前作業。
設定工作負載感知記憶體
使用工作負載感知記憶體時,可以選取磁碟區來優先儲存特定的工作負載。 例如,可設定支援高 IOPS 的昂貴磁碟區來儲存需要頻繁、大量備份的工作負載,例如具有事務歷史記錄的 SQL Server。 較不常備份的工作負載,例如 VM,可以備份到低成本的磁碟區。
您可以使用 Windows PowerShell Cmdlet 來設定工作負載感知記憶體。
更新磁碟區屬性
執行 Update-DPMDiskStorage 來更新 DPM 伺服器上存放集區中的磁碟區屬性。 語法為 參數集:磁碟區。
使用這些參數執行 Cmdlet。
Update-DPMDiskStorage [-Volume] <Volume> [[-FriendlyName] <String> ] [[-DatasourceType] <VolumeTag[]> ] [-Confirm] [-WhatIf] [ <CommonParameters>]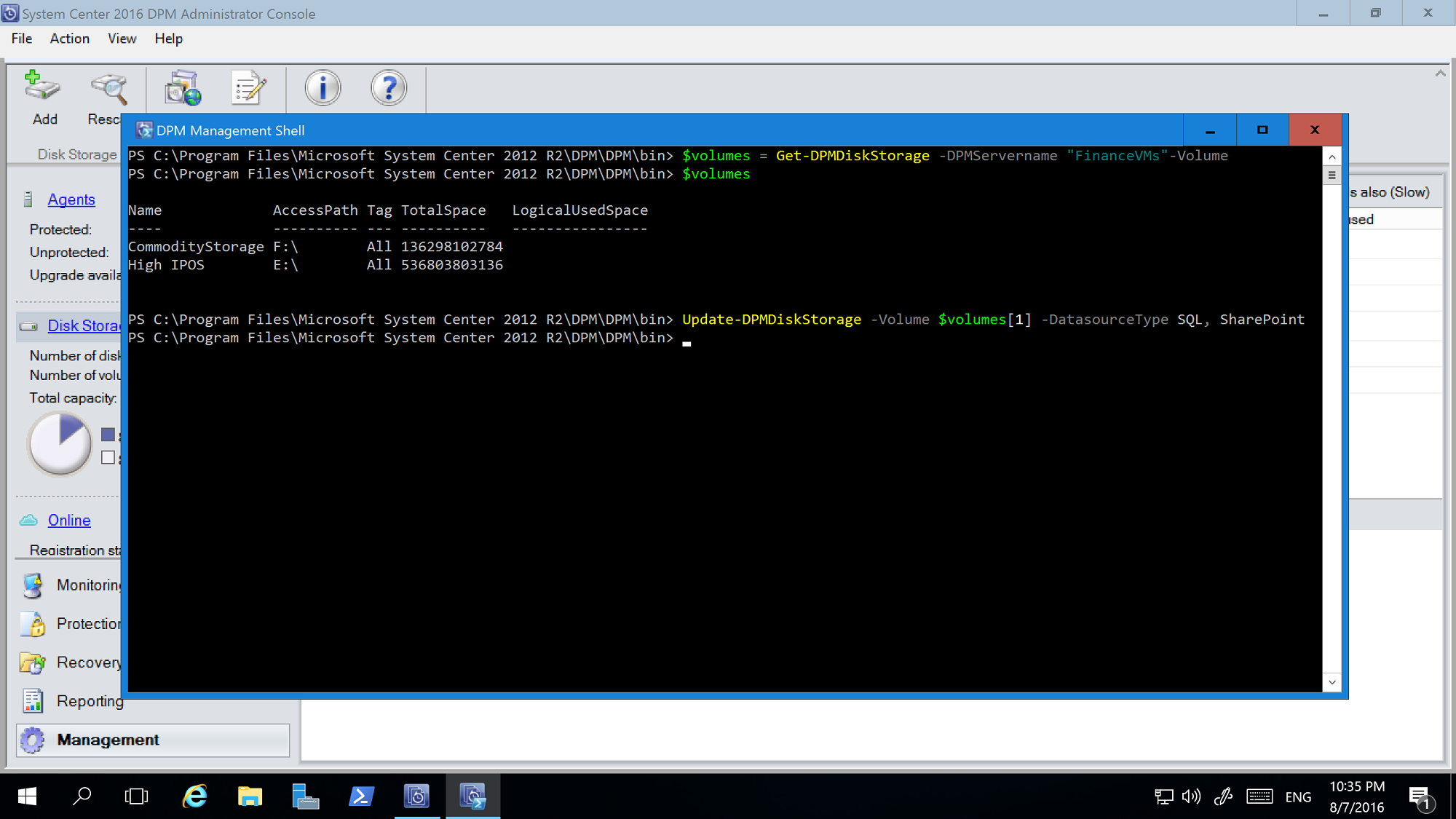
使用 PowerShell Cmdlet 所做的變更會反映在 DPM 管理控制台中。
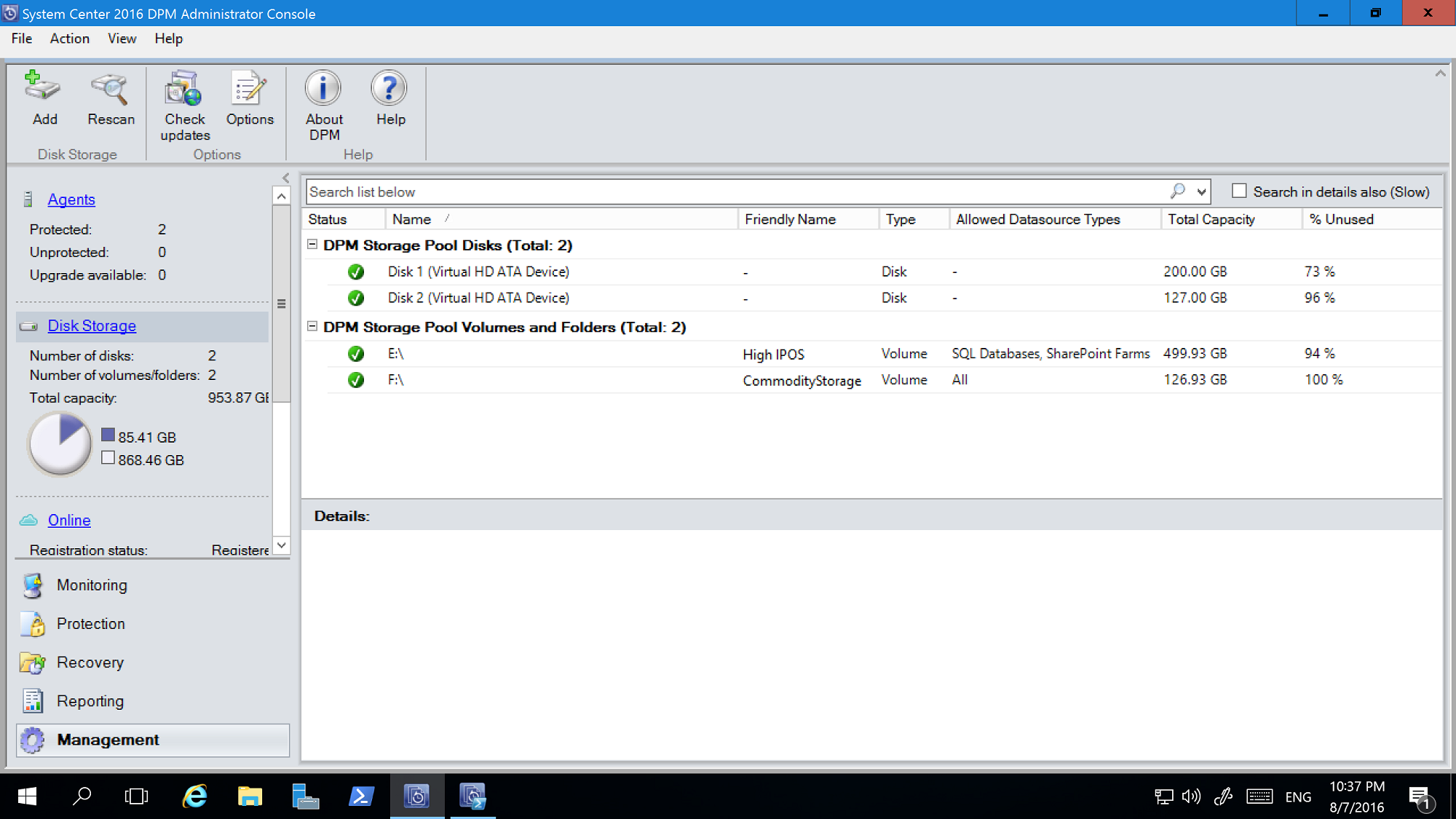
磁碟區排除
DPM 伺服器可由系統管理員小組管理。 雖然有應該用於備份的記憶體指導方針,但提供給 DPM 的磁碟區不正確,因為備份記憶體可能會導致遺失重要數據。 因此,透過 DPM 2016 UR4 和更新版本,您可以將這些磁碟區設定為無法使用 PowerShell 來顯示這類案例。
例如,若要排除 F:\ 和 C:\MountPoint1,請使用下列步驟:
執行 Set0DPMGlobalPropery Cmdlet:
Set-DPMGlobalProperty -DPMStorageVolumeExclusion "F:,C:\MountPoint1"透過UI重新掃描記憶體,或使用 Start-DPMDiskRescan Cmdlet。
已設定的磁碟區和裝入點會排除。
若要移除磁碟區排除,請執行下列 Cmdlet:
Set-DPMGlobalProperty -DPMStorageVolumeExclusion
拿掉磁碟區排除之後,請重新掃描記憶體。 除了系統磁碟區之外,所有磁碟區和裝入點都可供 DPM 記憶體使用。
自訂大小配置
DPM 2019 會視需要精簡取用記憶體。 設定 DPM 以保護之後,它會計算要備份的數據大小。 如果將許多檔案和資料夾備份在一起(如同檔伺服器的情況),大小計算可能需要很長的時間。
使用 DPM 2016 和更新版本時,您可以將 DPM 設定為接受磁碟區大小作為預設值,而不是計算每個檔案的大小。 對應的登錄機碼是HKEY_LOCAL_MACHINE\SOFTWARE\Microsoft\Microsoft Data Protection Manager\Configuration\DiskStorage 搭配 Key、EnableCustomAllocationOnReFSStorage 做為字符串,設定為 1 以啟用自定義大小配置,並針對 DPM 的預設大小配置設定為 0。
意見反應
即將登場:在 2024 年,我們將逐步淘汰 GitHub 問題作為內容的意見反應機制,並將它取代為新的意見反應系統。 如需詳細資訊,請參閱:https://aka.ms/ContentUserFeedback。
提交並檢視相關的意見反應
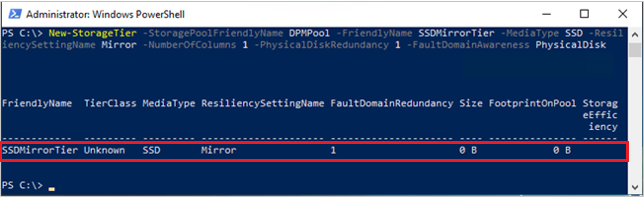
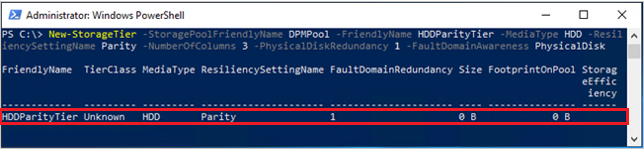
![[建立新磁碟區] 命令 -let 的螢幕快照。](media/add-storage/ps-create-new-volume.png?view=sc-dpm-2022)