備份 Hyper-V 虛擬機器
System Center Data Protection Manager (DPM) 藉由備份虛擬機的數據來保護 Hyper-V 虛擬機。 您可以在 Hyper-V 主機層級備份數據,以啟用 VM 層級和檔案層級的數據復原,或在客體層級備份以啟用應用層級復原。
支援的案例
DPM 可以在下列案例中備份在 Hyper-V 主機伺服器上執行的虛擬機:
具有本機或直接儲存體的虛擬機器 - 備份裝載在 Hyper-V 主機獨立伺服器上有本機或直接連接儲存體的虛擬機器。 例如:硬碟、存放區域網路 (SAN) 裝置或網路連結儲存 (NAS) 裝置。 DPM 保護代理程式必須安裝在所有主機上。
叢集中具有 CSV 儲存體的虛擬機器:備份裝載在 Hyper-V 叢集上具有叢集共用磁碟區 (CSV) 儲存體的虛擬機器。 DPM 2012 SP1 引進了快速完整備份、平行備份,以及 CSV 備份的叢集查詢改善。 DPM 保護代理程式會安裝在每個叢集節點上。
具有 SMB 記憶體 的虛擬機 - 備份裝載於 Hyper-V 獨立伺服器或具有 SMB 3.0 檔案伺服器記憶體的叢集上的虛擬機。 獨立檔案伺服器或檔案伺服器叢集支援 SMB 共用。 如果您使用外部 SMB 3.0 檔案伺服器,應該安裝 DPM 保護代理程式。 如果儲存伺服器已叢集化,則代理程式必須安裝在每一個叢集節點上。 您需要 SMB 共用上應用程式伺服器之電腦帳戶的完整共用和資料夾層級許可權。
備份針對即時移 轉設定的虛擬機 - 實時移轉可讓您將虛擬機從一個位置移至另一個位置,同時提供不間斷的存取。 您可以在兩部獨立伺服器、單一叢集內,或獨立與叢集節點之間移轉虛擬機。 多個即時移轉可以同時執行。 您也可以執行虛擬機器存放區的即時移轉,讓虛擬機器在移到新儲存位置的同時,還能繼續執行。 DPM 可以備份針對即時移轉設定的虛擬機。 閱讀更多內容。
備份複本虛擬機 - 備份在輔助伺服器上執行的複本虛擬機(僅限 DPM 2012 R2)。
瞭解 DPM 和 Hyper-V 版本中支援的 DPM 和 Hyper-V 版本 ,請參閱 DPM 備份的內容?。
主機與客體備份
DPM 可以執行 Hyper-V VM 的主機或客體層級備份。 在主機層級,DPM 保護代理程式會安裝在 Hyper-V 主機伺服器或叢集上,並保護在該主機上執行的整個 VM 和數據檔。 在客體層級,代理程式會安裝在每部虛擬機器上,並保護該機器的工作負載。
這兩種方法各有優缺點:
主機層級備份具有彈性,因為它們不論客體機器上執行的OS類型為何,而且不需要在每個VM上安裝 DPM 保護代理程式。 如果您部署主機層級備份,您將能夠復原整個虛擬機或檔案和資料夾(專案層級復原)。
若要保護在虛擬機器上執行的特定工作負載,客體層級備份就相當實用。 在主機層級,您可以復原整個 VM 或特定檔案,但無法復原特定應用程式的內容。 例如,若要能夠從備份的 VM 復原特定 SharePoint 專案,您應該執行該 VM 的客體層級備份。 如果您想要保護儲存在傳遞磁碟上的數據,則必須使用客體層級備份。 傳遞可讓虛擬機器直接存取存放裝置,而且不會將虛擬磁碟區資料儲存於 VHD 檔案中。
在線和離線備份
重要
視 DPM 組態和您要保護的內容而定,DPM 的在線和離線備份行為會有所不同。 如果您使用 DPM 2012 R2 搭配 UR3(或更新版本)來保護 Windows Server 2012 R2(或更新版本)上的 Hyper-V,VM 會在備份過程中繼續執行。 在此情況下,本節的其餘部分不適用。
如果您在 Windows Server 2012 上保護 Hyper-V 伺服器,或使用 DPM 2012 R2 搭配 UR1 或 UR2,下列區段會套用至您的設定:
DPM 可與 Hyper-V 磁碟區陰影複製服務 (VSS) 寫入器順暢地運作,以確保會擷取並保護一致的虛擬機版本,而不會影響虛擬機的存取。 備份已開啟檔案的能力是商務持續性的關鍵。 根據預設,DPM 會執行不會影響虛擬機可用性的在線備份。 若要執行在線備份,需要下列專案:
必須啟用備份整合服務,因此在虛擬機上執行的作業系統必須支援 Hyper-V 整合服務。
客體作業系統必須支援 VSS (Windows 2003 Server 或更新版本)。 如果虛擬機執行 Linux,則不支援在線備份。
虛擬機器上應該沒有動態磁碟。
所有磁碟區都可以是NTFS或ReFS。
不應該修改磁碟區的 VSS 記憶體指派。
虛擬機必須執行,如果虛擬機位於叢集中,則叢集資源群組應該在在線。 虛擬機內部磁碟區的陰影記憶體指派不得明確設定為與本身不同的磁碟區。
如果不符合這些條件,DPM 會執行離線備份,其中虛擬機會在建立快照集時暫停並處於儲存狀態,然後繼續虛擬機。 這表示在備份期間無法使用虛擬機器,在許多環境中通常很短期 (不到一分鐘)。
保護SOFS叢集上的VM
DPM 可以備份部署在NTFS和ReFS型SOFS叢集上的 VM。 若要保護SOFS叢集上的 VM,請執行下列程式:
將下列電腦帳戶新增至備份操作員群組和共享權限:
- 如果保護高可用性 (HA) VM,請提供主機叢集和叢集節點和 DPM 伺服器的機器帳戶名稱。
- 如果保護非 HA VM,請提供 Hyper-V 主機和 DPM 伺服器的機器名稱。
若要將機器帳戶新增至備份操作員群組,請針對SOFS叢集中的每個節點執行下列步驟:
開啟命令提示字元,然後輸入 lusrmgr.msc 以開啟 [本機使用者和群組]。
在 [本機使用者和群組] 頁面中,選取 [ 群組]。
在群組清單中,以滑鼠右鍵按兩下 [備份操作員 ],然後選取 [ 屬性]。
[ 備份操作員屬性] 頁面隨即開啟。
在 [ 備份操作員屬性] 頁面中,選取 [ 新增]。
在 [ 選取使用者、計算機、服務帳戶或群組 ] 頁面中,選取 [物件類型]。 [ 物件類型] 頁面隨即開啟。
在 [ 物件類型] 頁面中,選取 [ 計算機 ],然後選取 [ 確定]。 [ 物件類型] 頁面會關閉。
在 [ 選取使用者、計算機、服務帳戶或群組 ] 頁面中,輸入伺服器或叢集的名稱,然後選取 [ 檢查名稱]。
識別計算機之後,請重新啟動節點。
若要授與共享的許可權,請執行下列動作:
在裝載SOFS/SMB共用的伺服器上,開啟 伺服器管理員>File和記憶體服務>共用。
以滑鼠右鍵按下 VM 記憶體共用,然後選取 [ 屬性]。
在 [ 屬性] 頁面上的左側導覽功能表上,選取 [ 許可權]。
選取 [自定義許可權 ] 以開啟 [進階安全性設定] 頁面。
在 [ 許可權] 索引標籤上,選取 [ 新增]。
選取 [ 選取主體]。
在 [ 選取使用者、計算機、服務帳戶或群組 ] 頁面中,選取 [物件類型]。
在 [ 物件類型] 頁面中,選取 [ 計算機 ],然後選取 [ 確定]。
在 [ 選取使用者、計算機、服務帳戶或群組 ] 頁面中,輸入您想要擁有許可權的 Hyper-V 節點或叢集名稱名稱。
選取 [ 檢查名稱 ] 以解析名稱,然後選取 [ 確定]。
在 [ 共用 的許可權專案] 頁面中,選取 [完全控制 ],然後選取 [ 確定]。
在 [共用的進階安全性設定] 頁面中,選取 [共用] 索引標籤,然後針對 [共用] 索引標籤重複步驟 6-11,而不是 [許可權] 索引卷標。
當您完成新增伺服器的許可權之後,請選取 [ 套用]。
這會為備份程序準備SOFS共用上的VM。
備份程序的運作方式
DPM 會執行使用 VSS 的備份,如下所示:
DPM 區塊式同步處理引擎會建立受保護虛擬機的初始複本,並確保虛擬機的復本已完成且一致。
建立並驗證初始複本之後,DPM 會使用 Hyper-V VSS 寫入器來擷取備份。 VSS 寫入器提供與 DPM 伺服器同步處理的數據一致磁碟區塊集。 這種方法提供 DPM 伺服器的「完整備份」優點,同時將必須透過網路傳輸的備份數據降到最低。
執行 Hyper-V 之伺服器上的 DPM 保護代理程式會使用現有的 Hyper-V API 來判斷受保護的虛擬機是否也支援 VSS。
如果虛擬機器符合線上備份的需求,而且已安裝 Hyper-V 整合服務元件,則 Hyper-V VSS 寫入器會以遞迴方式將 VSS 要求轉送到虛擬機器上的所有 VSS 感知處理程序。 此作業會在虛擬機上安裝 DPM 保護代理程式的情況下發生。 遞歸 VSS 要求可讓 Hyper-V VSS 寫入器確保同步處理磁碟寫入作業,以便擷取 VSS 快照集而不會遺失數據。
Hyper-V 整合服務元件會在虛擬機器上叫用磁碟區陰影複製服務 (VSS) 中的 Hyper-V VSS 寫入器,確保其應用程式資料處於一致的狀態。
如果虛擬機不符合在線備份需求,DPM 會自動使用 Hyper-V API 在擷取數據檔之前暫停虛擬機。
在虛擬機的初始基準複本與 DPM 伺服器同步處理之後,所有對虛擬機資源所做的變更都會在新的恢復點中擷取。 復原點代表虛擬機器在特定時間的一致狀態。 擷取復原點的操作一天可能至少會執行一次。 建立新的恢復點時,DPM 會搭配 Hyper-V VSS 寫入器使用區塊層級復寫,以判斷在建立最後一個恢復點之後執行 Hyper-V 的伺服器上已變更哪些區塊。 這些數據區塊接著會傳送至 DPM 伺服器,並套用至受保護數據的複本。
DPM 伺服器會在裝載復原數據的磁碟區上使用 VSS,讓多個陰影複製可供使用。 這些陰影複本各自提供一次個別的復原。 VSS 恢復點會儲存在 DPM 伺服器上。 在執行 Hyper-V 之伺服器上的暫存複本只會儲存在 DPM 同步處理期間。
備份必要條件
這些是使用 DPM 備份 Hyper-V 虛擬機的必要條件。
| 必要條件 | 詳細資料 |
|---|---|
| DPM 必要條件 | - 如果您想要執行虛擬機的專案層級復原(復原檔案、資料夾和磁碟區),則必須在 DPM 伺服器上安裝 Hyper-V 角色。 若只想要復原虛擬機器而非項目層級,則不需要該角色。 - 您可以在一部 DPM 伺服器上保護最多 800 部 100 GB 的虛擬機,並允許支援較大叢集的多個 DPM 伺服器。 - DPM 會從增量備份中排除頁面檔案,以改善虛擬機備份效能。 - DPM 可以在與 DPM 伺服器或子或信任網域相同的網域中備份 Hyper-V 伺服器或叢集。 若要在工作群組或不受信任的網域中備份 Hyper-V,則必須設定驗證。 針對單一 Hyper-V 伺服器,您可以使用 NTLM 或憑證驗證。 針對叢集,您只能使用憑證驗證。 - 不支援使用主機層級備份來備份傳遞磁碟上的虛擬機數據。 在此案例中,建議您使用主機層級備份來備份 VHD 檔案,使用客體層級備份來備份主機上看不到的其他資料。 - 使用向外延展 DPM 保護來保護 Hyper-V 叢集時(保護大型 Hyper-V 叢集的多個 DPM 伺服器),您無法為受保護的 Hyper-V 工作負載新增次要保護。 - 只有在 DPM 執行 System Center 2012 R2 且 Hyper-V 主機正在 Windows Server 2012 R2 上執行時,您才能備份複本虛擬機。 - 您可以備份重複資料移除磁碟區。 |
| Hyper-V VM 的必要條件 | - 在虛擬機上執行的整合元件版本應該與執行 Hyper-V 之伺服器上的 Hyper-V 版本相同。 - 針對每個虛擬機備份,您將需要裝載虛擬硬碟檔案的磁碟區上可用空間,以允許 Hyper-V 足夠的空間在備份期間區別磁碟(AVHD)。 此空間必須至少等於初始磁碟大小*變換率*備份時間範圍的計算結果。 如果您在叢集上執行多個備份,則需要足夠的儲存體容量,才能使用此計算來因應每個虛擬機器的 AVHD。 - 如果您想要備份位於執行 Windows Server 2012 R2 的 Hyper-V 主機伺服器上,即使虛擬機未連線到任何專案,虛擬機也應該指定 SCSI 控制器。 這是因為針對 Windows Server 2012 R2 中的在線備份,Hyper-V 主機會在 VM 中掛接新的 VHD,然後稍後將其卸除。 只有 SCSI 控制器可以支援此功能,因此需要虛擬機的在線備份。 SCSI 控制器並不清楚為什麼我們需要這個SCSI控制器。 如果沒有這項設定,當您嘗試備份虛擬機器時,系統將會發出事件識別碼 10103。 |
| Linux 必要條件 | - 您可以使用 DPM 2012 R2 備份 Linux 虛擬機。 僅支援檔案一致的快照集。 |
| 備份具有 CSV 儲存體的 VM | - 針對 CSV 儲存體,請在 Hyper-V 伺服器上安裝磁碟區陰影複製服務 (VSS) 硬體提供者。 如需 VSS 硬體提供者的資訊,請連絡您的存放區域網路 (SAN) 廠商。 - 如果單一節點在 CSV 叢集中意外關閉,DPM 會針對在該節點上執行的虛擬機執行一致性檢查。 - 若要重新啟動 CSV 叢集上已啟用 BitLocker 磁碟機加密的 Hyper-V 伺服器,就必須為 Hyper-V 虛擬機器執行一致性檢查。 |
| 備份具有 SMB 儲存體的 VM | - 在執行 Hyper-V 的伺服器上開啟自動掛接,以啟用虛擬機器保護。 - 停用 TCP Chimney 卸載。 - 確定所有 Hyper-V 計算機帳戶具有特定遠端 SMB 檔案共用的完整許可權。 - 確定復原至替代位置期間所有虛擬機組件的檔案路徑小於 260 個字元。 如果不是,復原可能會成功,但 Hyper-V 無法掛接虛擬機。 - 不支援下列案例: 虛擬機的某些元件位於本機磁碟區,有些位於遠端磁碟區上的部署;儲存位置檔案伺服器的 IPv4 或 IPv6 位址;並將虛擬機復原到使用遠端SMB共用的電腦。 - 您必須啟用每部 SMB 伺服器的檔案伺服器 VSS 代理程式服務:在 [新增角色及功能]>[選取伺服器角色]>[檔案和存放服務]>[檔案服務]>[檔案服務]>[檔案伺服器 VSS 代理程式服務] 中加以新增。 |
備份虛擬機器
設定 DPM 伺服器 和 記憶體。 設定儲存體時,請使用這些儲存體容量指引。
- 平均虛擬機器大小 - 100 GB
- 每個 DPM 伺服器的虛擬機數目 - 800
- 800 個 VM 的大小總計 - 80 TB
- 備份存放區需要的空間 - 80 TB
在 Hyper-V 伺服器或 Hyper-V 叢集節點上設定 DPM 保護代理程式。 如果您要進行客體層級備份,您會在您想要在客體層級備份的 VM 上安裝代理程式。
在 DPM 系統管理員控制台中,選取 [保護>建立保護群組 ] 以開啟 [ 建立新的保護群組 精靈]。
在 [選擇群組成員] 頁面中,從 VM 所在的 Hyper-V 主機伺服器中選取您要保護的 VM。 我們建議您將所有具有相同保護原則的 VM 放入一個保護群組。 若要有效率地使用空間,請啟用共置。 共置可讓您找出相同磁碟或磁帶儲存體上不同保護群組的資料,讓多個資料來源具有單一復本和復原點磁碟區。
在 [選擇資料保護方式] 頁面上,指定保護群組名稱。 選取 [我想要使用磁碟進行短期保護],然後選取 [如果您想要使用 Azure 備份 服務將數據備份至 Azure,請選取 [我想要在線保護]。 如果無法使用此選項,請完成精靈以建立群組,然後修改保護群組設定以選取此選項。 您可以在 Azure 中儲存資料長達 3360 天。
如果您已將獨立磁帶或磁帶媒體櫃連線到 DPM 伺服器,您將能夠選取 [我想要使用磁帶進行長期保護]。
在 [指定短期目標>保留範圍] 中,指定您想要保留磁碟數據的時間長度。 在 [同步頻率] 中,指定應執行資料增量備份的頻率。 或者,您可以啟用 恢復點之前,而不是選取增量備份的間隔。 使用此設定,啟用的 DPM 將會在每個排程恢復點之前執行快速完整備份。
保護應用程式工作負載時,如果應用程式支援增量備份,則會依據同步頻率建立復原點。 如果沒有,則 DPM 會執行快速完整備份,而不是增量備份,並根據快速備份排程建立恢復點。
如果您啟用磁帶的長期儲存空間,請在 [指定長期目標>保留範圍] 中,指定您要保留磁帶數據的時間長度(1-99 年)。 在 [備份頻率] 中,選取您想要的備份頻率。
備份頻率是以指定的保留範圍為基礎。 當保留範圍是 1-99 年時,您可以選取每日、每週、雙週、每月、每季、每半年或每年進行備份。
當保留範圍是 1-11 個月時,您可以選取每日、每週、雙週或每月進行備份。 當保留範圍是 1 - 4 週時,您可以選取要在每天或每週進行備份。
在獨立磁帶機上,針對單一保護群組,DPM 會針對每日備份使用相同的磁帶,直到磁帶空間不足為止。 如果您已啟用共置,數據資源會共置在磁帶上。
如果您將長期記憶體設定為磁帶,請在 [ 選取磁帶和媒體櫃詳細 數據] 頁面上,指定將用於備份此保護群組的磁帶和媒體櫃。 您也可以指定是否要壓縮或加密備份資料。
在 [檢閱磁碟配置] 頁面中,檢閱配置給保護群組的存放集區磁碟空間。
數據大小總計是您想要備份的數據大小 ,而 要布建在 DPM 上的磁碟空間是 DPM 針對保護群組建議的空間。 DPM 會根據設定來選擇理想的備份磁碟區。 不過,您也可以在 [磁碟配置詳細資料] 中編輯備份磁碟區選擇。 針對工作負載,請在下拉式功能表中選取您偏好的儲存體。 您的編輯內容會變更 [可用磁碟儲存體] 窗格中 [儲存體總計] 和 [可用儲存體] 的值。 布建空間不足是 DPM 建議您將新增至磁碟區的數量,以在未來順利繼續進行備份。
在 [選擇複本的建立方式] 頁面上,指定如何執行保護群組中資料的初始複寫。 如果您選擇透過網路複寫,建議您選擇離峰時間。 若是大量資料或網路狀況不佳,請考慮使用卸除式媒體離線複寫資料。
在 [一致性檢查選項] 頁面上,選取自動執行一致性檢查的方式。 您只能在複本數據變成不一致或根據排程時執行檢查。 如果不想設定自動一致性檢查,您可以滑鼠右鍵按一下保護群組,然後選取 [執行一致性檢查],以手動方式隨時執行檢查。
建立保護群組之後,數據的初始複寫會根據您選取的方法進行。 初始復寫之後,每個備份都會與保護群組設定一致。 如果您需要復原備份的數據,請注意下列事項:
備份針對即時移轉設定的虛擬機
當虛擬機牽涉到即時移轉時,只要 DPM 保護代理程式安裝在 Hyper-V 主機上,DPM 就會繼續保護虛擬機。 DPM 保護虛擬機的方式取決於所涉及的即時移轉類型。
叢集中的即時移轉 - 在叢集 內移轉虛擬機時,DPM 會偵測移轉,並從新的叢集節點備份虛擬機,而不需要使用者介入。 由於儲存位置尚未變更,DPM 會繼續快速完整備份。 在具有兩部 DPM 伺服器來保護叢集的擴充案例中,無論虛擬機在何處移轉,DPM1 所保護的虛擬機都會繼續受到 DPM1 的保護。
叢集 外部的即時移轉 - 當虛擬機在獨立伺服器、不同的叢集之間或獨立伺服器與叢集之間移轉時,DPM 會偵測移轉,而且可以在使用者介入的情況下備份虛擬機。
維護保護的需求
以下是在即時移轉期間維護保護的需求:
虛擬機的 Hyper-V 主機必須位於至少執行 System Center 2012 SP1 的 VMM 伺服器上的 System Center VMM 雲端中。
DPM 保護代理程式必須安裝在所有 Hyper-V 主機上。
DPM 伺服器必須連線到 VMM 伺服器。 VMM 雲端中的所有 Hyper-V 主機伺服器也必須連線到 DPM 伺服器。 這可讓 DPM 與 VMM 伺服器通訊,讓 DPM 能夠找出虛擬機目前正在執行的 Hyper-V 主機伺服器,並從該 Hyper-V 伺服器建立新的備份。 如果無法建立 Hyper-V 伺服器的連線,備份會失敗,並出現 DPM 保護代理程式無法連線的訊息。
所有 DPM 伺服器、VMM 伺服器和 Hyper-V 主機伺服器都必須位於相同的網域中。
即時移轉的詳細數據
請注意在即時移轉期間進行備份的下列事項:
即時移轉保護不支援備份到磁帶。
如果即時移轉傳輸記憶體,DPM 會執行虛擬機的完整一致性檢查,然後繼續進行快速完整備份。 當記憶體即時移轉發生時,Hyper-V 會重新組織虛擬硬碟 (VHD) 或 VHDX,這會導致 DPM 備份數據大小的一次性尖峰。
在虛擬機主機上,開啟自動掛接以啟用虛擬保護並停用 TCP Chimney Offload。
DPM 會使用埠 6070 作為裝載 DPM-VMM 協助程式服務的預設埠。 若要變更登入:
- 流覽至 HKLM\Software\Microsoft\Microsoft Data Protection Manager\Configuration。
- 建立 32 位 DWORD 值:DpmVmmHelperServicePort,並將更新的埠號碼寫入登錄機碼的一部分。
- 開啟
<Install directory>\Microsoft System Center 2012\DPM\DPM\VmmHelperService\VmmHelperServiceHost.exe.config,並將埠號碼從 6070 變更為新的埠。 例如:<add baseAddress="net.tcp://localhost:6080/VmmHelperService/" /> - 重新啟動 DPM-VMM 協助程式服務,然後重新啟動 DPM 服務。
設定即時移轉的保護
若要設定即時移轉的保護:
設定 DPM 伺服器及其記憶體,並在 VMM 雲端中的每個 Hyper-V 主機伺服器或叢集節點上安裝 DPM 保護代理程式。 如果您在叢集中使用 SMB 記憶體,請在所有叢集節點上安裝 DPM 保護代理程式。
將 VMM 控制台安裝為 DPM 伺服器上的用戶端元件,讓 DPM 可以與 VMM 伺服器通訊。 主控台應該與 VMM 伺服器上執行的主控台版本相同。
將 DPMMachineName$ 帳戶指派為 VMM 管理伺服器上的唯讀系統管理員帳戶。
使用
Set-DPMGlobalPropertyPowerShell Cmdlet 將所有 Hyper-V 主機伺服器連線到所有 DPM 伺服器。 此指令程式可接受多個 DPM 伺服器名稱。 使用格式︰Set-DPMGlobalProperty -dpmservername <dpmservername> -knownvmmservers <vmmservername>。 如需詳細資訊,請參閱 Set-DPMGlobalProperty。在 VMM 雲端的 Hyper-V 主機上執行的所有虛擬機在 VMM 中探索之後,請設定保護群組,並新增您想要保護的虛擬機。 應在保護群組層級啟用自動一致性檢查,以便在虛擬機行動案例下進行保護。
設定之後,當虛擬機從一個叢集移轉至另一個叢集時,所有備份都會如預期般繼續。 您可以確認即時移轉是否如預期般啟用,如下所示:
檢查 DPM-VMM 協助程式服務是否正在執行。 如果不是,請加以啟動。
開啟 Microsoft SQL Server Management Studio,然後連線至裝載 DPM 資料庫 (DPMDB) 的執行個體。 在 DPMDB 上,執行下列查詢:
SELECT TOP 1000 [PropertyName] ,[PropertyValue] FROM[DPMDB].[dbo].[tbl_DLS_GlobalSetting]。此查詢包含稱為
KnownVMMServer的屬性。 此值應該是您提供給 Cmdlet 的Set-DPMGlobalProperty相同值。執行下列查詢,以驗證 中特定虛擬機的
PhysicalPathXMLVMMIdentifier 參數。 將取代VMName為虛擬機的名稱。select cast(PhysicalPath as XML) from tbl_IM_ProtectedObject where DataSourceId in (select datasourceid from tbl_IM_DataSource where DataSourceName like '%<VMName>%')開啟此查詢傳回的.xml檔案,並驗證 VMMIdentifier 字段是否有值。
執行手動移轉
完成上一節和 DPM 摘要管理員作業完成的步驟之後,就會啟用移轉。 根據預設,這項工作會在午夜啟動,並在每天早上執行。 如果您要執行手動移轉來檢查所有專案是否如預期般運作,請執行下列動作:
開啟 SQL Server Management Studio,並連線到裝載 DPM 資料庫的實例。
執行下列查詢:
select * from tbl_SCH_ScheduleDefinition where JobDefinitionID='9B30D213-B836-4B9E-97C2-DB03C3EB39D7'。 此查詢會傳 回 ScheduleID。 記下此標識碼,因為您將在下一個步驟中使用。在 SQL Server Management Studio 中,依序展開 [SQL Server Agent ] 和 [ 作業]。 使用滑鼠右鍵按一下您記下的 ScheduleID ,然後選取 [從下列步驟啟動作業] 。
注意
當作業執行時,備份效能會受到影響。 部署大小與規模將決定完成此工作所需的時間。
備份複本虛擬機器
如果 DPM 是在 Windows Server 2012 R2 或更新版本上執行,則可以備份輔助伺服器上的複本虛擬機。 基於下列幾個理由,這樣做會很有用:
減少備份對執行中工作負載的影響 - 建立快照集時,建立虛擬機器的備份會產生一些額外負荷。 將備份程序卸載至次要的遠端站台,執行中工作負載就不再受備份作業的影響。 這只適用於備份復本儲存在遠端站台的部署。 例如,您可以進行每日備份並將資料儲存放在本機,以確保快速還原時間,但從存放在遠端以供長期保存的複本虛擬機器進行每月或每季備份。
節省頻寬 - 在典型的遠端分公司/總部部署中,您需要適當的布建頻寬,才能在月臺之間傳輸備份數據。 如果您會建立複寫和容錯移轉策略,除了資料備份策略之外,您還可以減少透過網路傳送的備援資料量。 備份複本虛擬機器資料 (而非主要複本),可節省透過網路傳送備份資料的額外負荷。
啟用主機工具備份 - 您可以使用託管數據中心作為複本月臺,而不需要次要數據中心。 在此情況下,主機的 SLA 需要複本虛擬機的一致備份。
復本虛擬機器會在起始容錯移轉之前關閉,且 VSS 無法保證複本虛擬機有應用程式一致的備份。 因此,複本虛擬機的備份只會當機時保持一致。 如果無法保證當機一致性,備份將會失敗,而且這種情況可能會在下列情況下發生:
復本虛擬機器狀況不良,且處於嚴重狀態。
復本虛擬機器正在重新同步 (處於重新同步進行中或需要重新同步的狀態中)。
主要和次要站台之間虛擬機器的初始複寫正在進行中或擱置中。
.hrl 記錄會套用至復本虛擬機或先前的動作,以在虛擬磁碟上套用 .hrl 記錄失敗或已取消或中斷。
複本虛擬機器的移轉或容錯移轉正在進行中。
復原備份的虛擬機器
注意
如果 Hyper-V 虛擬機的 .vhdx 是固定類型,則根據設計,DPM 會將 .vhdx 還原為動態類型。 若要將動態大小磁碟備份轉換為固定大小的磁碟,請使用下列 PowerShell Cmdlet:
Convert-VHD –Path c:\VM\my-vhdx.vhdx –DestinationPath c:\New-VM\new-vhdx.vhdx –VHDType Fixed
當您可以復原備份的虛擬機時,您可以使用 [復原精靈] 來選取虛擬機和特定的恢復點。 若要開啟復原精靈並復原虛擬機器:
在 DPM 系統管理員控制台中,輸入 VM 的名稱,或展開受保護的專案清單,然後選取您要復原的 VM。
在 [下列項目的復原點:] 窗格的日曆上,選取任何日期以查看可用的復原點。 然後在 [路徑] 窗格中,選取您要在 [復原精靈] 中使用的復原點。
從 [動作] 功能表選取 [復原],以開啟 [復原精靈]。
您選取的 VM 和復原點會出現在 [檢閱復原選取項目] 畫面中。 選取 [下一步]。
在 [選取復原類型] 畫面上,選取您要還原資料的位置,然後選取 [下一步]。
復原到原始實例:當您復原到原始實例時,會刪除原始 VHD。 DPM 會使用 Hyper-V VSS 寫入器,將 VHD 和其他組態檔復原至原始位置。 在復原程序結束時,虛擬機器仍然具有高度可用性。 必須要有資源群組,才能進行復原。 如果無法使用,請復原至替代位置,然後讓虛擬機具有高可用性。
以虛擬機的形式復原至任何主機:D PM 支援替代位置復原 (ALR),其可順暢地將受保護的 Hyper-V 虛擬機復原到與處理器架構無關的不同 Hyper-V 主機。 復原到叢集節點的 Hyper-V 虛擬機器無法具有高可用性。 如果您選擇此選項,[復原精靈] 會提供用於識別目的地和目的地路徑的其他畫面。
複製到網路資料夾:D PM支援專案層級復原(ILR),這可讓您執行檔案、資料夾、磁碟區和虛擬硬碟(VHD)從 Hyper-V 虛擬機主機層級備份到 DPM 受保護伺服器上的網路共用或磁碟區的專案層級復原。 DPM 保護代理程式不需要安裝在客體內,即可執行專案層級復原。 如果您選擇此選項,[復原精靈] 會提供用於識別目的地和目的地路徑的其他畫面。
注意
DPM 不支援客體 VM 內動態磁碟的專案層級復原。 為此,客體 VM 應該有基本磁碟。
在 [指定復原選項] 中設定復原選項,然後選取 [下一步]:
- 若要透過低頻寬來復原 VM,請選取 [修改] 以啟用 [網路頻寬使用節流設定]。 開啟節流選項之後,您可以指定您想要使用的頻寬量,以及該頻寬可用的時間。
- 若您已設定網路,請選取 [使用硬體快照集啟用 SAN 型復原]。
- 選取 [ 在復原完成 時傳送電子郵件],然後如果您想要復原程式完成後傳送電子郵件通知,請提供電子郵件位址。
在 [摘要] 畫面中,確定所有詳細數據都正確無誤。 如果詳細數據不正確,或您想要進行變更,請選取 [ 上一頁]。 若您已完成設定,請選取 [復原] 以開始復原流程。
[復原狀態] 畫面會提供復原作業的相關資訊。
注意
根據預設,支援8個平行復原。 您可以新增下列登入機碼來增加平行還原作業的數目:
- 索引鍵路徑:HKLM\Software\Microsoft\Microsoft Data Protection Manager\Configuration\ MaxParallelRecoveryJobs
- 32 位元 DWORD:HyperV
- 數據: <數位>
從 Hyper-V VM 還原個別檔案
您可以從受保護的 Hyper-V VM 恢復點還原個別檔案。 此功能僅適用於 Windows Server VM。 還原個別檔案類似於還原整個 VM,不同之處在於您要先瀏覽至 VMDK 並尋找所需的檔案,然後再開始復原程序。 若要復原個別檔案,或從 Windows Server VM 選取檔案:
注意
從 Hyper-V VM 還原個別檔案僅適用於 Windows VM 和磁碟恢復點。
在 [DPM 系統管理員控制台] 中,選取 [ 復原 檢視]。
使用 [ 瀏覽 ] 窗格,瀏覽或篩選以尋找您想要復原的 VM。 選取 Hyper-V VM 或資料夾之後,[下列項目的復原點:] 窗格會顯示可用的復原點。
![從 Hyper-v VM 復原檔案的 [恢復點] 窗格螢幕快照。](media/back-up-hyper-v-virtual-machines/hyper-v-vm-disk.png?view=sc-dpm-2016)
在 [ 恢復點] 窗格中,使用行事歷來選取包含所需恢復點的日期。 根據設定備份原則的方式,日期可以有多個復原點。 選取取得恢復點當天之後,請確定您已選擇正確的 復原時間。 如果選取的日期有多個恢復點,請在 [復原時間] 下拉功能表中選取恢復點,以選擇您的恢復點。 選擇復原點之後,可復原的項目清單就會出現在 [路徑] 窗格中。
若要尋找您想要復原的檔案,在 [路徑] 窗格中,按兩下 [可復原的項目] 欄中的項目加以開啟。 選取您想要復原的一或多個檔案或是資料夾。 若要選取多個項目,在選取每個項目的同時按住 Ctrl 鍵。 使用 [路徑] 窗格可搜尋出現在 [可復原的項目] 欄中的檔案或資料夾清單。 下列搜尋清單不會搜尋子資料夾。 若要搜尋子資料夾,請按兩下資料夾。 使用 [向上] 按鈕,從子資料夾移至父資料夾。 您可以選取多個項目 (檔案和資料夾),但這些項目必須位於相同的父資料夾中。 您無法從相同復原工作的多個資料夾中復原項目。
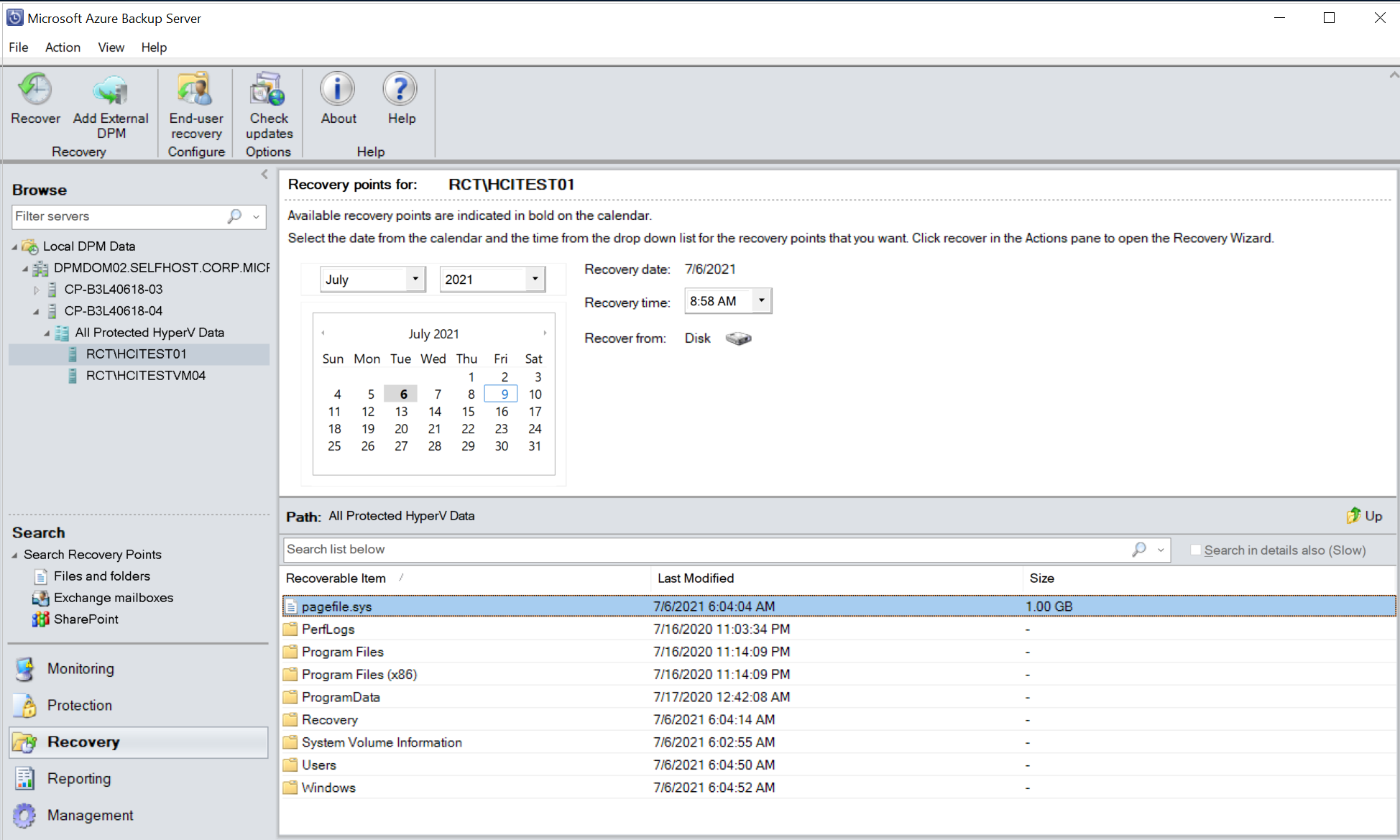
選取要復原的項目之後,請在系統管理員主控台工具功能區中選取 [復原],以開啟 [復原精靈]。 在 [復原精靈] 中,[檢閱復原選項] 畫面會顯示要復原的選定項目。
若要啟用網路頻寬節流設定,請在 [指定復原選項] 畫面上選取 [修改]。 若要維持停用網路頻寬節流設定,請選取 [下一步]。 此精靈畫面上沒有其他選項可用於 VMware VM。 如果您選擇修改網路頻寬節流設定,在 [節流] 對話方塊中,選取 [啟用網路頻寬使用節流設定] 以啟用節流。 啟用後,請設定 [設定] 和 [工作排程]。
在 [選取復原類型] 畫面上,選取 [下一步]。 您只能將檔案或資料夾復原至網路資料夾。
在 [指定目的地] 畫面上,選取 [瀏覽] 以尋找檔案或資料夾的網路位置。 DPM 會建立一個資料夾,其中會複製所有復原的專案。 文件夾名稱具有前置詞,DPM_day-month-year。 當您選取已復原檔案或資料夾的位置時,即會提供該位置的詳細資料 (目的地、目的地路徑和可用空間)。
![[指定要從 Hyper-v VM 復原檔案的位置] 螢幕快照。](media/back-up-hyper-v-virtual-machines/hyper-v-vm-specify-destination.png?view=sc-dpm-2016)
在 [指定復原選項] 畫面上,選擇要套用的安全性設定。 您可以選擇修改網路頻寬使用節流設定,但預設是停用節流。 此外,也不會啟用 [SAN 復原] 與 [通知]。
在 [摘要] 畫面上檢閱您的設定,並選取 [復原] 開始復原流程。 [復原狀態] 畫面顯示復原作業的進展。
您可以從受保護的 Hyper-V VM 恢復點還原個別檔案。 此功能僅適用於 Windows Server VM。 還原個別檔案類似於還原整個 VM,不同之處在於您要先瀏覽至 VMDK 並尋找所需的檔案,然後再開始復原程序。 若要復原個別檔案,或從 Windows Server VM 選取檔案:
注意
- 從 Hyper-V VM 還原個別檔案僅適用於 Windows VM,以及從磁碟和在線恢復點還原。
- 使用 DPM 2022 UR2 和更新版本,您可以從磁碟和在線恢復點從 Hyper-V VM 還原個別檔案。 此 VM 應該是 Windows Server VM。
針對從在線恢復點進行專案層級復原,請確定 HYPER-V 角色已安裝在 MABS 伺服器上,並啟用磁碟區自動掛接,且 VM VHD 不包含動態磁碟。 線上復原點的項目層級復原運作方式是使用 iSCSI 掛接 VM 復原點以進行瀏覽,而且每個指定時間只能掛接一個 VM。
若要從 Hyper-V VM 還原個別檔案,請遵循下列步驟:
在 [DPM 系統管理員控制台] 中,選取 [ 復原 檢視]。
使用 [ 瀏覽 ] 窗格,瀏覽或篩選以尋找您想要復原的 VM。 選取 Hyper-V VM 或資料夾之後,[下列項目的復原點:] 窗格會顯示可用的復原點。
![從 Hyper-v VM 復原檔案的 [恢復點] 窗格螢幕快照。](media/back-up-hyper-v-virtual-machines/hyper-v-vm-disk.png?view=sc-dpm-2016)
在 [ 恢復點] 窗格中,使用行事歷來選取包含所需恢復點的日期。 根據設定備份原則的方式,日期可以有多個復原點。 選取取得恢復點當天之後,請確定您已選擇正確的 復原時間。 如果選取的日期有多個恢復點,請在 [復原時間] 下拉功能表中選取恢復點,以選擇您的恢復點。 選擇復原點之後,可復原的項目清單就會出現在 [路徑] 窗格中。
若要尋找您想要復原的檔案,在 [路徑] 窗格中,按兩下 [可復原的項目] 欄中的項目加以開啟。 如果您使用線上復原點,請等候掛接復原點。 掛接完成後,選取您想要還原的「VM」、「VHD 磁碟」以及「磁碟區」,直到列出檔案和文件夾為止。 選取您想要復原的一或多個檔案或是資料夾。 若要選取多個項目,在選取每個項目的同時按住 Ctrl 鍵。 使用 [路徑] 窗格可搜尋出現在 [可復原的項目] 欄中的檔案或資料夾清單。 下列搜尋清單不會搜尋子資料夾。 若要搜尋子資料夾,請按兩下資料夾。 使用 [向上] 按鈕,從子資料夾移至父資料夾。 您可以選取多個項目 (檔案和資料夾),但這些項目必須位於相同的父資料夾中。 您無法從相同復原工作的多個資料夾中復原項目。
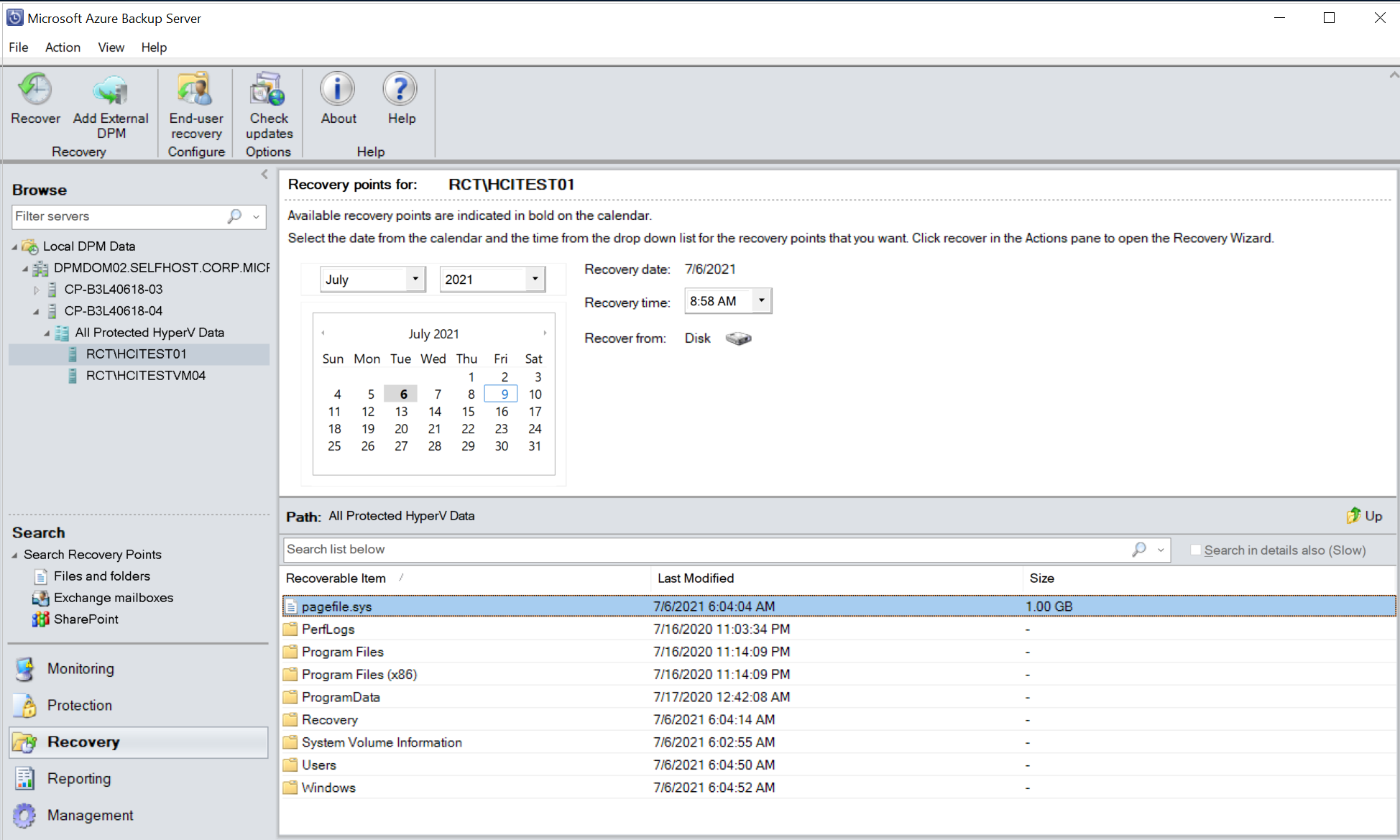
選取要復原的項目之後,請在系統管理員主控台工具功能區中選取 [復原],以開啟 [復原精靈]。 在 [復原精靈] 中,[檢閱復原選項] 畫面會顯示要復原的選定項目。
若要啟用網路頻寬節流設定,請在 [指定復原選項] 畫面上選取 [修改]。 若要維持停用網路頻寬節流設定,請選取 [下一步]。 此精靈畫面上沒有其他選項可用於 VMware VM。 如果您選擇修改網路頻寬節流設定,在 [節流] 對話方塊中,選取 [啟用網路頻寬使用節流設定] 以啟用節流。 啟用後,請設定 [設定] 和 [工作排程]。
在 [選取復原類型] 畫面上,選取 [下一步]。 您只能將檔案或資料夾復原至網路資料夾。
在 [指定目的地] 畫面上,選取 [瀏覽] 以尋找檔案或資料夾的網路位置。 DPM 會建立一個資料夾,其中會複製所有復原的專案。 文件夾名稱具有前置詞,DPM_day-month-year。 當您選取已復原檔案或資料夾的位置時,即會提供該位置的詳細資料 (目的地、目的地路徑和可用空間)。
![[指定要從 Hyper-v VM 復原檔案的位置] 螢幕快照。](media/back-up-hyper-v-virtual-machines/hyper-v-vm-specify-destination.png?view=sc-dpm-2016)
在 [指定復原選項] 畫面上,選擇要套用的安全性設定。 您可以選擇修改網路頻寬使用節流設定,但預設是停用節流。 此外,也不會啟用 [SAN 復原] 與 [通知]。
在 [摘要] 畫面上檢閱您的設定,並選取 [復原] 開始復原流程。 [復原狀態] 畫面顯示復原作業的進展。
提示
您也可以從 [新增外部 DPM 伺服器] 針對執行 Windows 的 Hyper-V VM 執行線上復原點的項目層級還原,以快速復原 VM 檔案和資料夾。