System Center DPM 版本資訊
本文列出 System Center 2019 - Data Protection Manager (DPM) 的版本資訊,包括 DPM 2019、DPM 2019 UR1、DPM 2019 UR2、DPM 2019 UR3、DPM 2019 UR4、2019 UR5 和 2019 UR6 的已知問題和因應措施。
建議您參閱下列文章,以取得 DPM 支援和可備份的詳細資訊:
本文列出 System Center 2022 - Data Protection Manager (DPM) 的版本資訊,包括 DPM 2022、 2022 UR1 和 2022 UR2 的已知問題和因應措施。
本文也包含 DPM 2022 Hotfix KB 5015376的版本資訊。
建議您參閱下列文章,以取得 DPM 支援和可以備份的詳細資訊:
DPM 2022 版本資訊
DPM 2022 具有 DPM 2019 RTM 中所觀察到的已知問題。
此外,也會觀察到下列已知問題。
DPM 2022 RTM 中沒有 DPM SQL 自助復原工具
DPM 2022 RTM 中無法使用 DPM SQL 自助式復原。 您可以從 DPM 2022 UR1 取得 SQL 自助式復原支援。 深入了解。
DPM 自助式復原不會列出用戶端計算機的任何恢復點
描述:本機系統管理員群組中的網域使用者未列出 DPM 用戶端電腦備份以進行自助式復原。
因應措施:升級至 DPM 2022 UR2 以修正此問題,並透過 Authorization Manager 手動新增非系統管理使用者。
當 DPM 資料庫名稱為 DPMDB 時,從 DPM 2019 升級至 DPM 2022 可能會失敗
描述:如果現有 DPM 資料庫的名稱是 DPMDB,升級將會失敗。
DPM 升級程式一律會將 DPM 資料庫名稱重新命名為 DPMDB。 如果多個 DPM 伺服器使用相同的 SQL 實例,則其他 DPM 伺服器的後續升級將會失敗,因為已經有名稱為 DPMDB 的資料庫。
因應措施:在您開始升級之前,請先重新命名對應的 DPM 資料庫。
使用下列步驟來重新命名資料庫:
停止 DPM 伺服器上的 DPM 服務。
執行下列 SQL 命令來重新命名資料庫;更新下列查詢中的 DPM 伺服器名稱。
USE master GO ALTER DATABASE DPMDB SET SINGLE_USER WITH ROLLBACK IMMEDIATE GO EXEC master..sp_renamedb 'DPMDB','DPMDB_<DPMSERVERNAME>' GO ALTER DATABASE DPMDB_<DPMSERVERNAME> SET MULTI_USER GO更新下列登錄機碼以反映更新的資料庫名稱。
Computer\HKEY_LOCAL_MACHINE\SOFTWARE\Microsoft\Microsoft Data Protection Manager\DB\ConnectionString
Computer\HKEY_LOCAL_MACHINE\SOFTWARE\Microsoft\Microsoft Data Protection Manager\DB\DatabaseName
Computer\HKEY_LOCAL_MACHINE\SOFTWARE\Microsoft\Microsoft Data Protection Manager\DB\GlobalDatabaseName
Computer\HKEY_LOCAL_MACHINE\SOFTWARE\Microsoft\Microsoft Data Protection Manager\DB\GlobalDbConnectionString
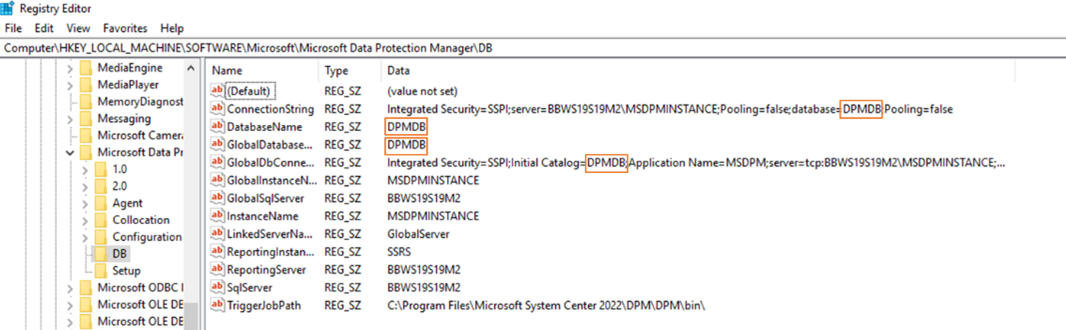
使用 DPM 管理命令介面在 DPM 伺服器上執行 DPMsync。
DPMSync -Sync
建立數據源的在線恢復點可能會失敗,錯誤標識符為 33505 或100195
描述:在某些情況下,建立數據源的在線恢復點可能會間歇性失敗,錯誤標識碼為 33505 或100195。
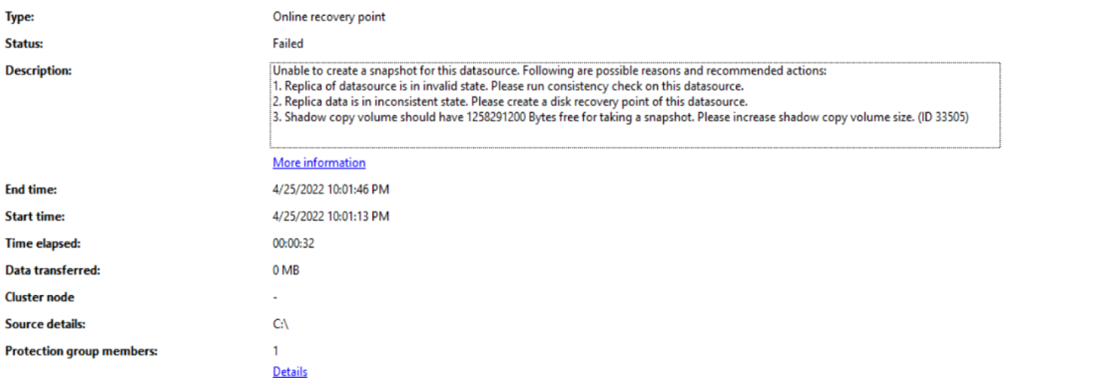
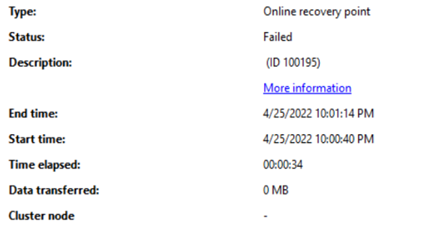
因應措施:
將 MARS代理程序 升級至最新版本。
重試失敗數據源的在線備份。
建立新的磁碟恢復點,然後再次嘗試在線恢復點。
執行一致性檢查,然後再次嘗試在線備份。
如果在線備份仍然失敗,請連絡支援小組。
DPM 2022 Hotfix (KB 5015376) 版本資訊
除了 DPM 2022 版本資訊中列出的問題之外,DPM 2022 中還識別下列其他問題,並已修正在 Hotfix 中(KB 5015376):建議您套用 Hotfix。 如需詳細資訊,請參閱 知識庫文章。
- 間歇性在線備份失敗,錯誤100195。
- 次要保護一致性檢查失敗,VSS 非暫時性錯誤。
- 開啟主控台之後,遠端管理主控台會當機。
- 備份失敗,因為DpmFilter.sys未載入 DPM 代理程式。
- 當磁帶備份失敗警示處於非作用中狀態時,DPM 會當機。
DPM 2022 UR1 版本資訊
在 DPM 2022 UR1 版本(KB 5019645)之後,已找出下列問題,並已在 DPM 2022 UR1 的 Hotfix 中修正 (KB 5026073):如果您發生下列問題,建議您套用 Hotfix。 如需詳細資訊,請參閱 Hotfix 的知識庫文章 。
具有 VMware 工具的 VMware VM 備份開始失敗,並出現錯誤「磁碟子系統0x80990EF1」
描述:D PM 2022 UR1 發生錯誤,其中如果已安裝 VMware 工具,則備份 VMware VM 會失敗。 這是因為 DPM 中的設定錯誤。
因應措施:套用 DPM 2022 UR1 或 DPM 2022 UR2 的 Hotfix。
DPM 2022 RTM 和更新匯總 1 無法透過 TLS 1.2 探索 SQL Server 2017 和 2016 中的資料庫。
描述:D PM 2022 RTM 和 UR1 不支援 SQL Server 2017 和 2016 的 MSOLEDB 18,這是透過 TLS 1.2 執行 SQL Server 探索和保護的必要條件。 在 SQL Server 2016 和 2017 安裝KB5021128或KB5021127之後,就會觀察到此問題,以授權 TLS 1.2 或當受保護伺服器上停用 TLS 1.0 和 1.1 時。
因應措施:套用 DPM 2022 UR1 或 DPM 2022 UR2 的 Hotfix、更新 DPM 代理程序,然後在 受保護的 SQL Server 上安裝 MSOLEDB 18 。
DPM 2022 UR2 版本資訊
由於下列已知問題,我們召回 System Center DPM 2022 的更新匯總 2 版本:
- Hyper-V 排定備份需要很長的時間才能完成,因為每個備份作業都會觸發一致性檢查。 錯誤訊息:機器名稱>上的 <Microsoft Hyper-V RCT 複本與受保護的數據源不一致。DPM 偵測到受保護物件的檔案位置或磁碟區組態變更,因為數據源已設定保護。(標識碼 30135)。
- 從保護群組中移除數據源或停止備份,會導致標識元為 33469 的錯誤 - 目前版本的 MARS 代理程式不支援此作業。
- 設定 SMTP 警示或報告時,DPM 控制台偶爾會當機。
已發行更新的組建(System Center DPM 2022 的更新匯總 2 重新整理)修正已知問題。
如果您已安裝 System Center DPM 2022 的更新匯總 2 (10.22.189.0),建議您在 DPM 伺服器上安裝更新匯總 2 重新整理 (10.22.197.0),並更新保護代理程式。
連絡 Microsoft 支援服務 查詢或其他資訊。
除了上述問題之外,DPM 2022 UR2 還有下列問題:
升級至 DPM 2022 UR2 之後,具有Microsoft 365 認證的 DPM 2022 UR1 電子郵件報告會失敗
描述:D PM 2022 UR2 新增對 Windows 和基本 SMTP 驗證方法的支援。 基本 SMTP 驗證適用於支援Microsoft 365 和其他郵件提供者。 但是,如果您使用 DPM 2022 UR1 搭配Microsoft 365 認證,您的電子郵件報告和警示將會開始失敗,因為 DPM 2022 UR2 無法讀取認證。
因應措施:使用 DPM 2022 UR2 中新增的基本驗證類型,重新設定 Microsoft 365 的電子郵件認證。
DPM 無法列舉要保護的 SQL 資料庫
描述:當受保護伺服器上的 MSOLEDB 18 遺失 MSOLEDB 18 時,DPM 無法列舉要保護的 SQL 資料庫,因為 DPM 需要MSOLEDB18列舉要保護的資料庫。
因應措施:如果受保護的伺服器上遺失 SQL MSOLEDB 18 驅動程式,請安裝它。 根據預設,SQL Server 2022 隨附 MSOLEDB 18。
從遠端管理主控台停止保護,刪除在線資料失敗
描述:在保存庫上啟用增強的混合式安全性選項時,刪除在線數據作業的停止保護會從遠端管理控制台失敗。
因應措施:若要避免這種情況,請直接從 DPM 控制台執行刪除在線數據的停止保護。
停止保護數據源失敗,標識碼為:33469
描述:從保護群組移除數據源或停止備份會導致標識符為 33469 的錯誤, 目前版本的 MARS 代理程式不支援此作業。
發生此問題的原因是 DPM 錯誤地檢查已安裝的 MARS 版本 (Microsoft Azure 復原服務) 代理程式 2.0.9262.0 或更新版本,並在 DPM 伺服器上沒有 MARS 代理程式時失敗。
因應措施:安裝 System Center DPM 2022 的更新匯總 2 重新整理。
DPM 2022 UR2 重新整理版本資訊
DPM 2022 UR2 重新整理修正 DPM 2022 UR2 中的已知問題。
本文列出 System Center 2016 - Data Protection Manager (DPM) 的版本資訊。
DPM 2019 版本資訊
下列各節摘要說明 DPM 2019 的版本資訊,並包含適用的已知問題和因應措施。
DPM 控制台因 MSDPM 服務當機而損毀
描述:D PM 升級之後,出現重複的摘要管理作業可能會導致任何進行中作業在零小時失敗,最終導致當機。 因此,您可能會發現下列事項:
- 復本不一致。
- 由於未刪除恢復點而造成記憶體膨脹。
- 過期的 DPM 報告。
- 不會清除作業歷程記錄和垃圾收集作業。
因應措施:
備份目前的 DPM 資料庫。
開啟 SQL Management Studio,並連線到裝載此伺服器 DPMDB 的 SQL 實例。
執行下列查詢,並檢查您是否已排程兩個以上的摘要管理員工作,並查看較舊的排程:
SELECT SCH.ScheduleId, SCH.JobDefinitionId, jd.CreationTime FROM tbl_JM_JobDefinition JD JOIN tbl_SCH_ScheduleDefinition SCH ON JD.JobDefinitionId = SCH.JobDefinitionId WHERE JD.Type = '282faac6-e3cb-4015-8c6d-4276fcca11d4' AND JD.IsDeleted = 0 AND SCH.IsDeleted = 0如果您傳回一個以上的數據列,請取得較舊項目的產生的 ScheduleID 和 JobDefinitionID,並將其標示為已刪除。
update tbl_SCH_ScheduleDefinition set IsDeleted = 1 where ScheduleId = ‘ScheduleID ' --- Replace with Your ScheduleID update dbo.tbl_JM_JobDefinition set IsDeleted = 1 where JobDefinitionId = ‘JobDefinitionID' --- Replace with Your JobDefinitionID刪除符合 SQL Server Agent – JOBS 下 ScheduleID 的 SQL 作業。 刪除之後,就會解析零小時的當機。
ScheduleId 是 SQL 代理程式下的 SQL 作業:
UPDATE MSDB.dbo.sysjobs SET Enabled = 0 WHERE [Name] LIKE ‘ScheduleID’ --- Replace with Your ScheduleID
Hyper-V VM 在 VM 升級時受到兩次保護
描述:將 Hyper-V VM 從 Windows Server 2012 R2 升級至 Windows Server 2016 時,VM 的兩個版本會出現在 [建立保護群組] 精靈中。
因應措施:針對即將升級的受保護 VM,請務必在升級 VM 之前停止保護並保留數據。 然後升級 VM,並在新的保護群組中重新保護它。 設定重新保護時,請在 DPM 的 VM 主機上進行重新整理,以偵測 VM 升級,並將其保護為 RCT VM。
針對升級的 Hyper-V VM 還原舊版會導致未來的恢復點失敗
描述:當您將受保護的 2012 R2 Hyper-V VM 升級至 2016 版本時,請停止保護 VM(但保留數據),然後重新啟用保護。 如果您接著在原始位置復原 2012 R2 複本,進一步的備份可能會失敗。
因應措施:復原之後,將 VM 版本變更為 2016,然後執行一致性檢查。
裸機復原保護失敗
描述:如果您設定裸機復原 (BMR) 保護,BMR 保護作業可能會失敗,並顯示復本大小不夠大的訊息。
因應措施:使用下列登錄路徑來變更 BMR 數據源的預設復本大小。 開啟登入編輯器,並增加下列機碼的複本大小:
HKLM\Software\Microsoft\Microsoft Data Protection Manager\ConfigurationReplicaSizeInGBForSystemProtectionWithBMR (DWORD)
當升級案例時,DPM 資料庫保護會停止
描述:當您升級 DPM 時,在某些情況下,資料庫名稱可能會變更。
因應措施:如果您要保護 DPM 資料庫,請確定您啟用新 DPM 資料庫的保護。 驗證 DPM 升級之後,您可以移除先前 DPM 資料庫的保護。
Hyper-V RCT - 當 D-T 備份的檔案失敗時復原
描述:當直接在磁帶上建立的檔案 (D-T) 失敗時,復原 Hyper-V RCT VM。 D-D-T 備份不會顯示此問題。
因應措施:使用替代位置復原作為 VM,然後將這些檔案傳輸至所需的位置。
注意
這項功能已在 DPM 2019 UR1 中修正。 您可以安裝 UR1 來修正此問題。 如需安裝 UR1 的詳細資訊, 請參閱 UR1 的知識庫文章。
DPM 2019 不支援使用新式備份記憶體進行檔案伺服器終端使用者復原 (MBS)
描述:D PM 2019 不支援使用新式備份記憶體 (MBS) 的用戶復原 (EUR)。
因應措施:無。 使用 MBS 時不支援檔案伺服器 EUR。
未剪除恢復點,導致恢復點累積
描述: DPM 會修剪比保留範圍還舊的恢復點。 在剪除程式期間,DPM 會計算要剪除之恢復點所耗用的記憶體。 記憶體計算會延遲剪除。
因應措施: 設定 DPM 略過計算要剪除之恢復點的大小。 因此,剪除腳本的執行速度會更快,並剪除超過保留範圍的所有恢復點,並減輕任何儲存壓力。 在 DPM 完成剪除之前,不會更新每個數據源使用的記憶體。 每個磁碟區的記憶體耗用量會繼續反映正確的值。 使用 PowerShell 腳本開啟大小計算。 下列腳本會執行完整的大小計算。
位置: Program Files\Microsoft System Center\DPM\DPM\bin\Manage-DPMDSStorageSizeUpdate.ps1
腳本: Manage-DPMDSStorageSizeUpdate.ps1 -ManageStorageInfo [StopSizeAutoUpdate | StartSizeAutoUpdate | GetSizeAutoUpdateStatus | UpdateSizeInfo ] [-UpdateSizeForDS <FilePath>] [-UpdatedDSSizeReport <FilePath>] [-FailedDSSizeUpdateFile <FilePath>]
ManageStorageInfo: 指定所需的作業類型。
StopSizeAutoUpdate: 完全停止大小計算。 UI 和 PowerShell 都不會報告大小。
StartSizeAutoUpdate: 繼續大小計算。 啟用大小計算之後,立即使用
UpdateSizeInfo(在下列選項中) 重新計算所有數據源的大小,直到 PowerShell 和 UI 中報告的大小可能不正確為止。GetSizeAutoUpdateStatus: 指出是否啟用或停用大小計算。
UpdateSizeInfo: 觸發大小計算,並報告數據源所耗用的大小。 由於這可以是長時間執行的作業,因此只有在需要時才使用,才能用於計費等案例。 在此期間,備份可能會因為 vhd 掛接錯誤而失敗。
UpdateSizeForDS: 文本文件的路徑,其中包含每個行上需要以 datasourceID 計算大小的數據源標識符清單。 未通過時,會針對所有數據源觸發大小計算。 在 中使用
ManageStorageInfo之後使用UpdateSizeInfo。 若要取得特定資料來源的資料來源識別碼, 請使用Get-DPMProtectionGroup | Get-DPMDatasource | Format-table -Property Computer,name,ObjectType,Id。UpdatedDSSizeReport: 儲存更新數據源大小的檔案路徑。 未傳遞時,會在執行目錄中建立sizes.csv檔案。 在中使用
ManageStorageInfo之後UpdateSizeInfo。FailedDSSizeUpdateFile: 檔案的路徑,用來儲存無法計算記憶體耗用量之數據源的數據源標識符。 這可能會因為進行中的備份等原因而發生。 未傳遞時,會在執行目錄中建立failedDS.txt檔案。 此檔案可做為 「UpdateSizeForDS」 的輸入來更新所有數據源的大小。 這應該在中使用
ManageStorageInfo之後使用UpdateSizeInfo。
DPM 數據源未反映在復原服務保存庫
描述:Azure 入口網站 中復原服務保存庫中的備份專案 (DPM) 檢視中的某些數據源不會重新整理/更新。
原因:您可能已解除委任受保護的伺服器,並停止保護數據源,但選擇維護在線恢復點,然後從控制台卸載 DPM/MABS 代理程式。
您可以在記事本中開啟 GatewayProvider0Curr.errlog 檔案,以確認這是原因,方法是在記事本中開啟 C:\ProgramFiles\Microsoft Azure 備份 Server\DPM\MARS\Temp 資料夾,並搜尋 Mis-Match 一詞。
如果您發現下列專案,它會詳細說明錯誤比對的受保護伺服器。
在下列範例中,已從 DPM/MABS 伺服器卸載並遺漏名為 mjlc-dc.Contoso.com 的伺服器代理程式。
GetData of Provider failed. |Backup Service Exception: FMException: [ErrorCode:GPPowershellScriptHrError, DetailedCode:-2146233079, Source: at System.Management.Automation.MshCommandRuntime.ThrowTerminatingError(ErrorRecord errorRecord), Message:Production Server **mis-match** DSId :9adaec12-5b5a-455e-86b9-1fac2d605fe1 DSName : S:\ DSType : Volume PSName :**mjlc-dc.Contoso.com** PSId: a494f940-b480-41d2-9ef5-4194ad737c7b]
因應措施
- 如果原始受保護的伺服器仍然可用,即使您打算在未來讓該伺服器離線,仍請重新安裝 DPM 代理程式。 您可以在 DPM/MABS 中停用代理程式;在您刪除在線恢復點之前,請勿將其移除。
- 如果不再需要解除委任伺服器的在線恢復點,您可以刪除已停止保護之 DPM/MABS 伺服器上的資料源。
DPM 2019 UR1 版本資訊
具有排除磁碟的 VM 還原 (至替代主機) 會還原空的磁碟
描述:將具有排除磁碟的 VM 還原至替代主機,將會將排除的磁碟還原為空的磁碟。 排除的磁碟不會連結至 VM。 您可以移除磁碟以節省儲存空間。
因應措施:無
如需 DPM 2019 UR1 中修正的問題, 請參閱知識庫文章。
DPM 2019 UR2 版本資訊
下列各節詳細說明 DPM 2019 UR2 的已知問題和因應措施。
如需 DPM 2019 UR2 中修正的問題, 請參閱知識庫文章。
保護群組詳細數據不會顯示在 DPM 控制台中
描述:安裝 DPM 2019 UR2 之後,有時 DPM 控制台可能不會在 [ 詳細 數據] 窗格中顯示保護群組詳細數據。
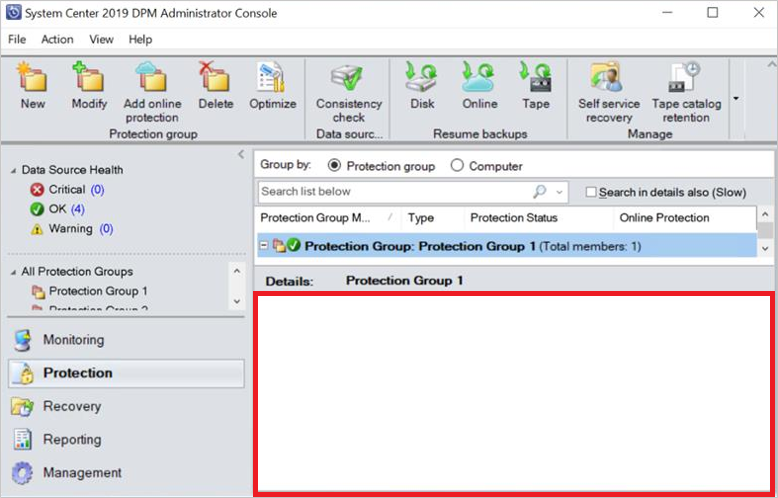
因應措施:使用 Get-DPMProtectionGroup PowerShell 命令來檢視保護群組詳細數據。
注意
此問題已在 DPM 2019 UR3 中修正。 如需 UR3 中修正之問題的詳細資訊,請參閱 知識庫文章。
不會自動更新最新的報表檔案
描述:使用 DPM 2019 UR2 時,已修正 DPM 報表格式設定和磁碟區移轉報告的問題。 不過,現有的報表檔案不會自動取代為更新的檔案。
因應措施:請遵循下列步驟來取代現有的報表檔案:
取代ReportSRV10.dll
- 停止 SQL Server Reporting 服務。
- 選取 C:\Program Files\Microsoft System Center\DPM\DPM\bin 中存在的更新ReportSRV10.dll檔案,並取代下列資料夾中的現有 DLL 檔案:
- 針對 SQL Server 2017 和更新版本 - C:\Program Files\Microsoft SQL Server Reporting Services\SSRS\ReportServer\bin
- 針對 SQL Server 2016 - C:\Program Files\Microsoft SQL Server\MSRS13。MSDPM2012\Reporting Services\ReportServer\bin
- 啟動 SQL Server Reporting Service。
取代 RDL 檔案
在 DPM 上,開啟 SQL 報告 Services 入口網站 URL。
在入口網站上,DPMReports 資料夾的格式 為 DPMReports_<GUID>。
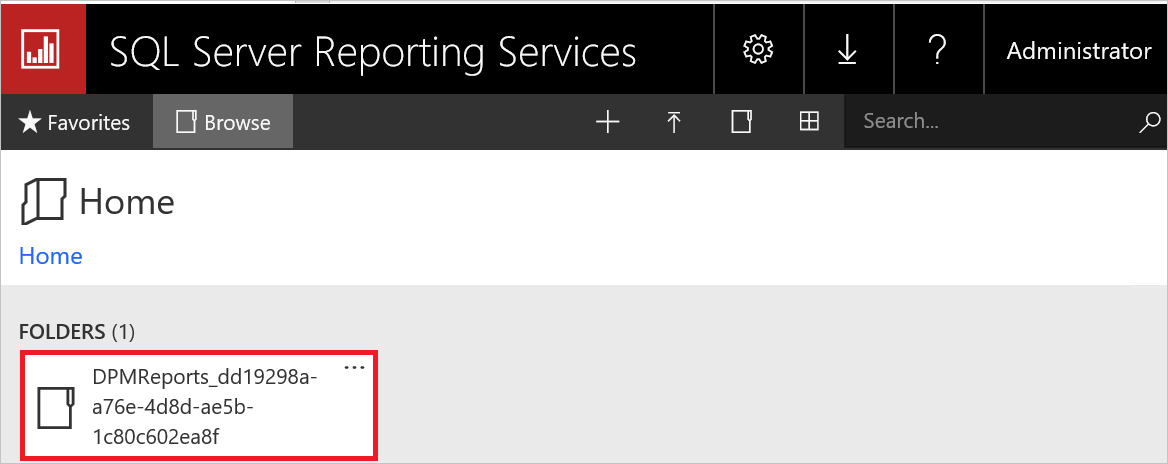
注意
您只能看到一個具有此命名慣例的資料夾。 如果 DPM 從舊版升級,則上一個資料夾可能仍然存在,但您無法開啟它。
選取並開啟 DPMReports_<GUID> 資料夾。 個別報表檔案隨即顯示。
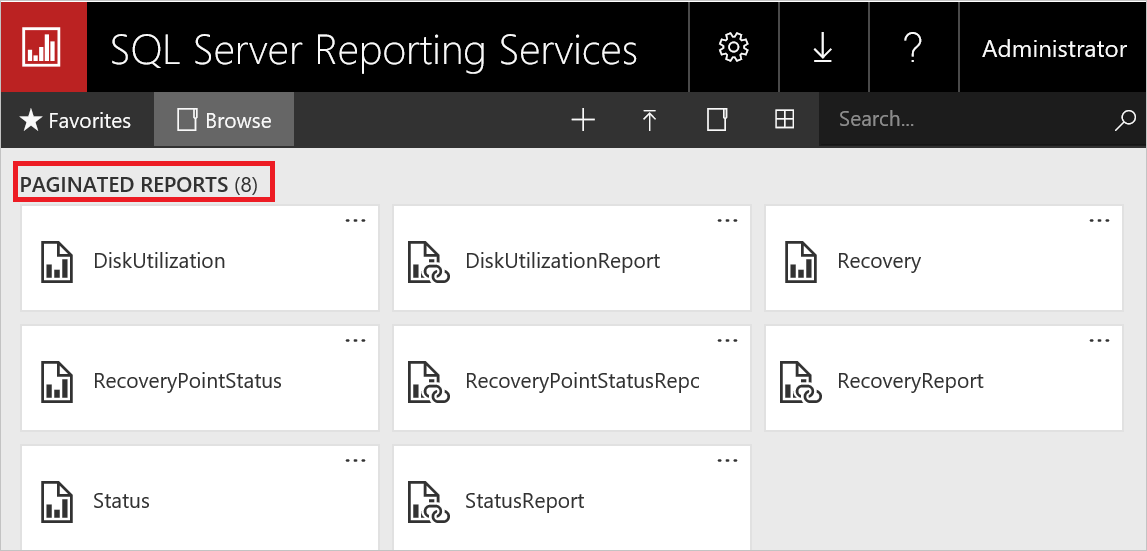
選取未以 [報表] 結尾的報表檔案,以滑鼠右鍵按兩下 [選項],然後選取 [管理]。
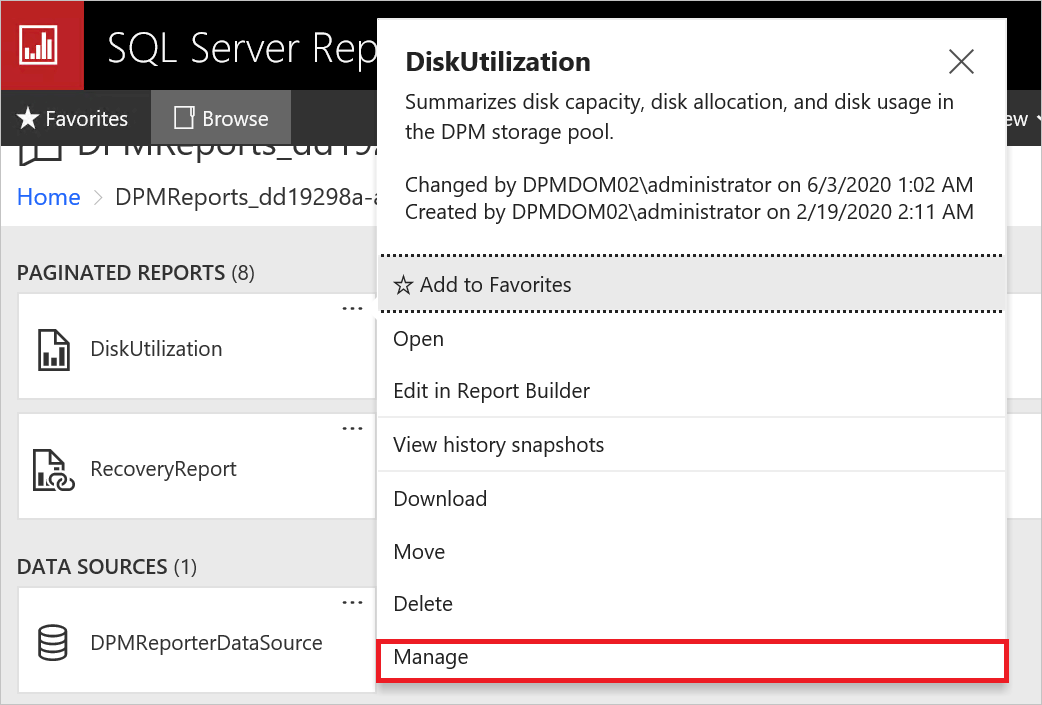
在新頁面上,選取 [取代 ] 以取代為最新的報表檔案。
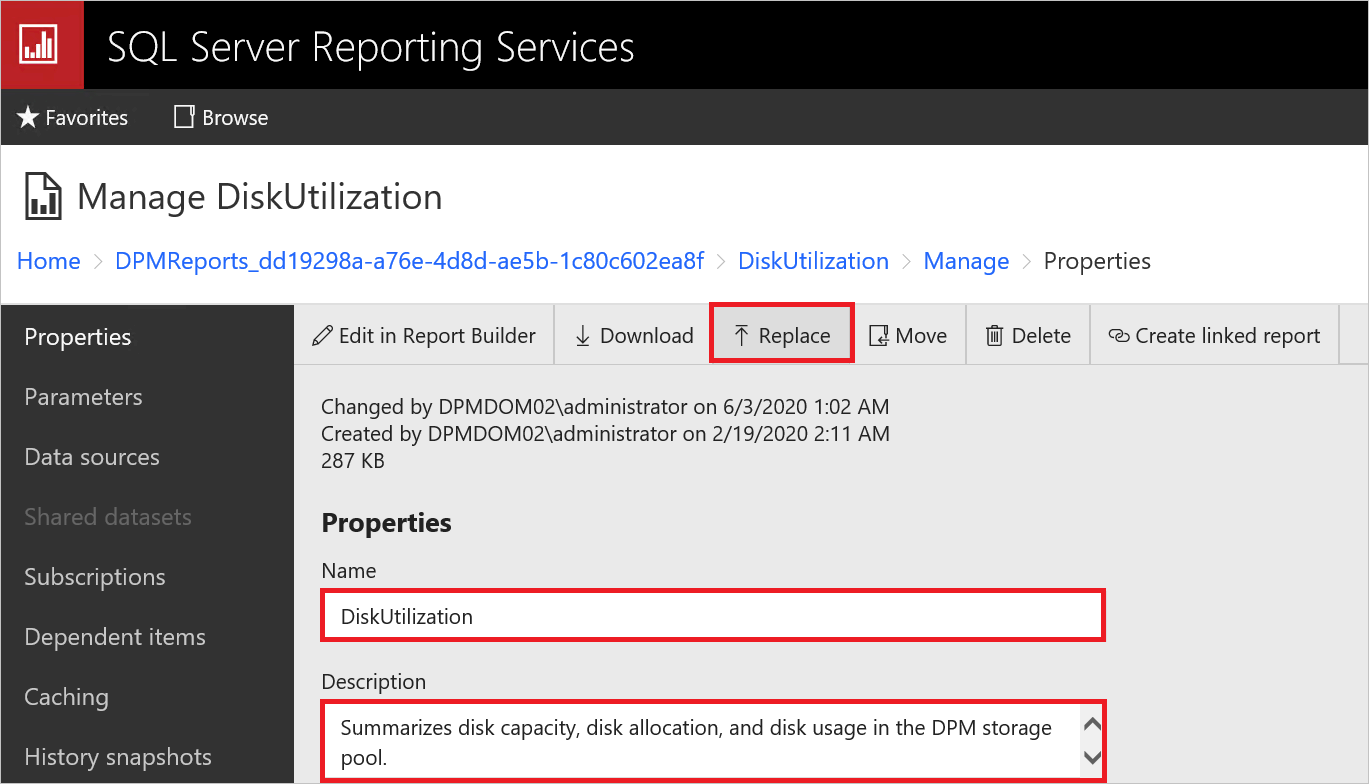
DPM 安裝路徑中提供最新的報表檔案:
例如:C:\Program Files\Microsoft System Center\DPM\DPM\bin\DpmReports
取代檔案之後,請確定 [名稱] 和 [描述] 保持不變且不是空的。
重新啟動 DPM 並使用報表檔案。
DPM 2019 UR3 版本資訊
下一節提供 DPM 2019 UR3 中已知問題的詳細數據,以及因應措施。
升級至更新匯總 3 之後,DPM 遠端主控台可能無法連線到 DPM 伺服器
描述:將 DPM 遠端管理控制台升級至更新匯總 3 之後,它可能無法連線到 DPM 伺服器,發生錯誤 DPM 系統管理員控制台版本與 DPM 伺服器版本不相容。
因應措施:
在執行 DPM 遠端管理主控台的伺服器上,執行下列 PowerShell 命令(視需要輸入 DPM 伺服器名稱):這個指令會從 DPM 伺服器複製所需的 DLL 檔案:
$RemoteUIPath = "C:\Program Files\Microsoft Data Protection Manager\DPM2019\bin" $RemoteUidlls = Get-Item "$RemoteUIPath\*" | ? {$_.name -match ".dll"} Write-Host -MessageData "Copying required $($RemoteUidlls.count) DLL's for Remote UI" foreach ($dll in $RemoteUidlls) { Copy-Item -Path "\\<FQDN of the DPM Server>\c$\Program Files\Microsoft System Center\DPM\DPM\bin\$($dll.name)" -Destination $RemoteUIPath } $RemoteUIUR3Dlls = "Microsoft.ApplicationInsights.dll", "Microsoft.Diagnostics.Tracing.EventSource.dll", "Microsoft.SystemCenter.DPM.Instrumentation.dll", "Microsoft.SystemCenter.DPM.InstrumentationScheduler.dll", "Microsoft.SystemCenter.Instrumentation.dll", "Microsoft.WindowsAzure.Storage.dll", "Newtonsoft.Json.dll" foreach ($dll in $RemoteUIUR3Dlls) { $SourceDllPath = "\\<FQDN of the DPM Server>\c$\Program Files\Microsoft System Center\DPM\DPM\bin\" + $dll Copy-Item -Path $SourceDllPath -Destination $RemoteUIPath } Write-Host -MessageData "All required DLL files for DPM Remote UI UR3 has been copied"注意
如果您在 SCOM 計算機上使用 DPM 遠端 UI,則複製下列檔案可能會失敗,這可以忽略。
- SCOMHelperLibrary.dll
- ScopingCommonHelper.dll
- ViewAlertsAndAffectedItemsHelper.dll
- Wpfhelpers.dll
如果您使用英文以外的語言,請從 DPM 伺服器複製個別的語言資料夾。 在下列命令中更新 DPM 伺服器名稱和語言資料夾,然後執行 命令。
Copy-Item -Path \\<FQDN of the DPM_Server>\c$\Program Files\Microsoft System Center\DPM\DPM\bin\<Language folder>\*.dll -Destination C:\Program Files\Microsoft Data Protection Manager\DPM2019\bin\<Language folder>注意
此命令使用 DPM 的預設安裝路徑。 如果您已變更安裝路徑,請據以更新路徑。
DPM 2019 UR4 版本資訊
下一節提供 DPM 2019 UR4 中已知問題的詳細數據,以及因應措施。
遠端 UI 和中央控制台 UR4 更新安裝
描述:遠端 UI 和中央控制台必須安裝在 RTM、UR1、UR2 上。
因應措施:如果遠端 UI 和中央控制台位於 UR3 上,您需要卸載它、安裝 RTM 版本,然後升級至 UR4。 只有 UR4 遠端 UI 可以連線到 DPM 2019 UR4。
DPM 2019 UR5 版本資訊
目前 DPM 2019 UR5 中沒有任何已知問題。
DPM 2019 UR6 版本資訊
下一節提供 DPM 2019 UR6 中已知問題的詳細數據,以及因應措施。
如需 UR6 中修正的問題,以及 UR6 的安裝指示,請參閱 知識庫文章。
離線植入不適用於MARS代理程式 2.0.9254.0 和更新版本
描述:只有在MARS代理程式版本大於2.0.9254.0時,成功為透過Databox備份的數據源成功建立第一個在線恢復點之後,後續的在線恢復點建立就會失敗。
因應措施:無。 請連絡Microsoft支持人員以取得協助。
System Center DPM 2016 版本資訊
下列各節摘要說明 DPM 2016 的版本資訊,並包含適用的已知問題和因應措施。
使用 SQL Server 2008 進行 System Center DPM 的無訊息安裝
描述:D PM 2016 RTM 不會以無訊息方式安裝在 SQL Server 2008 上。
因應措施:在高於 2008 的 SQL Server 版本上部署 DPM 2016 RTM,或使用 DPM 2016 安裝程式使用者介面。
Remove-DPMDiskStorage Cmdlet 可能會刪除具有作用中或非使用中備份的磁碟區
描述:如果磁碟區的數據源正在備份中(主動或非使用中),則當 Remove-DPMDiskStorage Cmdlet 用來從 DPM 移除磁碟區時,也可以移除數據源。
因應措施:使用 Cmdlet 移除磁碟區之前,請確定磁碟區的數據源未使用中(主動或非使用中)。
Windows Server 2016 上的 DPM 2016 停止回應
描述:D PM 伺服器上的記憶體耗用量會持續增加,直到達到90%。 記憶體耗用量會降低 DPM 伺服器的速度。
因應措施:將 DPM 升級至 DPM UR2 並安裝 KB4013429 以修正此問題。
Hyper-V VM 在 VM 升級時受到兩次保護
描述:將 Hyper-V VM 從 Windows Server 2012 R2 升級至 Windows Server 2016 時,VM 的兩個版本會出現在 [建立保護群組精靈] 中。
因應措施:針對尚未升級的 VM,請使用保留數據停止保護。 升級 VM 並建立新的保護群組。 然後重新整理數據源並保護 VM。 當您重新套用保護時,VM 會使用復原 變更追蹤 保護 (RCT)。
Windows Server 2008、Windows Server 2008 R2 上的代理程式安裝失敗
描述:保護 Windows Server 2008 或 Windows Server 2008 R2 時,安裝代理程式可能會失敗。
因應措施:將生產伺服器上的 Windows Management Framework (WMF) 升級至 4.0。 從 Windows Management Frame 5.1(https://www.microsoft.com/download/details.aspx?id=54616) 下載 WMF。 安裝 WMF,然後安裝代理程式。
還原舊版升級的 Hyper-V VM 會導致未來的恢復點失敗。
描述:如果您將受保護的 2012 R2 Hyper-V VM 升級至 2016 版本,請停止保護 VM(但保留數據),然後重新啟用保護。 如果您接著在原始位置復原 2012 R2 複本,進一步的備份可能會失敗。
因應措施:復原之後,將 VM 版本變更為 2016,然後執行一致性檢查。
裸機復原保護失敗
描述:如果您設定裸機復原 (BMR) 保護,BMR 保護作業可能會失敗,並顯示復本大小不夠大的訊息。
因應措施:使用下列登錄路徑來變更 BMR 數據源的預設復本大小。 開啟登入編輯器,並增加下列機碼的複本大小:
HKLM\Software\Microsoft\Microsoft Data Protection Manager\ConfigurationReplicaSizeInGBForSystemProtectionWithBMR (DWORD)
升級至 DPM 2016 之後重新保護 DPM 資料庫
描述:當您從 System Center DPM 2012 R2 升級至 System Center Data Protection Manager 2016 時,DPM 資料庫名稱在某些情況下可能會變更。
因應措施:如果您要保護 DPM 資料庫,請務必為新的 DPM 資料庫啟用保護。 驗證 DPM 升級之後,您可以移除舊 DPM 資料庫的保護。
未剪除恢復點,導致恢復點累積
描述: DPM 會修剪比保留範圍還舊的恢復點。 在剪除程式期間,DPM 會計算要剪除之恢復點所耗用的記憶體。 記憶體計算會延遲剪除。
因應措施: 設定 DPM 略過計算要剪除之恢復點的大小。 因此,剪除腳本的執行速度會更快,並剪除超過保留範圍的所有恢復點,並減輕任何儲存壓力。 在 DPM 完成剪除之前,不會更新每個數據源使用的記憶體。 每個磁碟區的記憶體耗用量會繼續反映正確的值。 使用 PowerShell 腳本開啟大小計算。 下列腳本會執行完整的大小計算。
位置: Program Files\Microsoft System Center 2016\DPM\DPM\bin\Manage-DPMDSStorageSizeUpdate.ps1
腳本: Manage-DPMDSStorageSizeUpdate.ps1 -ManageStorageInfo [StopSizeAutoUpdate | StartSizeAutoUpdate | GetSizeAutoUpdateStatus | UpdateSizeInfo ] [-UpdateSizeForDS <FilePath>] [-UpdatedDSSizeReport <FilePath>] [-FailedDSSizeUpdateFile <FilePath>]
ManageStorageInfo: - 指定所需的作業類型。
StopSizeAutoUpdate: 完全停止大小計算。 UI 和 PowerShell 都不會報告大小。
StartSizeAutoUpdate: 繼續大小計算。 啟用大小計算之後,立即使用
UpdateSizeInfo(在下列選項中) 重新計算所有數據源的大小,直到 PowerShell 和 UI 中報告的大小可能不正確為止。GetSizeAutoUpdateStatus: 指出是否啟用或停用大小計算。
UpdateSizeInfo: 觸發大小計算,並報告數據源所耗用的大小。 由於這可以是長時間執行的作業,因此只有在需要時才使用,才能用於計費等案例。 在此期間,備份可能會因為 vhd 掛接錯誤而失敗。
UpdateSizeForDS: 文本文件的路徑,其中包含每個行上需要以 datasourceID 計算大小的數據源標識符清單。 未通過時,會針對所有數據源觸發大小計算。 在 中使用
ManageStorageInfo之後使用UpdateSizeInfo。 若要取得特定資料來源的資料來源識別碼, 請使用Get-DPMProtectionGroup | Get-DPMDatasource | Format-table -Property Computer,name,ObjectType,Id。UpdatedDSSizeReport: 儲存更新數據源大小的檔案路徑。 未傳遞時,會在執行目錄中建立sizes.csv檔案。 在中使用
ManageStorageInfo之後UpdateSizeInfo。FailedDSSizeUpdateFile: 檔案的路徑,用來儲存無法計算記憶體耗用量之數據源的數據源標識符。 這可能會因為進行中的備份等原因而發生。 未傳遞時,會在執行目錄中建立failedDS.txt檔案。 此檔案可做為 「UpdateSizeForDS」 的輸入來更新所有數據源的大小。 這應該在中使用
ManageStorageInfo之後使用UpdateSizeInfo。
Hyper-V RCT - 當 D-T 備份的檔案失敗時復原
描述:當直接在磁帶上建立的檔案 (D-T) 失敗時,復原 Hyper-V RCT VM。 D-D-T 備份不會顯示此問題。
因應措施:使用替代位置復原作為 VM,然後將這些檔案傳輸至所需的位置。
使用新式備份記憶體時無法使用檔案伺服器使用者復原 (EUR)
描述:如果您搭配 DPM 2016 使用新式備份記憶體(MBS),則無法使用檔伺服器終端用戶復原(EUR)。
因應措施:無。 使用 MBS 時不支援檔案伺服器 EUR。
安裝 DPM 時可能會出現錯誤 4387
描述:安裝Data Protection Manager時,當您在 [Data Protection Manager 安裝程式>必要條件] 中輸入 SQL 實例時,會出現>錯誤 4387。
因應措施:如本文所述,執行必要的動作,然後再試一次 DPM 設定。
不會自動更新最新的報表檔案
描述:使用 DPM 2016 UR10 時,已修正 DPM 報表格式和磁碟區移轉報告的問題。 不過,現有的報表檔案不會自動取代為更新的檔案。
因應措施:請遵循下列步驟來取代現有的報表檔案:
取代ReportSRV10.dll
停止 SQL Server Reporting 服務
選取 C:\Program Files\Microsoft System Center\DPM\DPM\bin 中存在的更新ReportSRV10.dll檔案,並取代下列資料夾中的現有 DLL 檔案:
C:\Program Files\Microsoft SQL Server\MSRS13。MSDPM2012\Reporting Services\ReportServer\bin
啟動 SQL Server Reporting Service。
取代 RDL 檔案
在 DPM 上,開啟 SQL 報告 Services 入口網站 URL。
在入口網站上,DPMReports 資料夾的格式 為 DPMReports_<GUID>。
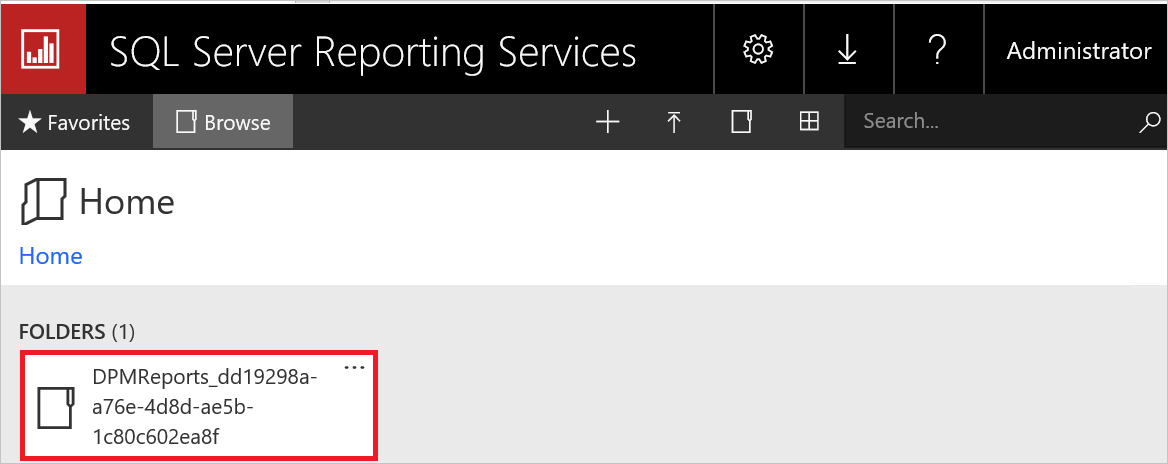
注意
您只能看到一個具有此命名慣例的資料夾。 如果 DPM 從舊版升級,則上一個資料夾可能仍然存在,但您無法開啟它。
選取並開啟 DPMReports_<GUID> 資料夾。 個別報表檔案隨即顯示。
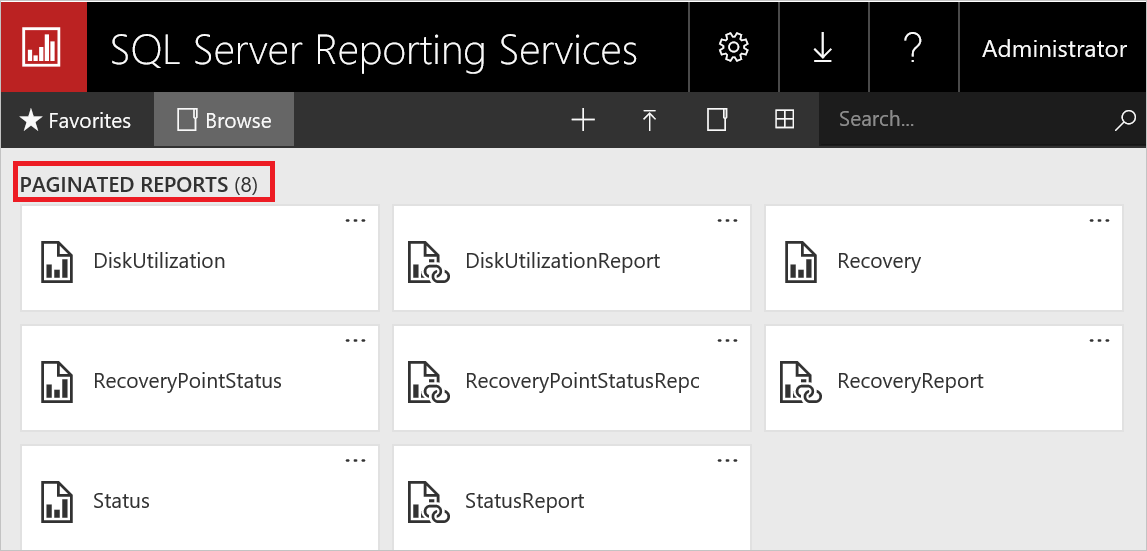
選取未以 [報表] 結尾的報表檔案,以滑鼠右鍵按兩下 [選項],然後選取 [管理]。
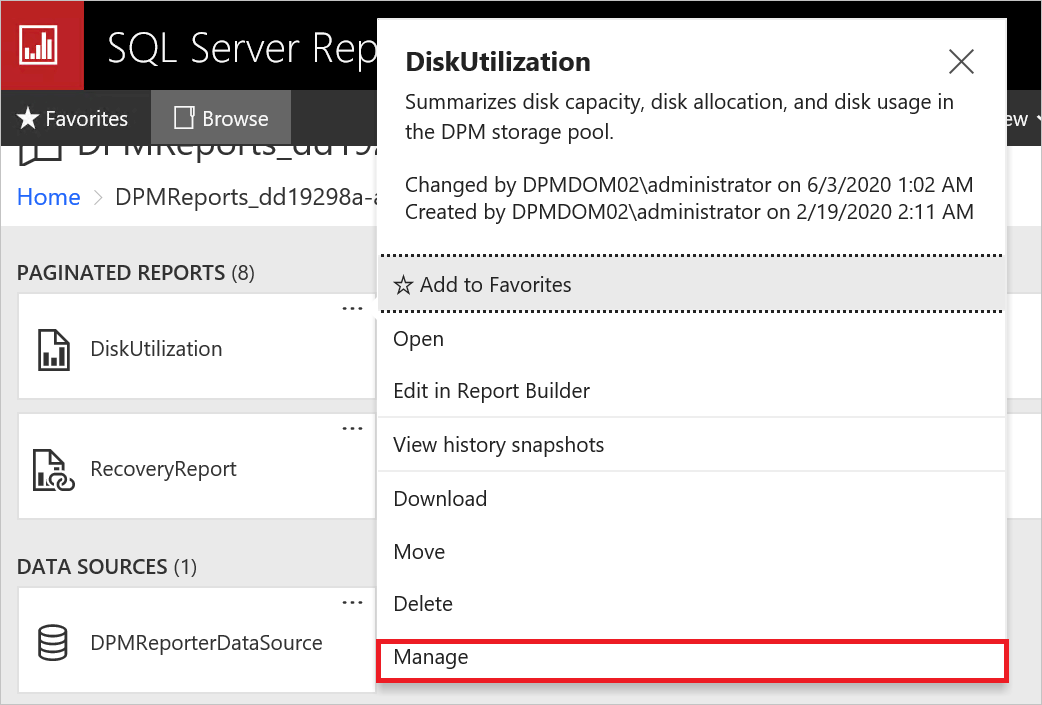
在新頁面上,選取 [取代 ] 以取代為最新的報表檔案。
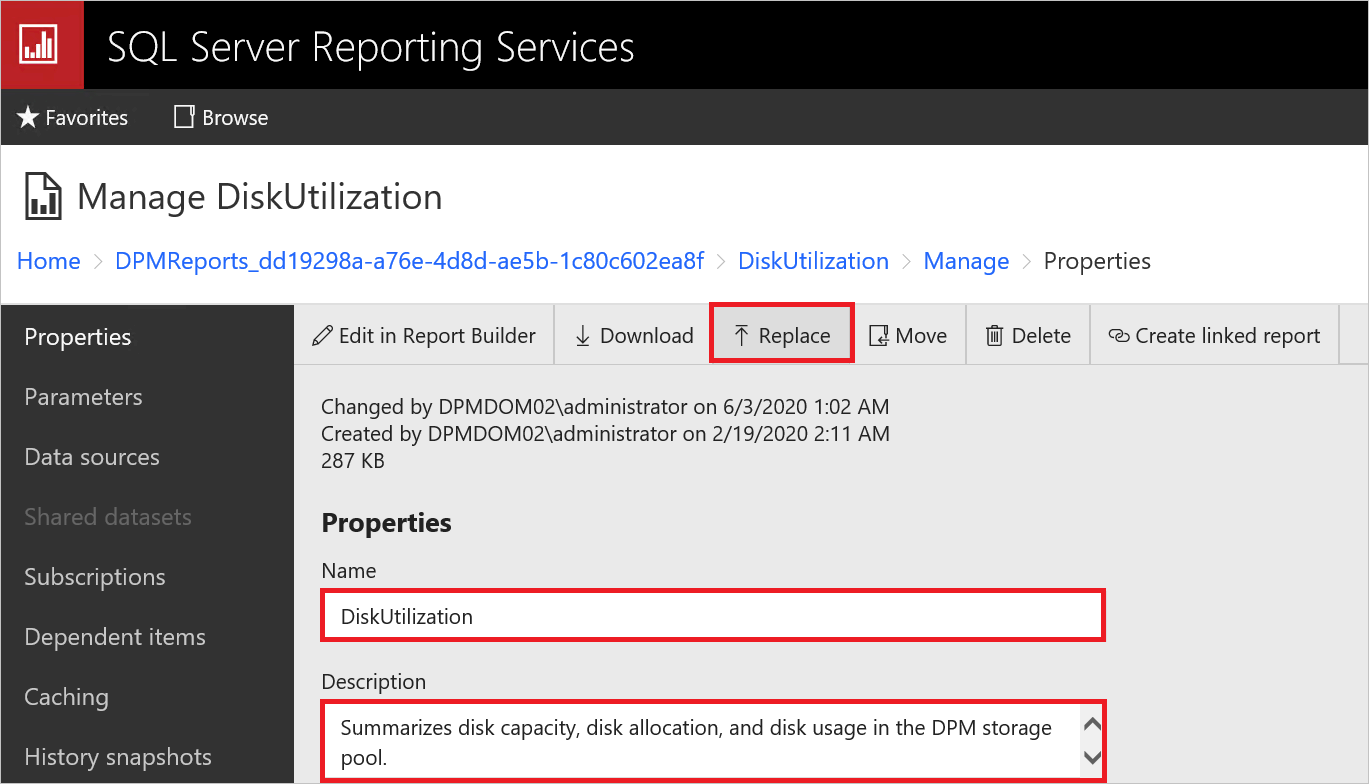
DPM 安裝路徑中提供最新的報表檔案:
例如:C:\Program Files\Microsoft System Center\DPM\DPM\bin\DpmReports
取代檔案之後,請確定 [名稱] 和 [描述] 保持不變且不是空的。
重新啟動 DPM 並使用報表檔案。
下一步
- 若要知道隨附的新功能,請參閱 新功能。
- 若要安裝 DPM,請參閱安裝 DPM 一文。
- 如果您想要諮詢環境的規劃資訊,請參閱 準備 System Center Data Protection Manager 的環境。
- 請參閱 ReFS 特定問題的這些 KB - KB4016173,KB4035951。
意見反應
即將登場:在 2024 年,我們將逐步淘汰 GitHub 問題作為內容的意見反應機制,並將它取代為新的意見反應系統。 如需詳細資訊,請參閱:https://aka.ms/ContentUserFeedback。
提交並檢視相關的意見反應