延伸分層磁碟區
本文提供如何在 Data Protection Manager (DPM) 中擴充階層式磁片區的相關資訊。
在調整磁片區大小之前,請確定您在存放集區中有足夠的容量,以容納其新的較大使用量。 例如,將三向鏡像磁碟區從 1 TB 大小調整為 2 TB 時,使用量會從 3 TB 增加到 6 TB。 為了調整大小成功,儲存集區將需要至少 (6 - 3) = 3 TB 的可用容量。 如需額外的容量,您可以使用將磁碟新增至存放集區一節中的步驟來新增磁碟。
針對使用儲存層的虛擬磁碟,您可以使用 Resize-StorageTier Cmdlet 來個別調整每個層的大小。
步驟 1 – 調整虛擬磁碟大小
執行下列 PowerShell Cmdlet 來依循虛擬磁碟的關聯以取得儲存層的名稱:
Get-VirtualDisk <FriendlyName> | Get-StorageTier | Select FriendlyName
然後,針對每個層,以 -Size 參數提供新的大小。
Get-StorageTier <FriendlyName> | Resize-StorageTier -Size <Size>
注意
如果您的層是不同的實體媒體類型, (例如 MediaType = SSD 和 MediaType = HDD ) ,請確定您在存放集區中有足夠的媒體類型容量,以容納每個層的新、較大的使用量。
當您調整 StorageTier 的大小時,VirtualDisk 與 Disk 也會自動依循並一起調整大小。
步驟 2 – 調整磁碟分割大小
接下來,使用 Resize-Partitioncmdlet 調整磁碟分割大小。 虛擬磁片預期會有兩個分割區:第一個磁碟分割是保留的,不應修改;您需要調整大小的是 PartitionNumber = 2 , Type = Basic。
以 -Size 參數提供新的大小。 我們建議使用支援的大小上限,如下所示:
# Choose virtual disk
$VirtualDisk = Get-VirtualDisk <FriendlyName>
# Get its partition
$Partition = $VirtualDisk | Get-Disk | Get-Partition | Where PartitionNumber -Eq 2
# Resize to its maximum supported size
$Partition | Resize-Partition -Size ($Partition | Get-PartitionSupportedSize).SizeMax
將磁碟新增至存放集區
您可以透過新增磁碟來將更多容量新增到分層磁碟區。 您可以根據需求新增額外的 HDD 或 SSD。 請遵循下列步驟,將磁碟新增到存放集區。
實體連接您想要新增的其他磁碟,並將這些磁碟初始化。 初始化之後,新加入的磁碟會出現在原始存放集區中。
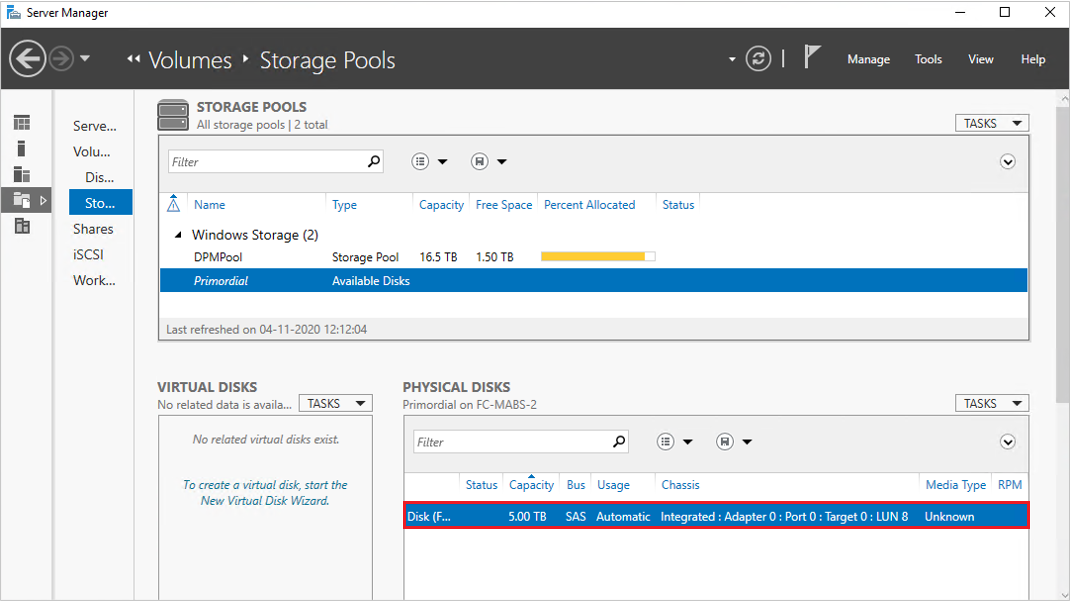
若要將新磁片新增至用於 DPM 的現有存放集區,請以滑鼠右鍵按一下存放集區名稱,然後選取 [ 新增實體磁片...]。
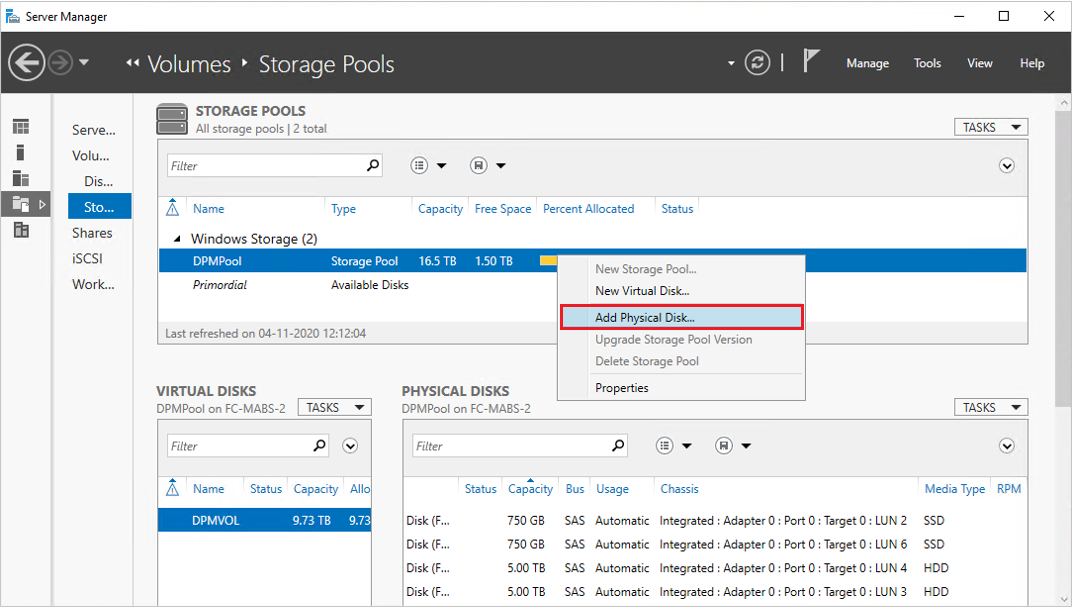
從可用的磁片清單中選取磁片,然後選取 [確定]。
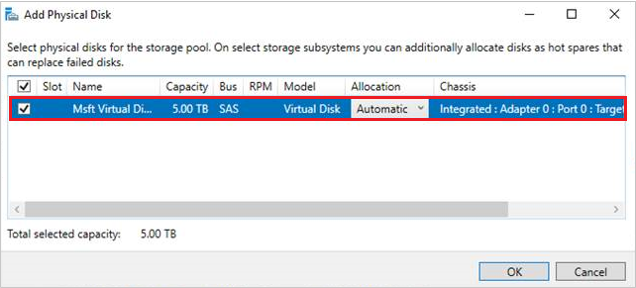
[伺服器管理員] 會顯示更新的容量。 現在,您可以擴充磁碟區大小。
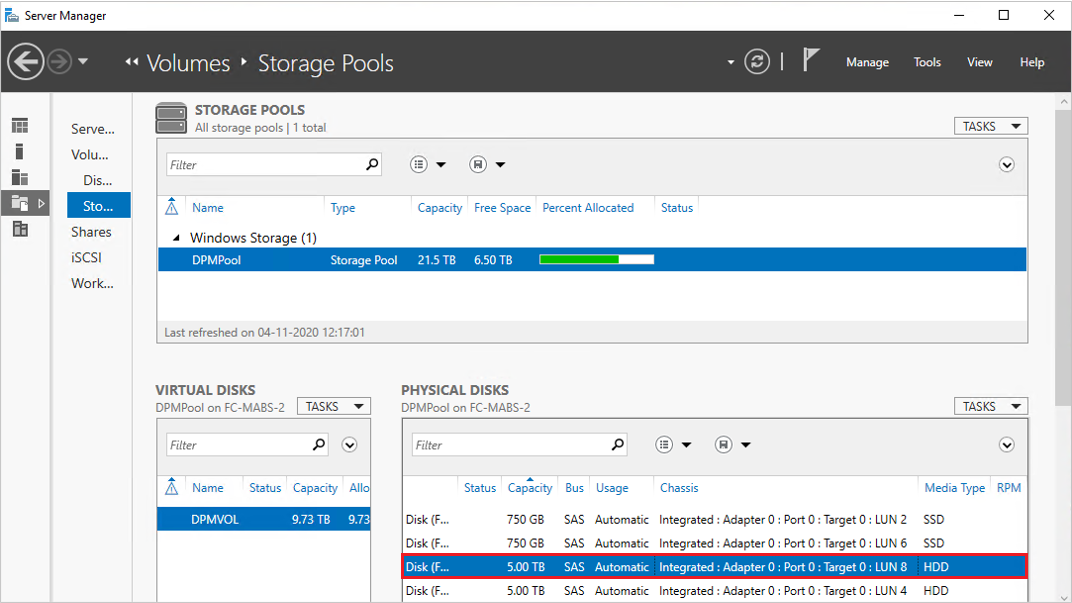
注意
在某些情況下,新增之磁碟的 [MediaType] 可能會顯示為 [未指派]。 您可以執行下列 PowerShell 命令以設定 MediaType:
Set-PhysicalDisk -UniqueId <Unique ID of the Disk> -MediaType <HDD/SSD>
意見反應
即將登場:在 2024 年,我們將逐步淘汰 GitHub 問題作為內容的意見反應機制,並將它取代為新的意見反應系統。 如需詳細資訊,請參閱:https://aka.ms/ContentUserFeedback。
提交並檢視相關的意見反應