升級 DPM 安裝
重要
Service Provider Foundation (SPF) 已從 System Center 2025 停止。 不過,SPF 2022 將繼續使用 System Center 2025 元件。
本文提供 System Center 2025 - Data Protection Manager (DPM) 的升級資訊。
升級至 DPM 2025
您可以在 Windows Server 2025 上安裝 System Center - 2025 Data Protection Manager (DPM)。 您可以從下列版本升級至 DPM 2025:
DPM 2022
升級至或安裝 DPM 2025 之前,請先閱讀 安裝必要條件。
DPM 2025 的升級路徑
如果您從 DPM 2022 升級至 DPM 2025,請確定您的安裝具有下列必要更新:
- 將 DPM 伺服器升級至 DPM 2025。
- 將 MARS代理程式 升級至最新版本(如果已安裝)。
- 更新受保護伺服器上的代理程式。
- 在所有生產伺服器上升級 DPM 遠端管理員。
- 備份會繼續進行,而不會重新啟動您的生產伺服器。
DPM 的升級步驟
注意
如果現有 DPM 資料庫的名稱是 DPMDB,或 DPM 伺服器使用多部 DPM 伺服器共用的遠端 SQL Server 實例,請在升級之前重新命名資料庫。 請參閱這裡的相關已知問題和因應措施。
若要安裝 DPM,請選取 [Setup.exe],以開啟 System Center 2025 精靈。
在 [安裝] 底下,選取 [Data Protection Manager] 以啟動安裝精靈。 同意授權條款及條件,並遵循安裝精靈。
如需安裝 DPM 的指示,請參閱 安裝 DPM。
在升級期間移轉 DPM 資料庫
您可能想要在升級時移動 DPM 資料庫。 例如:
- 您正在合併 SQL Server 的實例。
- 您正移至遠端功能更強大的 SQL Server。
- 您想要使用 SQL Server 叢集來新增容錯,或想要從遠端 SQL Server 移至本機 SQL Server,反之亦然。
DPM 2022 安裝程式可讓您在升級期間將 DPM 資料庫移轉至不同的 SQL Server。
可能的資料庫移轉案例
當您使用 將 DPM 2022 升級至 DPM 2025 時,有下列案例:
- 本機實例,並在安裝期間移轉至 SQL Server 的遠端實例。
- 在安裝期間,遠端實例並移轉至 SQL Server 的本機實例。
- 本機實例,並在安裝期間移轉至遠端 SQL Server 叢集實例。
- 本機實例,並在安裝期間移轉至 SQL Server 的不同本機實例。
- 在安裝期間,遠端實例並移轉至 SQL Server 的不同遠端實例。
- 在安裝期間,遠端實例並移轉至遠端 SQL Server 叢集實例。
準備資料庫移轉
如果您想要在升級 DPM 之前使用新的 SQL Server 來移轉 DPM 資料庫,請確定這兩部 SQL Server 具有相同的:
- SQL Server 需求
- 設定組態
- 防火牆規則
- DPM 支持檔案 (sqlprep)
此外,請檢閱 DPM 的 SQL Server 必要條件。
安裝並備妥供 DPM 使用的新 SQL Server 實例之後,您必須建立目前 DPM 資料庫的備份,並在新的 SQL Server 上還原它。
升級前步驟:將 DPM 2022 資料庫備份和還原至新的 SQL 實例
此範例會準備遠端 SQL Server 叢集以用於移轉。
在 System Center Data Protection Manager 伺服器或裝載 DPM 資料庫的遠端 SQL Server 上,啟動 Microsoft SQL Management Studio ,並連線到裝載目前 DPM DPMDB 的 SQL 實例。
以滑鼠右鍵按下 DPM 資料庫,然後在 [工作] 底下,選取 [備份...] 選項。
![顯示 [選取備份] 的螢幕快照。](media/upgrade-to-dpm-2016/dpm-2016-select-backup.png?view=sc-dpm-2025)
新增備份目的地和檔名,然後選取 [ 確定 ] 以啟動備份。
![顯示 [確認] 的螢幕快照。](media/upgrade-to-dpm-2016/dpm-2016-confirm.png?view=sc-dpm-2025)
備份完成之後,請將輸出檔複製到遠端 SQL Server。 如果這是 SQL 叢集,請將它複製到裝載您要在 DPM 升級中使用的 SQL 實例的作用中節點。 您必須先將 DPM 資料庫複製到共用叢集磁碟,才能還原 DPM 資料庫。
在遠端 SQL Server 上,啟動 Microsoft SQL Management Studio ,並連線到您要在 DPM 升級中使用的 SQL 實例。 如果這是 SQL 叢集,請在您複製 DPM 備份檔的 [使用中] 節點上執行此動作。 備份文件現在應該位於共用叢集磁碟上。
以滑鼠右鍵按兩下 [資料庫] 圖示,然後選取 [ 還原資料庫...] 選項。 這會啟動還原精靈。
![顯示 [選取還原資料庫] 的螢幕快照。](media/upgrade-to-dpm-2016/dpm-2016-select-restore-database.png?view=sc-dpm-2025)
選取 [來源] 底下的 [裝置],然後找出在上一個步驟中複製的資料庫備份文件,然後加以選取。 確認還原選項和還原位置,然後選取 [ 確定 ] 以啟動還原。 修正在還原成功之前所發生的任何問題。

還原完成之後,還原的資料庫將會在原始名稱的 [資料庫] 底下看到。 升級期間會使用此資料庫。 您可以結束 SQL Management Studio Microsoft,並在原始 DPM 伺服器上啟動升級程式。
![顯示 [選取 DPMDB] 的螢幕快照。](media/upgrade-to-dpm-2016/dpm-2016-select-dpmdb.png?view=sc-dpm-2025)
如果新的 SQL Server 是遠端 SQL Server,請在 DPM 伺服器上安裝 SQL 管理工具。 SQL 管理工具必須與裝載 DPMDB 的 SQL Server 版本相同。
開始升級以將 DPMDB 遷移至不同的 SQL Server
注意
如果共用 SQL 實例,請循序執行 DPM 安裝(或升級)。 平行安裝可能會導致錯誤。
完成移轉前準備步驟之後,請啟動 DPM 2022 安裝程式。 DPM 安裝程式會顯示預先填入 SQL Server 之目前實例的相關信息。 您可以在此選取不同的 SQL Server 實例,或變更為移轉中使用的叢集 SQL 實例。
![顯示 [DPM 設定] 頁面的螢幕快照。](media/upgrade-to-dpm-2016/dpm-2016-data-protection-manager-setup.png?view=sc-dpm-2025)
將 SQL 設定變更為使用您還原 DPM 資料庫的 SQL Server 實例。 如果是 SQL 叢集,您也必須指定用於 SQL 報告之 SQL Server 的個別實例。 它假設防火牆規則和 SQLPrep 已經執行。 您必須輸入正確的認證,然後選取 [ 檢查並安裝]。
![顯示 [安裝資料庫] 頁面的螢幕快照。](media/upgrade-to-dpm-2016/dpm-2016-install-database.png?view=sc-dpm-2025)
必要條件檢查應該會成功,然後選取 [下一步 ] 繼續升級。

繼續進行精靈選項並完成設定。
安裝程式完成之後,指定的實例上對應的資料庫名稱將會 DPMPB_DPMServerName。 由於這可能會與其他 DPM 伺服器共用,DPM 資料庫的命名慣例現在會是: DPM2016$DPMDB_DPMServerName。
新增新式備份記憶體的記憶體
若要有效率地儲存備份,DPM 2025 會使用磁碟區。 磁碟也可以用來繼續儲存備份。
新增磁碟區和磁碟
如果您在 Windows Server 上執行 DPM 2025,您可以使用磁碟區來儲存備份數據。 磁碟區可提供儲存空間和更快速的備份。 您可以將磁碟區命名為易記名稱,也可以變更名稱。 您可以在新增磁碟區或更新版本時套用易記名稱,方法是選取 所需磁碟區的 [易記名稱 ] 資料行。 您也可以使用 PowerShell 來新增或變更磁碟區的易記名稱。
若要在系統管理員控制台中新增磁碟區:
在 DPM 系統管理員控制台中,選取 [管理] 功能> [磁碟記憶體>新增]。
在 [ 新增磁碟記憶體 ] 頁面中,選取可用的磁碟區 >[新增],輸入磁碟區的易記名稱,然後選取 [ 確定]。

如果您想要新增磁碟,它必須屬於具有舊版記憶體的保護群組。 這些磁碟只能用於這些保護群組。 如果 DPM 伺服器沒有舊版保護的來源,磁碟就不會出現。 如需新增磁碟的詳細資訊,請參閱顯示如何新增磁碟以增加舊版記憶體的螢幕快照。 您無法為磁碟提供易記名稱。
將工作負載指派給磁碟區
DPM 2022 可讓您指定要指派給特定磁碟區的工作負載類型。 例如,支援高 IOPS 的昂貴磁碟區可以設定為只儲存需要頻繁、大量備份的工作負載,例如 SQL 與事務歷史記錄。
若要更新 DPM 伺服器上存放集區中磁碟區的屬性,請使用 PowerShell Cmdlet Update-DPMDiskStorage。
Update-DPMDiskStorage
語法
Parameter Set: Volume
Update-DPMDiskStorage [-Volume] <Volume> [[-FriendlyName] <String> ] [[-DatasourceType] <VolumeTag[]> ] [-Confirm] [-WhatIf] [ <CommonParameters>]
透過PowerShell所做的變更會反映在UI中。
將舊版記憶體移轉至新式備份記憶體
升級至 DPM 2019 和操作系統至 Windows Server 2019 之後,您可以將現有的保護群組更新為新的 DPM 2022 功能。 根據預設,保護群組不會變更,而且會繼續在舊版 DPM 中設定它們時繼續運作。 您可以選擇是否將保護群組更新為使用新式備份儲存體。 若要更新保護群組,請使用 [保留數據 ] 選項停止所有數據源的保護,並將數據源新增至新的保護群組。 DPM 會開始以新的方式保護這些數據源。
使用下列步驟:
在 [系統管理員控制台] 中,選取 [保護功能],然後在 [保護群組成員] 清單中,以滑鼠右鍵按兩下成員,然後選取 [停止成員的保護...]。

[ 從群組 移除] 頁面隨即開啟。
在 [ 從群組 移除] 頁面中,檢閱儲存集區中已使用的磁碟空間和可用空間。 預設值是讓復原點留在磁碟上,並讓復原點按照所關聯的保留原則來到期。 選取 [確定]。
如果您想要立即將已使用的磁碟空間傳回至可用存放集區,請選取 [ 刪除磁碟上的復本]。 這會刪除與該成員相關聯的備份數據(和恢復點)。
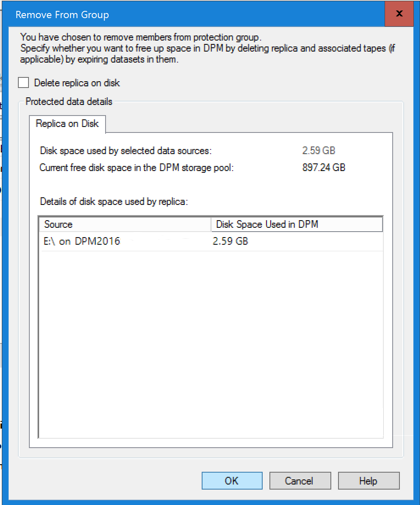
建立使用新式備份記憶體的新保護群組,並包含未受保護的數據源。
新增磁碟以增加舊版記憶體
如果您想要搭配 DPM 2025 使用舊版記憶體,可能需要新增磁碟以增加舊版記憶體。 若要新增磁碟儲存體:
在 [系統管理員控制台] 上,選取 [ 管理]。
選取 [ 磁碟記憶體]。
在工具功能區上,選取 [ 新增]。
[ 新增磁碟記憶體] 頁面隨即開啟。
![顯示 [新增磁碟] 頁面的螢幕快照。](media/upgrade-to-dpm-2016/dpm-2016-add-disk-storage.png?view=sc-dpm-2025)
在 [ 新增磁碟記憶體] 頁面中,選取 [ 新增磁碟]。
DPM 提供可用磁碟的清單。
選取磁碟,選取 [新增 ] 以新增磁碟,然後選取 [ 確定]。
啟用雲端保護
您可以將 DPM 伺服器備份至 Azure。 高階步驟為:
- 建立 Azure 訂用帳戶,
- 向 Azure 備份 服務註冊伺服器,
- 下載保存庫認證和 Azure 備份 代理程式、
- 設定伺服器的保存庫認證和備份原則。
如需將 DPM 備份至雲端的詳細資訊,請參閱 準備使用 DPM 將工作負載備份至 Azure。
本文提供 System Center 2022 - Data Protection Manager (DPM) 的升級資訊。
升級至 DPM 2022
您可以在 Windows Server 2019 上安裝 System Center - 2022 Data Protection Manager (DPM)。 您可以從下列版本升級至 DPM 2022:
DPM 2019
升級至 DPM 2022 或安裝 DPM 2022 之前,請先閱讀 安裝必要條件。
DPM 2022 的升級路徑
如果您從 DPM 2019 升級至 DPM 2022,請確定您的安裝具有下列必要更新:
- 將 DPM 伺服器升級至 DPM 2022。
- 將 MARS代理程式 升級至最新版本(如果已安裝)。
- 更新受保護伺服器上的代理程式。
- 在所有生產伺服器上升級 DPM 遠端管理員。
- 備份會繼續進行,而不會重新啟動您的生產伺服器。
DPM 的升級步驟
注意
如果現有 DPM 資料庫的名稱是 DPMDB,或 DPM 伺服器使用多部 DPM 伺服器共用的遠端 SQL Server 實例,請在升級之前重新命名資料庫。 請參閱這裡的相關已知問題和因應措施。
若要安裝 DPM,請選取 [Setup.exe] 以開啟 System Center 2022 精靈。
在 [安裝] 底下,選取 [Data Protection Manager] 以啟動安裝精靈。 同意授權條款及條件,並遵循安裝精靈。
如需安裝 DPM 的指示,請參閱 安裝 DPM。
在升級期間移轉 DPM 資料庫
您可能想要在升級時移動 DPM 資料庫。 例如:
- 您正在合併 SQL Server 的實例。
- 您正移至遠端功能更強大的 SQL Server。
- 您想要使用 SQL Server 叢集來新增容錯,或想要從遠端 SQL Server 移至本機 SQL Server,反之亦然。
DPM 2022 安裝程式可讓您在升級期間將 DPM 資料庫移轉至不同的 SQL Server。
可能的資料庫移轉案例
當您使用 將 DPM 2019 升級至 DPM 2022 時,有下列案例:
- 本機實例,並在安裝期間移轉至 SQL Server 的遠端實例。
- 在安裝期間,遠端實例並移轉至 SQL Server 的本機實例。
- 本機實例,並在安裝期間移轉至遠端 SQL Server 叢集實例。
- 本機實例,並在安裝期間移轉至 SQL Server 的不同本機實例。
- 在安裝期間,遠端實例並移轉至 SQL Server 的不同遠端實例。
- 在安裝期間,遠端實例並移轉至遠端 SQL Server 叢集實例。
準備資料庫移轉
如果您想要在升級 DPM 之前使用新的 SQL Server 來移轉 DPM 資料庫,請確定這兩部 SQL Server 具有相同的:
- SQL Server 需求
- 設定組態
- 防火牆規則
- DPM 支持檔案 (sqlprep)
此外,請檢閱 DPM 的 SQL Server 必要條件。
安裝並備妥供 DPM 使用的新 SQL Server 實例之後,您必須建立目前 DPM 資料庫的備份,並在新的 SQL Server 上還原它。
升級前步驟:將 DPM 2019 資料庫備份和還原至新的 SQL 實例
此範例會準備遠端 SQL Server 叢集以用於移轉。
在 System Center Data Protection Manager 伺服器或裝載 DPM 資料庫的遠端 SQL Server 上,啟動 Microsoft SQL Management Studio ,並連線到裝載目前 DPM DPMDB 的 SQL 實例。
以滑鼠右鍵按下 DPM 資料庫,然後在 [工作] 底下,選取 [備份...] 選項。
![顯示 [選取備份] 的螢幕快照。](media/upgrade-to-dpm-2016/dpm-2016-select-backup.png?view=sc-dpm-2025)
新增備份目的地和檔名,然後選取 [ 確定 ] 以啟動備份。
![顯示 [確認] 的螢幕快照。](media/upgrade-to-dpm-2016/dpm-2016-confirm.png?view=sc-dpm-2025)
備份完成之後,請將輸出檔複製到遠端 SQL Server。 如果這是 SQL 叢集,請將它複製到裝載您要在 DPM 升級中使用的 SQL 實例的作用中節點。 您必須先將 DPM 資料庫複製到共用叢集磁碟,才能還原 DPM 資料庫。
在遠端 SQL Server 上,啟動 Microsoft SQL Management Studio ,並連線到您要在 DPM 升級中使用的 SQL 實例。 如果這是 SQL 叢集,請在您複製 DPM 備份檔的 [使用中] 節點上執行此動作。 備份文件現在應該位於共用叢集磁碟上。
以滑鼠右鍵按兩下 [資料庫] 圖示,然後選取 [ 還原資料庫...] 選項。 這會啟動還原精靈。
![顯示 [選取還原資料庫] 的螢幕快照。](media/upgrade-to-dpm-2016/dpm-2016-select-restore-database.png?view=sc-dpm-2025)
選取 [來源] 底下的 [裝置],然後找出在上一個步驟中複製的資料庫備份文件,然後加以選取。 確認還原選項和還原位置,然後選取 [ 確定 ] 以啟動還原。 修正在還原成功之前所發生的任何問題。

還原完成之後,還原的資料庫將會在原始名稱的 [資料庫] 底下看到。 升級期間會使用此資料庫。 您可以結束 SQL Management Studio Microsoft,並在原始 DPM 伺服器上啟動升級程式。
![顯示 [選取 DPMDB] 的螢幕快照。](media/upgrade-to-dpm-2016/dpm-2016-select-dpmdb.png?view=sc-dpm-2025)
如果新的 SQL Server 是遠端 SQL Server,請在 DPM 伺服器上安裝 SQL 管理工具。 SQL 管理工具必須與裝載 DPMDB 的 SQL Server 版本相同。
開始升級以將 DPMDB 遷移至不同的 SQL Server
注意
如果共用 SQL 實例,請循序執行 DPM 安裝(或升級)。 平行安裝可能會導致錯誤。
完成移轉前準備步驟之後,請啟動 DPM 2019 安裝程式。 DPM 安裝程式會顯示預先填入 SQL Server 之目前實例的相關信息。 您可以在此選取不同的 SQL Server 實例,或變更為移轉中使用的叢集 SQL 實例。
![顯示 [DPM 設定] 頁面的螢幕快照。](media/upgrade-to-dpm-2016/dpm-2016-data-protection-manager-setup.png?view=sc-dpm-2025)
將 SQL 設定變更為使用您還原 DPM 資料庫的 SQL Server 實例。 如果是 SQL 叢集,您也必須指定用於 SQL 報告之 SQL Server 的個別實例。 它假設防火牆規則和 SQLPrep 已經執行。 您必須輸入正確的認證,然後選取 [ 檢查並安裝]。
![顯示 [安裝資料庫] 頁面的螢幕快照。](media/upgrade-to-dpm-2016/dpm-2016-install-database.png?view=sc-dpm-2025)
必要條件檢查應該會成功,然後選取 [下一步 ] 繼續升級。

繼續進行精靈選項並完成設定。
安裝程式完成之後,指定的實例上對應的資料庫名稱將會 DPMPB_DPMServerName。 由於這可能會與其他 DPM 伺服器共用,DPM 資料庫的命名慣例現在會是: DPM2016$DPMDB_DPMServerName
新增新式備份記憶體的記憶體
若要有效率地儲存備份,DPM 2022 會使用磁碟區。 磁碟也可以用來繼續儲存備份。
新增磁碟區和磁碟
如果您在 Windows Server 上執行 DPM 2022,您可以使用磁碟區來儲存備份數據。 磁碟區可提供儲存空間和更快速的備份。 您可以將磁碟區命名為易記名稱,也可以變更名稱。 您可以在新增磁碟區或更新版本時套用易記名稱,方法是選取 所需磁碟區的 [易記名稱 ] 資料行。 您也可以使用 PowerShell 來新增或變更磁碟區的易記名稱。
若要在系統管理員控制台中新增磁碟區:
在 DPM 系統管理員控制台中,選取 [管理] 功能> [磁碟記憶體>新增]。
在 [ 新增磁碟記憶體 ] 頁面中,選取可用的磁碟區 >[新增],輸入磁碟區的易記名稱,然後選取 [ 確定]。

如果您想要新增磁碟,它必須屬於具有舊版記憶體的保護群組。 這些磁碟只能用於這些保護群組。 如果 DPM 伺服器沒有舊版保護的來源,磁碟就不會出現。 如需新增磁碟的詳細資訊,請參閱顯示如何新增磁碟以增加舊版記憶體的螢幕快照。 您無法為磁碟提供易記名稱。
將工作負載指派給磁碟區
DPM 2022 可讓您指定要指派給特定磁碟區的工作負載類型。 例如,支援高 IOPS 的昂貴磁碟區可以設定為只儲存需要頻繁、大量備份的工作負載,例如 SQL 與事務歷史記錄。
若要更新 DPM 伺服器上存放集區中磁碟區的屬性,請使用 PowerShell Cmdlet Update-DPMDiskStorage。
Update-DPMDiskStorage
語法
Parameter Set: Volume
Update-DPMDiskStorage [-Volume] <Volume> [[-FriendlyName] <String> ] [[-DatasourceType] <VolumeTag[]> ] [-Confirm] [-WhatIf] [ <CommonParameters>]
透過PowerShell所做的變更會反映在UI中。
將舊版記憶體移轉至新式備份記憶體
升級至 DPM 2019 和操作系統至 Windows Server 2019 之後,您可以將現有的保護群組更新為新的 DPM 2019 功能。 根據預設,保護群組不會變更,而且會繼續在舊版 DPM 中設定它們時繼續運作。 您可以選擇是否將保護群組更新為使用新式備份儲存體。 若要更新保護群組,請使用 [保留數據 ] 選項停止所有數據源的保護,並將數據源新增至新的保護群組。 DPM 會開始以新的方式保護這些數據源。
使用下列步驟:
在 [系統管理員控制台] 中,選取 [保護功能],然後在 [保護群組成員] 清單中,以滑鼠右鍵按兩下成員,然後選取 [停止成員的保護...]。

[ 從群組 移除] 頁面隨即開啟。
在 [ 從群組 移除] 頁面中,檢閱儲存集區中已使用的磁碟空間和可用空間。 預設值是讓復原點留在磁碟上,並讓復原點按照所關聯的保留原則來到期。 選取 [確定]。
如果您想要立即將已使用的磁碟空間傳回至可用存放集區,請選取 [ 刪除磁碟上的復本]。 這會刪除與該成員相關聯的備份數據(和恢復點)。
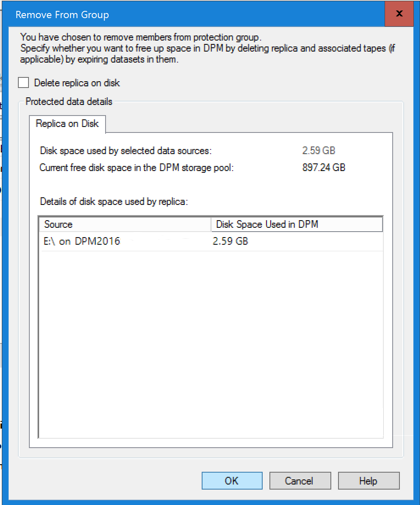
建立使用新式備份記憶體的新保護群組,並包含未受保護的數據源。
新增磁碟以增加舊版記憶體
如果您想要搭配 DPM 2022 使用舊版記憶體,可能需要新增磁碟以增加舊版記憶體。 若要新增磁碟儲存體:
在 [系統管理員控制台] 上,選取 [ 管理]。
選取 [ 磁碟記憶體]。
在工具功能區上,選取 [ 新增]。
[ 新增磁碟記憶體] 頁面隨即開啟。
![顯示 [新增磁碟] 頁面的螢幕快照。](media/upgrade-to-dpm-2016/dpm-2016-add-disk-storage.png?view=sc-dpm-2025)
在 [ 新增磁碟記憶體] 頁面中,選取 [ 新增磁碟]。
DPM 提供可用磁碟的清單。
選取磁碟,選取 [新增 ] 以新增磁碟,然後選取 [ 確定]。
啟用雲端保護
您可以將 DPM 伺服器備份至 Azure。 高階步驟為:
- 建立 Azure 訂用帳戶,
- 向 Azure 備份 服務註冊伺服器,
- 下載保存庫認證和 Azure 備份 代理程式,
- 設定伺服器的保存庫認證和備份原則。
如需將 DPM 備份至雲端的詳細資訊,請參閱 準備使用 DPM 將工作負載備份至 Azure。
本文提供 System Center 2019 - Data Protection Manager (DPM) 的升級資訊。
升級至 DPM 2019
您可以在 Windows Server 2016 或 2019 上安裝 System Center - 2019 Data Protection Manager (DPM)。 您可以從下列版本升級至 DPM 2019:
DPM 2016
DPM 1801
DPM 1807
升級至 DPM 2019 或安裝 DPM 2019 之前,請先閱讀 安裝必要條件。
注意
現有的 Data Protection Manager Microsoft Azure 客戶應該升級至最新的代理程式(2.0.9238.0 版或更新版本)。 如果未安裝最新的代理程式,在線備份可能會失敗,且無法Microsoft Azure 作業的 Data Protection Manager 將無法運作(適用於 2019 UR4)。
DPM 2019 的升級路徑
如果您從 DPM 2016 升級至 DPM 2019,請確定您的安裝具有下列必要更新:
- 將 DPM 伺服器升級至 DPM 2019。
- 更新受保護伺服器上的代理程式。
- 在所有生產伺服器上升級 DPM 遠端管理員。
- 備份會繼續進行,而不會重新啟動您的生產伺服器。
DPM 的升級步驟
若要安裝 DPM,請按兩下Setup.exe開啟 System Center 2019 精靈。
在 [安裝] 底下,選取 [Data Protection Manager] 以啟動安裝精靈。 同意授權條款及條件,並遵循安裝精靈。
如需安裝 DPM 的指示,請參閱安裝 DPM 一文。
在升級期間移轉 DPM 資料庫
您可能想要在升級時移動 DPM 資料庫。 例如:
- 您正在合併 SQL Server 的實例。
- 您正移至遠端功能更強大的 SQL Server。
- 您想要使用 SQL Server 叢集來新增容錯。
- 您想要從遠端 SQL Server 移至本機 SQL Server,反之亦然。
DPM 2019 安裝程式可讓您在升級期間將 DPM 資料庫移轉至不同的 SQL Server。
可能的資料庫移轉案例
當您使用 將 DPM 2016/1801/1807 升級至 DPM 2019 時,有下列案例:
- 本機實例,並在安裝期間移轉至 SQL Server 的遠端實例。
- 在安裝期間,遠端實例並移轉至 SQL Server 的本機實例。
- 本機實例,並在安裝期間移轉至遠端 SQL Server 叢集實例。
- 本機實例,並在安裝期間移轉至 SQL Server 的不同本機實例。
- 在安裝期間,遠端實例並移轉至 SQL Server 的不同遠端實例。
- 在安裝期間,遠端實例並移轉至遠端 SQL Server 叢集實例。
準備資料庫移轉
如果您想要使用新的 SQL Server 來移轉 DPM 資料庫,請在升級 DPM 之前,請確定兩部 SQL Server 具有相同的:
- SQL Server 需求
- 設定組態
- 防火牆規則
- DPM 支持檔案 (sqlprep)
安裝並備妥供 DPM 使用的新 SQL Server 實例之後,您必須建立目前 DPM 資料庫的備份,並在新的 SQL Server 上還原它。
升級前步驟:將 DPM 2016/1801/1807 資料庫備份和還原至新的 SQL 實例
此範例會準備遠端 SQL Server 叢集以用於移轉。
在 System Center Data Protection Manager 伺服器或裝載 DPM 資料庫的遠端 SQL Server 上,啟動 Microsoft SQL Management Studio ,並連線到裝載目前 DPM DPMDB 的 SQL 實例。
以滑鼠右鍵按下 DPM 資料庫,然後在 [工作] 底下,選取 [備份...] 選項。
![Microsoft SQL Management Studio 頁面的螢幕快照,其中顯示 [選取備份] 選項。](media/upgrade-to-dpm-2016/dpm-2016-select-backup.png?view=sc-dpm-2025)
新增備份目的地和檔名,然後選取 [ 確定 ] 以啟動備份。

備份完成之後,請將輸出檔複製到遠端 SQL Server。 如果這是 SQL 叢集,請將它複製到裝載您要在 DPM 升級中使用的 SQL 實例的作用中節點。 您必須先將 DPM 資料庫複製到共用叢集磁碟,才能還原 DPM 資料庫。
在遠端 SQL Server 上,啟動 Microsoft SQL Management Studio ,並連線到您想要在 DPM 升級中使用的 SQL 實例。 如果這是 SQL 叢集,請在您複製 DPM 備份檔的 [使用中] 節點上執行此動作。 備份文件現在應該位於共用叢集磁碟上。
以滑鼠右鍵按兩下 [資料庫] 圖示,然後選取 [ 還原資料庫...] 選項。 這會啟動還原精靈。
![Microsoft SQL Management Studio 的螢幕快照,其中顯示 [選取還原資料庫] 選項。](media/upgrade-to-dpm-2016/dpm-2016-select-restore-database.png?view=sc-dpm-2025)
選取 [來源] 底下的 [裝置],然後找出在上一個步驟中複製的資料庫備份文件,然後加以選取。 確認還原選項和還原位置,然後選取 [ 確定 ] 以啟動還原。 修正在還原成功之前所發生的任何問題。
![Microsoft SQL Management Studio 的螢幕快照,其中顯示 [還原資料庫] 選項。](media/upgrade-to-dpm-2016/dpm-2016-restore-database.png?view=sc-dpm-2025)
還原完成之後,還原的資料庫將會在原始名稱的 [資料庫] 底下看到。 升級期間會使用此資料庫。 您可以結束 SQL Management Studio Microsoft,並在原始 DPM 伺服器上啟動升級程式。
![Microsoft SQL Management Studio 的螢幕快照,其中顯示 [選取 DPMDB] 選項。](media/upgrade-to-dpm-2016/dpm-2016-select-dpmdb.png?view=sc-dpm-2025)
如果新的 SQL Server 是遠端 SQL 伺服器,請在 DPM 伺服器上安裝 SQL 管理工具。 SQL 管理工具必須與裝載 DPMDB 的 SQL Server 版本相同。
開始升級以將 DPMDB 遷移至不同的 SQL Server
注意
如果共用 SQL 實例,請循序執行 DPM 安裝(或升級)。 平行安裝可能會導致錯誤。
完成移轉前準備步驟之後,請啟動 DPM 2019 安裝程式。 DPM 安裝程式會顯示預先填入之 SQL Server 目前實例的相關信息。 您可以在此選取不同的 SQL Server 實例,或變更為移轉中使用的叢集 SQL 實例。

將 [SQL 設定] 變更為使用您還原 DPM 資料庫的 SQL Server 實例。 如果是 SQL 叢集,您也必須指定用於 SQL 報告之 SQL Server 的個別實例。 它假設防火牆規則和 SQLPrep 已經執行。 您必須輸入正確的認證,然後選取 [ 檢查並安裝 ] 按鈕。
![顯示 [安裝資料庫] 頁面的螢幕快照。](media/upgrade-to-dpm-2016/dpm-2016-install-database.png?view=sc-dpm-2025)
必要條件檢查應該會成功,然後選取 [下一步 ] 繼續升級。

繼續進行精靈選項並完成設定。
安裝程式完成之後,指定的實例上對應的資料庫名稱現在將會 DPMPB_DPMServerName。 由於這可能會與其他 DPM 伺服器共用,DPM 資料庫的命名慣例現在會是: DPM2016$DPMDB_DPMServerName
新增新式備份記憶體的記憶體
若要有效率地儲存備份,DPM 2019 會使用磁碟區。 磁碟也可以用來繼續儲存備份。
新增磁碟區和磁碟
如果您在 Windows Server 上執行 DPM 2019,您可以使用磁碟區來儲存備份數據。 磁碟區可提供儲存空間和更快速的備份。 您可以將磁碟區命名為易記名稱,也可以變更名稱。 您可以在新增磁碟區或更新版本時套用易記名稱,方法是選取 所需磁碟區的 [易記名稱 ] 資料行。 您也可以使用 PowerShell 來新增或變更磁碟區的易記名稱。
若要在系統管理員控制台中新增磁碟區:
在 DPM 系統管理員控制台中,選取 [管理] 功能> [磁碟記憶體>新增]。
在 [ 新增磁碟記憶體 ] 頁面中,選取可用的磁碟區 > ,選取 [新增> 輸入磁碟區易記名稱] > 選取 [ 確定]。

如果您想要新增磁碟,它必須屬於具有舊版記憶體的保護群組。 這些磁碟只能用於這些保護群組。 如果 DPM 伺服器沒有舊版保護的來源,磁碟就不會出現。 如需新增磁碟的詳細資訊,請參閱顯示如何新增磁碟以增加舊版記憶體的螢幕快照。 您無法為磁碟提供易記名稱。
將工作負載指派給磁碟區
DPM 2019 可讓您指定要指派給特定磁碟區的工作負載類型。 例如,支援高 IOPS 的昂貴磁碟區可以設定為只儲存需要頻繁、大量備份的工作負載,例如 SQL 與事務歷史記錄。
若要更新 DPM 伺服器上存放集區中磁碟區的屬性,請使用 PowerShell Cmdlet Update-DPMDiskStorage。
Update-DPMDiskStorage
語法
Parameter Set: Volume
Update-DPMDiskStorage [-Volume] <Volume> [[-FriendlyName] <String> ] [[-DatasourceType] <VolumeTag[]> ] [-Confirm] [-WhatIf] [ <CommonParameters>]
透過PowerShell所做的變更會反映在UI中。
將舊版記憶體移轉至新式備份記憶體
升級至 DPM 2019 並將操作系統升級至 Windows Server 2016/2019 之後,您可以將現有的保護群組更新為新的 DPM 2016 功能。 根據預設,保護群組不會變更,而且會繼續在舊版 DPM 中設定它們時繼續運作。 您可以選擇是否將保護群組更新為使用新式備份儲存體。 若要更新保護群組,請使用 [保留數據 ] 選項停止所有數據源的保護,並將數據源新增至新的保護群組。 DPM 會開始以新的方式保護這些數據源。
使用下列步驟:
在 [系統管理員控制台] 中,選取 [保護功能],然後在 [保護群組成員] 清單中,以滑鼠右鍵按兩下成員,然後選取 [停止成員的保護...]。

[ 從群組 移除] 頁面隨即開啟。
在 [ 從群組 移除] 頁面中,檢閱儲存集區中已使用的磁碟空間和可用空間。 預設值是讓復原點留在磁碟上,並讓復原點按照所關聯的保留原則來到期。 選取 [確定]。
如果您想要立即將已使用的磁碟空間傳回至可用存放集區,請選取 [ 刪除磁碟上的復本]。 這會刪除與該成員相關聯的備份數據(和恢復點)。
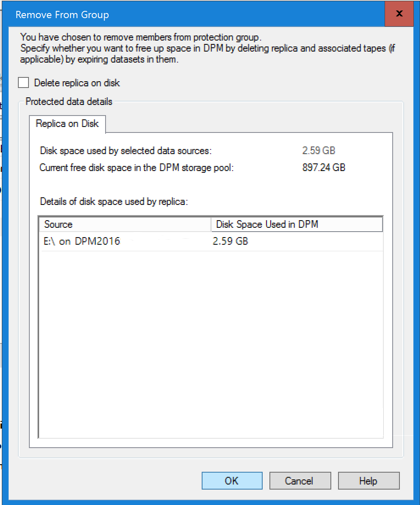
建立使用新式備份記憶體的新保護群組,並包含未受保護的數據源。
新增磁碟以增加舊版記憶體
如果您想要搭配 DPM 2019 使用舊版記憶體,可能需要新增磁碟來增加舊版記憶體。 若要新增磁碟儲存體:
在 [系統管理員控制台] 上,選取 [ 管理]。
選取 [ 磁碟記憶體]。
在工具功能區上,選取 [ 新增]。
[ 新增磁碟記憶體] 頁面隨即開啟。
![顯示 [新增磁碟] 頁面的螢幕快照。](media/upgrade-to-dpm-2016/dpm-2016-add-disk-storage.png?view=sc-dpm-2025)
在 [ 新增磁碟記憶體] 頁面中,選取 [ 新增磁碟]。
DPM 提供可用磁碟的清單。
選取磁碟,選取 [新增 ] 以新增磁碟,然後選取 [ 確定]。
啟用雲端保護
您可以將 DPM 伺服器備份至 Azure。 高階步驟為:
- 建立 Azure 訂用帳戶,
- 向 Azure 備份 服務註冊伺服器,
- 下載保存庫認證和 Azure 備份 代理程式,
- 設定伺服器的保存庫認證和備份原則。
如需將 DPM 備份至雲端的詳細資訊,請參閱 準備使用 DPM 將工作負載備份至 Azure。
本文提供 System Center 2016 - Data Protection Manager (DPM) 的升級資訊。
升級至 DPM 2016
您可以在 Windows Server 2012 R2 或 Windows Server 2016 上安裝 DPM 2016。 如果您要在 Windows Server 2012 R2 上安裝 DPM 2016,您必須從 DPM 2012 R2 升級現有的 DPM 安裝,並包含更新匯總 10 或更新版本。 升級或安裝 DPM 2016 之前,請先閱讀 安裝必要條件。
注意
如果您使用 DPM 2012 R2 來保護 VMware VM,即使停止保護,您也無法升級至 DPM 2016。 升級失敗,錯誤 為 34517 - DPM 2016 尚不支援 VMware 備份。 若要修正此問題,請遵循這裡的升級程式。
DPM 2016 的升級路徑
如果您要從舊版 DPM 升級至 DPM 2016,請確定您的安裝具有必要的更新:
- 將 DPM 2012 R2 升級至 DPM 2012 R2 更新匯總 10。 您可以從 Windows Update 取得更新匯總。
- 將 DPM 2012 R2 更新匯總 10 升級至 DPM 2016。
- 更新受保護伺服器上的代理程式。
- 將 Windows Server 2012 R2 升級至 Windows Server 2016。
- 在所有生產伺服器上升級 DPM 遠端管理員。
- 備份將會繼續,而不會重新啟動您的生產伺服器。
DPM 的升級步驟
- 若要安裝 DPM,請按兩下Setup.exe開啟 System Center 2016 精靈。
- 在 [安裝] 底下,選取 [Data Protection Manager] 以啟動安裝精靈。 同意授權條款及條件,並遵循安裝精靈。
某些 DPM 2016 功能,例如新式備份記憶體,需要 Windows Server 2016 RTM 組建。 您可以從在 Windows Server 2012 R2 上執行的 DPM 2012 R2 升級 DPM 2016。 不過,收到 DPM 2016 的客戶會想要最新的功能,因此Microsoft建議在 Windows Server 2016 RTM 的新安裝上安裝 DPM 2016。 如需安裝 DPM 的指示,請參閱安裝 DPM 2016 一文。
在升級期間移轉 DPM 資料庫
您可能想要在升級時移動 DPM 資料庫。 例如:
- 您正在合併 SQL Server 的實例。
- 您正移至遠端功能更強大的 SQL Server。
- 您想要使用 SQL Server 叢集來新增容錯
- 您想要從遠端 SQL 伺服器移至本機 SQL 伺服器,反之亦然。
DPM 2016 安裝程式可讓您在升級期間將 DPM 資料庫移轉至不同的 SQL Server。
可能的資料庫移轉案例
- 使用本機實例升級 DPM 2012 R2,並在安裝期間移轉至 SQL Server 的遠端實例。
- 使用遠端實例升級 DPM 2012 R2,並在安裝期間移轉至 SQL Server 的本機實例。
- 使用本機實例升級 DPM 2012 R2,並在安裝期間移轉至遠端 SQL Server 叢集實例。
- 使用本機實例升級 DPM 2012 R2,並在安裝期間移轉至 SQL Server 的不同本機實例。
- 使用遠端實例升級 DPM 2012 R2,並在安裝期間移轉至不同的 SQL Server 遠端實例。
- 使用遠端實例升級 DPM 2012 R2,並在安裝期間移轉至遠端 SQL Server 叢集實例。
準備資料庫移轉
您想要用來移轉 DPM 資料庫的新 SQL Server,必須先安裝相同的 SQL Server 需求、設定、防火牆規則,以及 DPM 支援檔案 (sqlprep),才能執行 DPM 升級。
安裝並準備供 DPM 使用的新 SQL Server 實例之後,您必須建立目前 DPM 2012 R2 UR10 KB3143871 (4.2.1473.0) 或更新版本的資料庫備份,並在新的 SQL Server 上還原它。
升級前步驟:將 DPM 2012 R2 DPM 資料庫備份和還原至新的 SQL 實例
在此範例中,我們將準備遠端 SQL Server 叢集以用於移轉。
在 System Center Data Protection Manager 2012 R2 伺服器上或裝載 DPM 資料庫的遠端 SQL Server 上,啟動 Microsoft SQL Management Studio ,並連線到裝載目前 DPM 2012 R2 DPMDB 的 SQL 實例。
以滑鼠右鍵按下 DPM 資料庫,然後在 [工作] 底下,選取 [備份...] 選項。
![Microsoft SQL Management Studio 頁面的螢幕快照,其中顯示 [選取備份] 選項](media/upgrade-to-dpm-2016/dpm-2016-select-backup.png?view=sc-dpm-2025)
新增備份目的地和檔名,然後選取 [ 確定 ] 以啟動備份。
![[確認] 選項的螢幕快照。](media/upgrade-to-dpm-2016/dpm-2016-confirm.png?view=sc-dpm-2025)
備份完成之後,請將輸出檔複製到遠端 SQL Server。 如果這是 SQL 叢集,請將它複製到裝載您要在 DPM 升級中使用的 SQL 實例的作用中節點。 您必須先將它複製到共用叢集磁碟,才能進行還原。
在遠端 SQL Server 上,啟動 Microsoft SQL Management Studio ,並連線到您想要在 DPM 升級中使用的 SQL 實例。 如果這是 SQL 叢集,請在您複製 DPM 備份檔的 [使用中] 節點上執行此動作。 備份文件現在應該位於共用叢集磁碟上。
以滑鼠右鍵按兩下 [資料庫] 圖示,然後選取 [ 還原資料庫...] 選項。 這會啟動還原精靈。
![Microsoft SQL Management Studio 的螢幕快照,其中顯示 [選取還原資料庫] 選項。](media/upgrade-to-dpm-2016/dpm-2016-select-restore-database.png?view=sc-dpm-2025)
選取 [來源] 底下的 [裝置],然後找出在上一個步驟中複製的資料庫備份文件,然後加以選取。 確認還原選項和還原位置,然後選取 [ 確定 ] 以啟動還原。 修正在還原成功之前所發生的任何問題。
![Microsoft SQL Management Studio 的螢幕快照,其中顯示 [還原資料庫] 選項。](media/upgrade-to-dpm-2016/dpm-2016-restore-database.png?view=sc-dpm-2025)
還原完成之後,還原的資料庫將會在原始名稱的資料庫底下看到。 此資料庫將在升級期間使用。 您可以結束 MICROSOFT SQL Management Studio ,並在原始 DPM 伺服器上啟動升級程式。
![Microsoft SQL Management Studio 的螢幕快照,其中顯示 [選取 DPMDB] 選項。](media/upgrade-to-dpm-2016/dpm-2016-select-dpmdb.png?view=sc-dpm-2025)
如果新的 SQL Server 是遠端 SQL Server,請在 DPM 伺服器上安裝 SQL 管理工具。 SQL 管理工具必須與裝載 DPMDB 的 SQL Server 版本相同。
開始升級以將 DPMDB 移轉至不同的 SQL Server
注意
如果共用 SQL 實例,請循序執行 DPM 安裝(或升級)。 平行安裝可能會導致錯誤。
完成移轉前準備步驟之後,請啟動 DPM 2016 安裝程式。 DPM 安裝程式會顯示預先填入之 SQL Server 目前實例的相關信息。 您可以在此選取不同的 SQL Server 實例,或變更為移轉中使用的叢集 SQL 實例。

將 [SQL 設定] 變更為使用您還原 DPM 資料庫的 SQL Server 實例。 如果是 SQL 叢集,您也必須指定用於 SQL 報告之 SQL Server 的個別實例。 它假設防火牆規則和 SQLPrep 已經執行。 您必須輸入正確的認證,然後選取 [ 檢查並安裝 ] 按鈕。
![顯示 [安裝資料庫] 頁面的螢幕快照。](media/upgrade-to-dpm-2016/dpm-2016-install-database.png?view=sc-dpm-2025)
必要條件檢查應該會成功,然後按 NEXT 繼續升級。

繼續進行精靈選項並完成設定。
安裝程式完成之後,指定的實例上對應的資料庫名稱現在將會DPMPB_DPMServerName。 由於這可能會與其他 DPM 伺服器共用,DPM 資料庫的命名慣例現在會是:DPM2016$DPMDB_DPMServerName
新增新式備份記憶體的記憶體
若要有效率地儲存備份,DPM 2016 會使用磁碟區。 磁碟也可以用來繼續儲存備份,例如 DPM 2012 R2。
新增磁碟區和磁碟
如果您在 Windows Server 上執行 DPM 2016,您可以使用磁碟區來儲存備份數據。 磁碟區可提供儲存空間和更快速的備份。 您可以將磁碟區命名為易記名稱,也可以變更名稱。 您可以在新增磁碟區或更新版本時套用易記名稱,方法是選取 所需磁碟區的 [易記名稱 ] 資料行。 您也可以使用 PowerShell 來新增或變更磁碟區的易記名稱。
若要在系統管理員控制台中新增磁碟區:
在 DPM 系統管理員控制台中,選取 [管理] 功能> [磁碟記憶體>新增]。
在 [ 新增磁碟記憶體 ] 頁面中,選取可用的磁碟區 > ,選取 [新增> ] 輸入磁碟區的 > 易記名稱,選取 [ 確定]。

如果您想要新增磁碟,它必須屬於具有舊版記憶體的保護群組。 這些磁碟只能用於這些保護群組。 如果 DPM 伺服器沒有舊版保護的來源,磁碟就不會出現。 如需新增磁碟的詳細資訊,請參閱顯示如何新增磁碟以增加舊版記憶體的螢幕快照。 您無法為磁碟提供易記名稱。
將工作負載指派給磁碟區
DPM 2016 可讓使用者指定應指派給哪些磁碟區的工作負載類型。 例如,可設定支援高 IOPS 的昂貴磁碟區,只儲存需要頻繁、大量備份的工作負載,例如 SQL 與事務歷史記錄。
若要更新 DPM 伺服器上存放集區中磁碟區的屬性,請使用 PowerShell Cmdlet Update-DPMDiskStorage。
Update-DPMDiskStorage
語法
Parameter Set: Volume
Update-DPMDiskStorage [-Volume] <Volume> [[-FriendlyName] <String> ] [[-DatasourceType] <VolumeTag[]> ] [-Confirm] [-WhatIf] [ <CommonParameters>]
透過PowerShell所做的變更會反映在UI中。
保護數據源
若要開始保護數據源,請建立保護群組。 下列程式會醒目提示 [新增保護群組精靈] 的變更或新增。
若要建立保護群組:
在 DPM 系統管理員控制台中,選取 [保護 ] 功能。
在工具功能區上,選取 [ 新增]。
[建立新的保護群組精靈] 隨即開啟。
![[建立保護群組精靈] 頁面的螢幕快照。](media/upgrade-to-dpm-2016/dpm-2016-protection-wiz.png?view=sc-dpm-2025)
選取 [下一步 ],將精靈前進到 [ 選取保護群組類型 ] 畫面。
在 [ 選取保護群組類型 ] 畫面上,選取要建立的保護群組類型,然後選取 [ 下一步]。

在 [ 選取群組成員 ] 畫面的 [可用成員 ] 窗格中,DPM 會列出具有保護代理程序的成員。 針對此範例的目的,請選取磁碟區 D:\ 和 E:\ 將它們新增至 [ 選取的成員 ] 窗格。 選擇保護群組的成員之後,請選取 [ 下一步]。

在 [ 選取數據保護方法] 畫面上 ,輸入 [保護] 群組的名稱,選取保護方法,然後選取 [ 下一步]。 如果您想要短期保護,您必須使用磁碟備份。

在 [ 指定短期目標] 畫面上 ,指定保留範圍 和 同步處理頻率的詳細數據,然後選取 [ 下一步]。 如有需要,請選取 [修改] 以在取得恢復點時變更排程。
![顯示 [指定短期目標] 頁面的 Screeenshot。](media/upgrade-to-dpm-2016/dpm-2016-protection-screen5.png?view=sc-dpm-2025)
[ 檢閱磁碟記憶體配置 ] 畫面提供所選數據源的詳細數據、其大小、 要布建的空間,以及 目標記憶體磁碟區。
![顯示 [檢閱磁碟記憶體配置] 頁面的螢幕快照。](media/upgrade-to-dpm-2016/dpm-2016-protection-screen6.png?view=sc-dpm-2025)
記憶體磁碟區是根據工作負載磁碟區配置(使用 PowerShell 設定)和可用的記憶體來決定。 您可以從下拉功能表中選取其他磁碟區來變更儲存磁碟區。 如果您變更目標記憶體,可用磁碟記憶體會動態變更以反映可用空間和未布建的空間。
可用磁碟記憶體中的 [未布建的空間] 資料行會反映數據源如計劃般成長時所需的額外記憶體數量。 使用此值來協助規劃記憶體需求,以啟用順暢的備份。 如果值為零,則在可預見的未來,記憶體沒有任何潛在問題。 如果值是零以外的數位,則您沒有足夠的記憶體配置 - 根據您的保護原則和受保護成員的數據大小。

[新增保護群組精靈] 的其餘部分與 DPM 2012 R2 保持不變。 繼續執行精靈,以完成新保護群組的建立。
將舊版記憶體移轉至新式備份記憶體
將 DPM 2012 R2 升級至 DPM 2016 並將作業系統升級至 Windows Server 2016 之後,您可以將現有的保護群組更新為新的 DPM 2016 功能。 根據預設,保護群組不會變更,而且會在 DPM 2012 R2 中設定時繼續運作。 您可以選擇是否將保護群組更新為使用新式備份儲存體。 若要更新保護群組,請使用 [保留數據] 停止所有數據源的保護,並將數據源新增至新的保護群組。 DPM 會開始以新的方式保護這些數據源。
在 [系統管理員控制台] 中,選取 [保護功能],然後在 [保護群組成員] 清單中,以滑鼠右鍵按兩下成員,然後選取 [停止成員的保護...]。

[ 從群組 移除] 頁面隨即開啟。
在 [ 從群組 移除] 頁面中,檢閱儲存集區中已使用的磁碟空間和可用空間。 預設值是讓復原點留在磁碟上,並讓復原點按照所關聯的保留原則來到期。 選取 [確定]。
如果您想要立即將已使用的磁碟空間傳回至可用存放集區,請選取 [ 刪除磁碟上的復本]。 這會刪除與該成員相關聯的備份數據(和恢復點)。
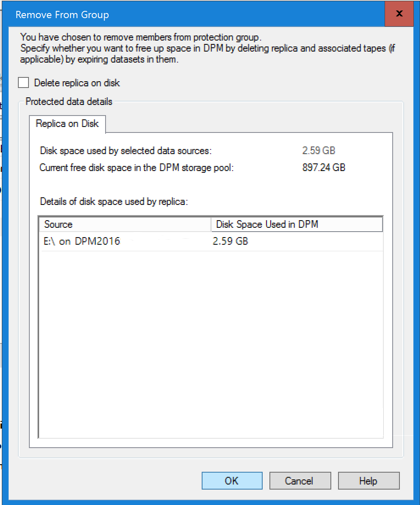
建立使用新式備份記憶體的新保護群組,並包含未受保護的數據源。
新增磁碟以增加舊版記憶體
如果您想要搭配 DPM 2016 使用舊版記憶體,可能需要新增磁碟來增加舊版記憶體。 若要新增磁碟儲存體:
在 [系統管理員控制台] 上,選取 [ 管理]。
選取 [ 磁碟記憶體]。
在工具功能區上,選取 [ 新增]。
[ 新增磁碟記憶體] 頁面隨即開啟。
![顯示 [新增磁碟] 頁面的螢幕快照。](media/upgrade-to-dpm-2016/dpm-2016-add-disk-storage.png?view=sc-dpm-2025)
在 [ 新增磁碟記憶體] 頁面中,選取 [ 新增磁碟]。
DPM 提供可用磁碟的清單。
選取磁碟,選取 [新增 ] 以新增磁碟,然後選取 [ 確定]。
新的 PowerShell Cmdlet
針對 DPM 2016,有兩個新的 Cmdlet: Mount-DPMRecoveryPoint 和 Dismount-DPMRecoveryPoint 可供使用。 選取 Cmdlet 名稱以查看其參考檔。
啟用雲端保護
您可以將 DPM 伺服器備份至 Azure。 高階步驟為:
- 建立 Azure 訂用帳戶,
- 向 Azure 備份 服務註冊伺服器,
- 下載保存庫認證和 Azure 備份 代理程式,
- 設定伺服器的保存庫認證和備份原則。
如需將 DPM 備份至雲端的詳細資訊,請參閱 準備使用 DPM 將工作負載備份至 Azure。
下一步
請參閱 適用於新 Hotfix 和 UR 的版本資訊 。
瞭解如何 新增記憶體。
瞭解如何 安裝和管理 DPM 的 更新匯總。