在四部計算機上安裝 Service Manager
當您準備好將 System Center - Service Manager 移至生產環境,或想要將效能和延展性最大化時,您可以考慮 Service Manager 安裝的每個部分都位於自己的電腦上安裝拓撲。 此拓撲需要使用四部電腦,如圖 3 所示。
圖 3:四部計算機拓撲
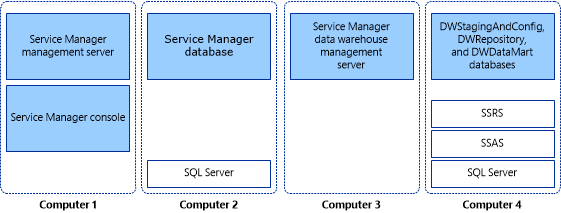
在此部署案例中,您僅能將 Microsoft SQL Server 安裝於裝載資料庫的電腦 (電腦 2 與 4)。 您可將 SQL Server Reporting Services (SSRS) 和 SQL Server Analysis Services (SSAS) 安裝於裝載資料倉儲資料庫的電腦 (電腦 4)。
重要
在此版本中,Service Manager 不支援區分大小寫的實例名稱。 如果您嘗試在 Microsoft區分大小寫的 SQL Server 實例上安裝 Service Manager,安裝程式將會顯示警告。
安裝 Service Manager 管理伺服器 (四部電腦案例)
下列程序說明如何在四部計算機拓撲中安裝 System Center - Service Manager 管理伺服器、Service Manager 資料庫、數據倉儲管理伺服器、數據倉儲資料庫和 Service Manager 控制台。 您可以在一部計算機上安裝 Service Manager 管理伺服器和 Service Manager 控制台,並在第二部電腦上安裝 Service Manager 資料庫,以開始部署程式。 開始之前,請確定將裝載 Service Manager 資料庫的計算機上已安裝Microsoft SQL Server 2016。
在安裝期間,系統會提示您提供下列帳戶的認證:
管理群組管理員
Service Manager 服務帳戶
Service Manager 工作流程帳戶
如需這些帳戶所需許可權的詳細資訊,請參閱 安裝期間所需的帳戶。
安裝 Service Manager 管理伺服器、Service Manager 資料庫和控制台
使用具有系統管理許可權的帳戶登入將裝載 Service Manager 管理伺服器的電腦。
在 System Center Service Manager 安裝媒體上,按兩下 [ Setup.exe ] 檔案。
在 [ Service Manager 安裝精靈] 頁面上,選取 [Service Manager 管理伺服器]。
在 [產品註冊] 頁面上的 [產品密鑰] 方塊中,輸入您使用 Service Manager 收到的產品密鑰,或選取 [安裝為評估版](180 天試用版)。 閱讀Microsoft軟體授權條款,如果適用,請選取 [我已閱讀、瞭解並同意許可協定的條款],然後選取 [ 下一步]。
在 [ 安裝位置 ] 頁面上,確認有足夠的磁碟空間可用。 如有必要,請選取 [ 流覽 ] 以變更將安裝 Service Manager 管理伺服器的位置。 選取 [下一步]。
在 [ 系統檢查結果 ] 頁面上,確定必要條件檢查已通過或至少通過警告。
如果必要條件檢查程序判斷尚未安裝Microsoft報表查看器可轉散發套件,請選取 [ 安裝Microsoft報表查看器可轉散發套件]。 Microsoft報表查看器可轉散發套件 2008 (KB971119) 安裝精靈完成之後,請再次選取 [檢查必要條件]。 選取 [下一步]。
在 [設定 Service Manager 資料庫] 頁面上的 [資料庫伺服器] 欄位中,輸入將裝載 Service Manager 資料庫的計算機名稱,然後按 TAB 鍵。 確定 [SQL Server 實例 ] 方塊已設定為所需的 SQL Server 實例,並 選取 [建立新資料庫 ],然後選取 [ 下一步]。 例如,在 [資料庫伺服器] 方塊中輸入電腦 2。
重要
如果您使用預設定序(SQL_Latin1_General_CP1_CI_AS),則會出現警告訊息。 當您使用預設定序時,無法在 Service Manager 中支援多種語言。 如果您稍後決定使用不同的定序來支援多種語言,則必須重新安裝 SQL Server。 請參閱 System Center - Service Manager 的規劃指南。
在 [ 設定 Service Manager 管理群組 ] 頁面上,完成下列步驟:
在 [ 管理組名 ] 方塊中,輸入組名的唯一名稱。
重要
管理群組名稱必須是唯一的。 即使您部署 Service Manager 管理伺服器和 Service Manager 數據倉儲管理伺服器,也不要使用相同的管理組名。 此外,請勿使用 Operations Manager 所使用的管理組名。
在 [ 管理群組管理員] 區域中,選取 [ 流覽],輸入您想要成為 Service Manager 系統管理員的使用者或群組,然後選取 [ 下一步]。 例如,選取群組 Woodgrove\SM_Admins。
在 [ 設定 Service Manager 服務的 帳戶] 頁面上,選取 [網域帳戶]、指定帳戶的使用者名稱、密碼和網域;然後選取 [ 測試認證]。 收到 [已接受認證 ] 訊息之後,請選取 [ 下一步]。
在 [設定 Service Manager 工作流程帳戶] 頁面上,選取 [網域帳戶]、指定帳戶的使用者名稱、密碼和網域;然後選取 [測試認證]。 收到 [已接受認證 ] 訊息之後,請選取 [ 下一步]。
在 [ 診斷和使用方式數據] 頁面上,指出您偏好使用 Microsoft共用 Service Manager 診斷和使用方式數據。 選取 [System Center Service Manager 的隱私聲明] 作為選項,然後選取 [下一步]。
在 [ 使用Microsoft更新來協助保護您的計算機安全且最新的 頁面上,指出您偏好使用 Microsoft Update 來檢查 Service Manager 更新。 如果您想要讓 Windows Update 檢查更新,請選取 [ 初始化整部電腦的自動更新]。 選取 [下一步]。
在 [ 安裝摘要 ] 頁面上,選取 [ 安裝]。
在 [ 安裝程序順利完成] 頁面上,建議您保留 [ 開啟加密備份或還原精靈 ],然後選取 [ 關閉]。 如需備份加密金鑰的詳細資訊,請參閱 Completing Deployment by Backing Up the Encryption Key。
安裝 Service Manager 資料倉儲 (四部電腦案例)
若要開始部署 System Center - Service Manager 數據倉儲和數據倉儲資料庫,請在一部電腦上安裝數據倉儲管理伺服器(例如計算機 3),以及另一部計算機上的所有數據倉儲資料庫(例如計算機 4)。
在安裝期間,系統會提示您提供下列帳戶的認證:
管理群組管理員
Service Manager 服務帳戶
報表帳戶
Analysis Services 帳戶
如需這些帳戶所需許可權的詳細資訊,請參閱 安裝期間所需的帳戶。
資料倉儲資料庫包含下列三個資料庫:DWStagingAndConfig、DWRepository 與 DWDataMart。 前兩個資料庫 DWStagingAndConfig 和 DWRepository,必須位於相同的 Microsoft SQL Server 執行個體上。 DWDataMart 資料庫可位於 SQL Server 的另一個執行個體上。 選用的 OMDWDataMart 和 CMDWDataMart 資料庫可位在同一個 Microsoft SQL Server 執行個體上,或分別位在自己的 Microsoft SQL Server 執行個體上。
安裝數據倉儲管理伺服器
因為在此案例中,裝載 SQL Server Reporting Services (SSRS) 的電腦與裝載數據倉儲管理伺服器的電腦不同,因此您必須準備將遠端裝載 SSRS for Service Manager 的電腦。 繼續進行此程序前,請先參閱 Manual Steps to Configure the Remote SQL Server Reporting Services 。
使用具有系統管理員許可權的帳戶登入將裝載數據倉儲管理伺服器的計算機。 例如,在「電腦 3」上執行安裝程式。
在 System Center Service Manager 安裝媒體上,按兩下 [ Setup.exe ] 檔案。
在 [ Service Manager 安裝精靈] 頁面上,選取 [Service Manager 數據倉儲管理伺服器]。
在 [產品註冊] 頁面上的 [產品密鑰] 方塊中,輸入您使用 Service Manager 收到的產品密鑰,或選取 [安裝為評估版](180 天試用版)。 閱讀Microsoft軟體授權條款,如果適用,請選取 [我已閱讀、瞭解並同意許可協定的條款],然後選取 [ 下一步]。
在 [ 安裝位置] 頁面上,確認有足夠的可用磁碟空間,然後選取 [ 下一步]。 如有必要,請選取 [ 流覽 ] 以變更將安裝 Service Manager 管理伺服器的位置。
在 [ 系統檢查結果 ] 頁面上,確認必要條件已通過或至少通過警告,然後選取 [ 下一步]。
在 [設定數據倉儲資料庫] 頁面上的 [資料庫伺服器] 方塊中,輸入將裝載數據倉儲資料庫之實體計算機的計算機名稱、SQL Server 埠,以及這三個數據倉儲資料庫的資料庫名稱,然後選取 [下一步]。
重要
如果您使用預設定序(SQL_Latin1_General_CP1_CI_AS),則會出現警告訊息。 當您使用預設定序時,無法在 Service Manager 中支援多種語言。 如果您稍後決定使用不同的定序來支援多種語言,則必須重新安裝 SQL Server。 請參閱 System Center - Service Manager 的規劃指南。
在三個資料庫的清單中選取 [ 資料超市]。 在 [ 資料庫伺服器 ] 方塊中,輸入將裝載 Data Mart 資料庫之伺服器的計算機名稱。 例如,輸入 計算機 4,然後按 TAB 鍵。 當 [預設] 出現在 [SQL Server 實例] 方塊中時,請選取 [下一步]。
在 [ 設定其他資料倉儲資料超市 ] 頁面上,完成下列步驟:
選取 [OM 數據超市]。 在 [ 資料庫伺服器 ] 方塊中,輸入將裝載 Operations Manager 數據超市資料庫之計算機的計算機名稱。 例如,輸入 計算機 4,然後按 TAB 鍵。
選取 [ CM Data mart]。 在 [ 資料庫伺服器 ] 方塊中,輸入將裝載 CM 數據超市資料庫之計算機的計算機名稱。 例如,輸入 計算機 4,然後按 TAB 鍵。
選取 [下一步]。
在 [ 設定資料倉儲管理群組 ] 頁面上,完成下列步驟:
在 [ 管理組名 ] 方塊中,輸入組名的唯一名稱。
警告
管理群組名稱必須是唯一的。 即使部署 Service Manager 管理伺服器和 Service Manager 數據倉儲管理伺服器,也不要使用相同的管理組名。 此外,請勿使用 Operations Manager 所使用的管理組名。 所有資料倉儲管理群組名稱都附有 DW_ 首碼。
選取 [瀏覽],輸入您想要成為 Service Manager 系統管理員的使用者或群組,然後選取 [下一步]。
注意
不允許網域\系統管理員作為管理群組管理員的群組。
在 [ 設定資料倉儲的報表伺服器 ] 頁面上,依照下列步驟進行:
在 [ 報表伺服器 ] 方塊中,輸入將裝載報表伺服器的電腦名稱。 在此範例中,這會是裝載資料倉儲資料庫的電腦,請輸入 電腦 4,然後按下 TAB 鍵。
注意
- 即使 SSRS 和數據倉儲管理伺服器 MS 位於同一部電腦上,仍手動設定 SQL Server Reporting Services。 如需詳細資訊,請參閱 設定遠端 SQL Server Reporting Services 的手動步驟。
- 您提供的 URL 可能不是完整網域名稱 (FQDN) 的形式。 如果您的環境中無法解析所呈現的 URL,您必須設定 SQL Server 報告 URL,讓 FQDN 列在 [Web 服務 URL ] 字段中。 如需詳細資訊,請參閱 TechNet 文章 設定 URL。
確認 [ 報表伺服器執行個體 ] 方塊中是否顯示 [ 預設值 ]。
因為您遵循手動步驟來設定遠端 SQL Server Reporting Services 的程式,請選取 [我已採取手動步驟] 來設定遠端 SQL Server Reporting Services,如 [Service Manager 部署指南] 複選框中所述,然後選取 [下一步]。
在 [ 設定 Service Manager 服務的 帳戶] 頁面上,選取 [網域帳戶]、指定帳戶的使用者名稱、密碼和網域,然後選取 [ 測試認證]。 收到 [已接受認證 ] 訊息之後,請選取 [ 下一步]。
例如,輸入網域使用者 SM_Acct 的帳戶資訊。
在 [ 設定報告帳戶 ] 頁面上,指定帳戶的使用者名稱、密碼和網域,然後選取 [ 測試認證]。 收到 [已接受認證 ] 訊息之後,請選取 [ 下一步]。
在 [ 設定 OLAP Cube Analysis Service] 頁面上的 [ 資料庫伺服器 ] 方塊中,輸入將裝載 Analysis Services 資料庫之伺服器的計算機名稱,然後按 TAB 鍵。 當 [預設] 出現在 [SQL Server 實例] 方塊中時,請選取 [下一步]。 例如,在 [資料庫伺服器] 方塊中輸入電腦 4。
警告
如果您要在裝載數據倉儲管理伺服器且環境中有防火牆的計算機以外的計算機上安裝 SQL Server Analysis Services,您必須確定已開啟適當的防火牆埠。 如需詳細資訊,請參閱 Service Manager 的埠指派。
在 [ 設定 Analysis Services 認證 ] 頁面上,選取網域帳戶、選取 [網域帳戶]、指定帳戶的使用者名稱、密碼和網域,然後選取 [ 測試認證]。 收到 [已接受認證 ] 訊息之後,請選取 [ 下一步]。
注意
此處指定的帳戶必須具有裝載 SQL Server Analysis Services 的電腦的系統管理員權限。
在 [ 診斷和使用方式數據] 頁面上,指出您偏好使用 Microsoft共用 Service Manager 診斷和使用方式數據。 選取 [System Center Service Manager 的隱私聲明] 作為選項,然後選取 [下一步]。
在 [ 使用Microsoft更新來協助保護您的計算機安全且最新的 頁面上,指出您偏好使用 Microsoft Update 來檢查 Service Manager 更新。 如果您想要讓 Windows Update 檢查更新,請選取 [ 初始化整部電腦的自動更新 ]。 選取 [下一步]。
在 [ 安裝摘要 ] 頁面上,選取 [ 安裝]。
在 [ 安裝程序順利完成] 頁面上,建議您保留 [ 開啟加密備份或還原精靈 ],然後選取 [ 關閉]。 如需備份加密金鑰的詳細資訊,請參閱 Completing Deployment by Backing Up the Encryption Key。
安裝之後,請執行下列動作:
停用所有數據倉儲作業。 若要這樣做,請開啟 Service Manager 殼層,然後執行下列命令:
$DW ='DWMS Servername' Get-scdwjob -Computername $DW | %{disable-scdwjobschedule -Computername $DW -jobname $_.Name}根據您環境中的數據源檢視,在下列 PowerShell 腳本中進行必要的變更,然後使用提升的許可權執行腳本:
$SSAS_ServerName = "ssas servername" # - to be replaced with Analysis Service instance Name [System.Reflection.Assembly]::LoadWithPartialName("Microsoft.AnalysisServices") $Server = New-Object Microsoft.AnalysisServices.Server $Server.Connect($SSAS_ServerName) $Databases = $Server.Databases $DWASDB = $Databases["DWASDataBase"] #update DWDatamart dsv. Comment the below 3 commands if DWdatamart dsv isn't present $DWASDB.DataSourceViews["DwDataMart"].Schema.Tables["OperatingsystemDim"].Columns["PhysicalMemory"].DataType = [decimal] $DWASDB.DataSourceViews["DwDataMart"].Schema.Tables["LogicalDiskDim"].Columns["Size"].DataType = [decimal] $DWASDB.DataSourceViews["DwDataMart"].Update([Microsoft.AnalysisServices.UpdateOptions]::ExpandFull) #update CMDatamart dsv.Comment the below 2 commands if cmdatamart dsv isn't present $DWASDB.DataSourceViews["CMDataMart"].Schema.Tables["OperatingsystemDim"].Columns["PhysicalMemory"].DataType = [decimal] $DWASDB.DataSourceViews["CMDataMart"].Update([Microsoft.AnalysisServices.UpdateOptions]::ExpandFull) #update OperatingsystemDim $DWASDB.Dimensions["OperatingsystemDim"].Attributes["PhysicalMemory"].KeyColumns[0].DataType = [System.Data.OleDb.OleDbType]::Double $DWASDB.Dimensions["OperatingsystemDim"].Update([Microsoft.AnalysisServices.UpdateOptions]::ExpandFull + [Microsoft.AnalysisServices.UpdateOptions]::AlterDependents) #update LogicalDiskDim $DWASDB.Dimensions["LogicalDiskDim"].Attributes["Size"].KeyColumns[0].DataType = [System.Data.OleDb.OleDbType]::Double $DWASDB.Dimensions["LogicalDiskDim"].Update([Microsoft.AnalysisServices.UpdateOptions]::ExpandFull + [Microsoft.AnalysisServices.UpdateOptions]::AlterDependents)執行下列命令來啟用作業排程:
$DW ='DWMS Servername' Get-scdwjob -Computername $DW | %{enable-scdwjobschedule -Computername $DW -jobname $_.Name}重新啟動數據倉儲管理伺服器。
驗證四部計算機安裝
本文中的程序說明如何驗證 System Center - Service Manager 的四部計算機安裝。
步驟 1:驗證管理伺服器和資料庫的安裝
驗證 Service Manager 管理伺服器安裝
- 在裝載 Service Manager 管理伺服器的電腦上,確認 System Center 2016\Service Manager 資料夾存在 Program Files\Microsoft。
- 在裝載 Service Manager 管理伺服器的電腦上,確認 System Center\Service Manager 資料夾存在 Program Files\Microsoft。
執行 services.msc,然後確認已安裝下列服務、其狀態 為 [已啟動],且啟動類型為 [自動]:
- System Center 資料存取服務
- Microsoft Monitoring Agent
- System Center 管理設定
驗證 Service Manager 控制台安裝
在第一部計算機上,依序選取 [開始]、[ 所有程式]、[ Microsoft System Center],然後選取 [Service Manager 控制台]。
第一次執行 Service Manager 控制台時,會出現 [ 連接到 Service Manager 伺服器 ] 對話框。 在 [ 伺服器名稱] 方塊中,輸入裝載 Service Manager 管理伺服器之伺服器的計算機名稱。
Service Manager 控制台已成功連線到 Service Manager 管理伺服器。
驗證 Service Manager 資料庫
在裝載 Service Manager 資料庫的計算機上,依序選取 [開始]、[ 所有程式]、選取 [Microsoft SQL Server 2016],然後選取 [ SQL Server Management Studio]。
在 [ 連線到伺服器 ] 對話框中,選取下列專案:
在 [伺服器類型] 清單中,選取 [資料庫引擎] 。
在 [ 伺服器名稱] 清單中,選取 Service Manager 資料庫的伺服器名稱。 例如,選取 [計算機 2]。
在 [ 驗證 ] 清單中,選取 [Windows 驗證],然後選取 [ 連線]。
在 [物件總管] 窗格中,展開 [資料庫] 。
確認 已列出 ServiceManager 資料庫。
結束 sql Server Management Studio Microsoft。
步驟 2:驗證數據倉儲管理伺服器和資料庫的安裝
驗證數據倉儲管理伺服器安裝
在裝載數據倉儲管理伺服器的計算機上(您執行安裝程式的伺服器)、執行 services.msc,並確認已安裝下列服務:
- System Center 資料存取服務
- Microsoft Monitoring Agent
- System Center 管理設定
驗證數據倉儲資料庫
在裝載數據倉儲管理資料庫的計算機上,選取 [開始],選取 [所有程式],選取 [Microsoft SQL Server 2016],然後選取 [SQL Server Management Studio]。
在 [ 連線到伺服器 ] 對話框中,選取下列專案:
在 [伺服器類型] 清單中,選取 [資料庫引擎] 。
在 [ 伺服器名稱] 清單中,選取 Service Manager 數據倉儲資料庫的伺服器和實例。 例如,選取 [計算機 4]。
在 [ 驗證 ] 清單中,選取 [Windows 驗證],然後選取 [ 連線]。
在 [物件總管] 窗格中,展開 [資料庫] 。
確認 已列出 DWStagingAndConfig 和 DWRepository 資料庫。
在裝載 SQL Server Reporting Services (SSRS) 的計算機上,選取 [開始],選取 [所有程式],選取 [Microsoft SQL Server 2016],然後選取 [SQL Server Management Studio]。
在 [ 連線到伺服器 ] 對話框中,選取下列專案:
在 [伺服器類型] 清單中,選取 [資料庫引擎] 。
在 [ 伺服器名稱] 清單中,選取 Service Manager 數據倉儲資料庫的伺服器和實例。 例如,選取 [計算機 4]。
在 [ 驗證 ] 清單中,選取 [Windows 驗證],然後選取 [ 連線]。
在 [物件總管] 窗格中,展開 [資料庫] 。
確認 已列出 DWDataMart 資料庫。
在 [物件總管] 窗格中,選取 [聯機],然後選取 [Analysis Services]。
在 [ 伺服器名稱] 清單中,輸入裝載 Service Manager 數據倉儲資料庫之計算機的計算機名稱。 在此範例中,輸入 localhost。
在 [物件總管] 窗格中,展開 Analysis Services 的新專案,然後展開 [資料庫]。
確認 已列出 DWASDataBase 資料庫。
結束 sql Server Management Studio Microsoft。
下一步
- 若要在 SSRS 與數據倉儲管理伺服器不在相同伺服器上的情況下手動設定 SSRS,請檢閱 手動設定遠端 SQL Server Reporting Services 的步驟。