在 VMM 網狀架構中設定 Hyper-V 主機和叢集的網路功能
本文說明如何在 System Center Virtual Machine Manager (VMM) 計算網狀架構中設定 Hyper-V 主機和叢集的網路設定。
您可以使用邏輯交換器,將網路設定套用至 Hyper-V 主機或叢集。 套用邏輯交換器可確保邏輯網路和其他網路設定一致地指派給多個實體網路適配器。
在您開始使用 Intune 之前
- 如果您想要手動設定網路設定,請確定您已在開始之前設定邏輯網路。 此外,請確定邏輯網路內的網站已設定為使用您要指派主機主機的主機群組。 在 [網狀架構>伺服器>所有主機] 中核取此項目,然後選取主機群組。 在 [ 主機] 中,選取主機 >內容。
- 如果您想要使用邏輯交換器,您必須建立邏輯交換器和埠配置檔。
使用邏輯交換器設定網路設定
若要這樣做,您必須設定要套用的邏輯交換器和埠配置檔。 然後,您必須套用邏輯交換器來指出實體網路適配器的用途,並設定網路設定。 您設定的網路適配器可以是主機上的實體或虛擬適配卡。
指定網路配接器的用途
無論您在網路組態中使用的任何埠配置檔和邏輯交換器,都必須指定主機中的網路適配器是否用於虛擬機、主機管理或兩者。 (主機必須在 VMM 中受到管理。
- 開啟 [網狀架構>伺服器>所有主機>主機] -group-name> [主機>>內容硬體]。>
- 在 [網络適配器] 下,選取您要設定的實體網路適配器。
- 如果您要將此網路介面卡用於虛擬機器,請務必核取 [可用於放置] 。
- 如果您要將此網路介面卡用於主機與 VMM 管理伺服器之間的通訊,請務必核取 [用於管理] 。 您必須確定至少有一張網路適配器可用於主機與 VMM 管理伺服器之間的通訊。
- 您不需要在邏輯網路連線中設定個別設定,因為您使用交換器。
套用邏輯交換器
開啟 [網狀架構>伺服器>所有主機>] 主機群組>[主機>>內容>] 虛擬交換器。
選取您建立的邏輯交換器。 在 [介面卡] 底下,選取您想要套用邏輯交換器的實體介面卡。
在 [上行通訊埠設定檔] 清單中,選取您想要套用的上行通訊埠設定檔。 此清單包含已新增至您所選邏輯交換器中的上行通訊部設定檔。 如果配置檔似乎遺失,請檢閱邏輯交換器的設定,然後返回此屬性索引標籤。選取 [ 確定 ] 以完成。
注意
如果您先前未建立虛擬交換器,而且現在已這麼做,則 VMM 建立交換器時,主機可能會暫時失去網路連線。
視需要重複這些步驟。 如果您將相同的邏輯交換器和上行通訊埠配置檔套用至兩個或多個適配卡,則兩個適配卡可能會根據邏輯交換器中的設定進行小組處理。 若要了解它們是否會進行小組,請開啟邏輯交換器屬性、選取 [上行連結 ] 索引卷標,然後檢視 [上行連結模式 ] 設定。 如果設定為 [組合] ,就會組合使用介面卡。 將進行小組處理的特定模式是由上行通訊埠配置檔中的設定所決定。
套用邏輯交換器之後,您可以檢查網路適配器設定,並確認它們是否符合交換器:
- 選取 [網狀架構>網络>邏輯交換器>首頁>顯示>主機]。
- 在 主機的邏輯交換器資訊中,確認設定。 完全相容 表示主機設定符合邏輯交換器。 部分相容 表示某些問題。 檢查合規性錯誤中的原因。 不符合規範 表示未將針對邏輯網路定義的IP子網和VLAN指派給實體適配卡。 選取 [補救] 參數>以修正此問題。
- 如果您有叢集,請檢查每個節點。
注意
下列功能適用於 2019 UR2 和更新版本。
設定 vNIC 與 pNIC 之間的親和性
本節提供如何設定虛擬網路適配器 (vNIC) 與實體網路適配器 (pNIC) 之間親和性的資訊。 pNIC 與 vNIC 之間的親和性,可彈性地跨小組 pNIC 路由傳送網路流量。 透過這項功能,您可以藉由使用已啟用 RDMA 設定的 vNIC 來對應支援 RDMA 的實體適配卡來增加輸送量。 此外,您可以將特定類型的流量(例如即時移轉)路由傳送至較高的頻寬實體適配卡。 在 HCI 部署案例中,您可以藉由指定親和性,使用 SMB 多重通道來滿足 SMB 流量的高輸送量。
開始之前
確認下列事項:
- 邏輯交換器部署在主機上。
- 邏輯交換器中已啟用 SET Teaming 屬性。
請遵循下列步驟:
針對主機,vNIC 與 pNIC 之間的親和性可以在虛擬交換器層級設定。 當您將新的虛擬網路適配器新增至虛擬交換器或修改現有虛擬網路適配器的屬性時,您可以定義親和性。
開啟 [網狀架構>伺服器>所有主機>] 主機群組>[主機主機]。> 以滑鼠右鍵按兩下 [主機],選取 [屬性],然後流覽至 [虛擬交換器 ] 索引標籤。
確認要進行小組的實體配接器已在這裡新增。 親和性只能對應到此處新增的實體適配卡。
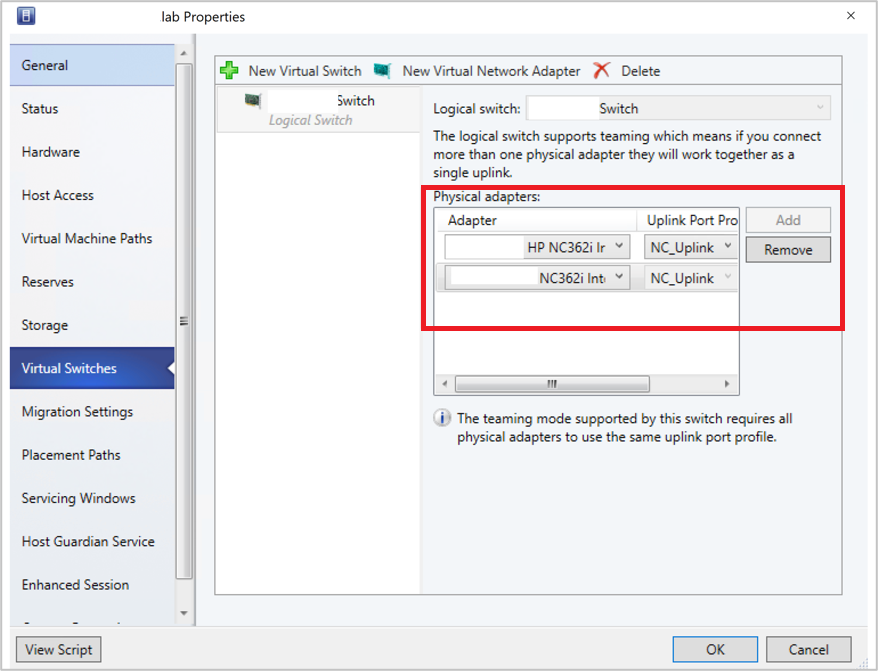
選取 [新增虛擬網络適配器 ],將新的 vNIC 新增至虛擬交換器。
根據預設,親和性值會設定為 None。 此設定會對應至現有的行為,其中操作系統會將流量從 vNIC 散發至任何小組實體 NIC。
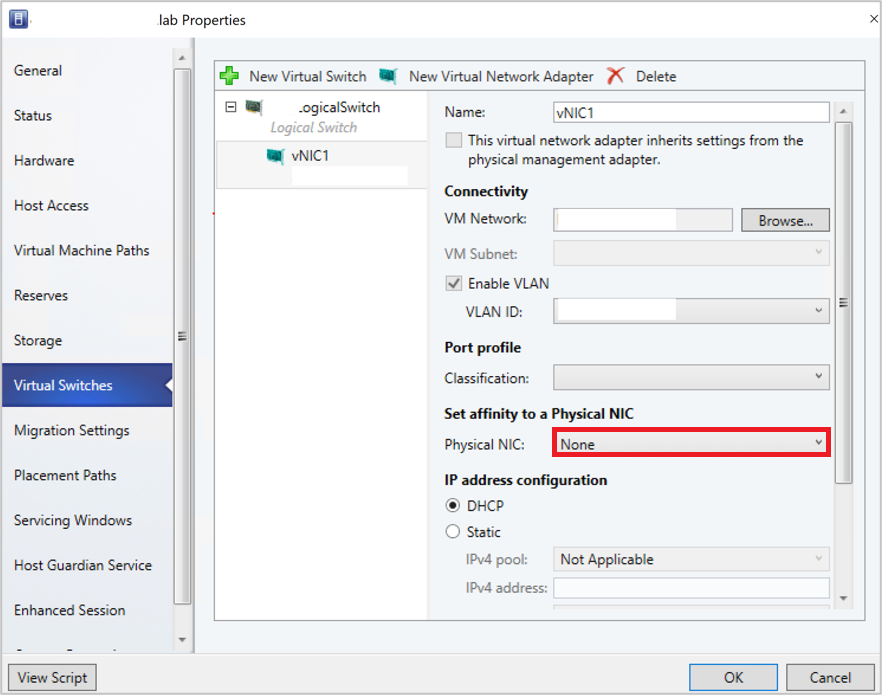
從下拉功能表中選取實體配接器,以設定 vNIC 與實體 NIC 之間的親和性。
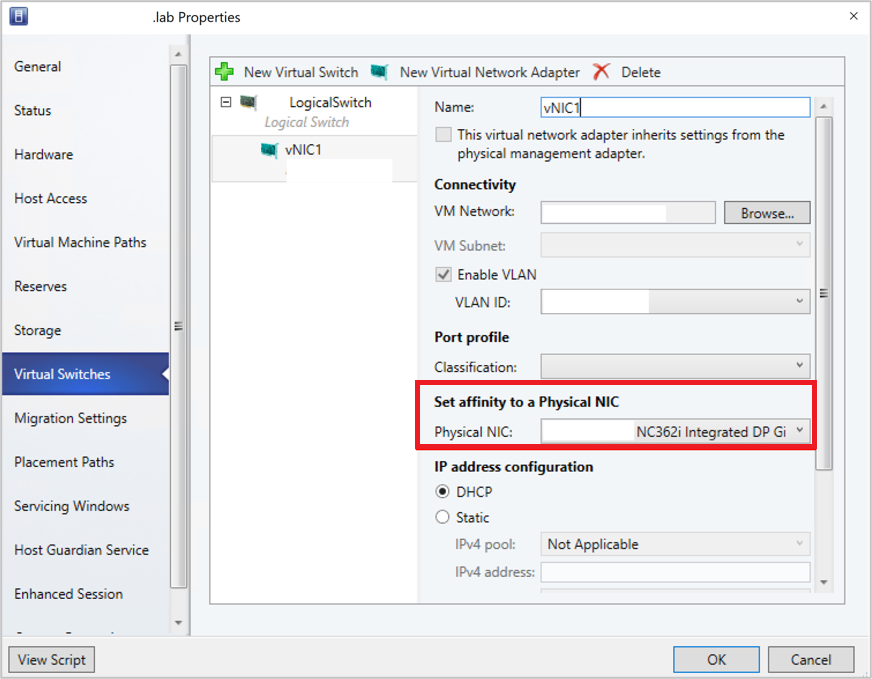
定義親和性之後,來自 vNIC 的流量會路由傳送至對應的實體配接器。
注意
- 我們建議您不要移除任何實體配接器後小組,因為它可能會中斷指派的親和性對應。
- 如果核取 [此虛擬配接器] 選項 會從實體管理配接器 繼承屬性,則無法為處理管理流量的 vNIC 定義親和性。
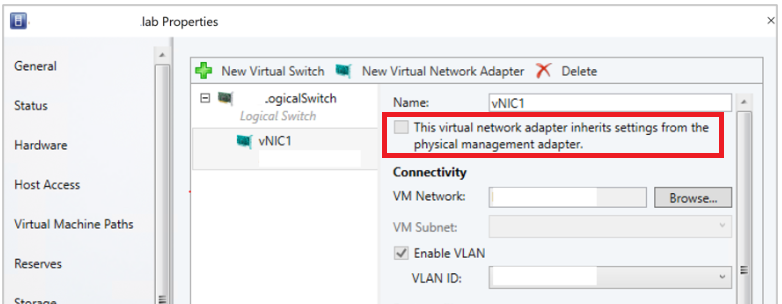
常見問題集
問:我已部署已啟用 SET 的交換器,並將三個實體適配卡 pNIC1、pNIC2 和 pNIC3 組合在一起。 我已設定 vNIC1 與 pNIC1 之間的親和性。 基於某些原因,如果 pNIC1 關閉,則 vNIC1 不會有任何流量?
答:否,流量會繼續從 vNIC1 流向任何實體適配卡(pNIC2 和 pNIC3)。 當您定義的親和性關閉的實體配接器時,SET 參數的預設行為會覆寫親和性行為。 這表示操作系統會將 vNIC1 的流量對應至任何使用中的實體適配卡(pNIC2 或 pNIC3)。
監視實體網路裝置
VMM 支援連結層探索通訊協定 (LLDP)。 您現在可以使用 LLDP 資訊遠端監視實體網路裝置屬性和資訊。 您可以使用 VMM 控制台和 PowerShell 來檢視此資訊。
控制台檢視
若要從 VMM 控制台取得網路裝置的詳細數據,請移至檢視>主機>屬性>硬體設定>網路適配器。
注意
顯示的詳細數據包含時間戳(已更新時間)。 若要取得目前的詳細數據,請重新整理頁面。
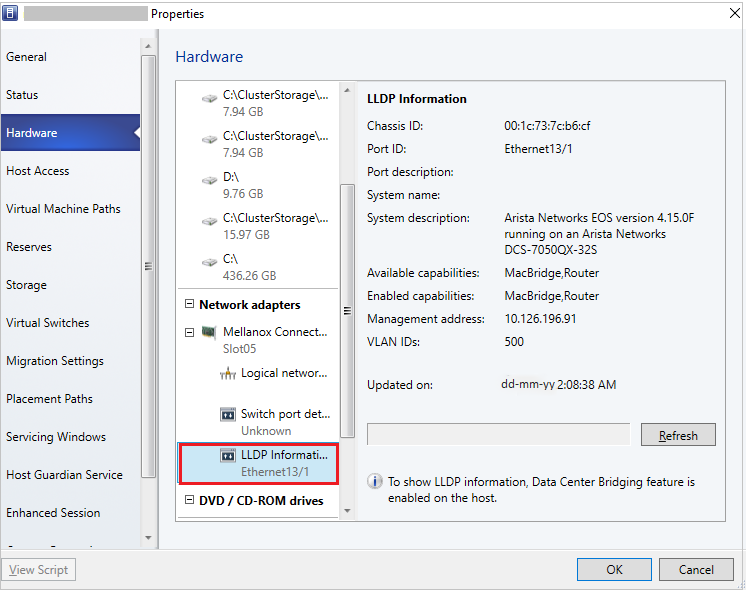
會顯示下列 LLDP 資訊:
| 顯示的資訊 | 說明 |
|---|---|
| 底座標識碼 |
交換器底座標識碼 |
| 埠識別碼 |
將 NIC 連接的埠切換至 |
| 埠描述 |
與埠相關的詳細數據,例如 類型 |
| 系統名稱製造商 |
製造商、軟體版本詳細數據 |
| 系統描述 |
詳細的系統描述 |
| 可用的功能 |
可用的系統功能(例如切換、路由) |
| 已啟用的功能 |
已啟用的系統功能(例如切換、路由) |
| VLAN 識別碼 |
虛擬 LAN 識別碼 |
| 管理位址 |
IP 管理位址 |
PowerShell
使用下列 PowerShell 命令來檢視/重新整理 LLDP 詳細資料:
Set-SCVMHostNetworkAdapter -RefreshLLDP
注意
根據預設,LLDP Packet 等候時間會設定為 30 秒。 您可以修改 Software\Microsoft\Microsoft System Center Virtual Machine Manager Server\Settings\LLdpPacketWaitIntervalSeconds 上的登錄機碼來修改此值。 您可以設定的最小值為 5 秒,最大值為 300 秒。